Не секрет, что специалисты в сфере IT всегда находят себе применение. Пройдя курсы на itvdn.com, можно научиться не только работать с WordPress, но и разрабатывать приложения, сайты и делать другую востребованную и интересную работу. Что, в свою очередь, обязательно принесет доход.
Выбор хостинга для WordPress
«Какой хостинг не нужно использовать?» — можете спросить. Ответ будет простой: «Бегите от бесплатных хостингов!!!». Этот путь я сам прошел. Вы будете получать постоянные сбои, не работающие и тормозящие страницы. О продвижении в Яндекс и Google тоже сможете забыть.
Я использую хостинг Beget из-за низкой цены за месяц, высокой производительности, быстрой тех. поддержки и наличия бесплатного SSL сертификата. Далее все этапы я буду показывать именно на нем.
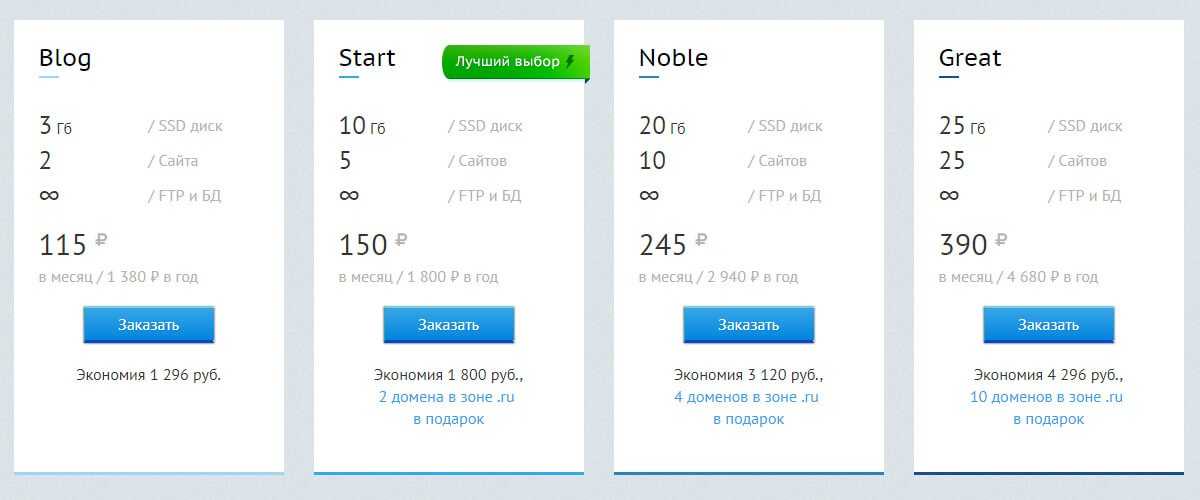
При регистрации по ссылке beget вы получите 30 дней бесплатного тестового времени. Оплачивать или нет, вы сможете решить по окончанию этого времени. Спешите воспользоваться.
Ручная установка WordPress
1. Создаем базу данных
Для неподготовленного человека создание базы данных кажется чем-то страшным, но на деле эта операция не требует никакой подготовки и не занимает много времени.
В данном случае? не требуется создавать какие-то таблицы или наполнять базу данными, нам нужно просто подготовить оболочку базы с названием и паролем для доступа. Внутри она будет пустой, WordPress сам выстроит ее структуру в процессе установки и наполнит информацией.
В панели управления хостингом находите раздел с базами данных, это может быть значок:
или просто текстовая ссылка «Управление базами данных MySQL».
В этом разделе находите кнопку создания новой базы. Далее вас попросят указать название базы данных и пароль к ней. В работе еще требуется логин пользователя, которому открыт доступ к базе, но, нередко, хостинги автоматически создают логин такой же, как название базы.
Если попросят указать и логин, то придумайте его сами и укажите. Все эти данных нужно сохранить себе или записать, они потребуются в дальнейшем. Все заполнили – нажимаем «Создать».
База готова, переходим к файлам сайта.
2. Закачиваем на хостинг последнюю версию движка
WordPress это, по сути, готовый сайт. Файлы движка содержат все необходимые для работы скрипты и коды. Для того, чтобы все работало по последнему слову техники, стоит использовать последнюю версию, а для того, чтобы не было проблем с дальнейшими обновлениями – рекомендую брать официальные версии.
Можно использовать оригинальную английскую версию или официальную русскую локализацию. Скачиваем архив с официального сайта с этой страницы – ru.wordpress.org (кнопочка в правой части сайта с надписью скачать и указанием номера версии).
Этот архив в ZIP формате нужно закачать на хостинг и извлечь в папку, которая соответствует вашему сайту. На тех хостингах, которыми пользовался я, она называется public_html. Можно распаковать архив прямо на компьютере и дальше закидывать на хостинг уже пачкой отдельных файлов, но это займет много времени.
Лучше закачать на хостинг архив. А в файловом менеджере хостинга сделать его извлечение, формат ZIP все хостинги понимают и там есть специальная кнопка для этого. Пример:
Обратите внимание, что все файлы в архиве находятся во вложенной папке wordpress, их надо будет достать из этой папки и переложить в корневую (public_html). В зависимости от хостинга кнопки для этого могут выглядеть по-разному, но суть у них одна, либо выделить все файлы и переместить, либо, вырезать все файлы, перейти на одну директорию вверх и вставить
В зависимости от хостинга кнопки для этого могут выглядеть по-разному, но суть у них одна, либо выделить все файлы и переместить, либо, вырезать все файлы, перейти на одну директорию вверх и вставить.
Должна получиться вот такая структура (файл index.php и все остальные лежат прямо в public_html):
3. Делаем привязку файлов к базе данных
Все файлы WordPress универсальные и полностью одинаковы для любого сайта на этом движке. Обеспечивает их индивидуальную настройку и корректную работу файл конфигурации wp-config.php.
В архиве с CMS его нет, но есть его типовая заготовка под названием wp-config-sample.php (лежит в корневой папке архива). Сразу меняйте его название, обрезая в конце –sample, чтобы получить нужный и открывайте для редактирования.
Вот этот кусок кода надо поправить:
Вместо database_name_here пишем имя базы данных, которое мы указывали в первом пункте.
Вместо username_here указываем имя пользователя базы (совпадает с именем базы или то, которое вы указывали).
И последний штрих, пароль для доступа к базе MySQL – password_here.
На этом привязка закончена.
4. Первый запуск
Для того, чтобы сайт начал работать как сайт, необходимо, чтобы WordPress заполнил базу данных с которой он связан информацией, требуется провести первый служебный запуск.
Для этого, в браузере откройте ссылку адрес_сайта/wp-admin/install.php, где вместо адрес_сайта указываете доменное имя вашего ресурса.
На этом этапе вы увидите вопросы о том, какое название присвоить вашему сайту и о том, какой логин-пароль будет принадлежать администратору проекта – это вы придумываете сами (в любое время можно будет сменить).
После того, как ответите на вопросы, сайт начнет работать.
На этом урок по установке закончен, следующий шаг связан с индивидуальной настройкой движка под ваши требования – этим мы займемся в следующем уроке, а пока удовлетворите свое любопытство, изучая внутреннюю и внешнюю части вашего нового проекта.
Далее – Урок 2. Установка темы WordPress
Пошаговая инструкция новичку!
Здравствуйте, уважаемые читатели и гости моего блога! Сегодня хочу начать с самого начала! То есть, с движка WordPress, основы нашего блога, на которой все будет строиться и выходить в свет! Расскажу и покажу Вам, как WordPress установить на хостинг? На мой взгляд это самая основная тема, которую необходимо изучить досконально и со всеми подробностями потому, что все будет зависить от того, где будет расположен ваш WordPress (на каком хостинге), как правильно они (WordPress и хостинг) будут настроены и еще много, много факторов влияющих на SEO продвижение и раскрутку вашего блога. Существует две разновидности, типа или способа: Как WordPress установить на хостинг? Первый способ: установка самостоятельно в ручном режиме. Второй способ: автоматическая установка в автоматическом режиме, при помощи услуг своего хостинг провайдера, что на много быстрее, безопаснее и удобнее. Но о каждом способе «Как WordPress установить на хостинг?» подробнее…
 Как WordPress установить на хостинг
Как WordPress установить на хостинг
Ранее в предыдущем уроке мы с вами рассмотрели такие важные моменты в построении своего блога, как «Что такое домен и хостинг?«. И я Вам порекомендовал самый, на мой взгляд, лучший сервис для хостинга как Макхост. Если Вы его выбрали, то не пожалеете!
Идем дальше…
Первый способ: «Как WordPress установить на хостинг?» в ручном режиме
На первом этапе Вам нужно скачать сам движок WordPress. скачивайте всегда только с официального сайта! Есть русскоязычный, на котором уже предустановлен русский язык. На сторонних сайтах предлагающих скачать движок WordPress с якобы уже установленными «нужными и так необходимыми плагинами», велика возможность скачать зараженный вирусами и реферальными ссылками WordPress, не так выразился немного, не велика возможность, а 100%-ная вероятность! И так Вы скачали движок WordPress. Далее нужно распаковать скачанный zip архив с движком. Вот, что Вы увидите:
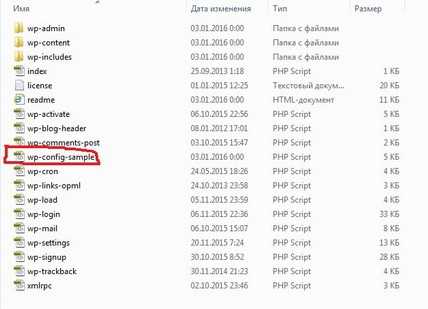
распакованный движок WordPress
Следующее ваше действие, находите файл с названием wp-config-sample.php, он выделен на картинке красной рамкой, и переименовываете его в wp-config.php.
Теперь архивируем наши файлы движка WprdPress и заливаем себе на заранее приготовленный хостинг. У меня это Макхост, очень удобный, понятный в эксплуатации, быстрый, дешевый, функциональный, с отличной поддержкой, очень рекомендую. Испробовав некоторое количество различных хостингов, этот самый лучший и не только по моему мнению, почитайте отзывы о нем и сами убедитесь. Ну в любом случае, выбирать Вам! И так, заливаем движок WordPress на хостинг в папку, в моем случае httpdocs, Вы можете себе сделать другую, но учтите то, что домен будет открываться, например pribylwm.ru, а если загрузите в другую созданную папку, то он откроется вот так: ваша созданная папка/pribylwm.ru. Ну и зачем это надо? Так что выбирайте, как Вам удобно.
Теперь давайте с вами создадим нашу базу данных. Находим вкладочку «Базы данных», жмем создать базу данных, открывается окошко:
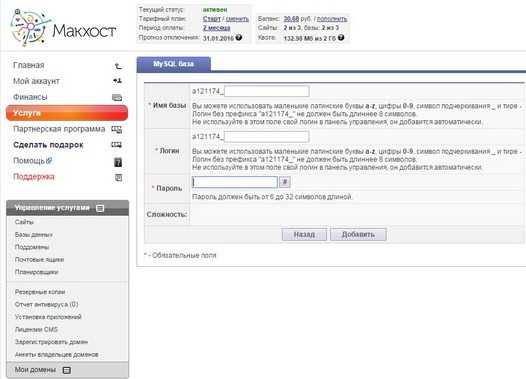
окошко базы данных
Вводим там имя базы данных, логин, и пароль. Все придумывайте сами и запишите, что бы не забыть. Готово база данных для блога WordPress создана.
Затем залитый zip архив с движком WordPress разархивируем на месте
И приступаем к следующему важному шагу, как редактирование переименованного ранее файла wp-config.php. Нужно открыть переименованный вами файл wp-config.php, заранее скачав его себе на компьютер, в любом удобном для Вас текстовом редакторе, для меня это Notepad++ и немного подредактировать его
Написав там ваше имя базы данных в WordPress на вашем хостинге, ваше имя пользователя базы данных в WordPress, пароль базы данных в WordPress и имя сервера, вместо localhost пишите свое, у меня например mysql.mchost.ru и все. Смотрите рисунок:
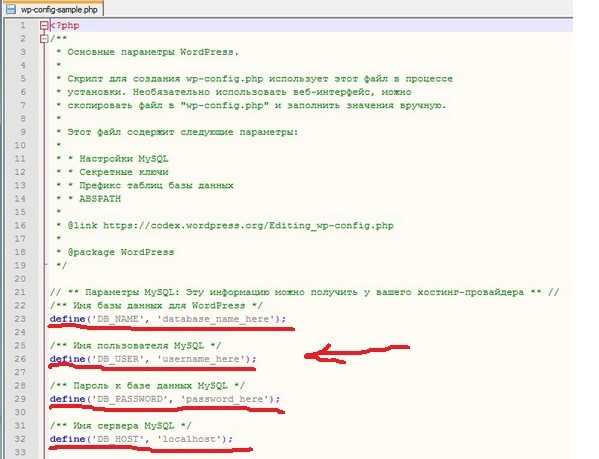
редактирование файла wp-config
Все сохраняете и заливаете уже отредактированный файл wp-config.php обратно на хостинг. Можно и редактировать его на месте, не скачивая, а открыв вкладки «Сайты», затем «Файл менеджер» и отыскав ваш файл wp-config.php, кликнув на него, приступайте к редактированию.
Все готово к процессу «Как WordPress установить на хостинг?», набираем в строке браузера вот такой адрес site.ru/wp-admin/install.php, где site.ru домен вашего сайта. Начинается установка вашего блога WordPress:
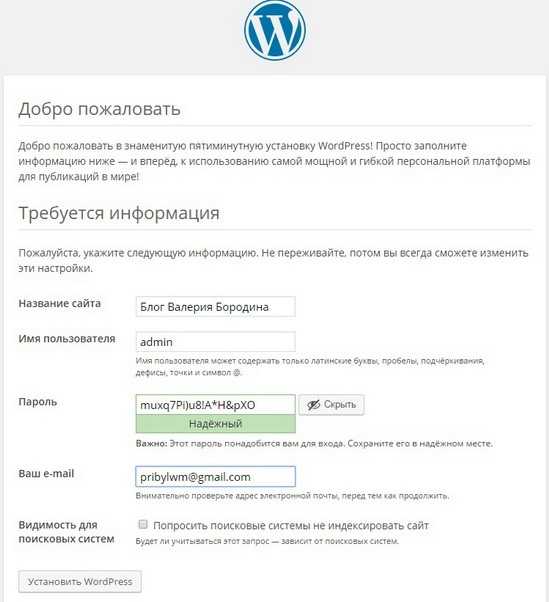
процесс установки WordPress на хостинг
Перед вами открываются поля, которые Вы заполняете по вашему усмотрению. Жмете на кнопку «Установить WordPress». Но если, что-то не понравиться, не беспокойтесь, потом можно будет изменить в консоли уже установленного блога WordPress. Все, через мгновение Вас известят, что ваш блог установлен и готов к использованию!
Установка WordPress на XAMPP ручным методом
Установка WordPress на локальный компьютер XAMPP займет немного больше времени.
Создание базы данных
Создадим базу данных, запускаем программу и напротив MySQL сначала на кнопку Start (смотрим чтобы надпись MySQL стала зеленым, кнопка изменит название на Stop), а после Admin.
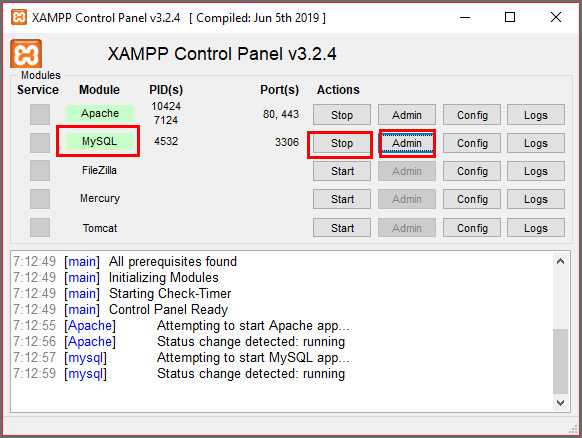 Запуск MySQL
Запуск MySQL
Автоматически запуститься в браузере страница http://localhost/phpmyadmin/ это хранилище всех database, начинаем создание новой.
Можно сразу перейти по адресу без нажатия кнопки Admin.
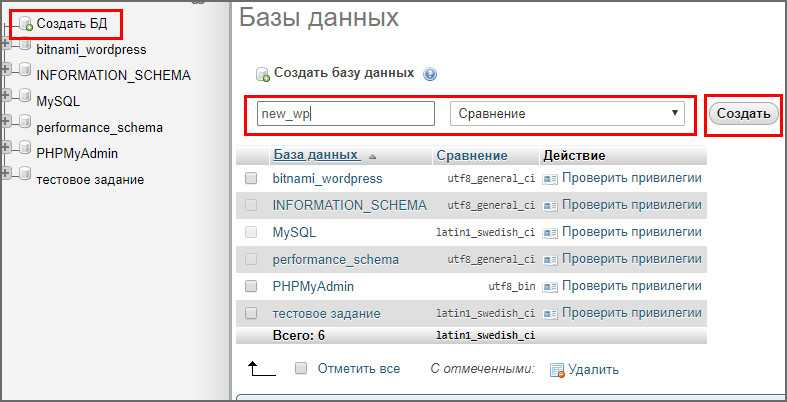 Создание новой базы данных
Создание новой базы данных
- Выбираем создать БД, начнется загрузка инструмента, нужно немного подождать
- Прописываем имя базы данных и выставляем параметр Сравнение
- Нажимаем кнопку Создать
Создание нового сайта в XAMPP
Чтобы прописать сайт в XAMPP нужно создать папку. По умолчанию место расположения программы C:\xampp, далее каталог htdocs, тут создаем папку с названием ресурса, например moy-sayt.
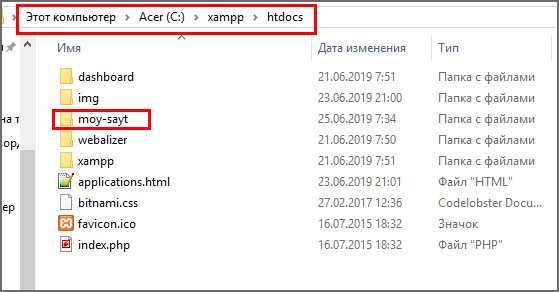 Расположение htdocs
Расположение htdocs
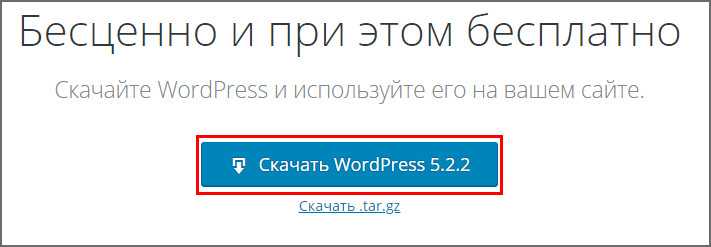 Загрузка WP
Загрузка WP
В загрузки попадёт архив, открываем, используя WinRar. Откроем параллельно папку, которую мы создавали для сайта, и простым перетаскиванием левой кнопки мыши копируем файлы из архива.
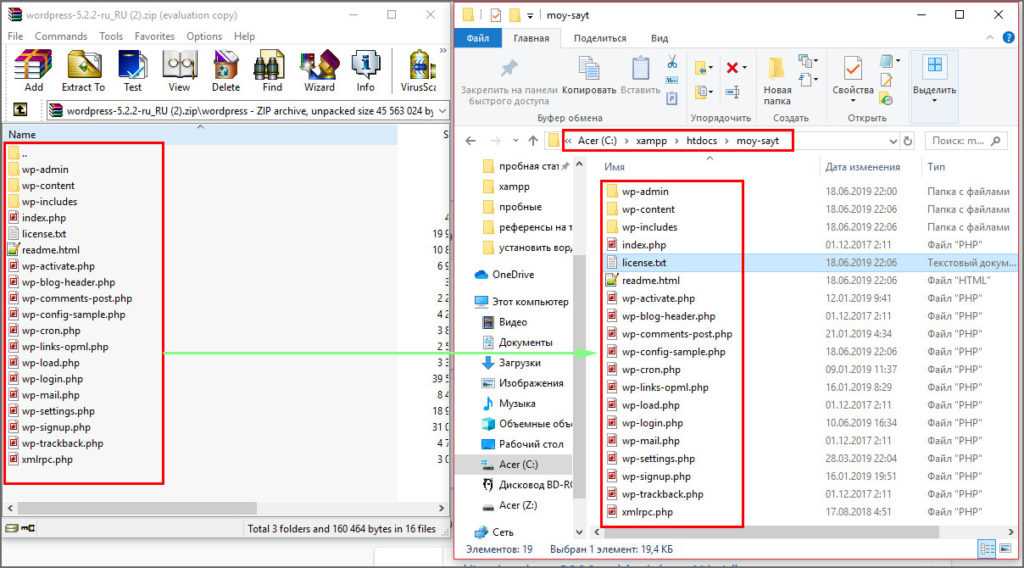 Извлечение файлов движка
Извлечение файлов движка
Запускаем браузер и в строке пишем http://localhost/moy-sayt, если файлы были загружены корректно, то запуститься стандартная пятиминутная установка WordPress, жмем Далее.
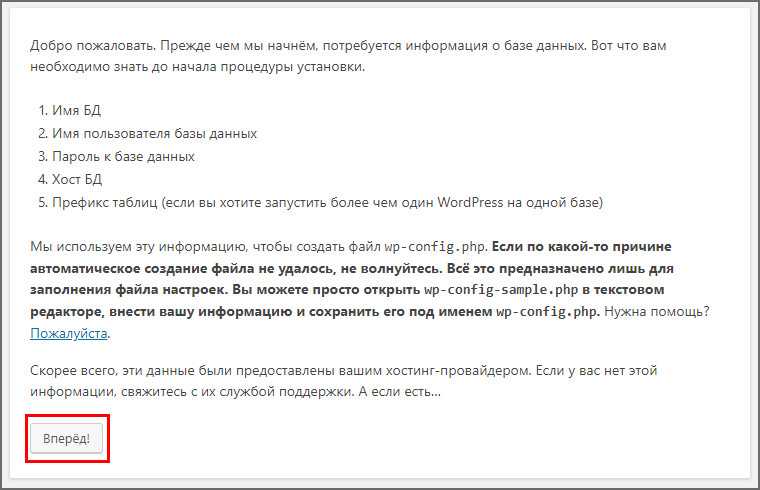 Предварительный экран установки WP
Предварительный экран установки WP
В следующем окне откроется настройка базы.
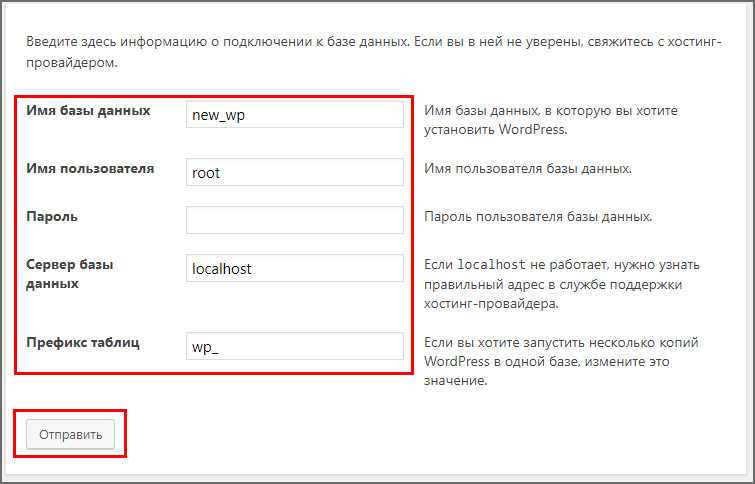 Вводим доступы от базы данных
Вводим доступы от базы данных
- Имя базы данных, прописываем то, которое создавали в MySQL
- Имя пользователя по умолчанию root для всех новых баз
- Пароль оставляем пустым, так как мы его не задавали
- Сервер оставляем localhost
- Префикс таблиц тоже можно оставить без изменений
- Теперь отправить
Если всё хорошо то система поздравит и предложит двинуться далее, нажимаем Запустить.
 Запуск установки WordPress
Запуск установки WordPress
В открывшейся странице заполняем поля: название, логин, пароль и почту, записываем их в отдельный файл. Нажимаем Установить WordPress.
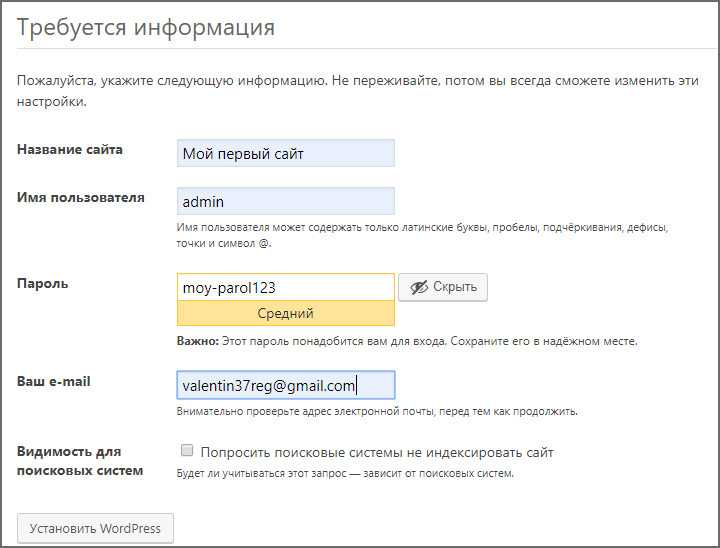 Создание аккаунта администратора
Создание аккаунта администратора
Начнется процесс, ждем несколько секунд и откроется новая страница с поздравлениями и предложением осуществить вход.
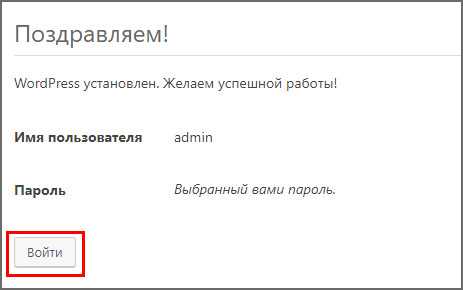 Поздравление с успешной установкой WP
Поздравление с успешной установкой WP
Перебросит на страницу входа в админпанель, вводим логин и пароль.
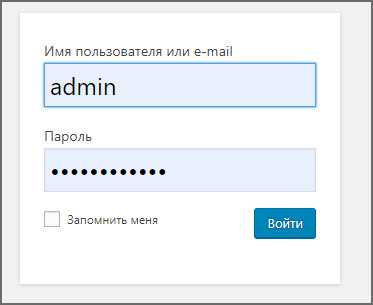 Вход в админку
Вход в админку
Мы справились и теперь можем оперировать настройками, как если бы вебресурс располагался в интернете.
Установка wordpress на хостинг
Теперь когда все выше шаги пройдены, можем приступить к установке.
Для начала прописываем строчку http://ваш_домен/wp-admin/install.php, после чего у Вас должна появится картинка с надписью, что отсутствует файл wp-config.php . Нажимаем кнопку “Создать файл настроек” и файл должен автоматически создастся.
cсоздаем файл
Если же появилась страница с ошибкой, посмотрите правильность написания настроек в файле wp-config-sample.php и правильность создания базы данных на хостинге.
Файл wp-config.php сгенерировался и появится следующая страница “Добро пожаловать и т.д.”. Здесь читаете текст, я его уже знаю на память, поэтому пропущу и сразу нажму кнопку “Вперед”.
Подготовка к установке wordpress на хостинг
Настройки базы, я надеюсь не закрыли и сразу вводим их на следующей странице. Префикс таблиц можете оставить без изменения.
вводим данные
Нажимаем кнопку “Отправить” и попадаем на страницу, где необходимо запустить установку.
Запустить установку
Последний шаг, который нужно пройти. Здесь нада вписать свои данные, их можно будет поменять в самой админке после установки. После того как у Вас все поля будут заполнены, можно нажимать на кнопку “Установить WordPress”.
Заполняем данные для входа
Ждем пару секунд и установка wordpress на хостинг завершена. Вы можете сразу использовать свое имя и пароль для того, что бы войти в административную панель сайта.
Для этого можете использовать вот такой путь(вместо domain вписываем домен вашего сайта):
бывает так же:
Как работать с wordpress я расскажу в следующих материалах, так как много информации которую необходимо рассказать.
Теперь можно искать подходящую тему в интернете и начинать создавать свой сайт. Но дня начала не забывайте, сделать первичные настройки и подготовить все для работы. Ждите эти материалы, они скоро будут.
Установка WordPress на хостинг платной площадки
Допустим, вы сделали выбор хостинга и наметили произвести на него установку ВордПресс. Давайте разобьём данный процесс на семь частей:
Первое. Нам нужно перейти на сайт http://ru.wordpress.org/ (здесь вы получите русифицированный ВордПресс). Я обычно беру ВордПресс с сайта Лекактуса lecactus.ru. Он также русифицирован, но на мой взгляд более понятен и имеет уже базовый набор плагинов. Далее скачиваем понравившуюся нам серию движка (обычно это последняя серия).
Второе. Можно произвести распаковку данного архива и перекачивать файлы один за другим на сайт при помощи ftp клиента. Но это дело долгое, т.к. их там больше тысячи и это займет много времени. Да и не факт, что все файлы будут перекинуты удачно. Поэтому, более быстро будет перекинуть архив целиком прямо через хостинг, а распаковку провести уже непосредственно в панели управления вашего хостинга.
Третье. Укажем на вашем браузере URL вашего ресурса. При первой попытке запуска вордпресса, будет указано, что нет файла wp-config.php и предложено его создание. Нам нужно согласиться.
Четвертое. Вас предупредят, что необходимо знание логина и пароля к доступу базе данных. Также нужно знать название данной базы и префикс. Эти знания нужны, если вы устанавливаете не первый ВордПресс на хостинг.
Чаще всего, логин соответствует названию первой БД. Но желательно произвести проверку этого с помощью phpmyadmin. Может оказаться, что у вас нет не одной БД. Не беда, просто создадим новую, напишем ее название в строке «Имя новой базы». Далее жмем «Создание».
Пятое. Необходимо ввести информацию, полученную в четвертом пункте. Если вы не понимаете, что нужно вписать в строки «Сервер БД» и в «Таблицы Префикс», лучше оставить все как есть.
Шестое. При правильном вводе, вам последует поздравление от ВордПресс и данный движок сделает предложение создания администратора ресурса и выбора названия для ресурса.
Седьмое. Установка WordPress на хостинг прошла успешно. Большинство настроек, вроде rss ленты, стандартного заполнения ресурса и прочее сервис выполнил сам.
Как видите, процесс прошел быстро. Но есть небольшие нюансы, происходящие после данного процесса. По окончанию установки, вы оказались в консоли администратора. Нужно запомнить данный адрес: http://site/wp-admin/. Так как при отключении возможности создать логин, только этим путем вы попадете в админ, панель ВордПресс.
Также запомните, если вы решите перенести ресурс или сменить логин или пароль, вам предстоит самим поменять информацию в файле wp-config.php. Но, на этом файле есть русские комментарии и я думаю, вы с этим справитесь без хлопот.
Как видите, установка WordPress на хостинг дело не такое уж хлопотное! Нужно один раз попробовать и дальше вы будете выполнять все на автомате! Успехов в сайтостроении!
С уважением Андрей Зимин 24.04.2014г.
Анекдот в каждой статье:
![]()
Установка шаблона для WordPress
Установить шаблон для WordPress сайта можно двумя способами: вручную и автоматически.
Автоматический вариант установки шаблона WordPress
После входа в панель управления WordPress вы можете видеть в левом углу вкладки, среди которых есть и «Внешний вид».
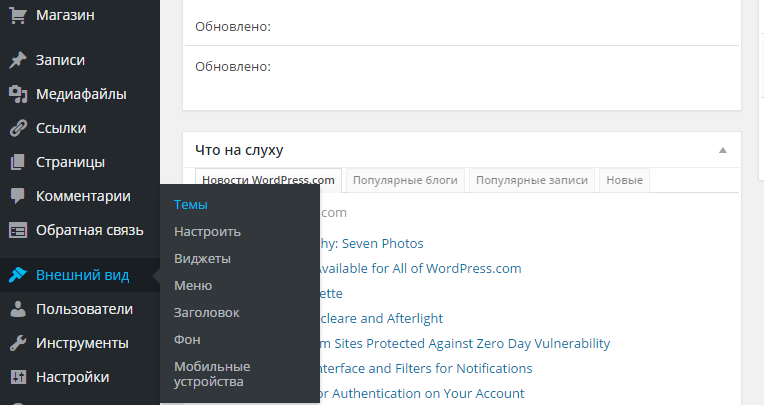
Когда вы кликните на «Внешний вид» => «Темы», то попадете на страничку управления шаблонами, где из множества вариантов тем сможете выбрать самую подходящую вашим требованиям, а также тематике сайта.
При наведении мышкой на любую понравившуюся тему вам предложат ее активировать или же посмотреть пример, как именно она будет выглядеть на сайте.
Ручной вариант установки WordPress шаблона
Если вы так и не нашли необходимый вам шаблон из предложенных WordPress’ом, то всегда можете обратиться к Google для поиска прочих шаблонов WordPress от различных дизайнерских студий.
Когда вы нашли и скачали необходимый вам бесплатный шаблон WordPress, следует воспользоваться уже упомянутым ранее FTP менеджером для соединения с сервером хостинга. Затем распаковываем необходимый архив с шаблоном в специальную папку с темами. Активация нового шаблона выполняется через консоль WordPress.
Cpanelhosting поможет перенести свой домен
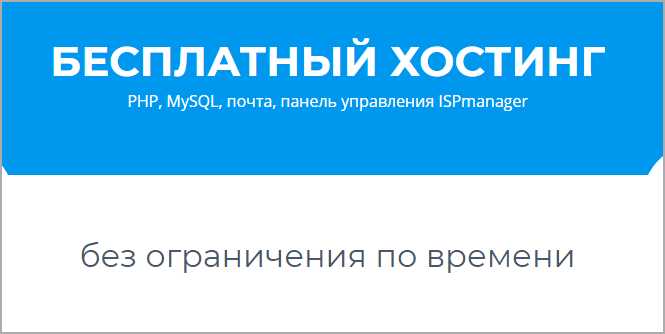
По сравнению с остальными новичок Cpanelhosting, но уже предоставляет отличные условия для бесплатного хостинга:
- Никакой рекламы
- 2 Гб места на жестком диске – солидно
- Безлимитный трафик, без ограничений по скорости и объему
- Панель ISPmanager, не удобная но провереная
- Установка бесплатного SSL сертификата
- Безлимитное количество почтовых ящиков, пересылка почты и автоответчики
- Нет встроенной рекламы
- Помогут перенести свой домен к ним на обслуживание
- Сервер работает на связке NGINX + Apache, что намного безопаснее простого апаче
- 400 предустановленных CMS, включающие WordPress
- Выбор для управления проектом разных ОС
- И много остальных преимуществ
Есть несколько весомых минусов:
- Нельзя создавать корпоративы и визитки
- Запрещены магазины
- Ставить рекламу нельзя
- Проверять ваш аккаунт будут два раза в сутки, а чуть позже один раз в месяц
Халява есть, а применить ее нет возможности. Сделал бы на этом хостинге информационный портал Города, фотогалерею или просто тренировался.
Ручная установка WordPress на хостинг
Лет 15 назад об автоматической загрузке могли только мечтать, но и сейчас встречаются хостинги, которые пренебрегают функцией легкой установки вордпресса. Честно скажу, я бы не стал связываться с такими организациями, но ручную загрузку разберем по шагам также на хостинге Beget.
Сначала создадим базу данных, в панели управления заходим в раздел MySQL.
 Раздел MySQL
Раздел MySQL
Для создания новой базы данных понадобиться четыре параметра:
- Имя базы
- Имя пользователя
- Пароль
- Название сервера
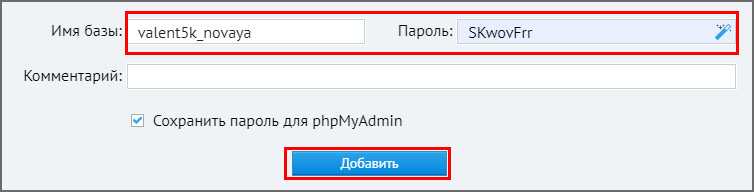 Создание новой базы данных
Создание новой базы данных
В Бегете имя базы и пользователя совпадают по умолчанию, а название сервера всегда localhost. В итоге в верхней части экрана нужно ввести только пароль, имя базы и нажать кнопку добавить.
Отлично, данные записали в отдельный файл, теперь идём на ru.wordpress.org и скачиваем свежую актуальную версию движка.
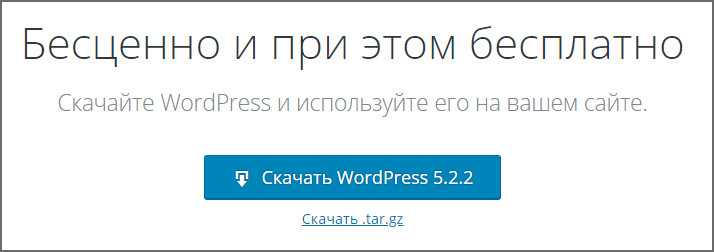 Загрузка WP с официального сайта
Загрузка WP с официального сайта
Загрузится файл в формате zip, распакуйте архив в любую папку на компьютере. Я например создал папку движок, открыл загруженный архив через программу WinRar, и простым перетаскиванием извлек файлы.
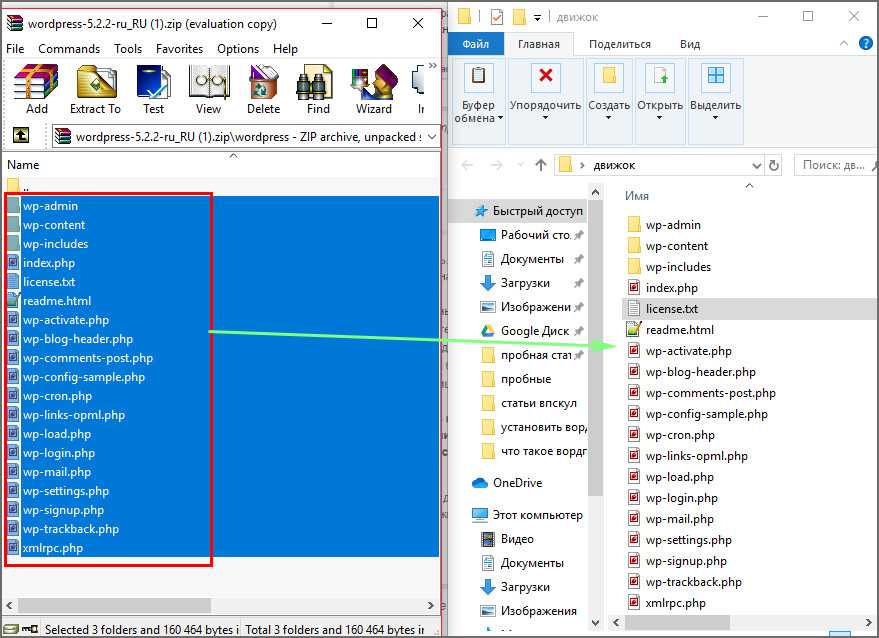 Распаковка движка на компьютер
Распаковка движка на компьютер
Теперь переходим в файловый менеджер, либо подключаемся к серверу через FTP соединение. Я покажу на примере стандартного менеджера на самом Бегете, находим его в панели хостинга.
 Файловый менеджер
Файловый менеджер
Находим папку с названием домена, нажимаем на неё.
 Папка с сайтом на хостинге
Папка с сайтом на хостинге
Находим папку public_html, заходим, в ней находятся стандартные файлы хостинга, их оставим в покое.
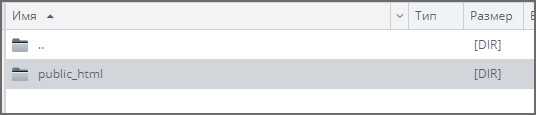 Корневая папка public_html
Корневая папка public_html
Открыв папку public_html нажимаем на свободном месте правой кнопкой мыши и выбираем Загрузить Файлы.
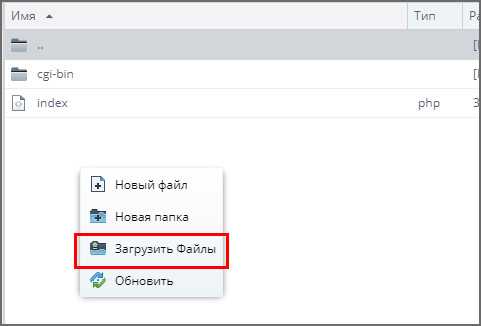 Загрузка вордпресса на хостинг
Загрузка вордпресса на хостинг
Откроется диалоговое окно в котором переходим в папку Движок (которую ранее создавали и извлекали файлы из архива), выделяем все элементы и нажимаем загрузить. Начнется процесс загрузки, подождем немного пока напротив всех строк будет 100%.
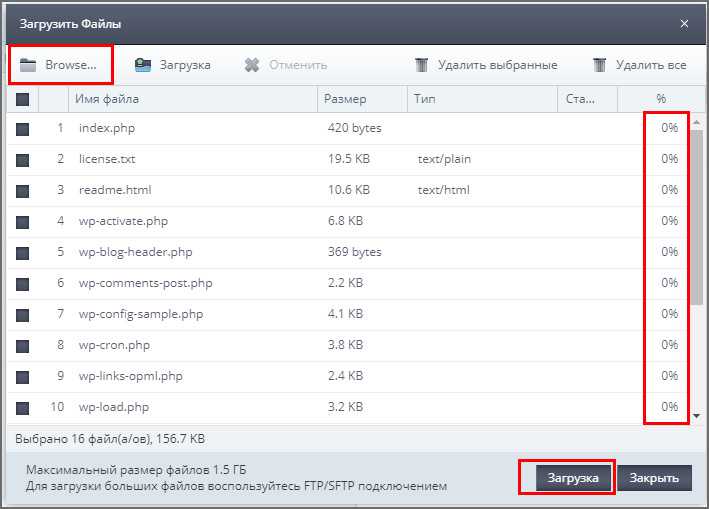 Копирование WP в папку
Копирование WP в папку
Обязательно проверьте чтобы все папки и файлы загрузились на сервер, сравните визуально их количество с тем что распаковывали на компьютер.
Теперь после загрузки файлов открываем браузер и заходим на сайт. Если все прошло удачно, то увидите такой экран, ознакомьтесь с текстом и нажимаем Вперед.
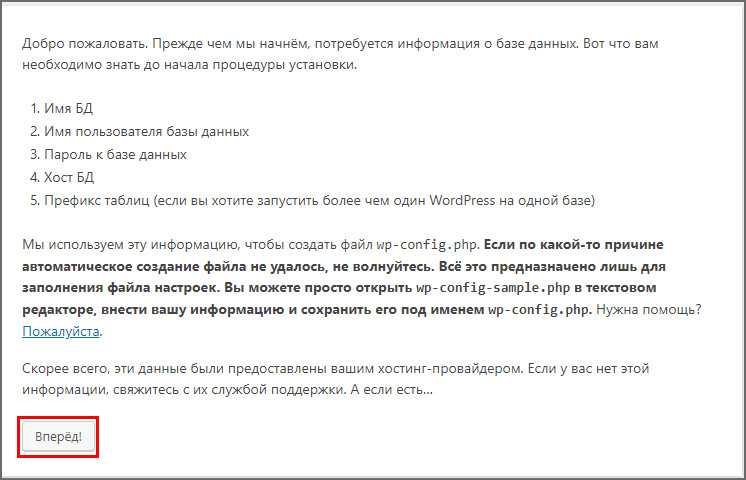 Приветствие установки
Приветствие установки
В следующем окне заполняем информацию о базе данных, которую создавали ранее. Как помним имя базы и пользователя совпадают, а сервер прописываем как localhost, префикс оставляем без изменения. После заполнения нажимаем Отправить.
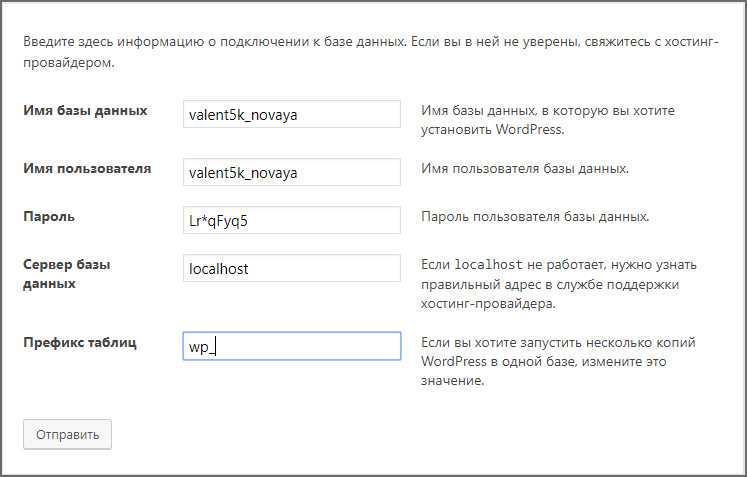 Подключение базы данных к файлам
Подключение базы данных к файлам
Если в порядке, то система поздравит и предложит продолжить, нажимаем Запустить установку.
 Запуск установки WordPress
Запуск установки WordPress
На следующей странице заполняем поля, имя и пароль вводим английскими буквами. Прописываем действующую почту, потому что именно с помощью ее сможете впоследствии восстановить доступ к ресурсу и получать новости, нажимаем Установить WordPress.
Не забываем записывать все введенные данные в отдельный файл.
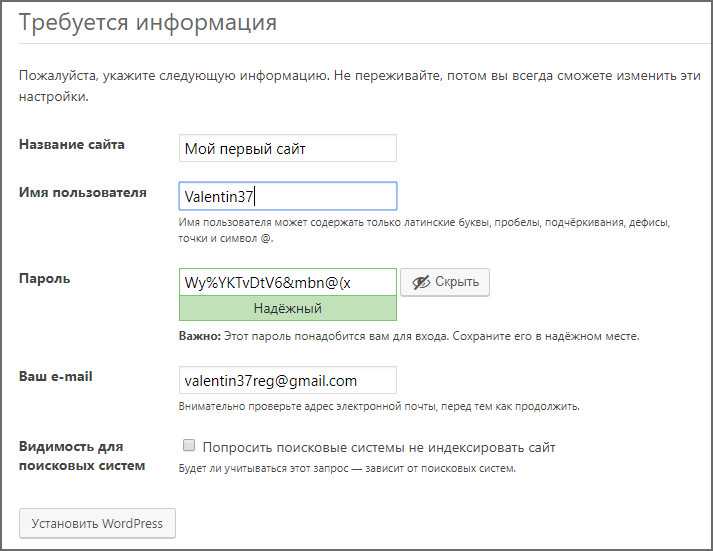 Задаем данные администратора сайта
Задаем данные администратора сайта
В следующем окне система поздравит вас и можете нажать Войти.
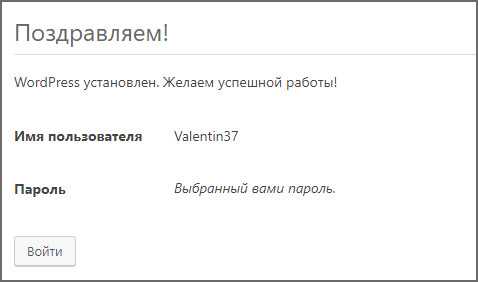 Поздравление о удачно установке
Поздравление о удачно установке
Вас перебросит на страницу wp-login.php где вставляете ранее забитые данные логина и пароля пользователя.
Поздравляю вы вошли в админ панель WordPress и готовы создавать сайты.
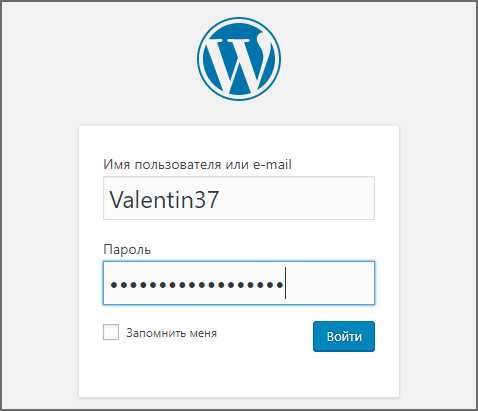 Вход в админку после ручной установки
Вход в админку после ручной установки
Для более наглядного представления процесса, предлагаю посмотреть видео.
Как установить WordPress на хостинг Макхост
И так заходим в панель управления хостинга по этой ссылке . Вносим свой логин и пароль и попадаем сюда.
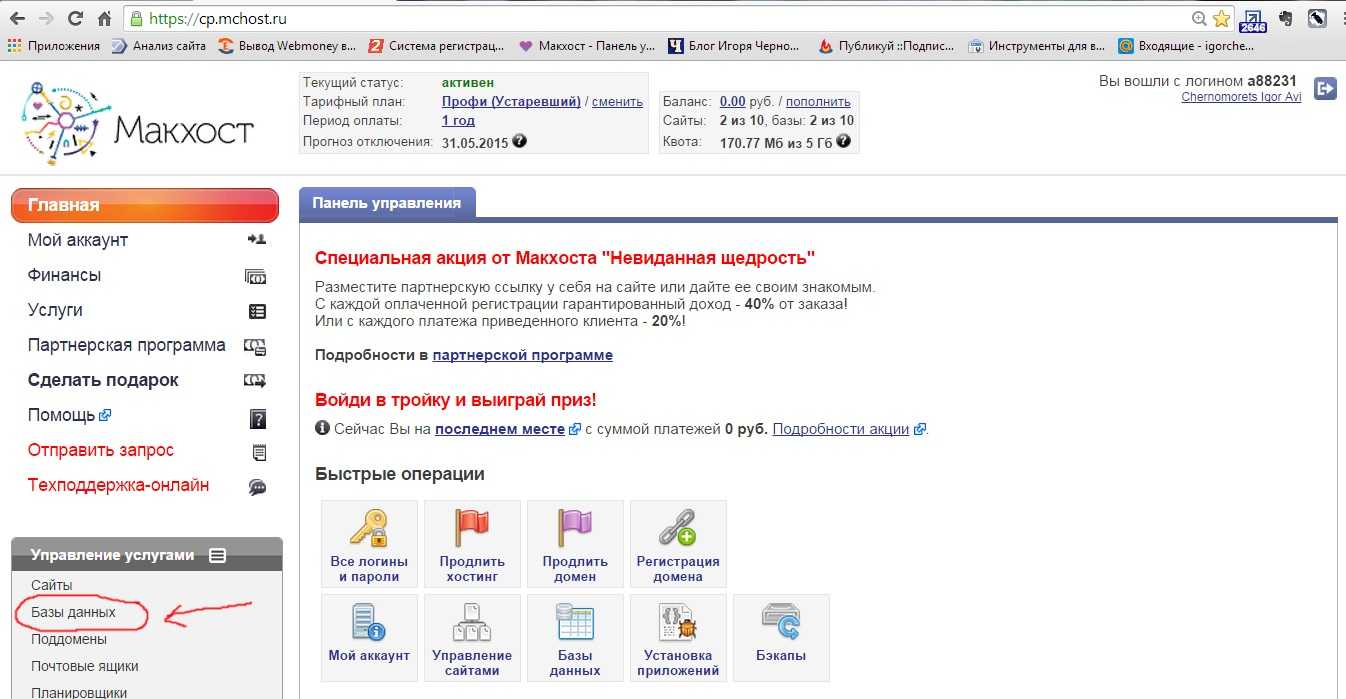
Для начала, нам нужно будет создать базу данных для нашего блога, где будет храниться вся информация. В принципе можно создать базу данных позже, но я предпочитаю сделать это сейчас.
В левой колоне под разделом «Управление услугами» нажимаем на «Базы данных«.

У меня на картинке вы увидите уже созданные две базы данных, это потому что у меня созданы два других сайта на этом хостинге. У вас же ничего не будет фигурировать и вам нужно будет нажать на «Создать базу«.
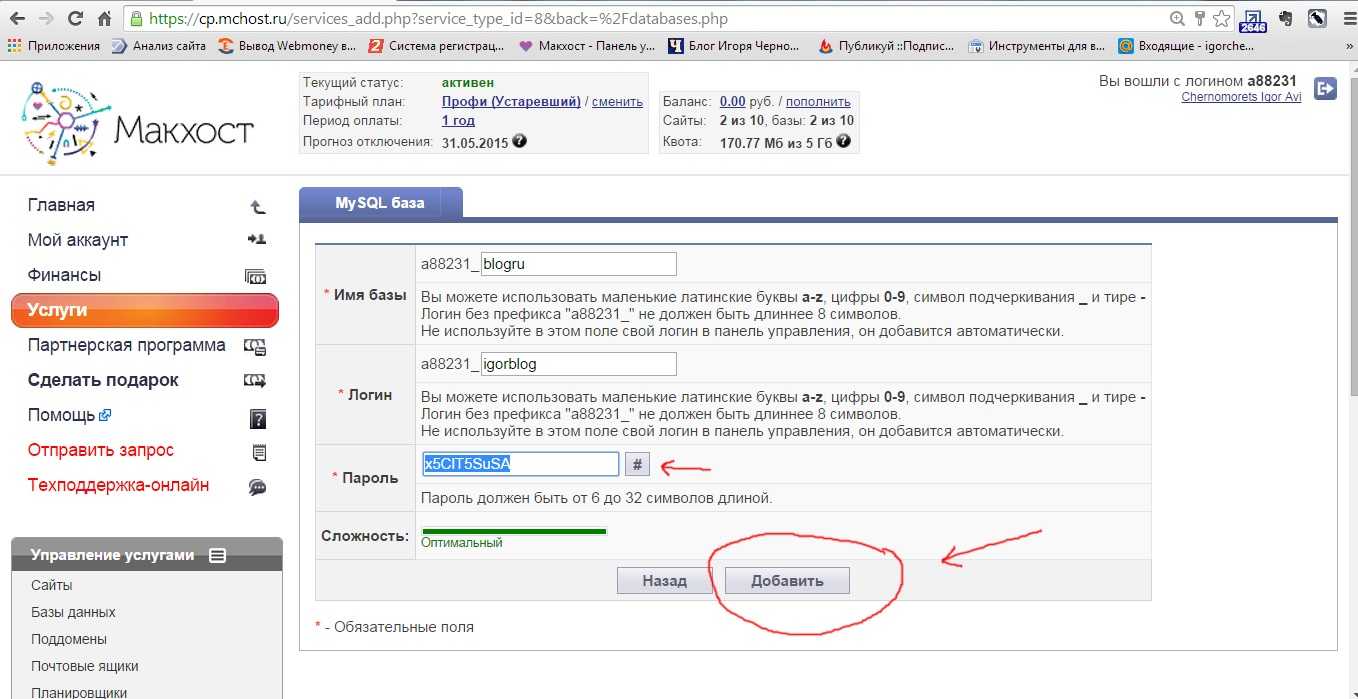
И так здесь вы должны создать базу данных.
Придумайте имя базы. Например, у меня она будет называться — blogru
Придумайте ваш логин. Например, у меня он будет — igorblog
Следующим действие будет придумать пароль. Если у вас не хватает фантазии, то можете автоматически сгенерировать пароль, нажав на решётку #
Запишите на всякий случай все эти данные в блокноте и нажмите на «Добавить«.
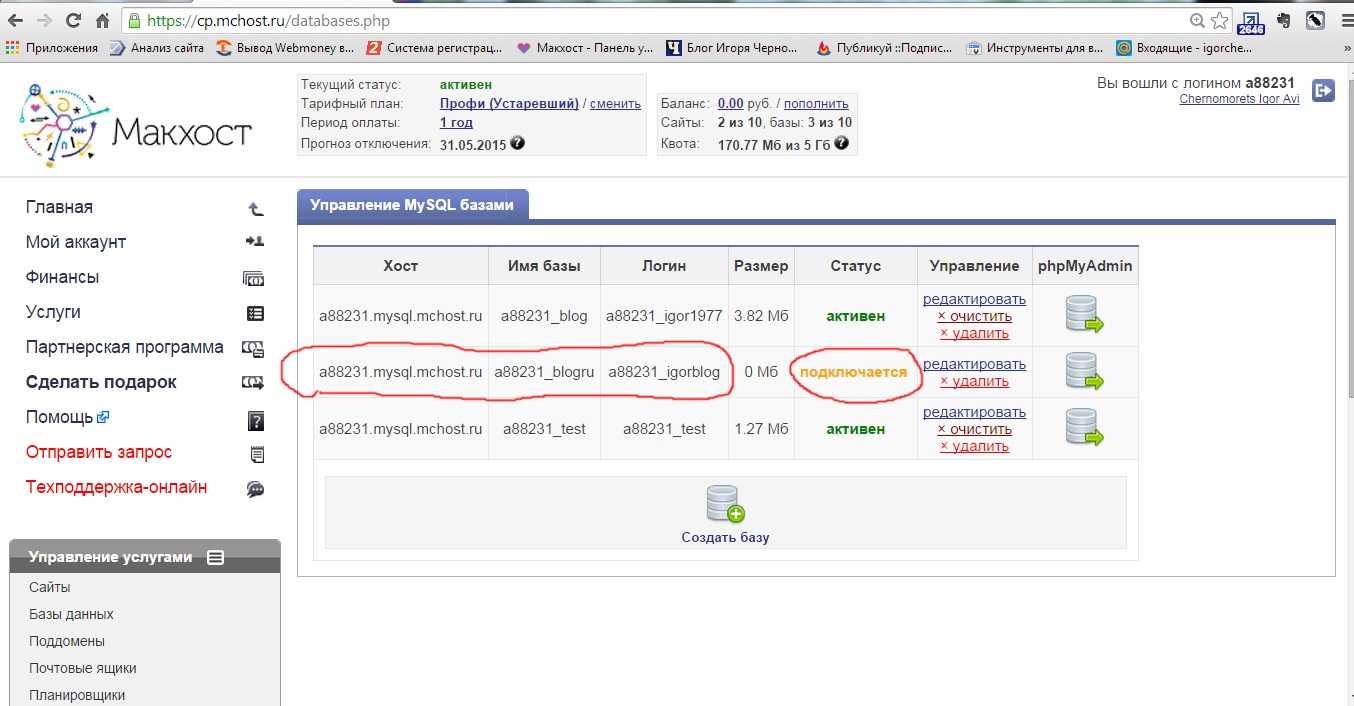
Сейчас у вас откроется окно и внутри него будет находиться ваша новая база данных. Под разделом «Статус» будет написано «подключается«.
Подключение базы данных может занять определённое время, поэтому пока что можете попить кофе. У меня это взяло около 10 минут. После того, как база данных подключится, вы должны увидеть такую картинку.
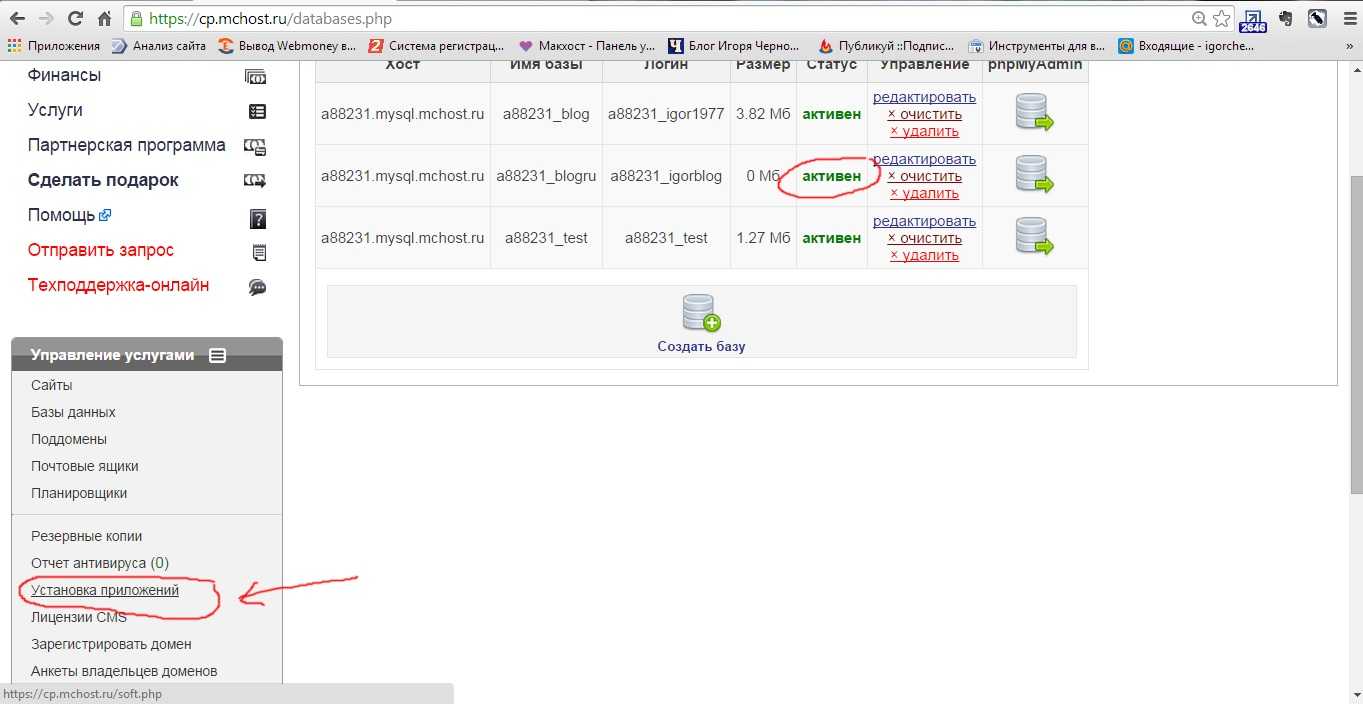
То есть под разделом Статус будет написано «Активен».
А сейчас вы должны будете нажать на «Установка приложений«, которая находится под разделом «Управление услугами» в левой части страницы.
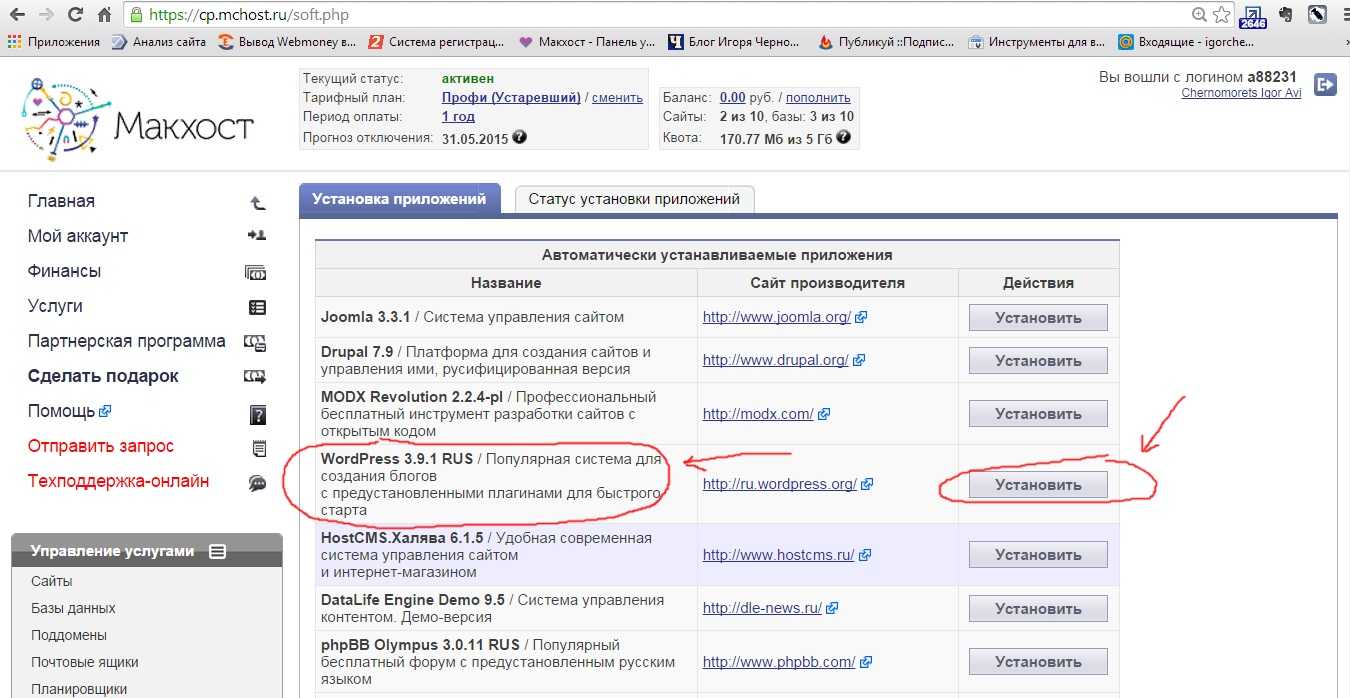
Как вы видите, здесь есть большое количество систем управления сайтами, но нас интересует WordPress. Четвёртая опция, это и есть то, что нам нужно. Напротив «WordPress 3.9.1 / Популярная система для созданию блогов«, нажимаем на «Установить«.
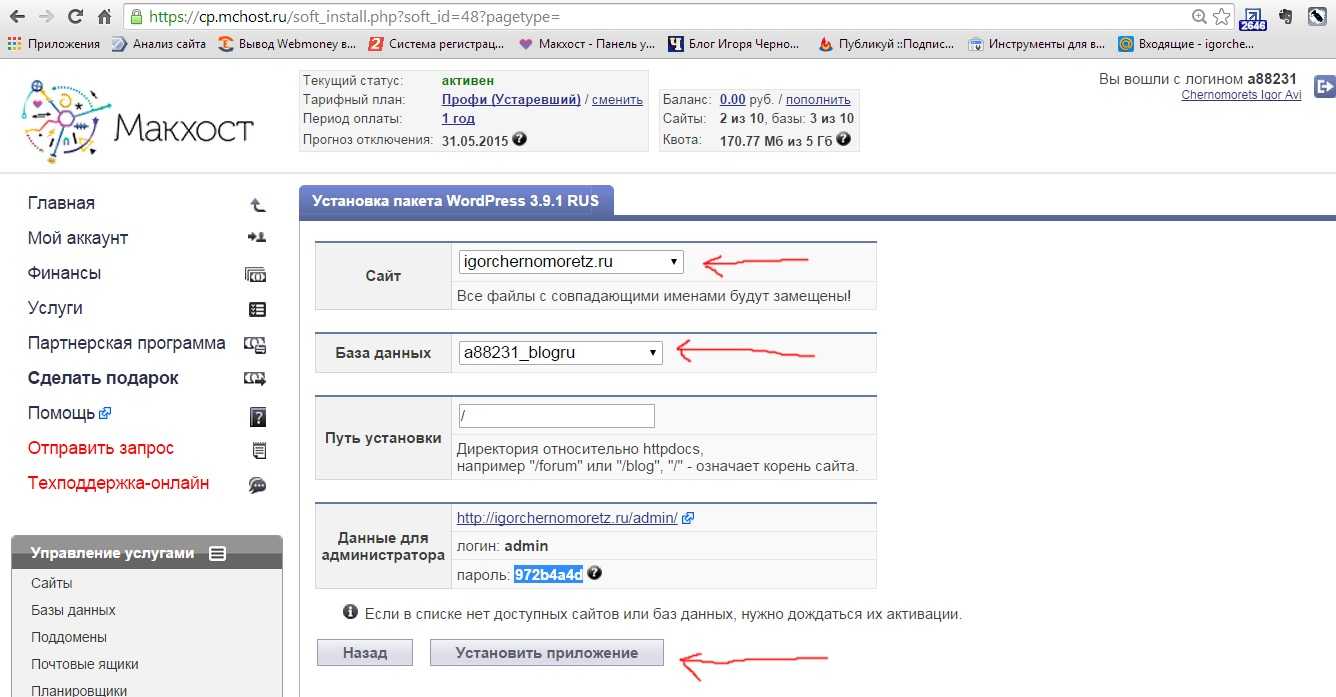
И так, в первом выпадающем меню напротив «Сайт«, выбираем наш домен. В моём случае это igorchernomoretz.ru
Во втором выпадающем меню напротив «База данных«, выбираем нашу базу, которую мы создали до этого. В моём случае это a88231_blogru
Напротив «Путь установки» ничего не пишем.
Напротив «Данные для администратора» фигурируют – логин и пароль. Запишите и сохраните эти данные в блокноте. Вам это понадобится для входа в админ панель блога. А сейчас жмём на «Установить приложение«.
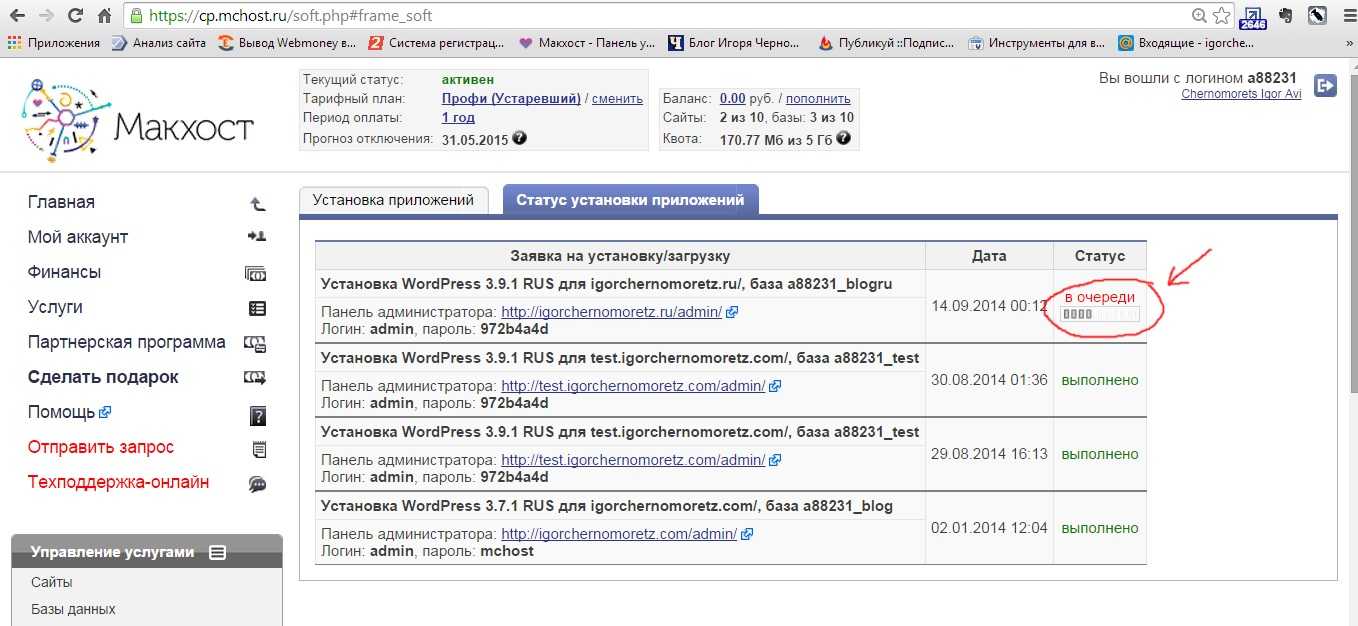
Мы видим как устанавливается WordPress на хостинг и в данный момент под разделом Статус будет написано «В очереди«. Также как и установка базы данных, это возьмёт определённое количество времени и поэтому можете пока выпить ещё одну чашку кофе
Не пройдёт и 10-и минут, как вы увидите это.
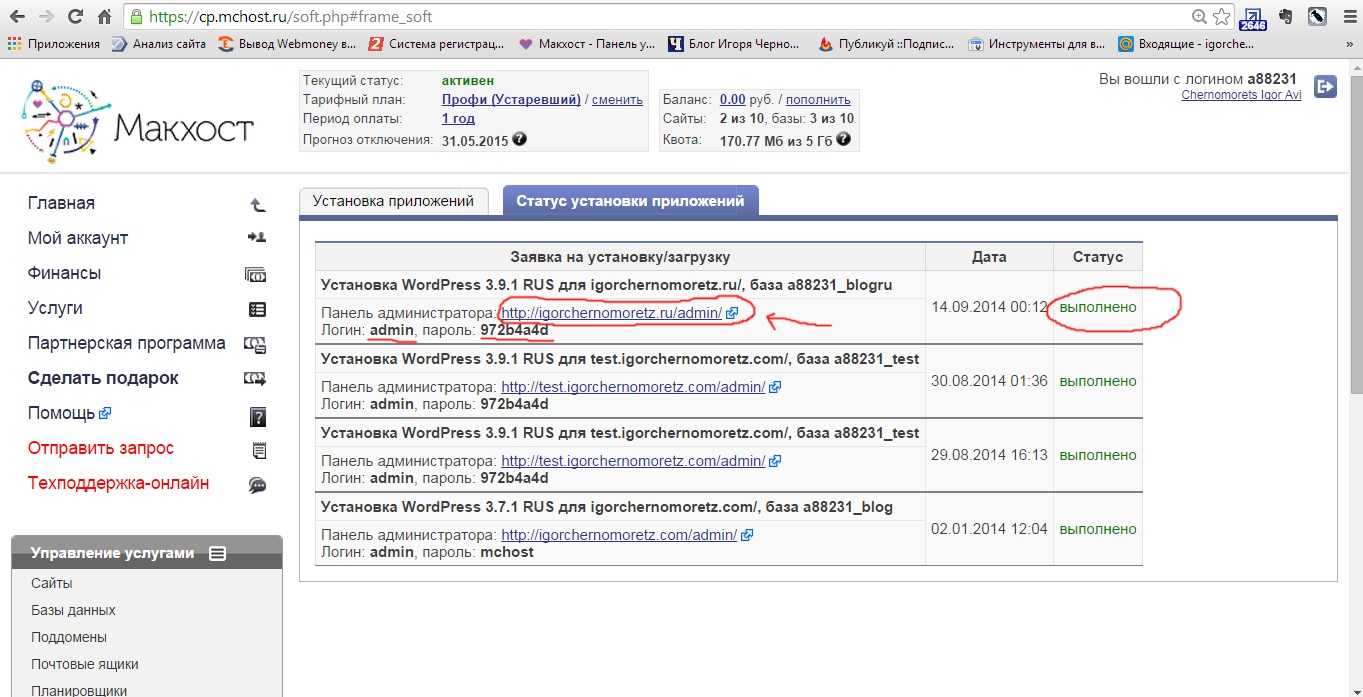
Когда вы увидите что написано «Выполнено«, нажимаете на ссылку, которая находится напротив «Панель администратора«. Я её обвёл в красный круг. Вот что мы видим.
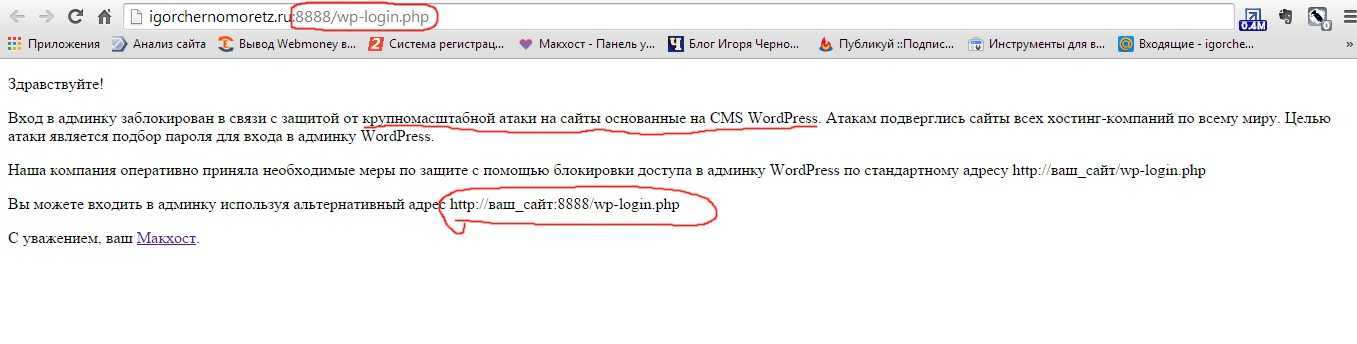
Вы увидите это сообщение от хостинга Макхост:
В данный момент происходит крупномасштабные атаки хакеров на сайты и поэтому хостинг Макхост предоставляет альтернативный адрес для входа в панель управления блогом.
Честно говоря, когда бы вы ни пытались зайти в панель управления под этим адресом, вам всегда будет показано это сообщение. Поэтому для входа в панель управления вам всегда придётся заходить под альтернативным адресом, как указано в сообщении.
Нажимаем «enter» и попадаем сюда.
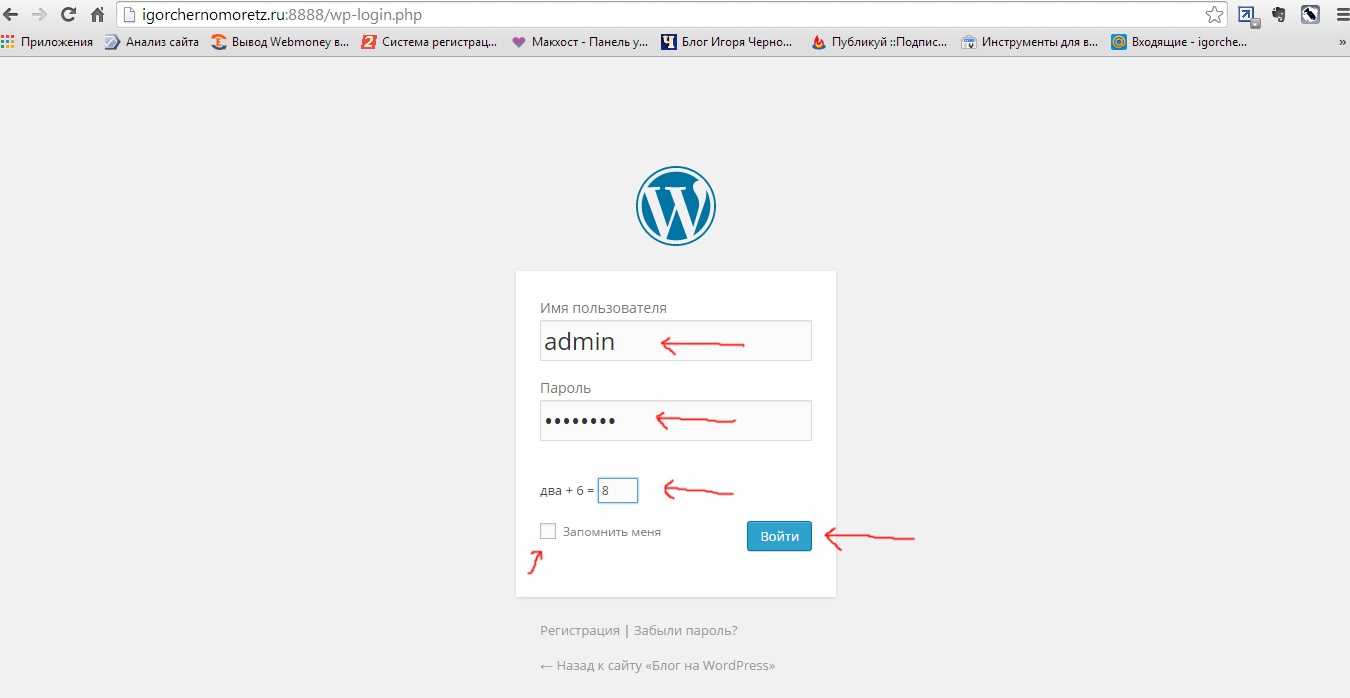
А вот и вход в панель управления блога.
Вписываем логин, пароль, капчу и жмём на «Войти«.
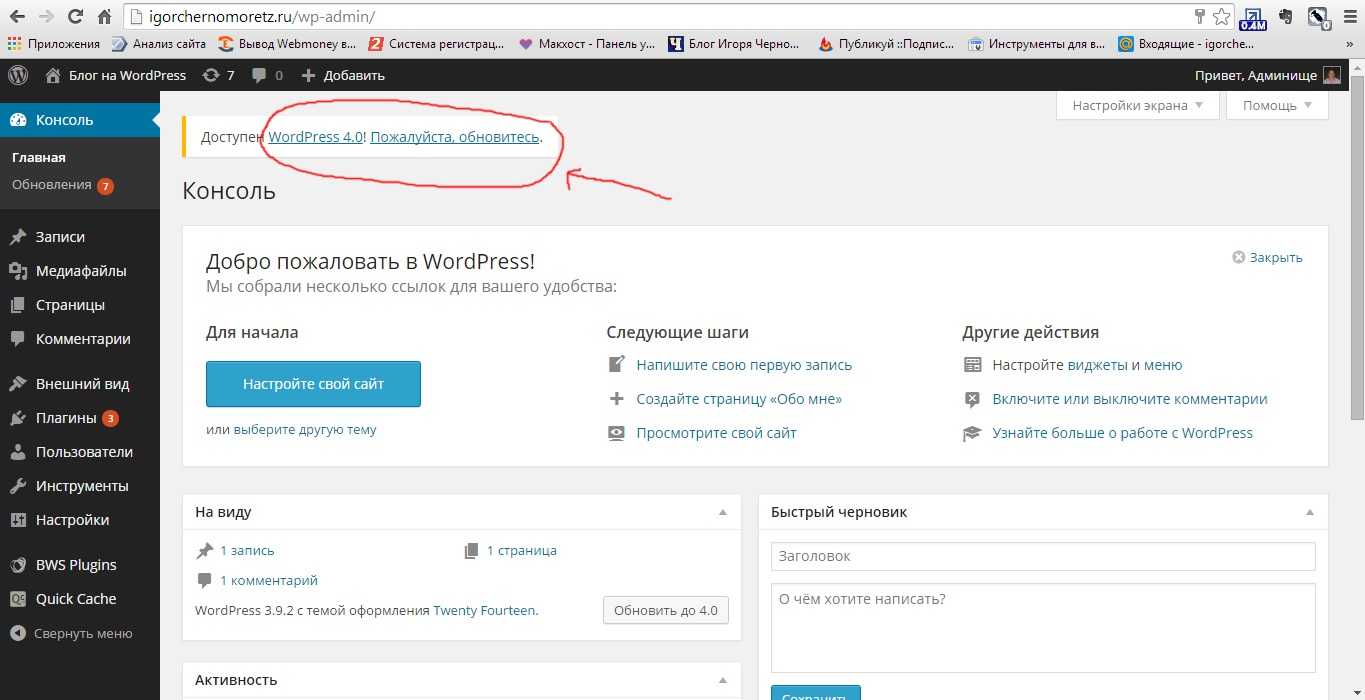
Ура!!!! Вы находитесь в панели управления вашем уже настоящем блоге. Простыми словами эта панель называется админка. Так что если вам кто-то скажет зайти в админку, то с этого момента вы будете знать о чём речь.
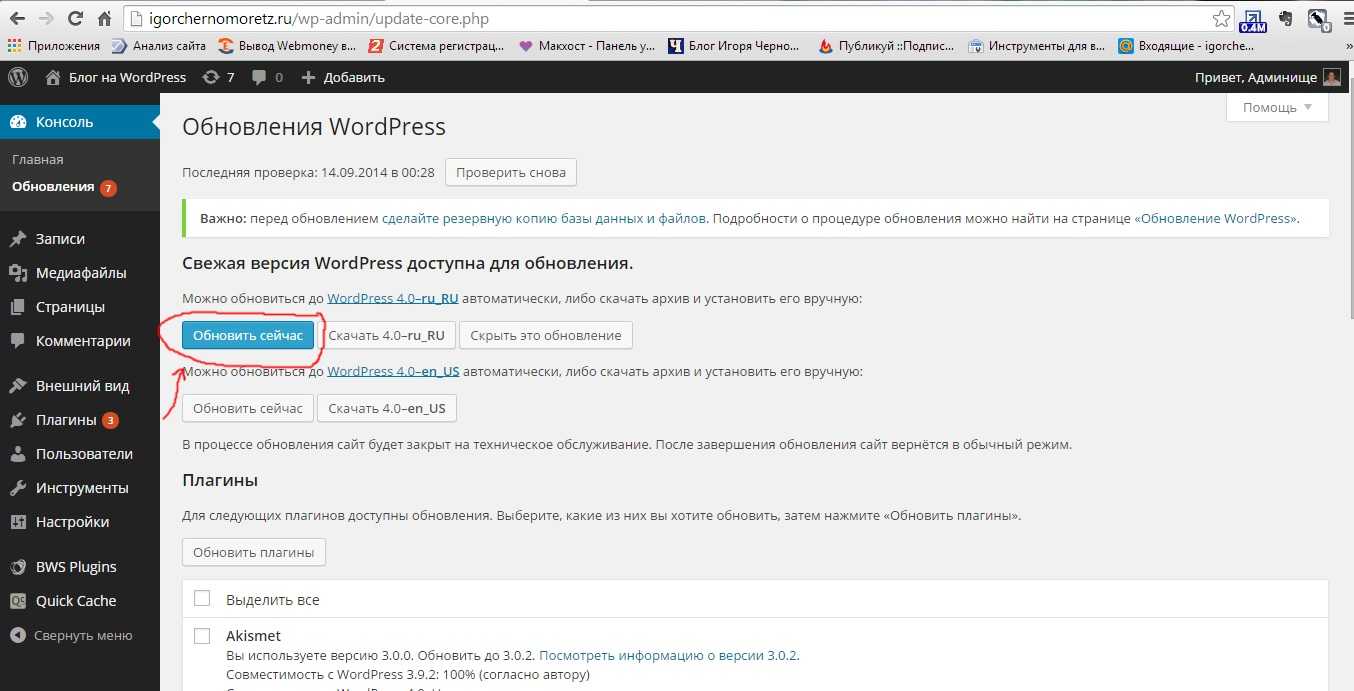
Жмём на «Обновить сейчас«.
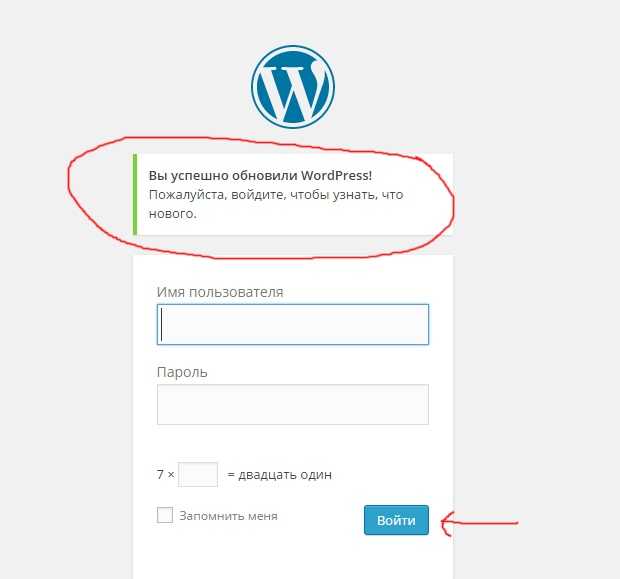
После обновления мы попадаем опять на эту страницу и вводим заново — Имя пользователя, пароль и капчу. Далее жмём на «Войти«.
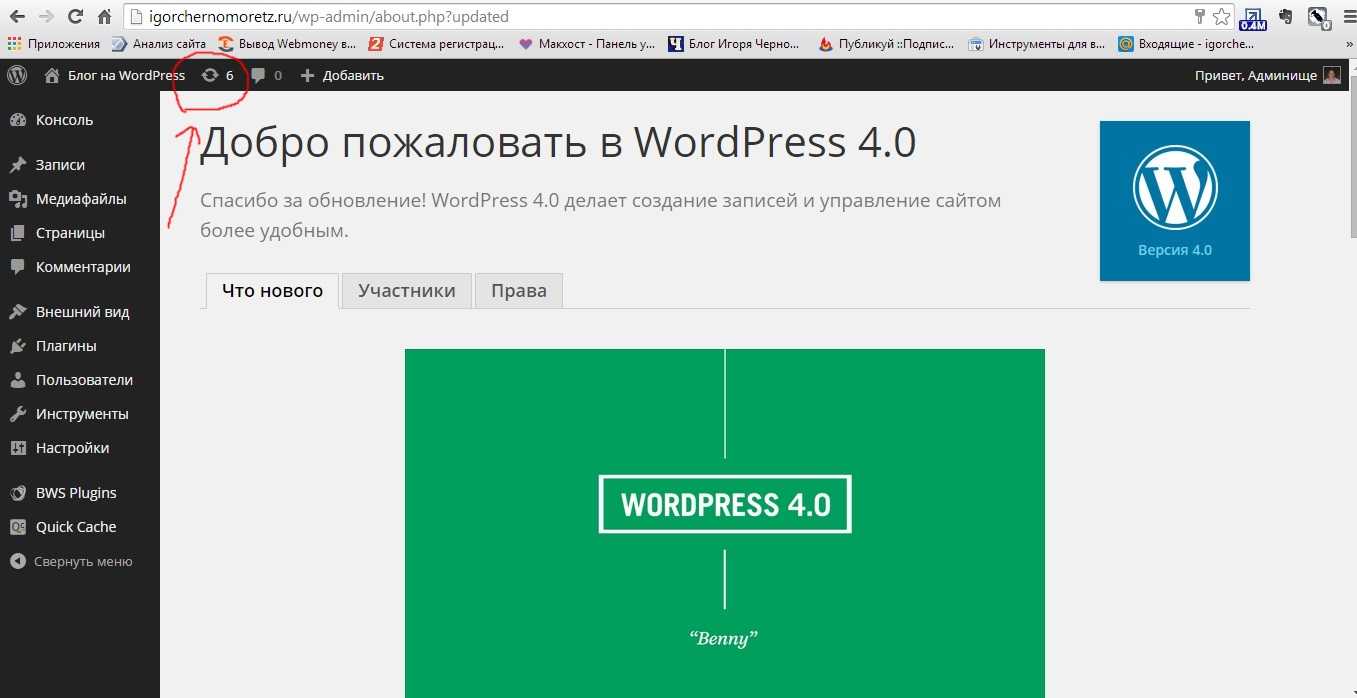
Вот так выглядит новая версия WordPress 4.0
Обратите внимание на две круговые стрелочки, которые находятся в верхней части страницы. Я их обвёл в красный круг
Это значит, что в админке имеются дополнительные функции, которые нужно обновить. Например, плагины и темы.
Если вам не понятны эти термины, то не волнуйтесь. Я обязательно расскажу о них в следующих статьях.
В любом случае, нам нужно обновить всё что возможно, поэтому жмём на эти стрелочки и попадаем сюда.
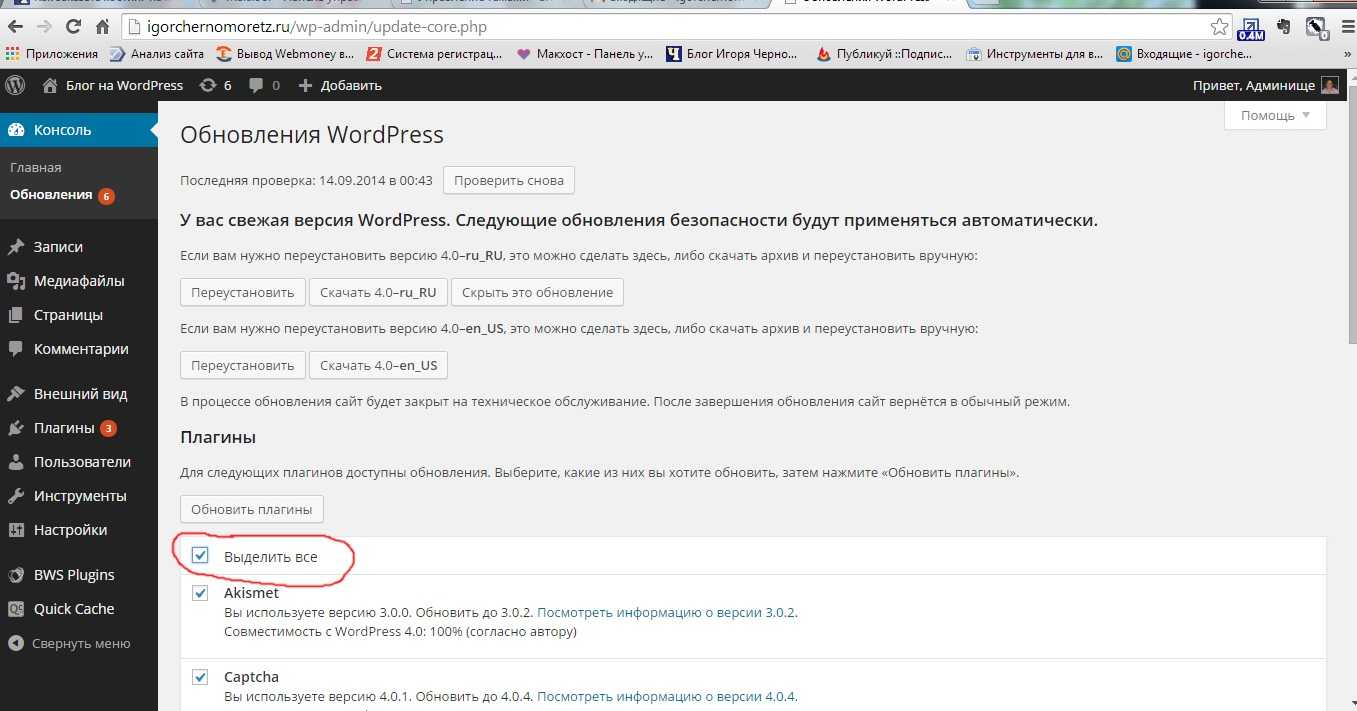
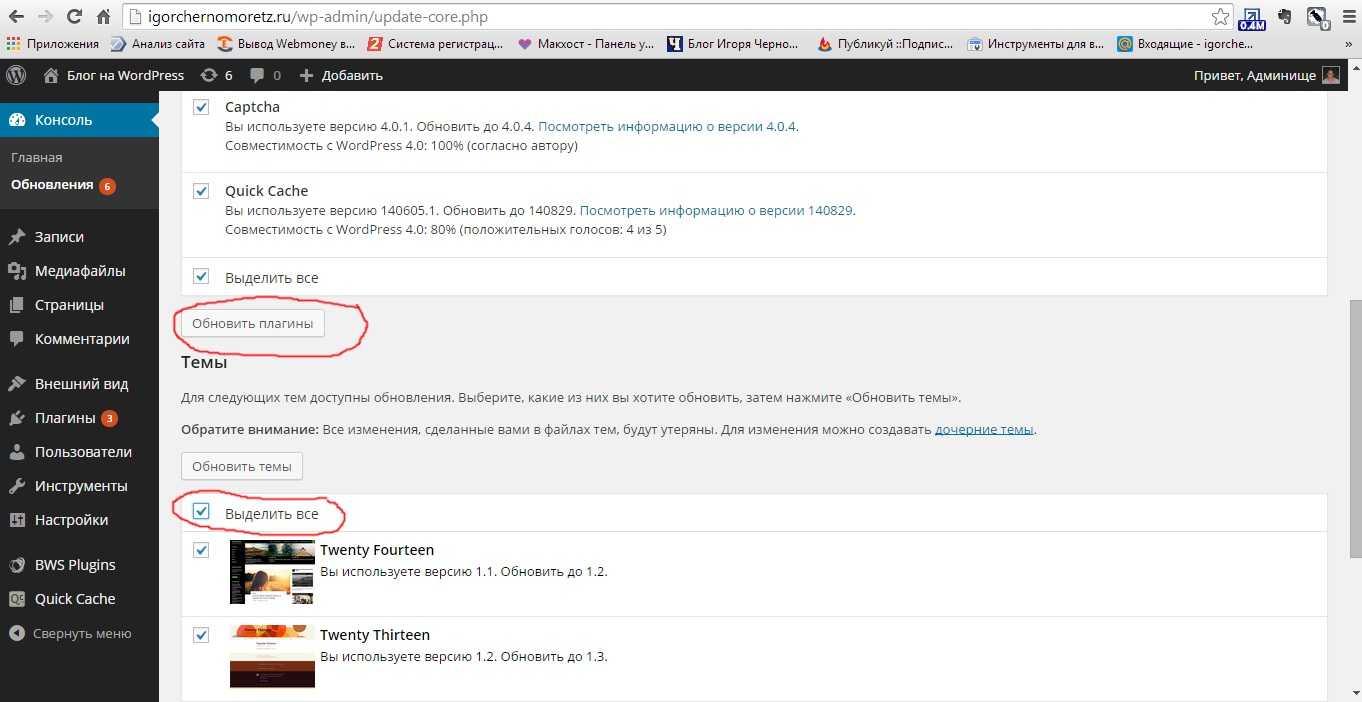
Ставим галочку напротив «Выделить всё» и жмём «Обновить«.
Вот и всё!!!
А сейчас заходим в любой браузер интернета и вводим наше доменное имя и…
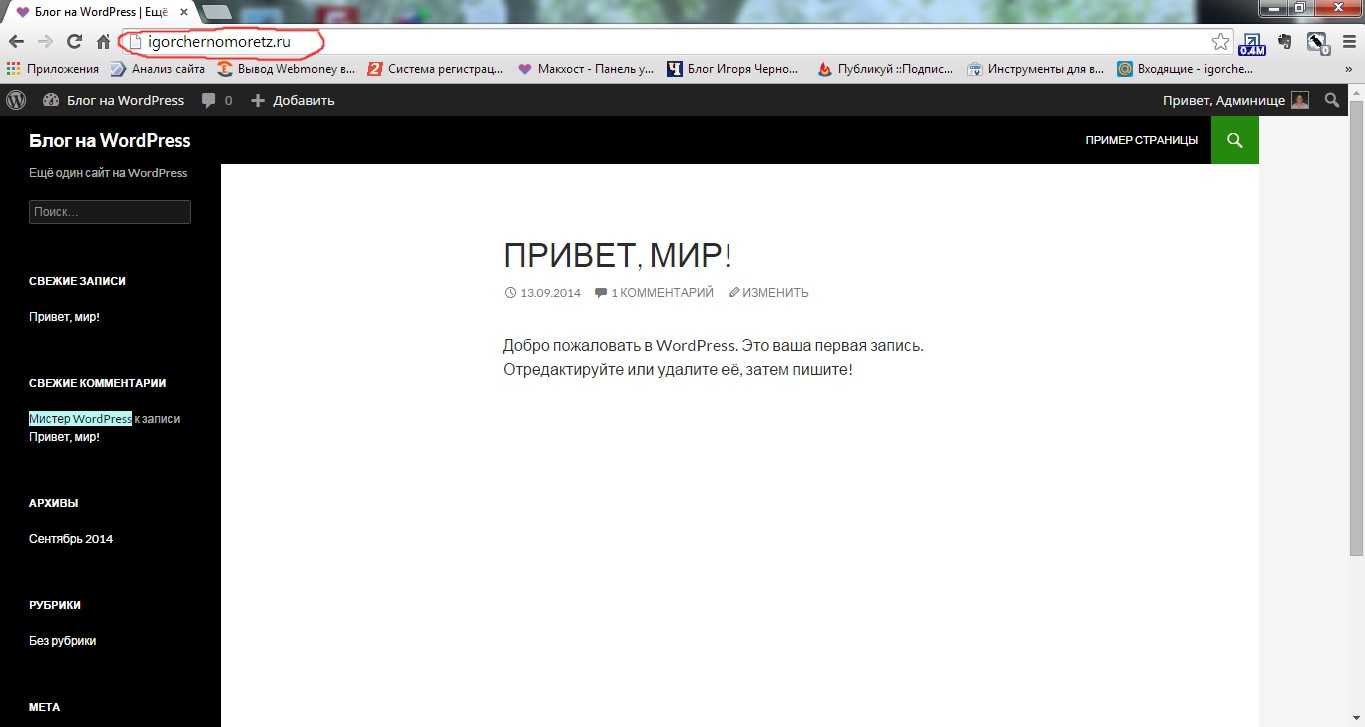
Поздравляю вас с первым полноценным и персональным блогом!
Да, он выглядит не очень, но это только самое начало. В следующих статьях я покажу вам как установить более привлекательный шаблон для блога и ещё много всего. Так что будет интересно, обещаю.
А сейчас, отдохните и расслабьтесь!
Приятного просмотра.
С уважением Игорь Черноморец.
Denwer
Команда WPCourses настоятельно не рекомендует использовать локальный сервер Denwer. Причин есть несколько:
- Программа не обновляется и не дополняется
- Максимальная версия PHP, которая пойдет на денвере 5.6, хотя уже есть 7.3
- Та же сама ситуация с версиями Apache и MySQL
- Если сайт был создан сначала на Denwer а потом перенесен на хостинг, то готовьтесь к тому, что он не будет работать как нужно из–за устаревших модулей
- Сложность установки, много лишних действий
- Не знаешь как установить или загрузить сайт, то ли в папку localhost, то ли www или создавать новый каталог
Эти минусы в совокупности отбивают желание использовать Denwer, как локальный сервер. В сети появились доделанные версии денвера, но их устанавливать не рекомендуем в связи с повышенной опасностью использования.
На этом я попрощаюсь с вами, используйте для создания сайтов только современные программы, успехов.
Как поставить WordPress на хостинг
Существует два варианта установки:
- Первый – самому вручную (вариант сложный, можно где-то напутать и ошибиться).
- Второй – автоматически через хостинг-провайдера (самый простой и быстрый способ);
Поскольку второй вариант с автоматической установкой у некоторых провайдеров может отсутствовать, придется начинать писать руководство с ручной. Ну а чтобы информация была максимально полезной, доступной и понятной, мною была составлена максимально полная пошаговая инструкция, которую я в добавок сопроводил скриншотами для большей наглядности.
Пошаговая установка вручную
Как я уже говорил чуть выше, установка и настройка CMS вручную гораздо сложнее и существует огромная возможность где-нибудь накосячить. Если вас такие проблемы не страшат и хочется испробовать всё на себе, то вот вам полная пошаговая инструкция (подойдет абсолютно для всех хостинг-провайдеров, будь то reg, beget или кто-то еще), как поставить вордпресс на сайт:
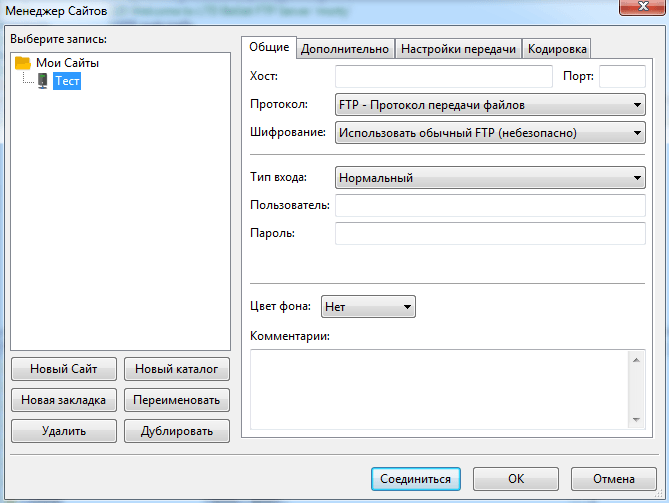
Два окна слева — данные на компьютере.
Два окна справа — данные у хостинг-провайдера.
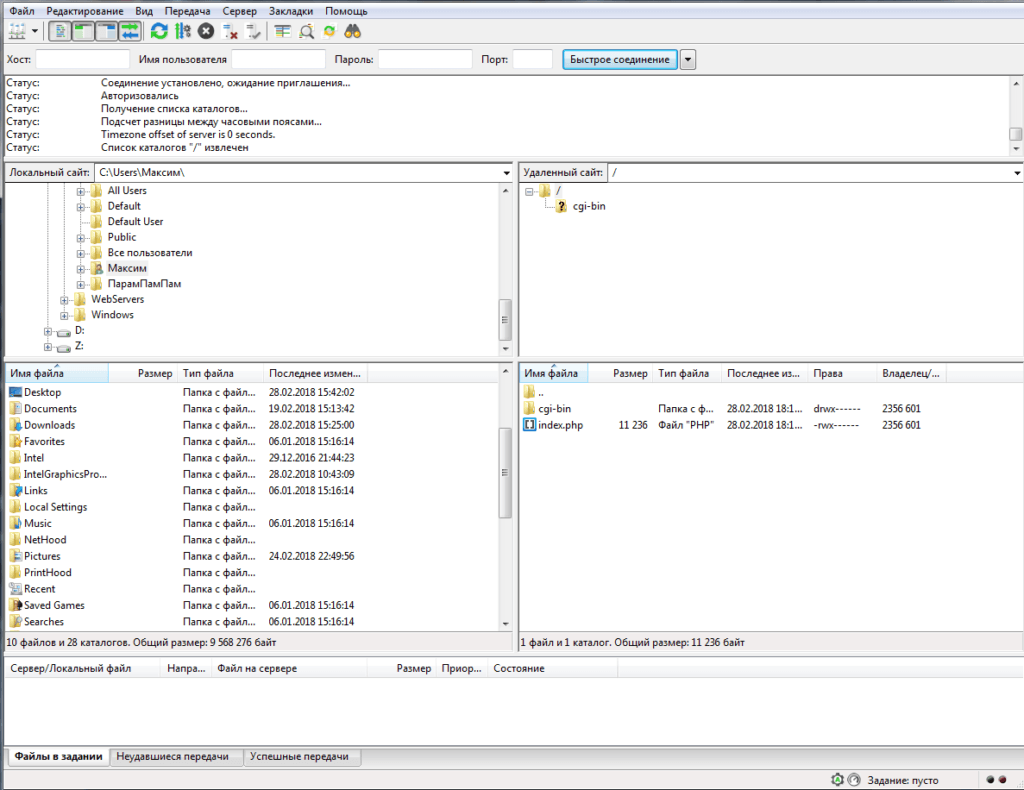
- Разархивируем скачанный чуть ранее движок (в нашем случае это вордпресс). Заходим в папку с файлами, ищем и переименовываем файл wp-config-sample.php в wp-config.php.
- Открываем этот файл в любом редакторе текста, например блокноте (рекомендую скачать и в будущем использовать Notepad++, но это не обязательно) и заменяем следующие данные на свои (сверху вниз — Имя БД, Логин БД, Пароль БД):
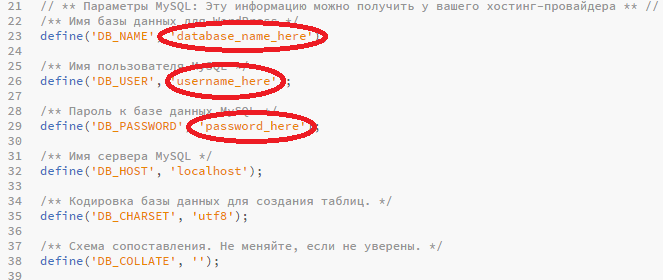
В программе FileZilla в левом окошке ищем нашу папку с файлами движка, выделяем содержимое, делаем щелчок правой кнопкой мыши и закачиваем всё на сервер.
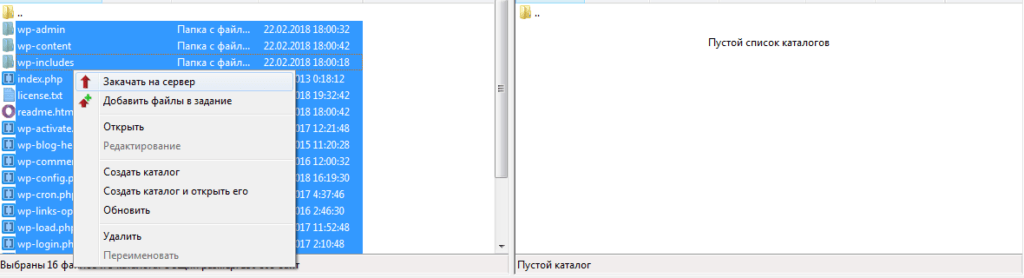
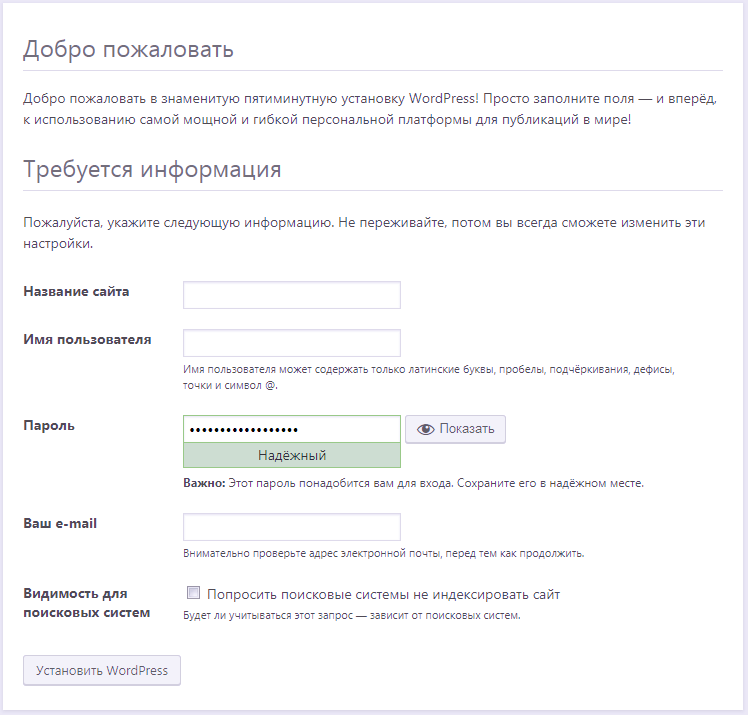
Закончив с установкой можете авторизоваться в админке и приступить к настройке сайта. Если забыли, что делать дальше — вот моя пошаговая инструкция по созданию блога.
Установка WordPress на хостинг reg.ru
А теперь немного информации по автоматической установке вордпресс через хостинг-провайдера. Начну я, пожалуй, с reg.ru, как самого именитого и просто чаще используемого. Ниже будут приведены несколько ссылок, чтобы вам было проще сориентироваться на их сайте. Каждая ссылка ведет непосредственно на инструкции по пошаговой установке конкретных CMS.
Итак, поехали:
Если решили попробовать установить все вручную:
- Инструкция по установке WordPress.
- Инструкция по установке Joomla.
- Инструкция по установке Drupal.
Установка движка на beget.com
Если вы решили воспользоваться услугами хостинг-провайдера beget, то у меня отличные новости. Тут все намного проще и ставится буквально в 1 клик.
Что вам потребуется для установки WordPress 5 на хостинг?
- Подходящий тариф хостинга для WordPress 5 (рекомендуем LandingHost и его ).
- Доменное имя.
- 5 минут вашего времени, и немного смелости!
Закачивать на хостинг через FTP или SSH не обязательно! Всё делается через хостинг-панель.
Подведем итоги:
Итак:
- вы получили полностью рабочий сайт на CMS WordPress 5;
- вы увидели, как просто WP устанавливается из хостинг-панели ISPmanager Business и насколько «крутые» в ней возможности;
- узнали, что есть несколько способов установки WordPress 5;
- вам намекнули, что не обязательно использовать ftp и ssh-программы и утилиты для загрузки файлов WordPress на хостинг;
- вам подсказали
В общем-то и всё, удачи вам!
Как устанавливать WP на других хостингах
Схема установки WordPress на всех хостингах одинаковая, не исключение timeweb reg ru и джино, поэтому описывать все шаги нет смысла, давайте соберем всю информацию и выведем единый чек лист действий:
- Загружаем движок с помощью автоматической установки (которая есть у всех адекватных хостеров таких как: timeweb, sprinthost, reg.ru и т.д.)
- Если автоматической установки нет, то первое что советую сделать, обратиться в службу поддержки, с просьбой установить вордпресс. Если последует отказ, то идем дальше.
- Создаем базу данных (в ispmanager и cpanel эта функция засунута очень далеко, придется побродить по настройкам)
- После создания базы, скачиваем движок с официального репозитория WP
- Распаковываем архив и загружаем содержимое в корневой каталог (лучше в папку public_html)
- Заходим на сайт и запускаем пятиминутную установку. Вводим данные от базы данных и прописываем остальные параметры для входа в административную панель.
В остальных статьях разберем как пользоваться вордпресс и другие хитрости, а урок по тому как установить wordpress на хостинг вы прошли. Успехов!
