Создание SSL-сертификата для сайта c помощью Let’s Encrypt в Яндекс.Облаке
SSL-сертификат позволяет шифровать трафик между пользователем и сайтом и помогает избежать кражи персональных данных при их вводе на сайте. Также сертификат увеличивает уровень доверия пользователя к сайту.
Поисковые системы отлично воспринимают https протокол и негативного влияния на SEO он точно не будет оказывать, более того, поисковые системы при прочих равных отдадут предпочтение сайту с сертификатом нежели без него.
Что такое Let’s Encrypt? Это центр сертификации, предоставляющий бесплатные SSL-сертификаты, которые так же безопасны, как и платные сертификаты.
И так перейдём к получению сертификата для сайта. Начнем с обновления списков пакетов и установки общих свойств программного обеспечения.
Шаг 1. Установка клиент Let’s Encrypt
В Терминале вводим команду (& & между командами обеспечивает последовательное выполнение одной команды следом за другой):
Далее мы добавим репозитории and :
Нажмите «Enter», когда потребуется.
Далее установим сам клиент Let’s Encrypt с помощью команды:
Подтвердите действие нажав «Y» и «Enter».
Шаг 2. Получение SSL-сертификата
Вводим в Терминале:
Введите название вашего домена: example.com или www.example.com
В следующем диалоге нужно определиться перенаправлять все страницы с http на https при открытии веб-сайта или нет. Выбираем 2 — перенаправить на https.
Поздравляю, вы получили сертификат и привязали его к вашему домену, протестировать ваш сайт можно с помощью URL (example.com — заменяете на свой домен):
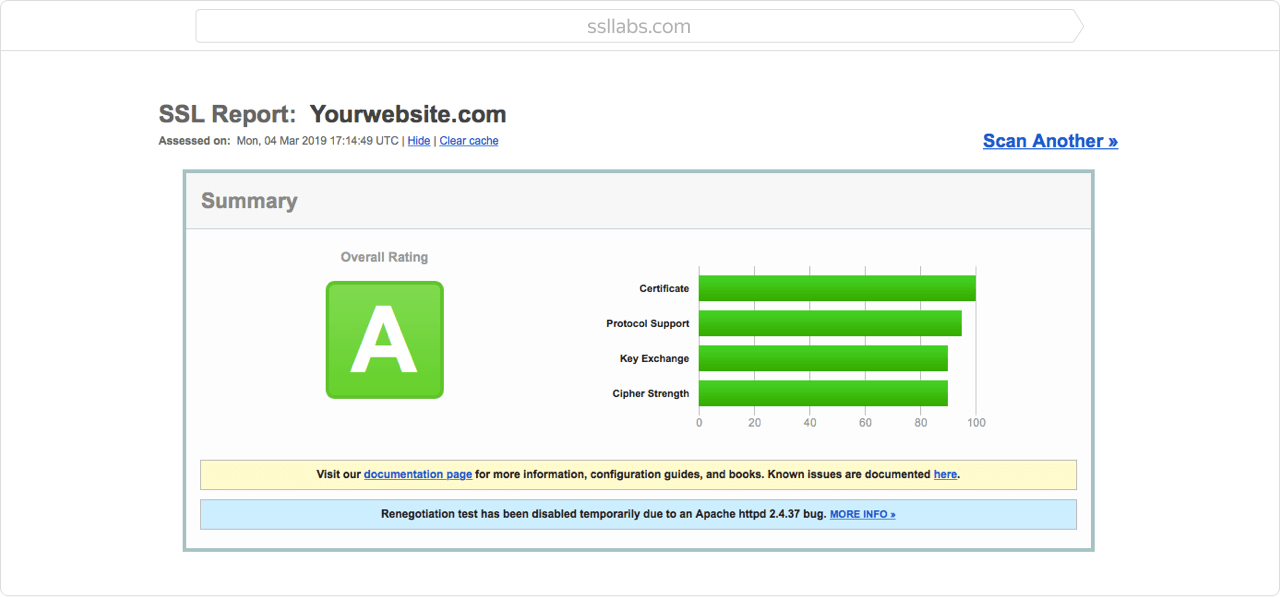 Скриншот: Установка SSL сертификата с помощью Let’s Encrypt.
Скриншот: Установка SSL сертификата с помощью Let’s Encrypt.
Шаг 3. Автообновление
Единственное, что вам потребуется в дальнейшем — это обновлять свой сертификат, поскольку он выдаётся лишь на 90 дней. Эта задача решается установкой задачи для планировщика Cron:
В диалоге выберите 1й пункт из списка.
И добавим в самый конец строчку кода:
В итоге у нас будет запланирована регулярная задача с выполнением каждый понедельник в 2:30 ночи, а результат выполнения будет записан в лог-файл, таким образом вы не пропустите обновление SSL-сертификата.
Из чего складывается стоимость использования Compute Cloud
Расчет стоимости использования Compute Cloud учитывает:
- Вычислительные ресурсы ВМ:
- тип и количество ядер (vCPU);
- количество графических ускорителей (GPU);
- объем памяти (RAM).
- Операционные системы.
- Тип и объем хранилища:
- диски;
- образы;
- снимки.
- Объем исходящего трафика.
- Публичный IP-адрес.
Во всех расчетах 1 ГБ = 230 байт.
Использование виртуальных машин
Стоимость машины зависит от выделенных вычислительных ресурсов, операционной системы и времени использования. Подключаемые диски и использование сети оплачиваются отдельно.
Стоимость рассчитывается за время использования виртуальной машины, начиная с момента запуска (перехода в статус ) и до полной остановки. Время, которое виртуальная машина была выключена, не тарифицируется.
Виртуальная машина автоматически запускается после создания.
При создании виртуальной машины можно указать публичный IP-адрес для нее.
О тарифах за использование внешнего IP-адреса читайте в разделе Правила тарификации для Virtual Private Cloud документации сервиса Yandex Virtual Private Cloud.
Вычислительные ресурсы
При создании виртуальной машины указывается количество ядер процессора (vCPU), количество графических ускорителей (GPU), базовый уровень производительности ядра и объем оперативной памяти (RAM) в ГБ. Подробнее читайте в разделе Уровни производительности vCPU.
Базовый уровень производительности ядра зависит от выбранной платформы.
Цена указывается за 1 час использования. Тарификация посекундная.
Операционные системы
Использование операционной системы на виртуальной машине также тарифицируется. Стоимость зависит от лицензии на операционную систему и количества вычислительных ресурсов. В том числе влияет то, какой тип использования ядра выбран для виртуальной машины.
Цена указывается за 1 час использования. Тарификация посекундная.
Пример расчета стоимости
Сравним стоимость виртуальных машин для платформы Intel Broadwell c разным уровнем производительности vCPU.
Созданы две виртуальные машины с операционной системой Linux:
- 5% vCPU и 1 ГБ RAM;
- 100% vCPU и 1 ГБ RAM.
Обе виртуальные машины проработали в течение 30 дней.
Расчет стоимости для виртуальной машины с 5% vCPU:
Расчет стоимости для виртуальной машины со 100% vCPU:
Таким образом, стоимость виртуальной машины с 5% vCPU почти в два раза ниже стоимости машины со 100% vCPU.
Использование хранилища (диски, снимки и образы)
При создании диска указывается его размер — объем блочного хранилища, которое занимает диск. На стоимость услуги влияет время между созданием и удалением диска, объем диска и тип диска, который выбирается при создании.
Диски тарифицируются независимо от того, запущена виртуальная машина или нет.
Если вы создали образ или снимок, то хранение этого объекта оплачивается отдельно — исходя из его объема.
Цена указывается за 1 месяц использования. Тарификация посекундная.
Использование Instance Groups
Использование компонента Instance Groups не тарифицируется. Вы можете создавать группы виртуальных машин, пользоваться хранилищем и вычислительными ресурсами в рамках доступных лимитов.
Все остальные услуги Облака, например, создание виртуальных машин или выделение внешних IP-адресов, тарифицируются обычным образом. Исходящий трафик аналогично другим сервисам.
Сколько стоит хоститься в облаке?
Если честно я думал, что раз в облаке все грамотно разложено по полочкам, раз все автоматизировано, то цена должна быть ниже обычных VDS, но по факту выходит увы наоборот. На странице с ценами https://cloud.yandex.ru/docs/compute/pricing все четко изложено и даже посчитано. VDS с 1 ядром процессора и 1 гб оперативы выйдет в 669 рублей в месяц. Плюс сюда оплата ip адреса 108 рублей и за SSD диск размером один гигабайт 37,2 руб. и уже выходит 814 рублей в месяц. Трафик тоже платный. Прибавьте по 1,5 рубля за каждый гигабайт исходящего трафика и цена получится запредельной по сравнению с классическим VDS с теми же параметрами.
Создание виртуальной машины в Яндекс.Облаке
Для того, чтобы создать WordPress сайт необходимо прежде создать виртуальную машину (ВМ), для этого переходим в консоль управления Яндекс.Облака. В правом верхнем углу нажимаем «Создать ресурс» -> «Виртуальная машина».
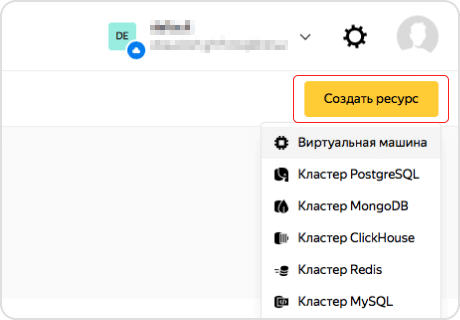 Скриншот: Создание ВМ в Яндекс.Облаке
Скриншот: Создание ВМ в Яндекс.Облаке
Для создания виртуальной машины Яндекс.Облако потребует от вас привязать карточку к вашему аккаунту, поскольку вы начинаете пользоваться вычислительными мощностями облака. Тут как не крути необходимо это сделать, иначе дальше мы не продвинемся, нажимаем «Создать» привязку.
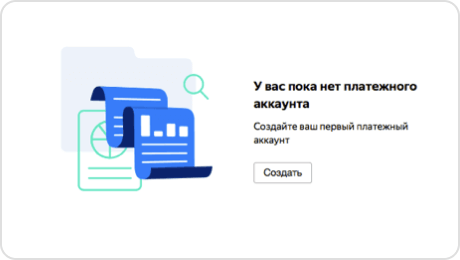 Скриншот: Создание платежного аккаунта
Скриншот: Создание платежного аккаунта
Забегая вперед, скажу, что в течении пробного периода вы будете пользоваться подаренным грантом в 4000 рублей. После трат вы будете платить услуги с привязанной карты.
Если вы отвяжите карту раньше окончания пробного периода, то ваши сервисы будут остановлены, и когда вы захотите снова воспользоваться грантом, то вам необходимо будет перейти на платную версию и пополнить счёт на небольшую сумму, тогда подаренный грант вновь будет активирован, но уже будет применяться в качестве скидки по вашим услугам.
После сообщения об успешной привязке нажимаем «Активировать».
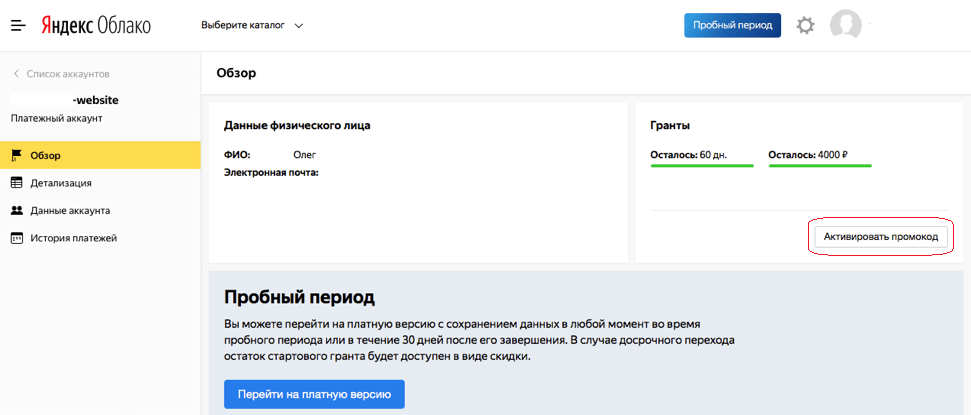 Скриншот: успешная привязка карты
Скриншот: успешная привязка карты
Переходим к выбору параметров виртуальной машины (ВМ). Выберите каталог и в правом верхнем углу «Создать ресурс» «Виртуальная машина».
Задаем параметры нашей ВМ. Вводите название ВМ, а также ее описание, если это необходимо. Переходим к зоне доступности, по сути это является выбором одного из трёх дата-центров облачной платформы, дата-центры изолированы друг от друга и позже нельзя будет перенести свою ВМ в другую зону. Поскольку пояснений по территориальному признаку тут нет, то выбираем любую из них.
Далее переходим к выбору одному из готовых образов из списка каталога. Для нашего веб-сайта необходимо выбрать LAMP-образ, который включает в себя всё необходимое: ОС Linux, веб-сервер Apache, СУБД MySQL и интерпретатор PHP.
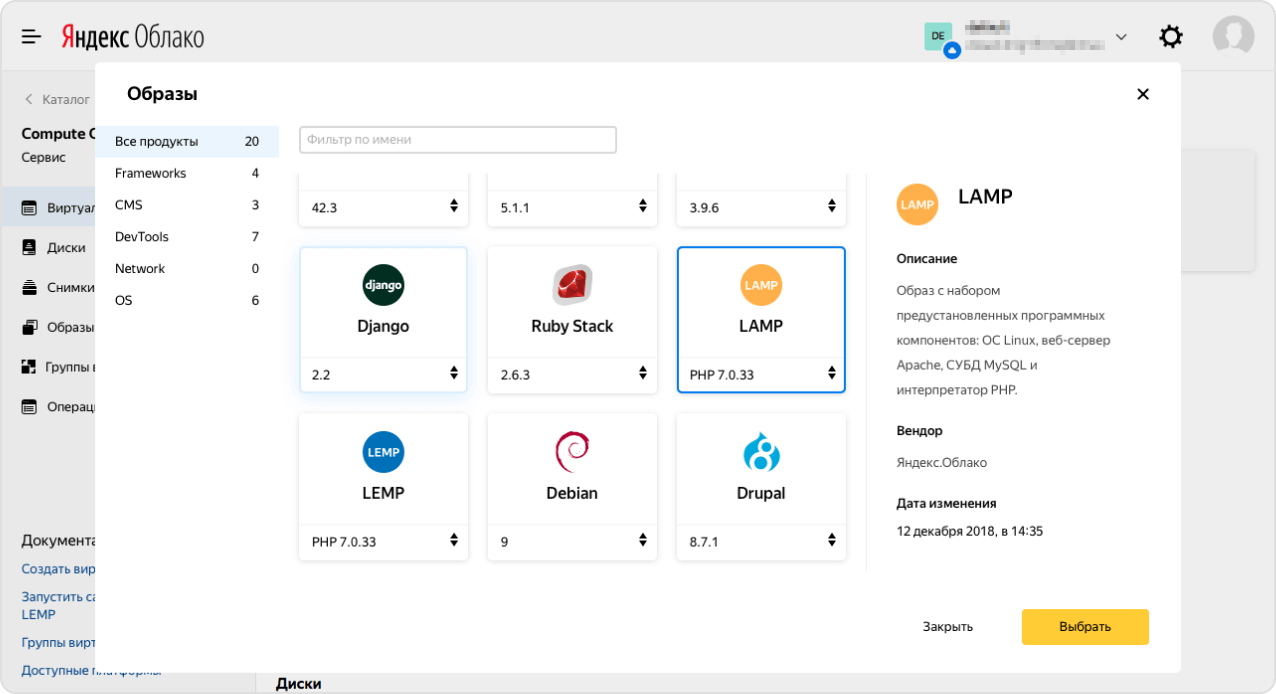
Переходим к следующим параметрам ВМ:
Диски. Выбираем тип диска HDD (Обычный) или NVme (SSD-скоростной), а также размер диска с небольшим запасом на будущее. Если у вас обычный сайт без высоких требований к производительности и скорости, то я рекомендую выбрать HDD.
Вычислительные ресурсы. Выбираем тип виртуальной машины. Для обычного WordPress сайта вполне хватит «Легкой ВМ» с одним процессором и 1ГБ оперативной памяти
Обращаю внимание, что в этом разделе есть такой параметр как «Прерываемая», это дает большую скидку на вычислительные мощности, но при этом ваш сайт будет иногда недоступен. Пока неясно насколько часто это будет происходить, думаю стоит потестировать эту возможность
Если 1-2 раза в месяц и на очень короткое время, то это может оказаться хорошим вариантом сэкономить. Объясню почему: многие российские провайдеры и так отключают вычислительные мощности для технического обслуживания или решения технических сбоев, у некоторых это происходит довольно частенько, только скидки от этого вы не получаете.
Сетевые настройки. Нажимаем «Добавить сеть» и оставляем всё по умолчанию. Яндекс выделит нам IP-адрес, в будущем вы сможете его закрепить за собой на постоянной основе, если это потребуется. Но за это придётся немного доплатить. Нажимаем «Выбрать».
Доступ. На этом шаге требуется задать логин для входа на ВМ, а также SSH ключ. Как его сделать?
Нам необходимо сгенерировать пары ключей SSH для подключения к самой виртуальной машине. Для этого воспользуемся справкой Яндекс.Облака, где расписаны действия для каждой ОС.
В моем случае я использую Mac OS X, открываем Терминал и вводим команду:
После вам будет предложено ввести имя файла для ключа, здесь очень рекомендую ничего не вводить и просто нажать Enter, иначе после могут возникнуть проблемы с подключением.
На следующем шаге необходимо ввести кодовую фразу для файла ключей (Обязательно запомните её она пригодится. В дальнейшем рекомендую любые пароли, которые вы будете вводить сохранять в отдельном текстовом файле).
Готово, файлы сгенерированы и будут храниться в Mac OS X в папке: .
В Windows 10: .
Пример успешного создания ключа:
Папка будет по умолчанию скрыта, поэтому перейдите в папку предварительно открыв Finder, используем сочетание горячих клавиш CMD+Shift+G, где заменяем на свое имя пользователя в системе Mac OS X. Открываем файл в блокноте или любом текстовом редакторе и копируем все содержимое за исключением имени вашего компьютера в самом конце.
Пример сгенерированного ключа:
Справа мы будем видеть предварительный расчет по ВМ по мере того, как вы будете выбирать параметры.
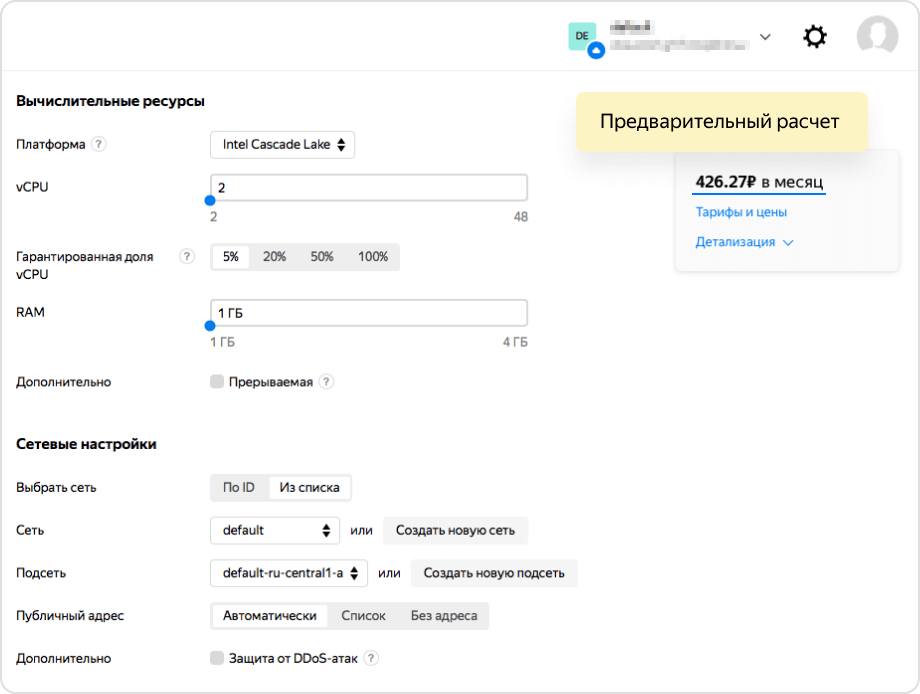
На этом этапе создание ВМ завершено, но в процессе переноса файлов сайта на ВМ машину нам еще придется сделать некоторые манипуляции по ее окончательной настройке.
Переносим файлы сайта в Яндекс.Облако
Для переноса файла бекапа на виртуальную машину рекомендую воспользоваться FTP-клиентом FileZilla (доступен для как для Mac OS X, так и для Windows).
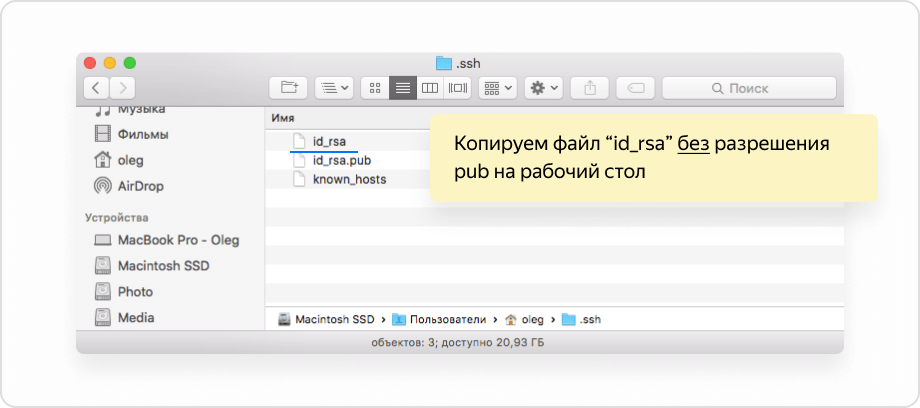 Скриншот: выбор файла ключей для FTP-клиента
Скриншот: выбор файла ключей для FTP-клиента
Далее в FileZilla выбираете данный файл с ключом, при этом FileZilla может сказать, что файл не поддерживается и предложит переконвертировать в подерживаемый программой формат, нажимаете «Да» и сохраняете переконвертированный файл на рабочем столе. Нажимаем «Подключиться», тут FileZilla спросит нас кодовую фразу, которую я вам настоятельно рекомендовал запомнить или записать в текстовый файл в самом начале статьи, введите её и вы попадаете на ВМ.
После подключения найдите папку на виртуальной машине. К сожалению просто так не получится скопировать файл архива сайта с жесткого диска в папку , по умолчанию для этой папки заданы права 755, что дает право только владельцу копировать/изменять файлы. Файл с ключом же не дает нам право доступа от имени владельца. Поправить это легко. Переходим в терминал к нашей ВМ и вводим команду:
Права получены. Можете копировать файл бекапа в указанную папку через FileZilla. Не забываем удалить — он нам больше не нужен.
Поскольку файл бекапа сайта находится в архиве, то необходимо его разархивировать. Переходим опять в терминал к ВМ и вводим команду:
Вместо FILENAME указываем название файла с архивом сайта.
Все ваши файлы должны разархивироваться в корневую директорию html, но никак не в поддиректорию , иначе ваш сайт просто не откроется, проследите за этим. Несколько секунд и файл разархивирован. Далее удаляем файл архива командой в терминале, чтобы он не занимал места:
После завершения копирования файла бекапа и его распаковки надо не забыть вернуть права для папки и вложенных папок — 755 и отдельно для всех файлов внутри — 644, а для отдельно уровень доступа — 600. Набираем в терминале нашей ВМ:
Параметр — ищет все файлы внутри директорий.
Параметр — ищет все директории внутри .
Если вы все сделали правильно, то перейдя по IP-адресу вашего сайта вы увидите работающий сайт:
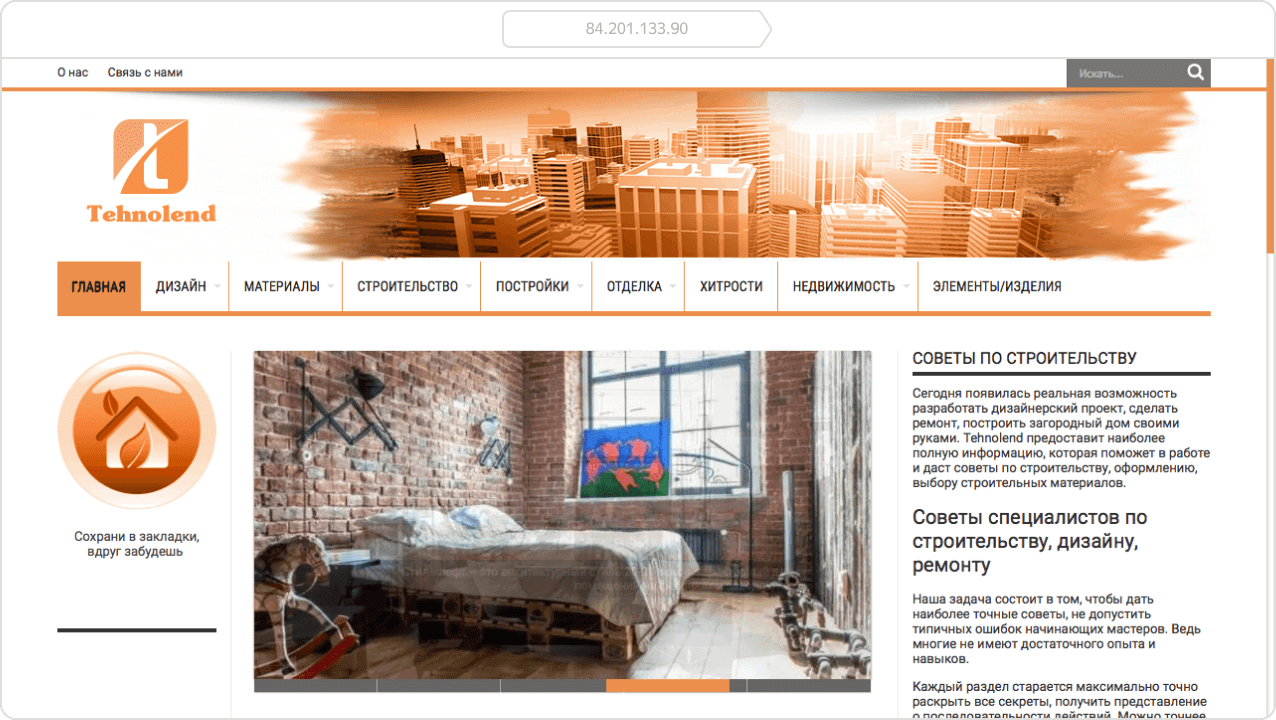 Скриншот: Проверка работоспособности веб-сайта
Скриншот: Проверка работоспособности веб-сайта
Осталось дело за малым, настроить DNS, чтобы сайт открывался через доменное имя.
Подготовка к переносу. Полный бекап
Итак, к делу. У нас есть WordPress сайт с базой данных размещенных на хостинге у провайдера Reg.ru, а также домен, который находится у другого регистратора Webnames.ru.
Для начала необходимо подготовить сайт к переносу, а именно сделать полный бекап файлов сайта, а также базы данных (БД). Выполнить это можно несколькими способами, выбор за вами:
- С помощью различных плагинов для WordPress (BackWPup или Updraft Plus и т. п.).
- С помощью встроенных средств в панели управления хостингом Reg.ru.
- Скопировать все файлы на свой жесткий диск через FTP-клиент, а БД экспортировать через панель phpmyadmin. Данный вариант занимает чуть больше по времени, поскольку сайт имеет множество мелких файлов и копирование займёт от 5 до 20 минут, в зависимости от количества файлов вашего сайта.
Я решил воспользоваться встроенным средством создания бекапов из панели управления хостингом REG.ru. Заходим в личный кабинет, переходим в «Мои хостинг и услуги», напротив своего хостинга нажимаем «Войти», далее попадаете в панель управления хостингом. У меня установлена панель Plesk, у вас может быть другая. Панель разделена на 3 колонки, в самой правой находим раздел «Дополнительные услуги» — > «Резервные копии», нажимаем и переходим в автоматическую систему подготовки бекапов. Можно сформировать бекап сайта за последние 30 дней, что очень удобно. Нажимаем сформировать архив напротив пунктов «Файлы сайта» и «База данных». Они формируются последовательно друг за другом в течении пары минут. Далее нажимаете скачать и сохраняете у себя на жестком диске.
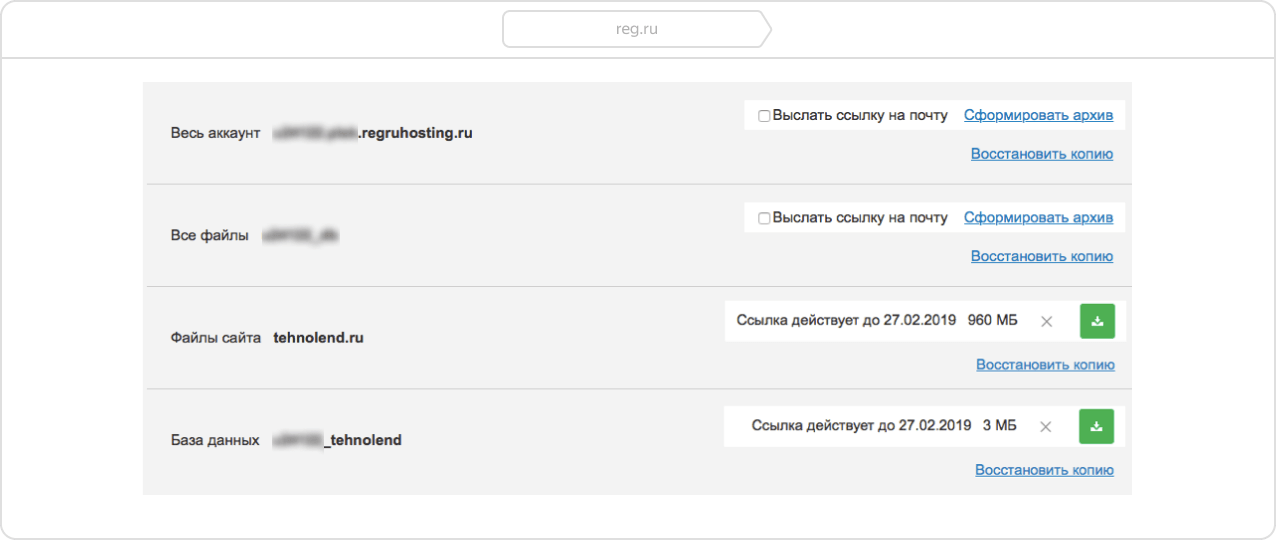 Скриншот: Подготовка файлов бекапа в панели управления хостингом Reg.ru
Скриншот: Подготовка файлов бекапа в панели управления хостингом Reg.ru
Подключение к виртуальной машине в Яндекс.Облаке
Выбираете созданную ВМ и переходите к пункту «Сеть». Найдите поле «Публичный IPv4» — это общедоступный IP-адрес вашего сайта. Копируем в буфер.
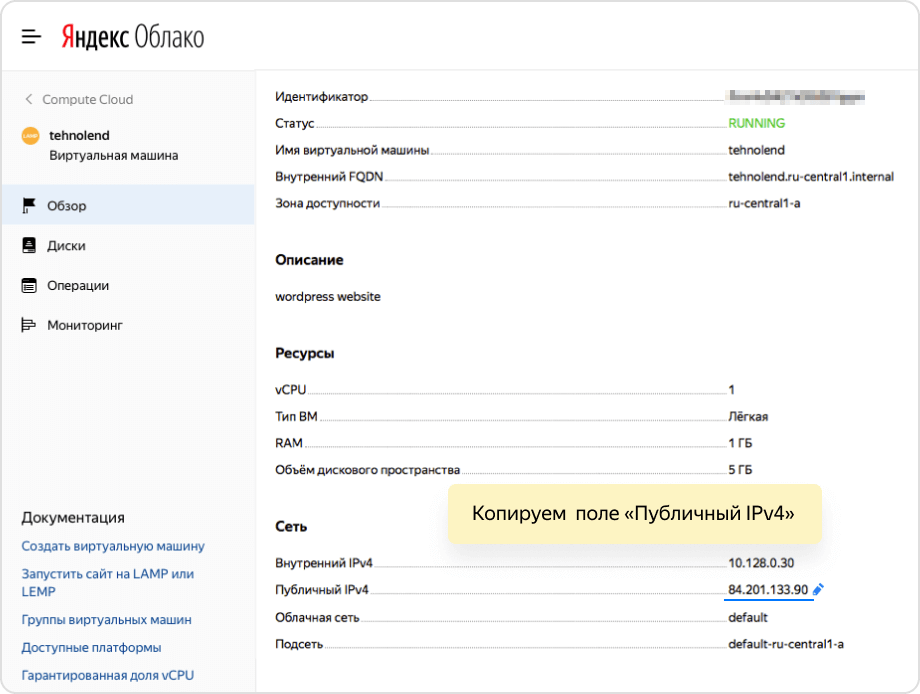 Скриншот: Публичный IPv4 адрес
Скриншот: Публичный IPv4 адрес
Переходим в Терминал и вводим следующую команду:
В моем случае это:
Поскольку мы подключаемся к ВМ первый раз то увидим предупреждение, необходимо будет набрать «yes» и нажать «Enter». Если вы все сделали правильно на этапе генерации ключа, то увидите нечто похожее.
Пример успешного подключения к ВМ:
Прежде чем перейти к переносу файлов, необходимо сделать следующее:
Установка редактора nano
Данное действие необходимо выполнить перед установкой phpMyAdmin, поскольку мы будем изменять несколько файлов конфигурации сервера.
В Терминале выполняем:
Дождитесь завершения операции. Переходим к установке phpMyAdmin.
Устанавливаем и настраиваем phpMyAdmin
Открываем Терминал и вводим следующие команды:
В процессе установки появятся несколько диалогов, на которые необходимо будет дать ответы.
Первый диалог — выбор сервера, на который мы устанавливаем phpMyAdmin. Будьте очень внимательны на данном шаге, необходимо подсветить Apache2 и нажать ПРОБЕЛ, чтобы выбрать его. Напротив Apache2 появится звёздочка. Нажимаем «Enter».
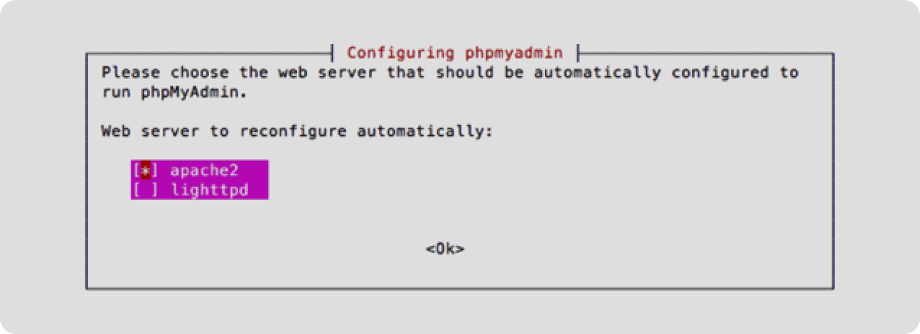 Скриншот: Выбор http-сервера для установки phpMyAdmin
Скриншот: Выбор http-сервера для установки phpMyAdmin
Второй диалог предлагает нам настроить доступ к БД, выбираем «Yes» и задаем пароль администратора.
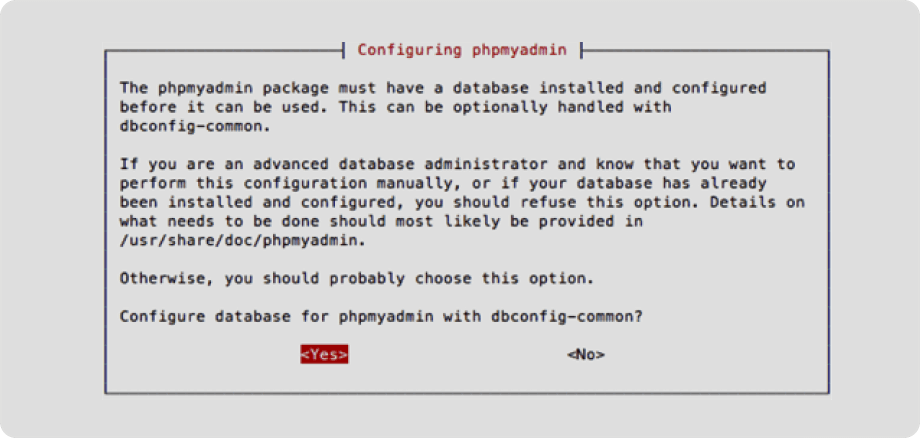 Скриншот: Настройка доступа dbconfig-common для phpMyAdmin
Скриншот: Настройка доступа dbconfig-common для phpMyAdmin
В моём случае данный пароль не подошёл при входе в phpMyAdmin, поскольку при установке LAMP образа на виртуальную машину он уже был сгенерирован системой, но все-таки лучше задать его при установке phpMyAdmin на всякий случай.
Чтобы получить пароль сгенерированный при установке LAMP-образа введите команду в Терминале:
И получаем примерно следующий результат (копируем в текстовый файлик, чтобы не забыть):
Далее в терминале вводим следующие команды для включения расширения PHP:
Чтобы применить все сделанные изменения необходимо перезапустить Apache.
Теперь вы можете открыть phpMyAdmin зайдя в браузере на публичный адрес вашего сайта и добавив к нему /phpmyadmin:
По умолчанию используем пользователя root с паролем, который записали в текстовый файл.
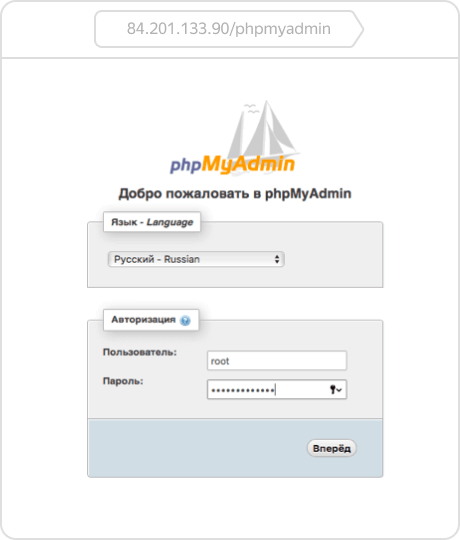 Скриншот: Вход в phpMyAdmin
Скриншот: Вход в phpMyAdmin
Делаем phpMyAdmin более безопасным
phpMyAdmin подвергается большому количеству сетевых атак, поэтому для их предотвращения необходимо предпринять действия, а именно зададим дополнительный пароль для входа в панель.
Включим возможность использования файла в нашей конфигурации. Для этого необходимо отредактировать файл .
В терминале вводим:
и добавляем директиву: в указанном месте:
Нажимаем Ctrl+O и Enter для сохранения и Ctrl+X для выхода из файла.
Далее перезапускаем Apache для применения изменений используя команду:
После того, как мы разрешили использовать файл для нашего сервиса, перейдем к непосредственному созданию самого файла:
Выполняем в Терминале:
и добавляем следующий код:
Нажимаем Ctrl+O и Enter, далее Ctrl+X для выхода.
И раз уж мы указали файл , то необходимо его также создать:
Вместо username придумываем пользователя и вводим сложный пароль два раза, записывайте всё в блокнот.
Далее перезапускаем Apache для применения изменений:
Краткая справка:
- — файл, содержащий пароли для доступа к ресурсу у веб-сервера Apache.
- — файл, который дает возможность конфигурировать работу сервера в отдельных директориях (папках), не предоставляя доступа к главному конфигурационному файлу.
Наконец переходим по адресу:
(вписываете свой публичный IP-адрес сайта). Теперь при входе в утилиту phpMyAdmin вы дополнительно защищены от злоумышленников.
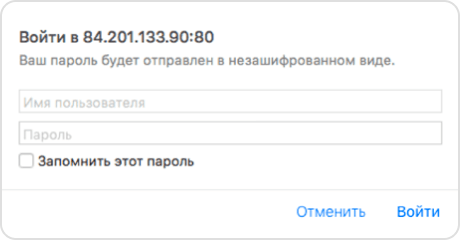 Скриншот: Окно ввода пароля для утилиты phpMyAdmin
Скриншот: Окно ввода пароля для утилиты phpMyAdmin
В чем же тогда преимущества облачного хостинга?
Удобство и гибкость в настройке. Это раз. Ну и такая вещь как автоматическое увеличение ресурсов в моменты когда на сервер начинается пиковая нагрузка. Например сайт новостей. Крупный сайт новостей. В мире происходит какое то событие которое все начинают искать. Нагрузка на новостной сайт резко возрастает. Что будет если он будет хоститься на обычном сервере? Да — он просто ляжет. И миллионы пользователей, а может и рублей просто пролетят мимо. Что делать? Изначально купить очень мощный и дорогой сервер, который 99.9% времени будет работать может в 1% от своего потенциала. Или перебраться в облако. Пока посетителей мало и за ресурсы платим мало. Если случился пик, то ресурсы автоматически добавились и их хватило для всех миллионов пользователей. Таким сайтам облако выгоднее. Простым же сайтам с более менее стабильным трафиком увы облако выходит дороже.
Что такое Яндекс.Облако вкратце?
По сути это эволюция VDS выстроенных в огромный кластер. Если сейчас покупая виртуальный сервер вы покупаете часть целого сервера, то покупая виртуалку в облаке, вы покупаете части на нескольких машинах которые объединены в одно целое через консоль управления. Почему так? Думаю ни для кого не секрет, что крупные проекты размещающиеся на нескольких серверах стараются разбить сервера по задачам. Один сервер под обработку скриптов движка, второй для базы данных, третий для почты и резервных копий и т.д. В этом есть свой смысл. Для обработки баз данных нужно больше оперативной памяти и скоростной диск. Для выполнения вычислений скриптами нужен мощный процессор. Логичнее собрать два разных сервера под свои нужды и объединить их в кластер.
Так вот, в облаке как раз таки и собраны различные сервера заточенные под разные нужды: хранение данных, вычислительные мощности и базы данных. Однако более мелким проектам не выгодно арендовать сразу несколько серверов. Облако же позволяет арендовать необходимые части на этих серверах. У сайта большая база данных? Прикупи побольше места на сервере с базами и меньше на других. У тебя видеоархив? Тебе не надо много вычислительных мощностей и баз данных, а вот дисковое пространство нужно много. Без проблем, покупай то что тебе нужно и не плати за неиспользуемые ресурсы.
Казалось бы супер! Но ….
