Как выгрузить список почтовых ящиков в Exchange Server
Хочу отметить, что данные команды будут работать как на Microsoft Exchane Server 2010, так и на 2013-16. И так, первая задача, узнать какие активные почтовые ящики есть на нашем Exchange Server, для выполнения нашей задачей мы воспользуется командлетом powershell . Открываем Exchange Management Shell (EMS), она находится в меню «Пуск»
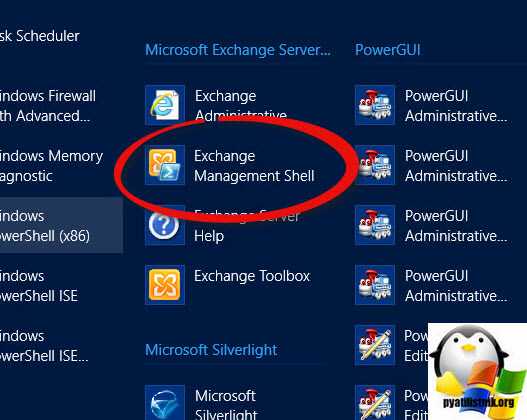
Кстати Exchange Management Shell (EMS) имеет, только в 2010 SP1 почтовом сервере, свыше 500-та командлетов, так, что работать в ней можно очень серьезно.
Пишем вот такую команду:
На выходе вы получаете список ящиков, учьтите, что время получения результата, прямо завит от количества почт на сервере Exchane, поэтому консоль powershell может подвисать. У меня получился вот такой вывод, содержащий адреса электронных почтовых ящиков Exchange, вы сразу у себя заметите, что вывод команды отдается все не по алфавиту, что не всегда удобно для анализа.
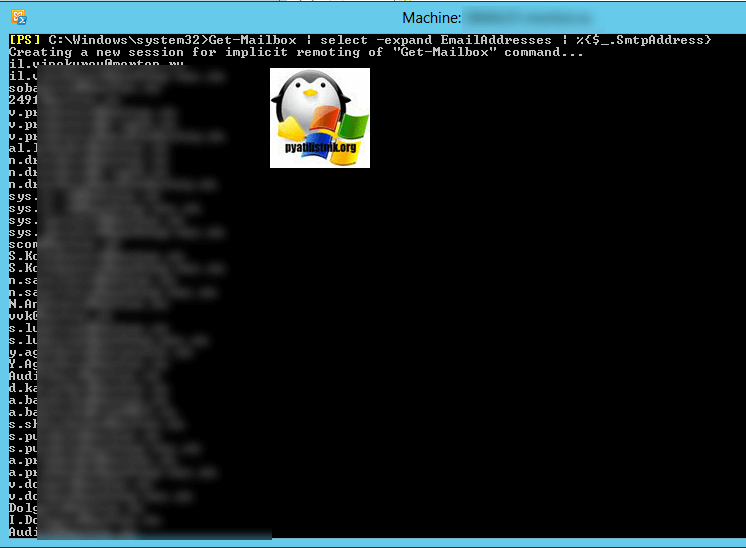
Чтобы выгрузка списка почтовых адресов была по алфавиту, то вам нужно слегка видоизменить вашу команду:
В итоге я уже получил список почтовых ящиков в базе Exchange, отформатированный по алфавиту, что позволяет более упрощенно производить поиск п/я.
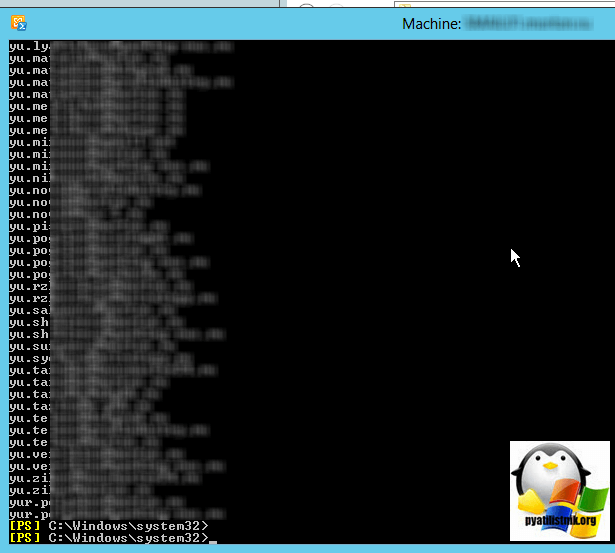
Но результаты выгрузки списка почтовых ящиков могут быть длинными и не умещаться на экране вывода powershell, для этого удобно все это дело будет выгрузить в текстовый файл, по которому легко будет и производить поиск и фильтровать. Для этого в есть командлет .
Обратите внимание, что по умолчанию выводится только 1000 ящиков, если нужно больше, то придется ввести параметр -ResultSize Unlimited

Теперь давайте мы узнаем информацию, сколько у нас адресов почтовых ящиков в базе почтового сервера, для этого выполните:
У меня на одном из серверов их оказалось 2159 штук.
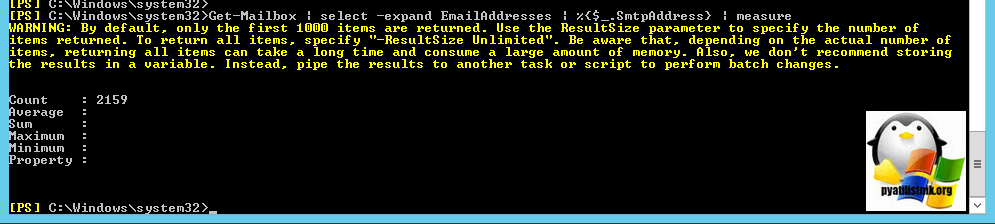
Еще бывают задачи от руководства или сотрудников, это посчитать и получить список почтовых ящиков на определенном домене, если кто-то не в курсе, то Microsoft Exchange Server позволят обслуживать огромное количество доменов, это нормальная практика. В итоге мы воспользуемся вот такой конструкцией.
Если вы хотите получить названия почтовых адресов в организации, чаще всего это ФИО и дату их создания, то выполните такую команду:
Get-Mailbox | Select-Object Name,WhenCreated | Out-File C:\scripts\all_name.txt
Как видите я получил точную дату, когда были созданы почты в организации и кому в плане ФИО, они принадлежат.
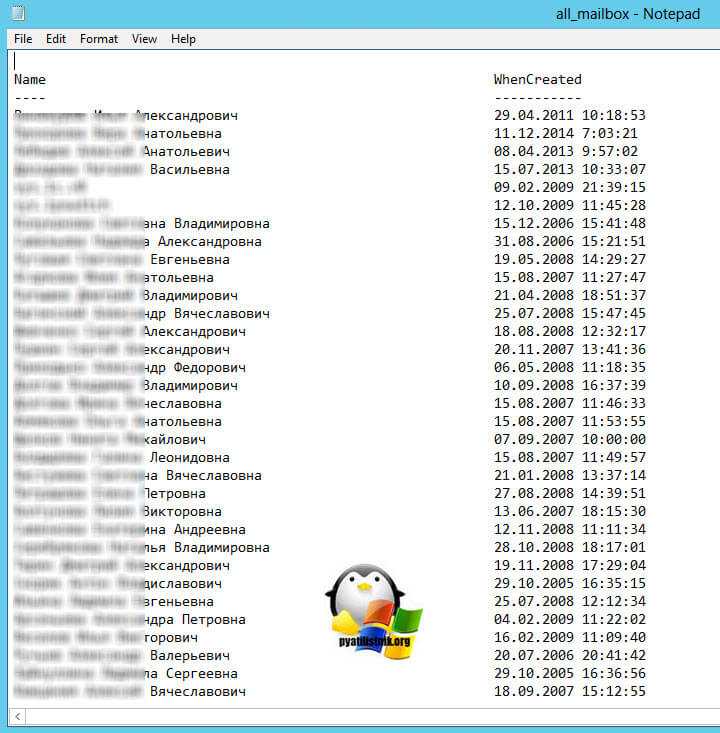
Чтобы выгрузить список пользователей, которые не заходили в почтовый ящик более, чем 30 дней с выгрузкой в файл, то выполните
Get-Mailbox -resultsize unlimited | Get-MailboxStatistics |?{$_.LastLogonTime -lt (date).adddays(-30)} | ft DisplayName,ItemCount,LastLogonTimeLast,LogoffTime,LastLoggedOnUserAccount -auto | Out-File C:\scripts\OLD_mailbox.txt
Это позволит вам выявить пользователей, кто за зря занимает место в базе данных Exchange сервера. Еще могут быть ситуации, когда вам нужно выяснить какие почтовые адреса были созданы вашей почтовой системе, например, за последние 20 дней, для этого выполните:
Get-Mailbox | Where-Object {$_.WhenCreated –ge ((Get-Date).Adddays(-20))} | ft name, servername | Out-File C:\scripts\NEW_mailbox.txt
Обратите внимание, что в выводе ft, вы можете задавать много параметров, например, база данных database. Можно даже узнать, за конкретный месяц, так, например, получите список почтовых ящиков за сентябрь. Get-Mailbox | Where-Object {($_.WhenCreated).Month –eq 9} | ft name, servername, database
Get-Mailbox | Where-Object {($_.WhenCreated).Month –eq 9} | ft name, servername, database
Ну и за весь год, на момент написания статьи это 2018 год.
Get-Mailbox | Where-Object {($_.WhenCreated).Year –eq 2018} | ft name, servername
Напоминаю, чтобы посчитать количество, вам нужно воспользоваться Measure-Object
Get-Mailbox | Where-Object {($_.WhenCreated).Year –eq 2018} | Measure-Object
Возможности Microsoft Exchange
Преимущества использования Microsoft Exchange почты неограниченны. Это почтовый ящик размером 10 Гб с возможным увеличением объема по запросу клиента, наличие адресной книги, общих папок, общего календаря, групп рассылок, планирование задач, назначение встреч и т. д. Также каждому клиенту предоставляется надежная защита от спама, антивирусная защита, при этом налицо экономия и оборудования, и ПО, в обслуживания почтового ящика и системы в целом.
Корпоративная почта Exchange дает возможность работать как с мобильных устройств, так и со стационарного компьютера, причем можно применять не только браузеры, но и специальные программы по типу Microsoft Outlook. Подобная услуга имеет одну неоценимую особенность – это полная конфиденциальность при выполнении любых действий благодаря соглашению о конфиденциальности NDA.
Наши услуги – это забота о безопасности и качестве работы вашей компании, при этом учитываются все параметры деятельности той или иной организации. Почтовые адреса создаются исключительно в домене клиента, соответственно, они привязываются только к сайту компании. Клиенты и партнеры Вашей компании обязательно оценят то, что аренда этого сервера будет являться частью корпоративной политики организации.
Microsoft Exchange почта – это программное обеспечение с гарантированной безопасностью всех процессов, которые будут вестись в Вашей организации. Кроме того, это контроль деятельности сотрудников, удобное планирование и ведение дел, высокая функциональность и доступность инструментов.
Cтоимость Хостинга Exchange
Закажите 1 месяц бесплатного тестирования!
| Количество ящиков: | 1000 и более | ||||
| Каждый ящик 50ГБ
Web почта Мобильная почта Почта в Outlook Календари, Контакты, Задачи, Общие папки Антивирусная и антиспам защита |
Специальные условия!
Поддерживаемые браузерыSupported browsers
В приведенных ниже таблицах указаны уровни поддержки для комбинаций браузера и операционной системы, позволяющих получить доступ к Центру администрирования Exchange.The levels of support for operating system and browser combinations that you can use to access the EAC are described in the following tables.
Примечания:Notes:
- Уровни поддержки для Центра администрирования Exchange:The levels of support for the EAC are:
- Поддерживается. Все функции поддерживаются и полностью протестированы.Supported: All functionality and features are supported and have been fully tested.
- Не поддерживается: комбинациябраузера и операционной системы не поддерживается или не тестировалась.Unsupported: The browser and operating system combination isn’t supported, or hasn’t been tested. Дополнительные сведения о поддерживаемых версиях Internet Explorer в Windows можно найти в статье извещения о поддержке в Internet Explorer.For more information about supported versions of Internet Explorer on Windows, see Internet Explorer Support Announcement.
- Недопустимая комбинация. Недопустимая комбинация браузера и операционной системы. Например, браузер старой версии в операционной системе новой версии (или наоборот).n/a: The browser and operating system combination isn’t possible. For example, an older browser on a newer operating system, or vice-versa.
- Комбинации браузера и операционной системы, которые не указаны, не поддерживаются. Это касается и Android, iOS, Windows Phone.Operating system and browser combinations that aren’t listed are unsupported. This includes iOS, Android, and Windows Phone.
- Подключаемые модули сторонних производителей могут стать причиной проблем при работе с Центром администрирования Exchange в поддерживаемых браузерах.Third-party plug-ins might cause issues with the EAC for supported browsers.
Клиентские операционные системыClient operating systems
| Веб-браузерWeb browser | Windows 7Windows 7 | Windows 8.1Windows 8.1 | Windows 10Windows 10 | Mac OS XMac OS X | LinuxLinux |
|---|---|---|---|---|---|
| Internet Explorer 9Internet Explorer 9 | Не поддерживаетсяUnsupported | н/дn/a | н/дn/a | н/дn/a | н/дn/a |
| Internet Explorer 10Internet Explorer 10 | Не поддерживаетсяUnsupported | н/дn/a | н/дn/a | н/дn/a | н/дn/a |
| Internet Explorer 11Internet Explorer 11 | ПоддерживаетсяSupported | ПоддерживаетсяSupported | ПоддерживаетсяSupported | н/дn/a | н/дn/a |
| Microsoft EdgeMicrosoft Edge | н/дn/a | н/дn/a | ПоддерживаетсяSupported | н/дn/a | н/дn/a |
| Mozilla Firefox последняя версия или Предыдущая версияMozilla Firefox latest version or one previous | ПоддерживаетсяSupported | ПоддерживаетсяSupported | ПоддерживаетсяSupported | ПоддерживаетсяSupported | ПоддерживаетсяSupported |
| Apple Safari 6 или более поздней версииApple Safari 6 or later versions | н/дn/a | н/дn/a | н/дn/a | ПоддерживаетсяSupported | н/дn/a |
| Последняя версия Google Chrome или одна из предыдущих версийGoogle Chrome latest version or one previous | ПоддерживаетсяSupported | ПоддерживаетсяSupported | ПоддерживаетсяSupported | ПоддерживаетсяSupported | ПоддерживаетсяSupported |
Операционные системы Windows ServerWindows Server operating systems
| Веб-браузерWeb browser | Windows Server 2008 R2Windows Server 2008 R2 | Windows Server 2012Windows Server 2012 | Windows Server 2012 R2Windows Server 2012 R2 | Windows Server 2016Windows Server 2016 |
|---|---|---|---|---|
| Internet Explorer 9Internet Explorer 9 | Не поддерживаетсяUnsupported | н/дn/a | н/дn/a | н/дn/a |
| Internet Explorer 10Internet Explorer 10 | Не поддерживаетсяUnsupported | ПоддерживаетсяSupported | н/дn/a | н/дn/a |
| Internet Explorer 11Internet Explorer 11 | ПоддерживаетсяSupported | н/дn/a | ПоддерживаетсяSupported | ПоддерживаетсяSupported |
Настройка
Теперь можно разобраться, как выбрать тип аккаунта Exchange (POP3, IMAP 4). Оба протокола подключены к Client Access. В версии 2003 — к IIS. За них отвечают отдельные службы.
Найдите одну из них в списке консоли.
- Откройте её свойства.
- В пункте «Вариант запуска» выберите «Автоматически».
- Нажмите «Запустить».
- Перейдите в Локальный — Настройка серверов — Клиентский доступ.
- В списке «Имя протокола» будет «POP3» и «IMAP 4». Откройте свойства одного из них.
- Можете указать номера портов, по которым программа сможет подключить домен.
- На вкладке «Проверка подлинности» расставьте параметры безопасности. Они зависят от параметров, которые можно установить на компьютере пользователя.
В новых версиях Microsoft server (от 2013 и выше) настройки расставляются через ECP (Центр администрирования).
Эти протоколы могут принимать электронную корреспонденцию. Разница между ними:
- В IMAP 4 электронные письма находятся на сервере. Для доступа к ним нужен интернет.
- POP3 сохраняет сообщения на стороне получателя (компьютере, мобильном устройстве), но при этом удаляет их с домена. Если вы один раз загрузите их на ПК, они исчезнут из домена. Этот протокол имеет свои преимущества. Но пользователи обычно предпочитают IMAP.
Создание почтового ящика помещенияCreate a room mailbox
- В центре администрирования Exchange перейдите к разделу **** > ресурсыполучателей.In the Exchange admin center, navigate to Recipients > Resources.
- Чтобы создать почтовый ящик помещения, нажмите кнопку создать > почтовый ящик комнатызначков.To create a room mailbox, click New > Room mailbox.
- Совет
Несмотря на то, что существуют другие поля, описывающие сведения о комнате (например, Location и Capacity), подумайте о наиболее важных сведениях в имени комнаты, используя согласованное соглашение об именовании.Although there are other fields that describe the details of the room (for example, Location and Capacity) consider summarizing the most important details in the room name using a consistent naming convention. Почему?Why? При этом пользователи смогут видеть сведения при выборе помещения в адресной книге в приглашении на собрание.So users can easily see the details when they select the room from the address book in the meeting request.
- Расположение, Телефон, емкость: вы можете использовать эти поля для ввода сведений о комнате.Location, Phone, Capacity: You can use these fields to enter details about the room. Тем не менее, как объяснялось ранее, все или некоторые из этих сведений можно включить в имя помещения, чтобы пользователи могли их видеть.However, as explained earlier, you can include some or all of this information in the room name so users can see it.
- По завершении нажмите кнопку Сохранить, чтобы создать почтовый ящик помещения.When you’re finished, click Save to create the room mailbox.
После этого вы можете (в том числе выбрать автоматическую обработку или назначить ответственного за это). По умолчанию приглашения принимаются или отклоняются автоматически в зависимости от того, конфликтуют ли они с уже запланированными собраниями в календаре. В частности, принимаются приглашения на повторяющиеся собрания и собрания продолжительностью не более 24 часов, до которых остается не более 180 дней (приглашения на более поздние собрания отклоняются). Чтобы изменить другие параметры, перейдите к разделу .After you’ve created a room mailbox, you can (including whether it responds automatically or someone needs to decide what to do). By default, it’ll automatically accept or decline requests depending on whether the requests conflict with any existing meetings on its calendar. It’ll also allow meetings that repeat, and allow meetings up to 180 days from the current date (and decline any requests beyond that) that are up to 24 hours in duration. If you want to change other options, head down to .
Сведения о том, как создать почтовый ящик помещения с помощью командной консоли Exchange, см. в примерах 2 и 3 из статьи New-Mailbox.For information on how to create a room mailbox using the Exchange Management shell, see Examples 2 and 3 in New-Mailbox.
Какие возможности предоставляет электронная почта в облаке?
Вам будут доступны абсолютно все возможности Microsoft Exchange 2013, а также бесплатные обновления на новые версии
Объём каждого почтового ящика exchange в облаке составляет 50 ГБ без доплат за каждый дополнительный гигабайт
Вы можете быть уверены в защите своего почтового ящика от вирусов и спама. За это отвечают многоядерные противовирусные средства и спам-фильтры
Почта бизнес-класса в облаке защищена дополнительными средствами шифрования и проверки подлинности.
Нередко возникает ситуация, когда по ошибке удаляется из ящика важное письмо. Пользователи microsoft exchange online могут не волноваться: письмо подлежит восстановлению в течение 1 месяца.
Почтовый хостинг exchange позволяет не только читать письма со всех мобильных устройств, но и синхронизировать текущие задачи, контакты, заметки, календарь и почтовый ящик между стационарным компьютером, планшетом, телефоном и ноутбуком
Таким образом, независимо от того, в какой части света вы находитесь и с какого устройства подключаетесь, вы всегда находитесь в единой рабочей среде.
При отсутствии Интернет-соединения сохраняется возможность читать и писать письма с помощью cash-режима Microsoft Outlook и web-браузера. Как только устройство обнаружит сеть, отправленные вами данные незамедлительно синхронизируются.
Для того чтобы работать с почтовыми вложениями программ Excel, PowerPoint, Microsoft Word, не обязательно устанавливать ПО Microsoft Office, вы можете просматривать все вложения в браузере
Создание почтовых ящиков
Для добавления пользователей и почтовых ящиков нужны права администратора домена.
- Запустите консоль управления.
- Разверните «Конфигурирование почтового ящика в получателе».
- «Создать ящик».
- Откройте раздел «Введение».
- Нажмите «Почтовый ящик».
- В пункте «Тип пользователя» выберите «Новый».
- Откроется страница с информацией, которую надо ввести: ФИО сотрудника; логин (имя входа); пароль.
- В следующем окне надо заполнить поле «Алиас» (обычно совпадает с логином).
- Загрузите базу данных ящика и его политику.
- Подтвердите и нажмите «Создать».
В ES 2016 это делается так:
- Откройте Центр администрирования (ECP).
- Щёлкните на кнопку «Получатели» (она слева сверху).
- Нажмите на «Почтовые ящики».
- Разверните список с тем же названием. Для этого кликните на стрелочку около символа «+» (Плюс)
- Опция «Ящик пользователя».
- Откройте страницу «Создать».
- «Новый пользователь».
- Заполните информацию о владельце аккаунта.
- Сохраните изменения.
После этого ящик можно подключать к Outlook или другой почтовой программе.
Права администратора
Повысить обычного пользователя до администратора достаточно просто. Но список действий зависит от версии утилиты.
В 2003:
- Щёлкните правой кнопкой мыши на «Мой компьютер».
- Пункт «Управление».
- «Локальные пользователи».
- Нажмите на «Группы».
- Двойной клик на «Администраторы».
- «Добавить».
- Выберите «Поиск».
- Найдите нужного пользователя.
В 2007:
- Зайдите в консоль.
- «Конфигурация».
- Нажмите «Добавить администратора».
- Кликните на «Обзор».
- Выберите пользователя и задайте ему роль.
- Подтвердите.
В 2010:
- В консоли разверните «Инструментарий».
- Найдите страницу «Работа».
- Откройте «Редактор управление доступом».
- Выделите пользователя (должна быть разблокирована возможность изменения данных пользователя).
- Кнопка «Регистрация».
- «Роли администратора».
- Найдите «Управление получателями». Откройте «Сведения».
- В разделе «Члены» нажмите «Добавить».
- Выберите пользователя и сохраните.
В 2013:
- В Центре администрирования перейдите в Почта — Опции — Управление.
- Нажмите на «Роли и аудит».
- Два раза кликните на «Управление получателями».
- Кнопка «Добавить».
- Выберите пользователя.
- Нажмите «OK».
Установка Microsoft Exchange Server 2010
Итак, предположим, что все предварительные шаги у нас сделаны. Теперь можно приступать к инсталляции Microsoft Exchange Server 2010. Запускаем дистрибутив продукта. При этом осуществляется проверка на соответствие компьютера и операционной системы основным требованиям, после которой на экране появляется приветственное окно. В первую очередь необходимо установить язык или языки, доступные в нашем Microsoft Exchange Server 2010. Для этого кликаем мышкой на пункте «Выберите язык Exchange» и выбираем в раскрывшемся меню «Установить только языки, содержащиеся на DVD-диске» (предполагаем, что у нас русскоязычный дистрибутив продукта). Затем кликаем на ссылку «Установите Microsoft Exchange» и дожидаемся распаковки всех необходимых файлов.
После распаковки открывается окно мастера инсталляции продукта. Оно состоит из нескольких вкладок, каждая из которых соответствует одному этапу процесса установки. Начинается все с «Введения». Это просто информационное окно, на котором нажимаем на кнопку «Далее». Второй этап – лицензионное соглашение. Как обычно, его нужно прочитать и принять. Следующий шаг – соглашение на отправку отчетов об ошибках в Microsoft. На странице установки рекомендуется включить этот пункт. Однако по умолчанию он выключен, поэтому мы оставим эту настройку «как есть».
Четвертый шаг очень важен. На нем выбирается тип установки. Всего доступно два варианта. В нашем случае, то есть для локальной сети небольшого размера, лучше выбрать обычную установку. При этом будет инсталлировано все, что нужно для работы почтового сервера: транспортный сервер, клиентский доступ, средства управления и пр. Дополнительно активируем чекбокс «Автоматически установить роли и компоненты Windows Server, необходимые для сервера Exchange Server». В случае необходимости меняем папку, в которую будет инсталлирован почтовый сервер.
На следующем этапе вводим название нашей организации. Отмечать чекбокс «Применить модель безопасности разделенных разрешений Active Directory в организации Exchange» не нужно. Эта настройка нужна лишь для крупных информационных систем, в которых управление доменом и почтовым сервером осуществляется разными сотрудниками. Далее указываем, есть или нет в корпоративной сети клиенты Microsoft Outlook 2003, для подключения которых требуется наличие базы данных общих папок. Отвечаем положительно: даже если сейчас таких клиентов нет, то, вполне возможно, они появятся в будущем.
Следующий шаг – настройка домена для доступа к устанавливаемому серверу из Интернета. Он необходим для того, чтобы сотрудники компании могли работать с корпоративными ящиками не только из внутренней сети, но и, например, из дома. Для этого активируем чекбокс «Роль сервера клиентского доступа будет с выходом в Интернет» и вводим в строке нужный домен. В его качестве удобнее всего использовать поддомен корпоративного домена, например, mail.mycompany.ru.
Далее инсталлятор предлагает нам присоединиться к программе улучшения качества программного обеспечения Microsoft. Соглашаться на это или нет – личное дело каждого. Мы в нашем примере отказываемся и переходим к следующему этапу. Это проверка предварительных требований, в ходе которой система выявляет, действительно ли все готово для установки почтового сервера. Если каких-то компонентов не хватает или при проверке были обнаружены другие ошибки, инсталлятор уведомит об этом, причем не просто сообщит о проблеме, но и приведет подробную информацию о ней вплоть до ссылки на веб-страницу, на которой описано ее решение. В этом случае исправляем недочеты и заново запускаем мастер инсталляции.
Если же все в порядке, то просто нажимаем на кнопку «Установка», после чего программа начинает непосредственно процесс инсталляции. Сразу отметим, что эта процедура весьма длительная. Время, необходимое на ее выполнения, зависит от доступных вычислительных ресурсов и производительности сервера. Однако в любом случае придется запастись терпением. После завершения инсталляции остается нажать на кнопку «Завершить». На последнем этапе можно обновить Microsoft Exchange Server 2010. Для этого нужно в основном окне выбрать шаг «Загрузите важные обновления для Microsoft Exchange».
Настройте серверы Edge Transport
Настройте сервер Edge Transport в зоне ru-central1-a
- Подключитесь к ВМ с помощью RDP.
- Подключитесь к ВМ с помощью RDP. Используйте логин и ваш пароль. Запустите PowerShell.
- Создайте временную папку:
- Установите роли ADLDS на сервер:
- Настройте DNS-клиент:
- Настройте удаленный доступ к папке с дистрибутивами, находящейся на сервере :
Введите логин и ваш пароль.
- Установите зависимости:
- Скопируйте дистрибутив Microsoft Exchange на сервер :
- Укажите основной суффикс DNS:
- Перезагрузите ВМ:
Снова подключитесь к ВМ через RDP и запустите PowerShell.
- Смонтируйте дистрибутив Exchange Server:
- Установите Edge Transport Server на сервер :
Настройте сервер Edge Transport в зоне ru-central1-b
- Подключитесь к ВМ с помощью RDP.
- Подключитесь к ВМ с помощью RDP. Используйте логин и ваш пароль. Запустите PowerShell.
- Создайте временную папку:
- Установите роли ADLDS на сервер:
- Настройте DNS-клиент:
- Настройте удаленный доступ к папке с дистрибутивами, находящейся на сервере :
Введите логин и ваш пароль.
- Установите зависимости:
- Скопируйте дистрибутив Microsoft Exchange на сервер :
- Укажите основной суффикс DNS:
- Перезагрузите ВМ:
Снова подключитесь к ВМ через RDP и запустите PowerShell.
- Смонтируйте дистрибутив Exchange Server:
- Установите Edge Transport Server на сервер :
Добавьте серверы Edge Transport в Exchange
Каждый из серверов Edge Transport требуется подписать на сайт в своей зоне доступности.
Настройте подписку на сервере vm-edge-a
- Создайте папку :
- Запустите Exchange Management Shell. Создайте файл подписки на сервере :
- Скопируйте файл на сервер в папку .
- Зайдите на сервер и запустите Exchange Management Shell.
- Подпишите Edge Transport сервера на сайт :
- Убедитесь, что подписка создана, с помощью команды:
- Проверьте статус синхронизации:
Параметр должен перейти в состояние .
Настройте подписку на сервере vm-edge-b
- Создайте папку :
- Запустите Exchange Management Shell. Создайте файл подписки на сервере :
- Скопируйте файл на сервер в папку .
- Зайдите на сервер и запустите Exchange Management Shell.
- Подпишите Edge Transport сервера на сайт :
- Убедитесь, что подписка создана, с помощью команды:
- Проверьте статус синхронизации:
Параметр должен перейти в состояние .
Подключение Outlook
- Вот как подключить Outlook к серверу Exchange:
- Зайдите в Панель управления.
- Откройте меню «Почта» в разделе «Учётные записи и безопасность».
- Кнопка «Учётные записи».
- Нажмите «Создать».
- Выберите службу и кликните «Далее».
- Опция «Параметры вручную».
- Отметьте пункт к ES.
- В поле «Сервер» введите exchange..
- В «Имя пользователя» напишите логин.
- Отметьте пункт «Использовать кэширование», если собираетесь заходить в почту с мобильных устройств.
- В открывшемся окне поставьте точку в «Автоматически определять состояние».
- Перейдите на вкладку «Подключение».
- Поставьте метку «По протоколу HTTP».
- Нажмите кнопку «Прокси-сервер».
- В поле «Адрес URL» напишите exchange..
- В списке «Способ проверки подлинности» выберите «Проверка NTLM».
- Нажмите «OK».
Создать подключение невозможно, если работает Outlook. Перед настройкой надо закрыть эту программу и завершить связанные с ней процессы.
Использование сторонней облачной службы с Office 365Using a third-party cloud service with Office 365
В этом сценарии поток обработки почты организации выглядит следующим образом:For this scenario, your organization’s mail flow setup looks like the following diagram:
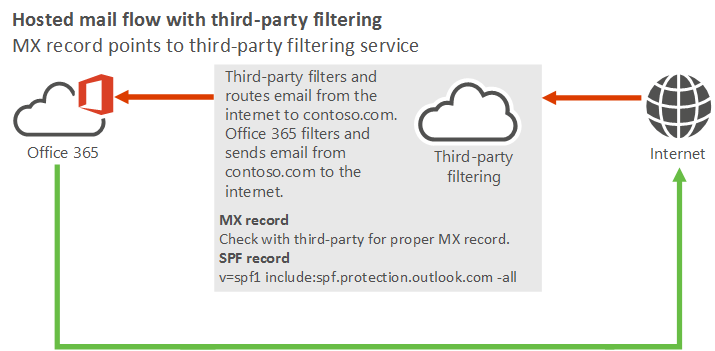
- Добавьте свои пользовательские домены в Office 365.Add your custom domains in Office 365. Чтобы доказать, что вы владеете домены, следуйте инструкциям в статье Добавление пользователей и доменов.To prove that you own the domains, follow the instructions in Add users and domains.
- Создавайте почтовые ящики пользователей в Exchange Online или Переместите все почтовые ящики пользователей в Office 365.Create user mailboxes in Exchange Online or move all users’ mailboxes to Office 365.
- Обновите записи DNS для доменов, добавленных на шаге 1. (Не знаете, как это сделать? Следуйте инструкциям на этой странице.) Потоком обработки почты управляют следующие записи DNS:Update the DNS records for the domains that you added in step 1. (Not sure how to do this? Follow the instructions on this page.) The following DNS records control mail flow:
- Запись MX: запись MX вашего домена должна указать на стороннего поставщика услуг.MX record: Your domain’s MX record must point to your third-party service provider. Следуйте указаниям по настройке записи MX.Follow their guidelines for how to configure your MX record.
- Запись SPF: все сообщения, отправленные из вашего домена в Интернет, исходят из Office 365, поэтому для записи SPF требуется стандартное значение для Office 365:SPF record: All mail sent from your domain to the internet originates in Office 365, so your SPF record requires the standard value for Office 365:
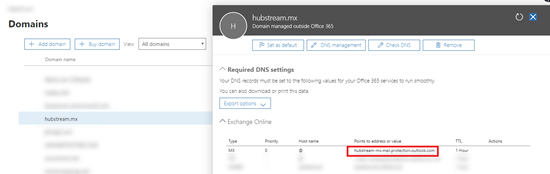
В этом примере имя узла для узла Office 365 должно быть hubstream-MX.mail.Protection.Outlook.com.In this example, the host name for the Office 365 host should be hubstream-mx.mail.protection.outlook.com. Это значение может изменяться от домена к домену, поэтому проверьте **** > значение в поле домен > , чтобы подтвердить фактическое значение.This value can vary from domain to domain, so check your value at Configuration > Domain > to confirm your actual value.
Так как служба защиты от нежелательной почты является внешней, необходимо создать правило для процесса обработки > почты (также называемое правилом транспорта) в разделе Exchange Admin mail > , чтобы предотвратить проверку двойного нежелательной почты, что приведет к отклонению сообщений:Since the anti-spam service is external, you need to create a mail flow rule (also known as a transport rule) in the Exchange admin center (EAC) at Exchange admin > Mail flow > Rules to prevent a double anti-spam check, which would result in the followin rejection of the messages:
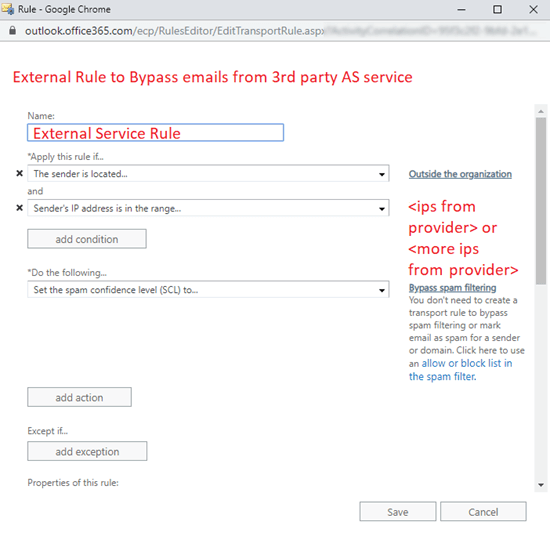
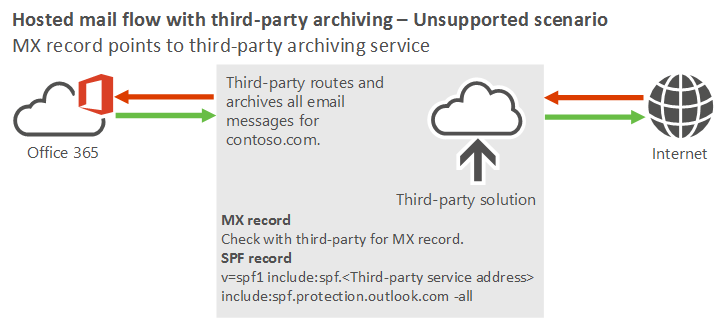
Истории успеха использования облачного сервиса Microsoft Exchange от компании ЛанКей:
| Заказчик | Описание решения |
| Общероссийский таможенный представитель ООО «СЭЗ-Сервис» успешно работает на российском рынке таможенных услуг с 2006 года.
С целью обеспечения круглосуточной и бесперебойной работы почтового сервиса таможенный брокер СЭЗ-Сервис перешёл на использование облачного сервиса MS Exchange 2013 от компании ЛанКей. |
|
| «Ленэнерго» – одна из крупнейших распределительных сетевых компаний страны. С 2005 года, в результате реформы энергетической отрасли, основными функциями «Ленэнерго» являются передача электрической энергии по сетям 110-0,4 кВ, а также присоединение потребителей к электрическим сетям на территории Санкт-Петербурга и Ленинградской области.
Компания «ЛанКей» предоставляет облачный сервис электронной почты на базе Microsoft Exchange 2013 для всех сотрудников компании. Качество предоставляемого сервиса подтверждается в адрес компании ЛанКей. |
|
 |
ООО «Новое качество дорог» использует облачный сервис электронной почты Microsoft Exchange 2013 в составе с сервисом объединённых коммуникаций Microsoft Lync 2013, предоставляемые компанией ЛанКей. |
| «Диоксид» — является одним из лидеров в области поставок криогенной техники и технических газов. Офисы компании находятся в Москве и Екатеринбурге.
Компания «ЛанКей» предоставила облачный сервис электронной почты на базе Microsoft Exchange Server 2013. Была произведена миграция всей почты с облачного сервера Google Gmail. В результате все сотрудники компании повысили эффективность совместной работы благодаря полной поддержке Outlook, календарей, задач, адресных книг, контактов, а также синхронизации мобильных устройств iOS, Windows Phone и Android. |
|
| ДАЛЬНЕВОСТОЧНЫЙ ИПОТЕЧНЫЙ ЦЕНТР (ДВИЦ) — имеет офисы в 10 различных регионах РФ: Москва, Хабаровск, Южно-Сахалинск, Благовещенск, Находка, Петропавловск-Камчатский, Уссурийск, Якутск, Магадан и Красноярск.
В целях оптимизации взаимодействия между сотрудниками, а также снижения затрат на междугороднюю связь ОАО «ДВИЦ» полностью перешло на использование облачных сервисов от компании ЛанКей. В частности, вся электронная почта была переведена на облачный сервис Microsoft Exchange 2013, а телефония на облачный сервис объединённых коммуникаций на базе Microsoft Lync 2013. В результате все сотрудники во всех филиалах получили возможность видеть состояние присутствия друг друга, обмениваться мгновенными сообщениями, общаться при помощи аудио- и видеоконференций, проводить вебинары, совместно работать с документами и видеть рабочий стол друг друга. Весь функционал корпоративной АТС также был реализован на базе облачного сервиса MS Lync, что позволило отказаться от локальных АТС. Каждый сотрудник получил возможность использовать, как стационарные IP-телефоны и компьютеры, так и мобильные телефоны, планшеты и ноутбуки, а также возможность полноценной работы за пределами офиса (дома или в командировке). |
|
| Поскольку сервис элекронной почты является одним из ключевых в бизнесе туроператоров, компании «Ампарус Тур» требовался надёжный и функциональный провайдер электронной почты. Облачный сервис Microsoft Exchange от компании ЛанКей полностью удовлетворил все потребности бизнеса «Ампарус Тур». | |
| ООО «Ареал Био» занимается комплексным снабжением оптовых ветеринарных компаний и сельхозпредприятий препаратами для животных.
С целью повышения отказоустойчивости системы электронной почты, а также сокращения административных издержек, компания Ареал Био перешла на использование облачного сервиса Exchange 2013 от компании ЛанКей. Высокое качество оказываемых услуг отмечено от заказчика. |
|
| С целью повышения производительности труда пользователей компания ИРЭНАР приняла решение перейти с обычного хостинга электронной почты на почтовый сервис Microsoft Exchange. Компания ЛанКей предложила попробовать свой облачный сервис на базе Microsoft Exchange 2013, предоставив 1 месяц бесплатного использования. По результатам тестирования вся электронная почта компании Ирэнар была переведена на облачный сервис Microsoft Exchange от компании ЛанКей. |
Подводим итоги
Как мы видим, установка и первоначальная настройка Microsoft Exchange Server 2010 в небольшой корпоративной сети – процедура не такая уж и сложная. Буквально за час можно «поднять» полноценный почтовый сервер, предоставляющий бизнесу широчайшие коммуникативные возможности. Приобрести Microsoft Exchange Server 2010 можно у партнеров 1Софт.
Марат Давлетханов
Все права защищены. По вопросам использования статьи обращайтесь к администраторам сайта
Хотите купить софт? Позвоните партнерам фирмы «1С», чтобы получить квалифицированную консультацию по выбору программ для ПК, а также информацию о наличии и цене лицензионного ПО.
Отправьте запрос на программное обеспечение или выберите наиболее компетентного поставщика лицензионного ПО в вашем городе
