Оптимизация соотношения потоков данных в RDP
Трафик RDP-сессии не является чем-то монолитным. Наоборот, он достаточно чётко разделён на потоки данных перенаправляемых устройств (например, копирования файла с локального хоста на терминальный сервер), аудиопоток, поток команд примитивов отрисовки (RDP старается передавать команды примитивов отрисовки, и передаёт битмапы в крайнем случае), а также потоки устройств ввода (мышка и клавиатура).
На взаимное соотношение этих потоков и логику его (соотношения) вычисления (этакий локальный QoS) можно влиять. Для этого надо со стороны сервера зайти в ключ реестра
и создать там для начала (если их там нет) четыре ключа:
- FlowControlDisable
- FlowControlDisplayBandwidth
- FlowControlChannelBandwidth
- FlowControlChargePostCompression
Тип у всех – DWORD 32. Функционал у ключей будет следующим. Ключ будет определять, используется ли приоритезация вообще. Если задать единицу, то приоритезация будет выключена, если нуль – включена. Включите её. Ключи и будут определять взаимное соотношение двух потоков данных:
- Поток взаимодействия с пользователем (изображение+устройства ввода)
- Прочие данные (блочные устройства, буфер обмена и всё остальное)
Сами значения этих ключей не критичны; критично то, как они соотносятся. То есть, если Вы сделаете равным единице, а – четырём, то соотношение будет 1:4, и на поток взаимодействия с пользователем будет выделяться 20% полосы пропускания, а на остальное – 80%. Если сделаете 15 и 60 – результат будет идентичным, так как соотношение то же самое. Ключ будет определять, когда считается это соотношение – до сжатия или после. Нуль – это до сжатия, единица – после.
Я рекомендую для использования вида “наш удалённый сервак далеко и к нему все по RDP подключаются и в офисе и 1С работают” ставить соотношение 1:1 и считать его после сжатия. По опыту это может реально помочь в ситуации “печать большого документа с терминального сервера на локальный принтер”. Но это не догма – пробуйте, главный инструмент – знание, как это считается и работает – у Вас уже есть.
Включаем NLA – Network Level Authentication
Функция NLA появляется в NT 6.0, а позже добавляется возможность её частичного использования в предыдущей версии ОС путём установки SP3 для XP. Суть данной функции достаточно проста. В версиях RDP до 6.0 при подключении по RDP клиенту до аутентификации надо показать окно входа – т.е. вначале показать, а потом уже он попробует зайти в систему. Это создаёт простую уязвимость – сервер можно перегрузить пачкой запросов “а дай-ка мне попробовать новую сессию начать”, и он будет вынужден на все запросы отвечать созданием сессии и ожиданием входа пользователя. Фактически, это возможность DoS. Как с этим можно бороться? Логично, что надо придумать схему, целью которой будет как можно раньше запросить у клиента учётные данные. Оптимально – чтобы было что-то типа как kerberos в домене. Это и было сделано. NLA решает две задачи:
- Клиент аутентифицируется до инициации терминальной сессии.
- Появляется возможность передать данные локального клиентского SSP на сервер, т.е. начинает работать Single Sign-On.
Реализуется это через новый провайдер безопасности – CredSSP. Почитать его техническую спецификацию можно тут, ну, а говоря проще, надо всегда включать данную функцию. Конечно, учитывая, что для её работы нужно, чтобы:
- Клиентская ОС (та, с которой идёт подключение) была Windows XP SP3 и выше.
- Серверная ОС (та, к которой будет подключение) была Windows Server 2008 и выше.
Как включается NLA со стороны RDP-сервера
Лучше всего включить NLA на всех серверах через групповую политику. Для этого надо зайти в целевой объект групповой политики и там последовательно выбрать “Computer Configuration” -> “Administrative Templates” -> “Windows Components” -> “Remote Desktop Session Host” -> “Security” и там включить параметр Require user authentication for remote connections by using Network Layer Authentication.
Можно включить и локально. Это делается путём вызова подменю Properties (стандартное подменю у Computer) и выбора там вкладки Remote, в которой будет выбор из трёх вариантов – запрещать подключения по RDP к данному хосту, разрешать подключения по любому RDP, разрешать только с NLA. Всегда включайте вариант с NLA, это в первую очередь защищает сервер.
NLA и Windows XP
В случае, если у Вас Windows XP, то Вы также можете воспользоваться данной функцией. Распространённое утверждение “Для NLA нужна как минимум виста, это Microsoft сделал чтобы апгрейдились” ложно. В Service Pack 3 добавляется реализация CredSSP, позволяющая делегировать клиентские credentials’ы, которыми обладает местный SSP, на сервер. Т.е., говоря проще, это специально сделано, чтобы с Windows XP можно было подключаться на системы с NT 6.0+. На саму Windows XP SP3 с данной функцией подключаться не получится, поддержка NLA будет частичной (поэтому RDP сервер с поддержкой подключения клиентов с использованием NLA из Windows XP сделать штатными способами не получится, Windows XP будет только NLA-совместимым клиентом).
Включать данный функционал нужно в явном виде, так как несмотря на то, что Service Pack 3 добавляет приносит новую dll криптопровайдера, он её не включает.
Как включить CredSSP в XP
Ещё раз – данная операция проводится строго после установки Service Pack 3 на Windows XP и в контексте нашего разговора нужна для того, чтобы было возможно подключение к другим серверам по RDP 6.1 с использованием NLA.
Шаг первый – расширяем перечень Security Packages. Для этого мы откроем ключ реестра
и найдём в нём значение . Нажмём правую кнопку и выберем “Modify” (не Modify Binary Data, а просто Modify). Там будет список вида “название package на каждой строке”. Нам надо добавить туда . Остальное надо оставить. Место добавления некритично.
Второй шаг – подцепляем библиотеку. Ключ будет другим:
В нём надо будет найти значение (заметьте, как и в предыдущем случае, это не subkey, а значение), и модифицировать его по аналогии, только добавив . Остальное в списке, опять же, трогать не надо.
Теперь редактор реестра можно закрыть. После этих операций систему надо будет обязательно перезагрузить, т.к. криптопровайдеры – штука такая, которая на ходу точно не подцепится, и это скорее хорошо, чем плохо.
Схема управления RDS фермой
Тот сотрудник не совсем понимая схему и видя ее впервые, наивно подумал, что все управление Remote Desktop Services фермой осуществляется через посредника подключения (Connection Broker). Он попытался к нему подключиться, но его послали с формулировкой «Удаленный компьютер «имя», попытка подключения к которому выполняется, перенаправляет вас на удаленный компьютер «имя», он то и не знал, что для подключения к нужному хосту фермы нужно использовать специальные ключи.
Далее показав ему, как происходит подключение к посреднику, он попытался отыскать оснастку управления, так как в Windows Server 2008 R2, была именно такая реализация работы, но он там ничего не нашел. Он подглядел у меня, что я управляю RDS, через «Диспетчер серверов». Он его открывает и у него там то же ничего не оказалось, в итоге он побился часок и попросил ему показать. Чтобы знающих людей стало больше и грамотность системных инженеров была больше я вам написал небольшую инструкцию. Не подумайте, что я надменно отнесся к своему коллеге, я просто так же был однажды в на его месте и понимал, что это просто отсутствие опыта, что не смертельно.
Настройка сервера и клиентов RDP
Версия RDP зависит не только от сервера, но и от клиента. Для RDP v8.1 необходимо использовать ОС не ниже Windows 7 SP1 и Windows Server 2008 R2 SP1 со следующими установленными обновлениями:
Для более поздних версий ОС Windows особых требований к обновлениям нет
Обратите внимание, что в данном случае речь идет о Windows Server 2008 R2 SP1 исключительно, как о клиенте службы терминалов, а не о сервере
Со стороны сервера необходимо обеспечить возможность подключения к сетевому порту 3389 как по TCP, так и по UDP. Открыть их во встроенном брандмауэре Windows Server, на роутере, если необходимо пробросить через NAT. Если вы используете нестандартный номер порта для RDP, то измените настройки соответствующим образом.
После установления терминальной сессии RDP необходимо нажать на кнопку «Сведения о подключении» (см. 1 на иллюстрации ниже) и удостовериться в том, что UDP включен (см. 2 на иллюстрации).
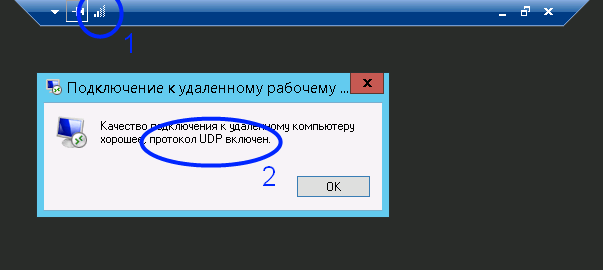
Желания бизнеса и системного администратора
Если вернуться во времени лет на 10 назад, то работу компании или офиса можно представить вот в таком виде:
- Есть помещение в котором работают сотрудники, у каждого свой стационарный компьютер и пользователи зачастую жестко привязаны к своему рабочему месту
- За счет не очень производительной сети и небольших дисковых объемов на серверах, пользователи вынуждены хранить все свои рабочие и персональные данные локально на компьютере
- С выходом из строя рабочей станции сотрудника, он начинает бездельничать и системному администратору нужно вытащить его рабочие данные, если они есть и перенести их на другой компьютер, все это отнимает много времени, а если инженер один, то может и еще дольше, все зависит от приоритетов
- В результате простоя работы пользователя бизнес начинает терять деньги
Исходя из этих тезисов, многие компании по разработке оборудования, программ и операционных систем, продолжали разработку модели при которой бизнес бы смог минимизировать время простоя при аварии и тем самым сделать сервисы лучше, надежнее и минимизировать нагрузку на системного инженера. Одним из таких шагов сделала компания Microsoft, выпустив службу «Удаленных рабочих столов (Служба терминалов, Терминальный стол или Remote Desktop Services)». Данная разработка решала ряд важных вещей:
- Все рабочие процессы. такие как 1С, директум, смета, контур, СРМ системы и многое другое, запускались уже не локально на компьютере сотрудника, а выполнялись на удаленном, мощном сервере, раньше это были исключительно железные сервера, но со временем и развитием гипервизоров, например VMware ESXI 6.5, удаленные столы стали выступать в роли виртуальных машин, которые уже не привязывались к конкретным физических хостам, тем самым еще увеличивая надежность сервиса и уменьшения времени простоя.
- За счет централизованного хранения рабочих профилей на одном или нескольких серверов терминальной фермы, системному администратору стало проще создавать резервные копии данных, особенно если это виртуальные машины, их стало легко восстанавливать, например с помощью Veeam Backup
- Если у пользователя ломался компьютер, то он мог легко пересесть на любое другое рабочее место, подключиться к своей терминальной ферме Windos и продолжить свою работу с того же места. Тоже самое можно отметить, что когда сотрудник уходит домой, он легко может подключиться к терминальному серверу по защищенному VPN и так же продолжить свою работу.
- Появилась возможность профили пользователей делать перемещаемые и хранить их на отдельных выделенных дисках. Или можно подключать ISCSI диски и там хранить профили
- Многие сотрудники могут переходить на удаленку, тем самым экономя свое время на дороге на работу, работать из любой точки мира. За счет этого бизнес может экономить деньги на аренде помещения, арендуя меньшее пространство. Экономится расход электроэнергии. Экономия по канцелярским вещам, на оборудовании и многое другое.
- Удобно, что все эти сервера вы можете заказать в облаке, например все в том же vCloud Director
- Системному администратору проще обслуживать ряд серверов, чем сотни компьютеров. Даже с точки зрения безопасности, проще централизовано на серверах установить все обновления, программ, обновлений безопасности Windows, чем делать это на сотне компьютеров. Там конечно то же нужно делать, но это не первоочередная задача
- Удобно на терминальные фермы подключать любые USB ключи, для этого есть специализированное оборудование по типу SEH или DIGI, а так же программные решения, уже не нужно держать у бухгалтера ключик в ее компьютере и бояться, что если компьютер сломается, то всем несдобровать
Оптимизация скорости RDP
Оптимизация скорости RDP – достаточно обширная тема, поэтому я разделю её на части. В этой будут те способы, которые будут уменьшать нагрузку на протокол до сжатия и до оптимизации сетевого уровня.
Цветность (битовая глубина)
В RDP 7.0 и выше доступны варианты 32,16 и 8 бит. Если речь идёт о работе, то для неё будет достаточно 16 бит. Это ощутимо снизит нагрузку на канал, притом иногда больше, чем в 2 раза, что удивительно, но факт. 8 бит, конечно, тоже можно, но уж больно страшно оно будет выглядеть. 16 бит же вполне приемлемы.
Включите на сервере параметр Limit Maximum Color Depth, либо сделайте аналогичное действие в настройках RDP client.
Отключите ClearType
Когда у Вас выключен ClearType, протокол RDP передаёт не картинку, а команды по отрисовке символов. Когда включен – рендерит картинку со стороны сервера, сжимает и пересылает клиенту. Это с гарантией в разы менее эффективно, поэтому отключение ClearType значительно ускорит процесс работы и уменьшит время отклика. Сами удивитесь, насколько.
Это можно сделать как на уровне настроек клиента, так и на стороне сервера (параметр в разделе Remote Session Enviroment в Computer Configuration -> Policies -> Administrative Templates -> Windows Components -> Remote Desktop Services -> Remote Desktop Session Host).
Уберите wallpaper
Параметр в разделе Remote Session Enviroment в Computer Configuration -> Policies -> Administrative Templates -> Windows Components -> Remote Desktop Services -> Remote Desktop Session Host резко улучшит ситуацию с перерисовкой экрана терминальной сессии. Пользователи без котиков на десктопе выживают нормально, проверено.
Включаем и настраиваем кэширование изображений
Если на клиенте есть достаточно оперативной памяти, то имеет смысл включить и настроить кэширование битмапов. Это позволит выиграть до 20-50% полосы пропускания. Для установки надо будет зайти в ключ
и создать там параметры и , оба типа DWORD 32. Параметр обозначает размер в килобайтах дискового кэша. Значение по умолчанию – 10. Имеет смысл увеличить этот параметр хотя бы до 1000. Параметр обозначает размер в килобайтах кэша в RAM. Значение по умолчанию – 1500. Имеет смысл увеличить этот параметр хотя бы до 5000. Это будет всего 5 мегабайт на клиентскую сессию, при современных масштабах оперативной памяти это несущественно, и даже если приведёт к выигрышу 10% производительности, уже себя окупит. Кстати, этот же параметр можно поправить и в .rdp-файле; если сохранить своё RDP-подключение, а после открыть файл блокнотом, то среди параметров можно добавить что-то вида , где 5000 – это 5МБ кэша.
Отключаем Desktop Composition
Desktop Composition привносит всякие “красивости” типа Aero и его друзей и ощутимо кушает полосу пропускания. Для работы это не нужно и вредно. Параметр в разделе Remote Session Enviroment в Computer Configuration -> Policies -> Administrative Templates -> Windows Components -> Remote Desktop Services -> Remote Desktop Session Host необходимо выставить в параметр Disabled.
Оптимизируем параметры Desktop Window Manager
Параметры, находящиеся в разделе в , будут управлять “красивым” отображением плавно выезжающих меню и подобного. Их три – , и . Все их надо переключить в режим Enabled, т.е. по сути – отключить все эти функции.
Отключаем редирект неиспользуемых устройств
Если у Вас не планируется подключение определённых классов устройств (например, COM и LPT-портов), или аудио, имеет смысл отключить возможность их перенаправления со стороны сервера. Чтобы клиенты с дефолтными настройками RDP Client не тратили время подключения на согласование неиспользуемого функционала. Это делается там же, где и остальные настройки сервера, в Properties у RDP-Tcp, вкладка Client Settings (там же, где мы делали настройки с глубиной цвета), раздел Redirection.
Настраиваем общую логику оптимизации визуальных данных RDP
Параметр, называющийся , находящийся в разделе в , будет управлять тем, как RDP будет воспринимает визуальные данные – как мультимедийные или как текстовые. Это, грубо говоря, “подсказка” алгоритму сжатия, как грамотнее себя вести. Соответственно, для работы надо будет выставить этот параметр в , а если хочется много красивых flash-баннеров, HTML5 и просматривать видеоклипы – лучше вариант .
К основным достоинствам удаленной работы можно отнести следующее:
- Оперативность работы и масштабируемость удаленного офиса. Встроена возможность быстрого уменьшения либо увеличения необходимых ресурсов и числа использованных лицензионных версий программ. Рабочие места создаются мгновенно с минимальными затратами, нужен только ноутбук или компьютер, а также выход в интернет. Все обновления софта проводятся автоматически и своевременно.
- Снижение издержек предприятия. Отсутствие капитальных затрат на установку, настройку и апгрейд программного обеспечения. Софт предоставляется в аренду с ежемесячной оплатой. Дополнительно снижаются расходы на закупку и модернизацию персональных компьютеров и прочей техники. Возможна аренда платных программ — MS Office Standard, 1С и пр.
- Простое управление и мобильность арендованного софта. Клиент получает полный доступ к рабочему столу с любого места, все настройки выполнят специалисты нашей компании. Для эксплуатации программы персоналу не нужно проходить дополнительное обучение.
- Развертывание приложений и контроль над ними. Инструмент помогает безопасно и в кратчайшие сроки обновлять и развертывать все приложения, используемые организацией.
- Безопасность и конфиденциальность данных. В работе используются только криптостойкие алгоритмы шифрования, а надежный RAID-DP, дублирование всех элементов, включая каналы связи становятся залогом высокого уровня сохранности всех бизнес-процессов. Мы создаем резервное копирование и зеркалирование дисковых накопителей в режиме реального времени.
- Контроль над бизнесом и персоналом. Предоставляется централизованное администрирование и обслуживание рабочих мест. Вся информация, исходящая от пользователей, становится открытой для руководства.
- Не затрачивать средства на покупку лицензий на ПО, а арендовать его.
Стоимость аренды сервера Windows для 1С в Эстонии
Расчет произвольной конфигурации сервера
Все цены указанны в рублях, включая НДС 20%;
Действуют скидки при оплате от трех месяцев:
при оплате за 3 месяца скидка 3%; при оплате за 6 месяцев скидка 7%; при оплате за 12 месяцев скидка 15%;
Преимущества работы с нами:
Облачный кластер развернут в дата-центре уровня TIER III Wavecom Таллин, в Эстонии.Используем только серверное железо.Вы можете заказать любую конфигурацию ресурсов.Сервера предоставляются с настроенным программным обеспечением (офис, 1С).Скидка до 15% при длительных сроках аренды сервера.Оплата в рублях, с НДС 20%!Базовое администрирование сервера входит в стоимость!
Лицензия Windows Server и офис входит в стоимость.
Клиент получает доступ к серверу с правами Администратор. Вы можете самостоятельно или с помощью наших специалистов установить любое необходимое для работы программное обеспечение.
Затрудняетесь с выбором конфигурации сервера?
Возьмите готовую со скидкой!
Терминальный сервер для работы от 1-2 пользователей в 1С и офисными приложениями*:
Характеристики: 2 ядра от процессора Xeon от 2.0Ггц, память 4Гб,
дисковое пространство SSD: 70Гб;Операционная система: Windows 2008/2012/2016 Server Std.;Место для резервного копирования по FTP на другом сервере: 50Гб
Стоимость: 2770 руб./мес.
Терминальный сервер для работы от 3 до 5 пользователей в 1С и офисными приложениями*:
Характеристики: 3 ядра от процессора Xeon от 2.0Ггц, память 8Гб,дисковое пространство SSD: 100Гб;
Операционная система: Windows 2008/2012/2016 Server Std.;
Место для резервного копирования по FTP на другом сервере: 100Гб
Стоимость: 4900 руб./мес.
Терминальный сервер для работы от 5 до 10 пользователей с 1С и офисными приложениями*:
Характеристики: 4 ядра от процессора Xeon от 2.0Ггц, память 12Гб,дисковое пространство SSD: 150Гб;
Операционная система: Windows 2008/2012/2016 Server Std.;
Место для резервного копирования по FTP на другом сервере: 150Гб
Стоимость: 7000 руб./мес.
Терминальный сервер для работы от 10 до 15 пользователей с 1С и офисными приложениями*:
Характеристики: 6 ядер от процессора Xeon от 2.0Ггц, память 16Гб,дисковое пространство SSD: 200Гб;
Операционная система: Windows 2008/2012/2016 Server Std.
Место для резервного копирования по FTP на другом сервере: 200Гб
Стоимость: 8900 руб./мес.
* Даны усредненные значения. Количество ресурсов, требующихся для работы, зависит размера баз 1С, запросов к базам и других используемых на сервере приложений. Например у Вас 10 пользователей на сервере, но работают одновременно не более 2, в этом случае Вам скорее всего подойдет минимальная конфигурация сервера. Скидка предоставляется на конфигурацию. Доступно изменение ресурсов, но общее количество ресурсов не может быть меньше, чем в описании конфигурации VPS.
Свяжитесь с нами для уточнения вопросов и конфигурации сервера в Эстонии.
Наш телефон: 8-800-333-38-79 мы всегда готовы ответить на Ваши вопросы!
Для самостоятельного выбора сервера зарегистрируйтесь в личном кабинете
Собираем консоль управления RDS фермой
Для управления настройками Remote Desktop Services вам потребуется клиентская операционная система Windows 8.1 или Windows 10, либо это могут быть Windows Server 2012 R2 и выше. Там нам потребуется оснастка «Диспетчер серверов».
Если вы знаете всех участников RDS фермы, то это хорошо, вы немного себе выиграете времени, если нет, то придется слегка пописать команды и помучить DNS-сервер.
Откройте командную строку или запустите PowerShell оболочку. Предположим у вас виртуальное имя для подключения к удаленному рабочему столу TERM. Тут у вас два варианта:
- Воспользоваться утилитой nslookup
- Воспользоваться утилитой Resolve-DnsName
Конструкция nslookup: nslookup term
Конструкция Resolve-DnsName: Resolve-DnsName term -Type A Где -Type A, это указание запросить только A записи
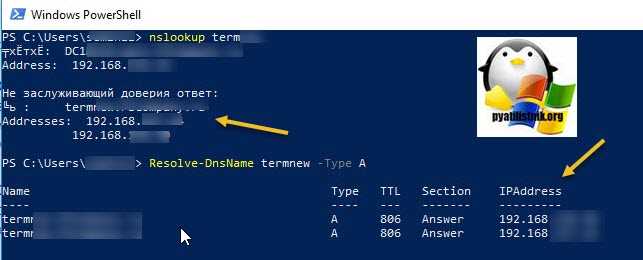
И та и другая выдали вам ip-адреса, в которое разрешается ваше виртуальное имя RDS фермы. В моем примере их два. Эти адреса принадлежат посредникам по подключению (Connection Broker), делаем так же запрос:
nslookup ip-адрес брокера, на выходе вы получите DNS имена, учтите, чтобы только у вас была обратная зона, иначе имя не получите
Стрелками я выделил полученные DNS имена, самое главное мы получили.
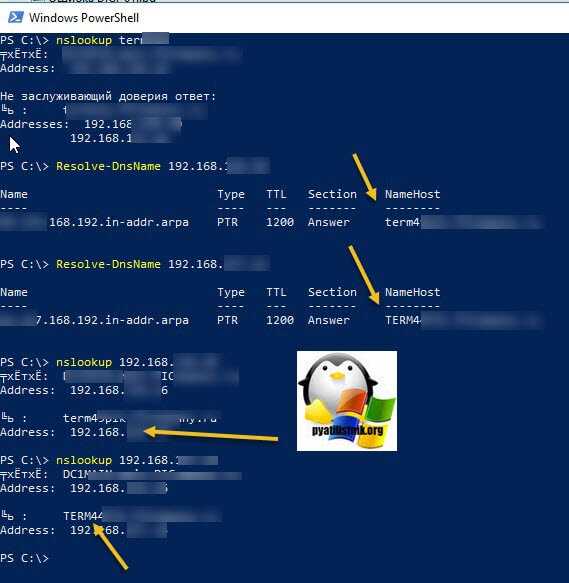
Теперь открывает оснастку «Диспетчер серверов» от имени той учетной записи у которой есть права на администрирование RDS фермы. В открывшейся оснастке выберите пункт «Добавить другие серверы для управления»
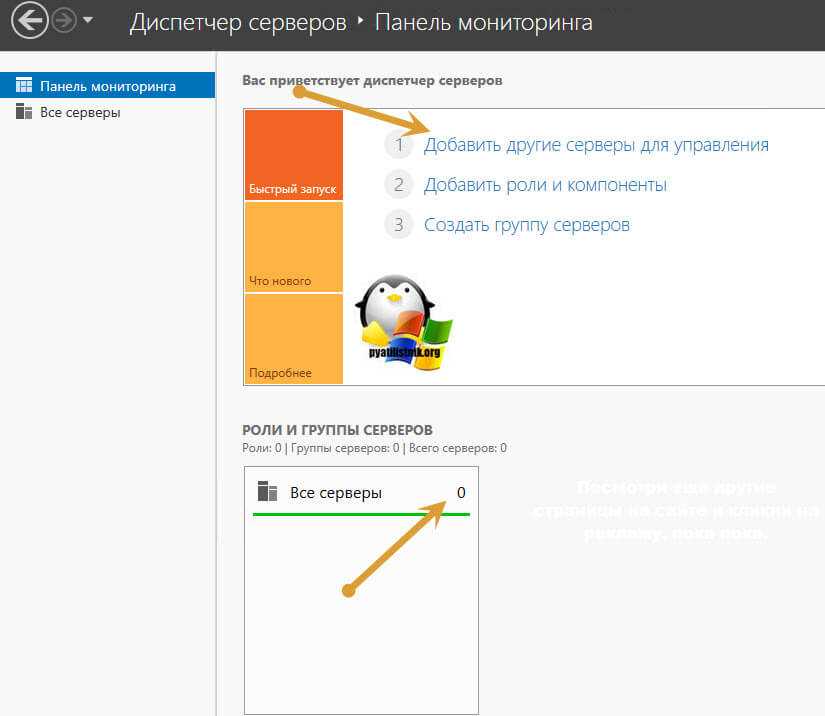
У вас откроется окно «Добавление серверов», перейдите на вкладку DNS и в поисковой строке укажите нужное имя брокера и нажмите кнопку с изображением лупы. У вас будет осуществлен поиск по базе Active Directory, если такой сервер есть, то он будет отображен в списке. Переносим его в поле выбрано.
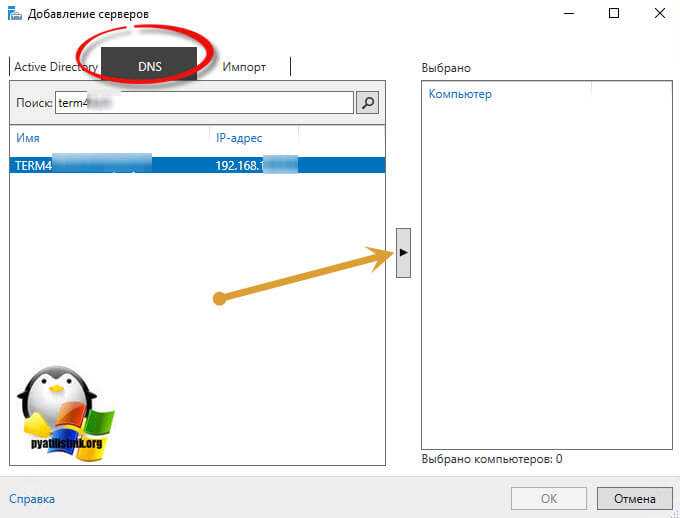
Точно так же поступаем и с остальными посредниками подключений к Remote Desktop Services ферме.
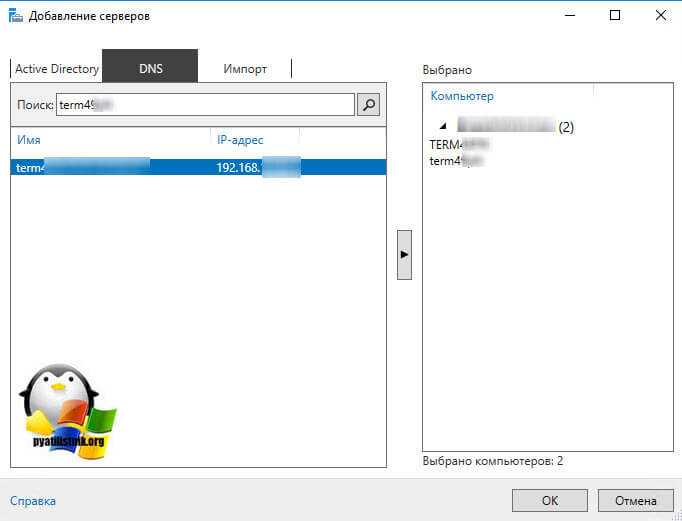
У вас начнется процесс добавление в вашу оснастку дополнительных серверов
Когда закончится добавление, то вы увидите, что у вас появились серверные роли, в нашем случае «Службы удаленных рабочих столов» и обратите внимание на иконку «Все серверы», тут стало их уже два
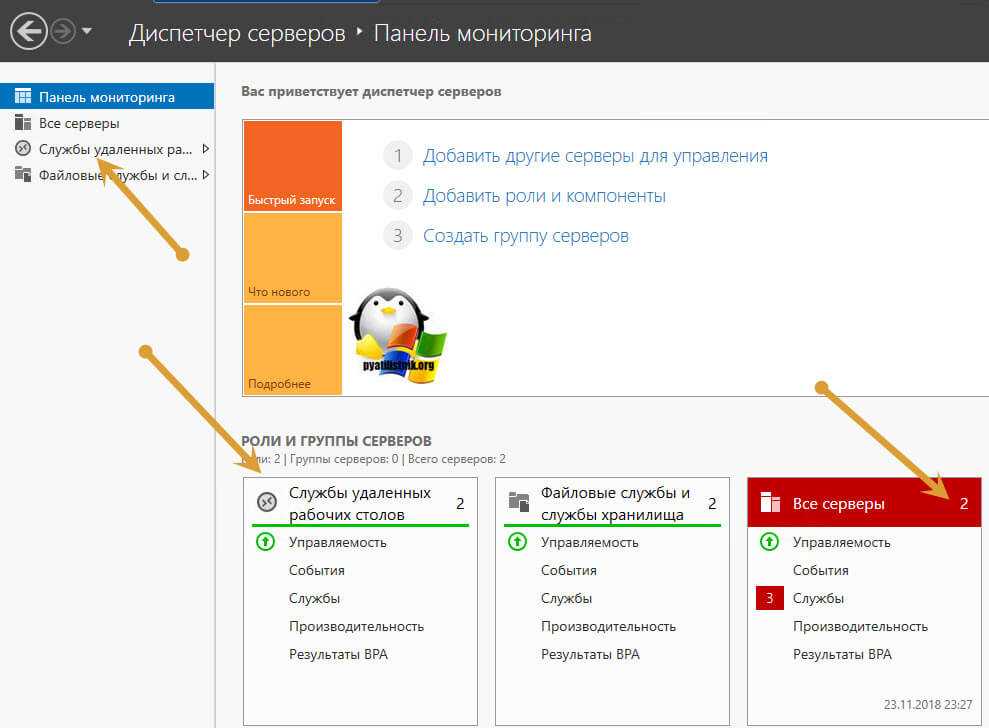
Переходим в роль «Службы удаленных рабочих столов», в итоге у вас отобразится список всех участников RDS фермы, и для ее управления вам нужно их всех добавить в данных пул серверов.
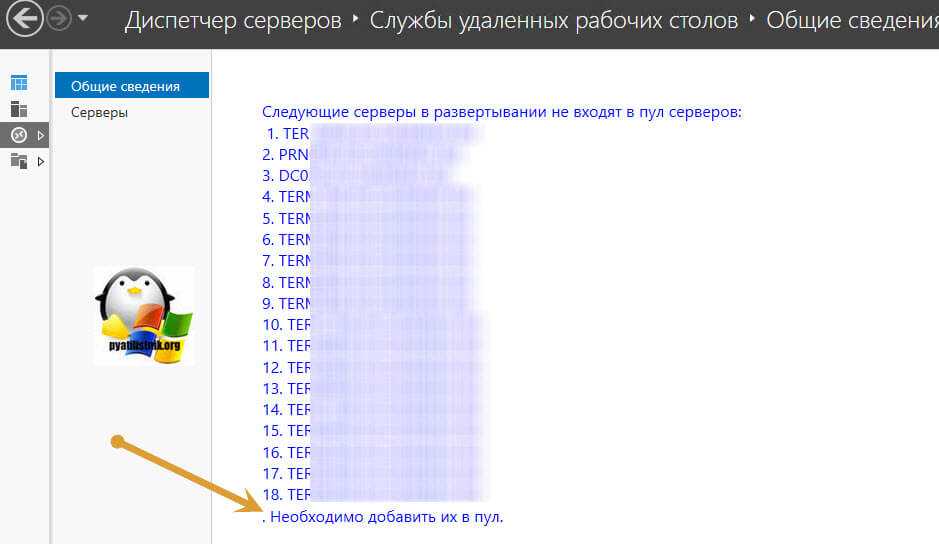
В итоге у меня добавились все мои хосты подключения и сервера лицензирования. Как видите стало 20 серверов.
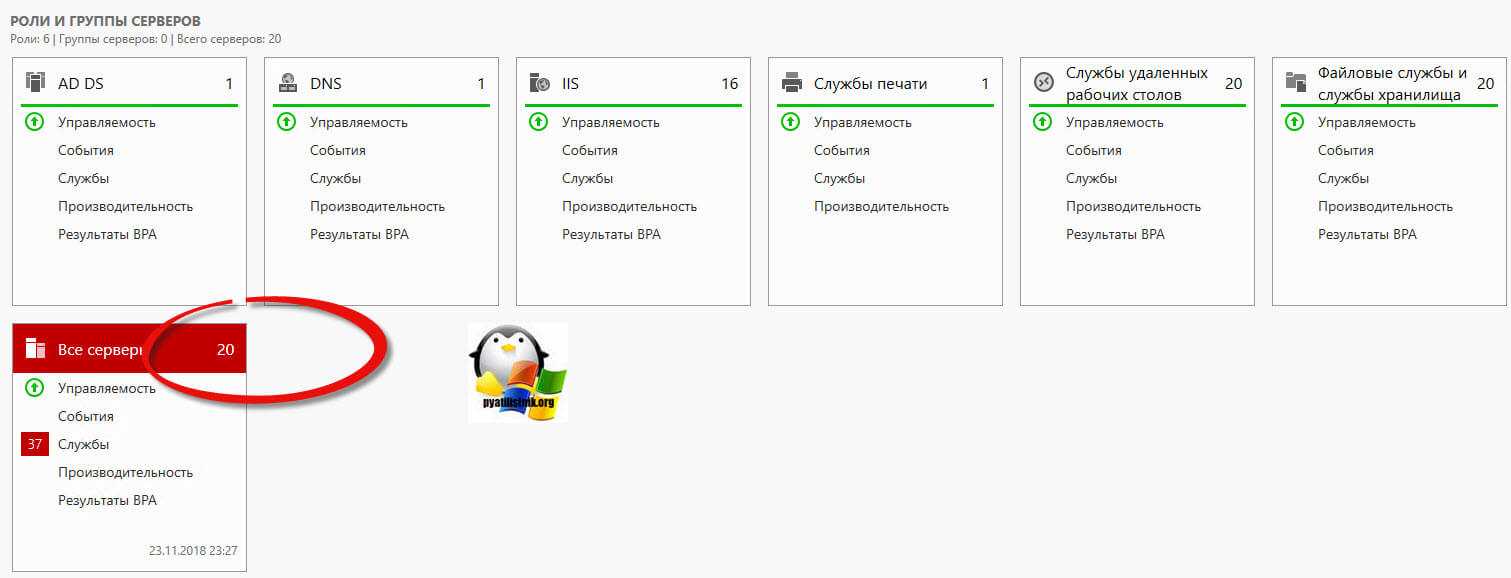
Переходим в «Службы удаленных рабочих столов», в этот раз у вас уже откроется полноценное управление коллекциями RDS. Вы увидите схему работы, вам будет представлен список всех ваших серверов и кто за какую роль отвечает. Переходим в саму коллекцию.
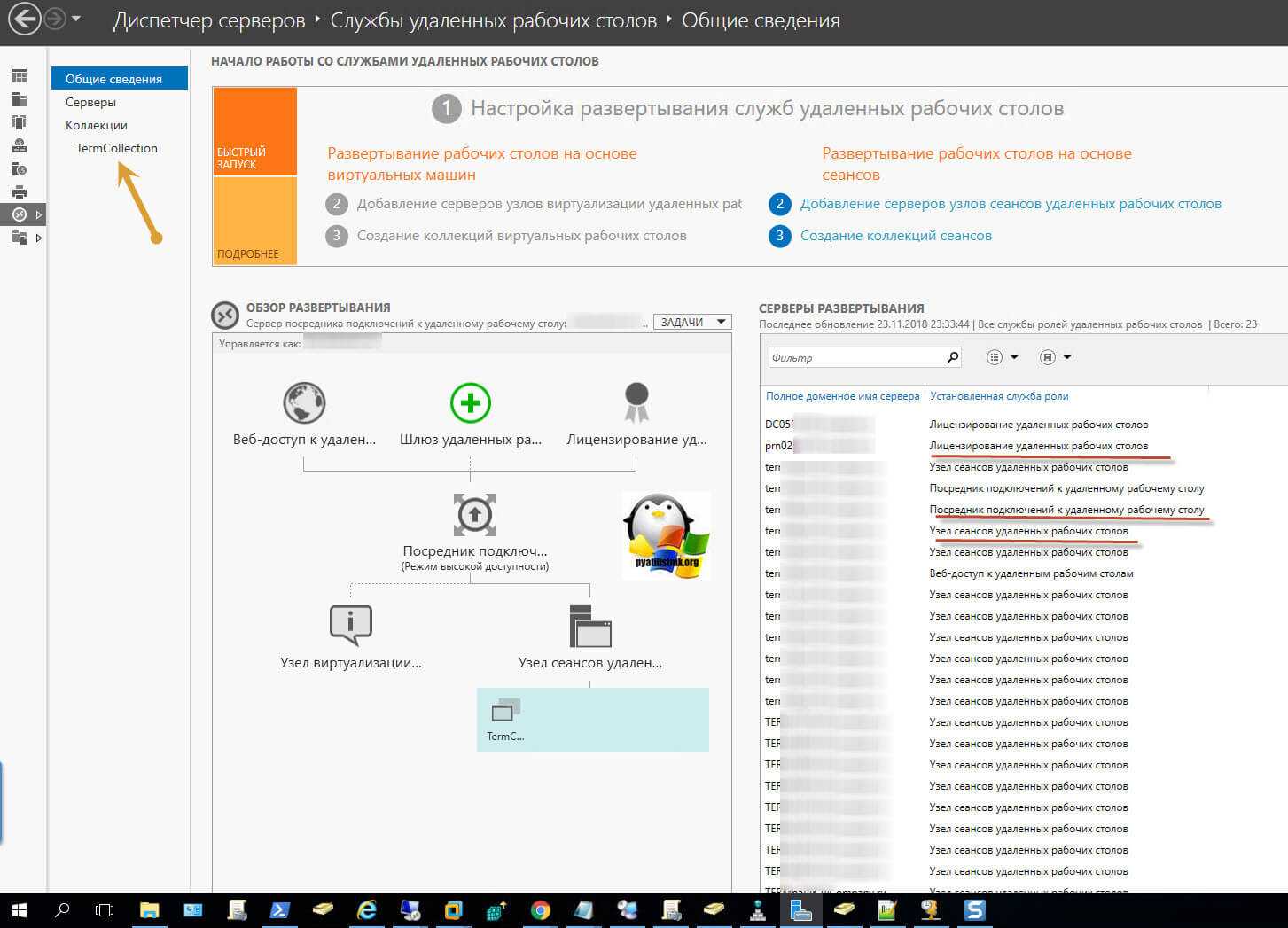
Попав в коллекцию удаленных рабочих столов, у вас будет несколько областей:
- Свойства — тут вы зададите права доступа, лимиты и многое другое
- Подключения — тут будут отображены все ваши сеансы пользователей, в моем примере, это всего 338 человек, так как уже не рабочий день, а вечер пятницы, в пиковое время, эта цифра в районе 950 подключений.
- Удаленные приложения RemoteApp
- Серверы узлов — тут вы сможете запрещать или разрешать новые подключения
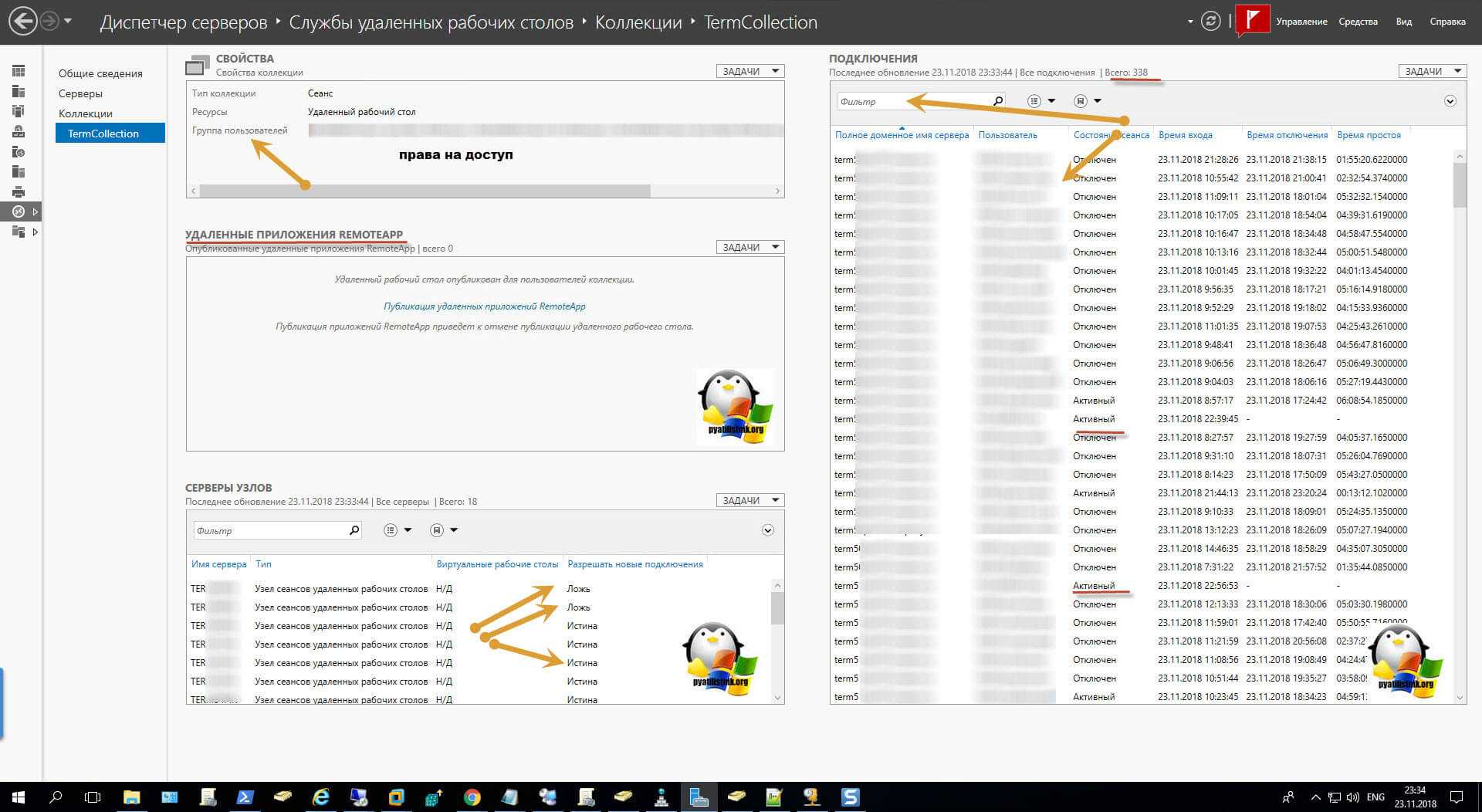
Так же для удобства администрирования серверов, я вам советую создавать отдельные группы по нужным вам признакам и управлять ими, но об этом уже в другой раз. Либо же вы можете создать группу серверов в Remote Desktop Connection Manager.
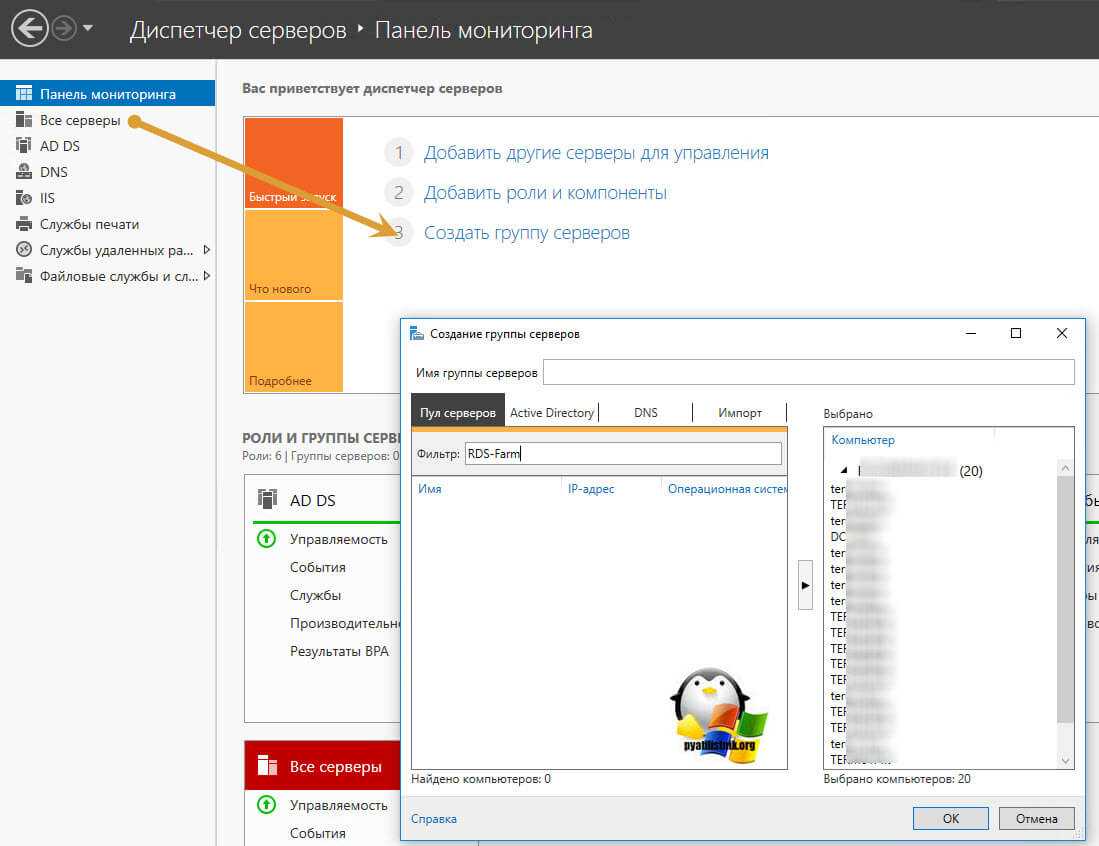
Надеюсь вы поняли, как производится управление RDS фермой после ее установки. С вами был Иван Семин, автор и создатель IT блога Pyatilistnik.org.
Привязываем RDP к конкретному адаптеру и порту
Для того, чтобы сервер работал безопасно и предсказуемо (например, не начинал принимать подключения с нового, свежедобавленного сетевого адаптера), необходимо в явном виде указать, на каких интерфейсах служба RDP-сервера должна принимать подключения. Плюс, достаточно часто бывает полезным переключить порт, на котором сервер слушает подключения. Конечно, можно это сделать и публикуя сервер с RDP через какой-нибудь шлюз, но можно и без этого. Такие, казалось бы, базовые действия в реальности ощутимо снизят процент дураков-скрипткиддисов, которые очередной “мощной тулзой” проверяют wellknown-порты.
Откройте оснастку Remote Desktop Session Host Configuration (найдёте в mmc или готовую в меню Administrative Tools -> Remote Desktop Connections), выберите из списка Connections нужное подключение (обычно оно одно и называется RDP-Tcp), и откройте Properties, после – вкладку Network Interfaces. В ней Вы сможете выбрать один конкретный интерфейс, на котором надо ожидать подключения, плюс ограничить количество параллельных сессий.
Если у Вас много интерфейсов, и Вам надо, допустим, чтобы можно было подключаться через 2 из 5 доступных, то Вам надо будет привязать существующий по-умолчанию RDP-Tcp к одному адаптеру, после зайти в меню Action и там выбрать Create New Connection. Подключение может слушать либо на всех интерфейсах, либо на одном, и в случае, когда надо, чтобы оно слушало на N интерфейсах, придётся создать N подключений.
Соответственно, если у Вас есть задача “Чтобы на одном интерфейсе RDP слушал на одном порту, а на другом – на другом”, она решаема так же – отвязываете дефолтный от всех адаптеров и привязываете к конкретному, после – создаёте новое RDP-подключение и тоже привязываете к нужному сетевому интерфейсу.
Как привязать службу RDP к не-дефолтному порту
Порт по умолчанию – 3389 TCP. Кстати, не забудьте разрешить его в пакетном фильтре. Ну а если хотите другой – надо зайти в ключ реестра
и поправить в нём значение . Учитывайте, что отслеживание конфликтов в плане занятости портов – на Вашей совести, сам он, обнаружив, что назначенный Вами порт занят, “перепрыгнуть” никуда не сможет.
Сценарии развертывания RDS фермы
Так же есть несколько сценариев развертывания:
- Развертывание рабочих столов на основе виртуальных машин — Это разворачивание Hyper-V и VDI. VDI расшифровывается как инфраструктура виртуальных рабочих столов и построен на основе клиентской ОС Windows, а RDS — на ОС Windows Server. Когда вы настраиваете VDI, вы создаете пул виртуальных машин, и каждый пользователь получает свою собственную виртуальную машину. Эта гибкость обеспечивает изолированную среду для пользователя. Поскольку у каждого пользователя есть выделенная виртуальная машина с операционной системой, он может устанавливать или удалять приложения с полными или частичными правами администрирования внутри виртуальной машины. При настройке RDS Session Host все пользователи будут использовать этот сервер совместно, и ни один из них не сможет вносить изменения, устанавливать приложения, делать его личным. Все это возможно с VDI, особенно если у вас есть пользователи, которым нужно запускать тяжелые приложения.
- Развертывание рабочих столов на основе сеансов — Это чаще используемый сценарий, так сказать классический, когда при разворачивании Remote Desktop Services вы создаете из серверов коллекции, к которым подключаются пользователи, по сути, это просто удаленная сессия на сервер.
- Персональные рабочие столы сеансов (Personal Session Desktops) — Этот параметр позволяет назначать персональные рабочие столы конечным пользователям на основе Windows Server 2016 в гостевой виртуальной машине вместо клиентской ОС Windows. Мы можем создать новый тип коллекции сеансов, где каждому пользователю назначается собственный персональный узел сеанса с правами администратора. Данный тип сценария подходит хостинг провайдерам или сервис провайдерам, напомню, что в классическом VDI по SPLA недоступно использование Windows 7, 8.1, 10. Чтобы это обойти и срубить деньжат компания Microsoft придумала PSD (Personal Session Desktops). В Windows Server 2016 решили это дело упростить и добавить метод привязки пользователей к конкретным терминальным узлам (в рамках RDS это узлы Remote Desktop Session Host, RDSH). В итоге получаем новый вид RDS-коллекции — Personal Session Desktops (PSD), или частные рабочие столы на базе терминальных сессий. Очевидно, что можно провести аналогию с Personal Virtual Desktops в VDI, предназначенными так же для выделения «изолированной» среды пользователям.
Примеры внедрения:
- Сотруднику нужно, чтобы RDCH хост имел интерфейс клиентской Windows 10, раньше ставился компонент Desktop Experience, но он распространялся на всех, а вот PSD, это персонально.
- Если пользователь имеет административные полномочия на своем привычном ПК и вы хотите перевести его на PSD, то это возможно сделать путем добавления пользователя в группу локальных администраторов (определяется на этапе развертывания PSD, «ручной труд» не требуется)
- Если пользователь не видит свою дальнейшую жизнь без графических приложений, требующих дополнительных аппаратных ресурсов, то можно предоставить PSD с обновленными возможностями RemoteFX (об этом уже упоминалось выше).
Хочу отметить, что сценарий «Персональные рабочие столы сеансов (Personal Session Desktops)» пока не имеет графического интерфейса настройки и это можно сделать, только через PowerShell
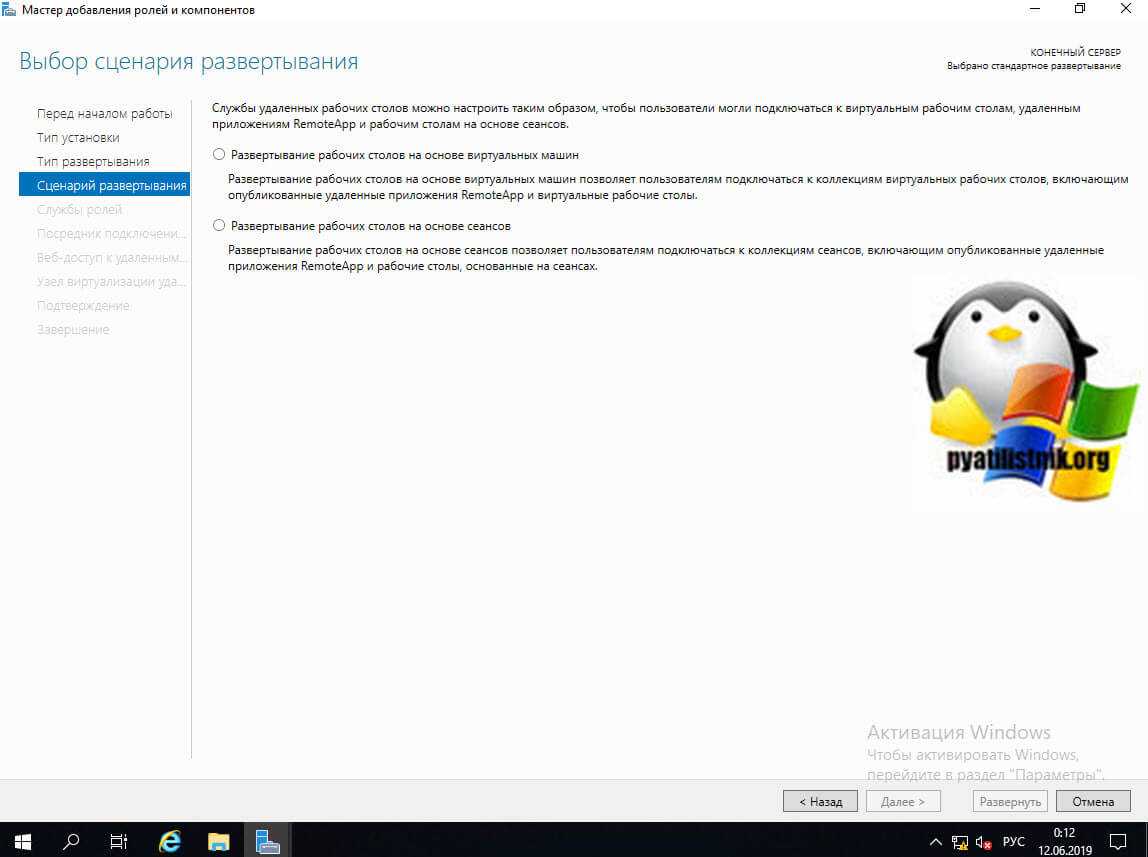
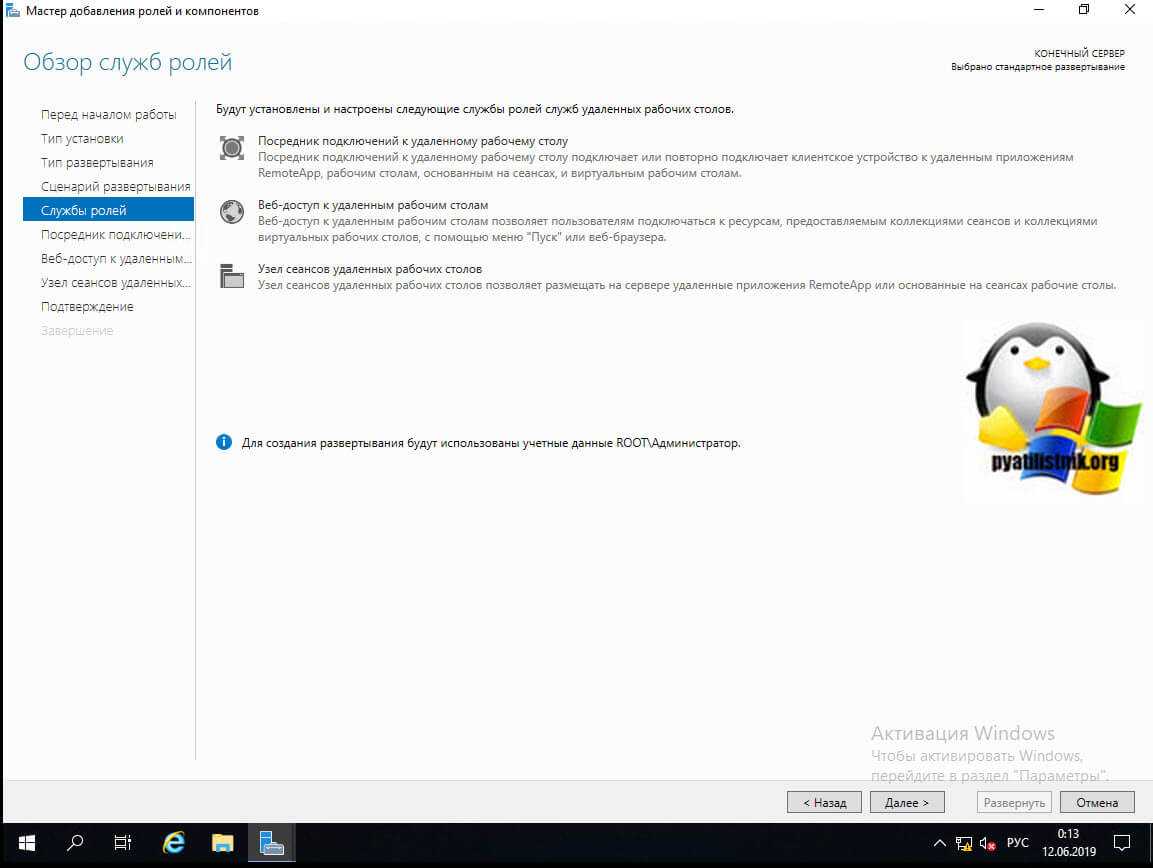
Оптимизация сжатия RDP
Сжатие в RDP прошло долгий путь развития. По RDP 5.2 включительно была подсистема сжатия (“компрессор”), имеющий внутреннее название “Version 1” – самый простой и лёгкий вариант с точки зрения загрузки процессора клиента, но самый плохой с точки зрения нагрузки сети трафиком. В RDP 6.0 сделали “Version 2”, который был незначительно, но улучшен по параметру эффективности сжатия. Нам интересен “Version 3”, который работает только при подключении к серверам Windows Server 2008 и старше. Он сжимает лучше всех, а затраты процессорного времени с учётом мощностей современных компьютеров несуществены.
Выигрыш при включении V3 может, судя по тестам, достигать 60% и, в общем-то, и без тестов ощутимо заметен на глаз.
Как включить оптимальное сжатие в RDP
Это – клиентская настройка. Откройте в нужном объекте групповой политики Computer Configuration -> Policies -> Administrative Templates -> Windows Components -> Remote Desktop Services -> Remote Desktop Session Host -> Remote Session Enviroment, выберите там параметр , включите его и выберите значение .
Настройка сжатия звукового потока
RDP 7.0 приносит отличную возможность регулировать качество сжатия входящего звукового потока (т.е. звука, который идёт с сервера на клиента). Это достаточно полезно – например, если идёт работа на терминальном сервере, то кроме всяких служебных звуков вида “пришло сообщение в ICQ” другие особо как не планируются. Нет смысла передавать с сервера несжатый звук CD-качества, если для работы это не нужно. Соответственно, нужно настроить уровень сжатия звукового потока. Данный параметр будет называться и находиться в разделе в . Вариантов будет три:
- – звук будет идти без сжатия. Вообще. То есть, он будет подпадать под общее сжатие протокола RDP, но специфическое сжатие звука (с потерей качества) производиться не будет.
- – сжатие будет адаптироваться под канал так, чтобы не увеличивать задержку при передаче данных.
- – сжатие будет динамически адаптироваться под канал так, чтобы задержка не превышала 150ms.
Выберите подходящий. Как понятно, для офисной работы лучше выбрать .
