Настройка DynDNS Updater
При первом запуске программы вам потребуется ввести логин и пароль, с которыми вы регистрировались на сайте.
Если данные введены верно, перед вам появится список хостов, зарегистрированных на сайте (должен быть хотя бы один). Выбираем из списка домены, с которыми хотим продолжить работу, и нажимаем «Apply». В случае успешного обновления синий кружочек поменяет цвет на зеленый.
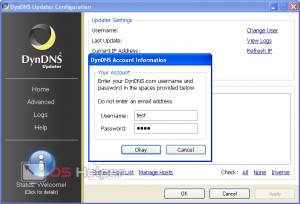
ЗеленыйЖелтыйКрасный
- Введены неправильные данные для входа;
- Соединение с Интернетом отсутствует или работа клиента блокирована сетевыми экранами;
- Заблокирован аккаунт на сервисе.
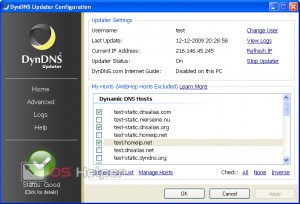
Как видно, Интернет с DDNS не так уж и прост. Мы постарались рассказать об основных моментах работы и настройки с этими сервисами. Наш список DDNS будет обновляться, если появятся достойные альтернативы уже предложенным сервисами.
Остались вопросы? Пишите в комментарии, а мы постараемся помочь!
Настройка DNS в Linux
Поскольку сайт наш всё-таки о Linux, рассмотрим, как настроить DNS-серверы Linux. Настройки DNS-сервера в любом Linux-дистрибутиве находятся в файле /etc/resolv.conf. Адрес DNS-сервера указывается в следующем формате:
nameserver 192.168.137.1
Здесь 192.168.137.1 — это адрес DNS-сервера. Но настройка в этом файле будет работать только до перезагрузки, поскольку этот файл перегенерируется при каждой загрузке системы.
Если вы используете NetworkManager, можно настроить DNS-сервер там, в свойствах подключения. Откройте настройки сетевых подключений, нажмите в контекстном меню Изменить для нужного подключения, затем на вкладке IPv4 укажите нужный DNS-сервер:
Теперь настройки сохраняться даже после перезагрузки.
Протестировать скорость работы DNS-сервера можно с помощью утилиты nsloockup. Например:
Первый параметр — адрес сайта, который будем измерять, второй — адрес DNS-сервера. Команда time замеряет время выполнения nslookup в миллисекундах. А теперь перейдём непосредственно к списку «хорошие DNS-серверы».
Не все так просто: «серые» IP-адреса и DDNS
Сейчас я коротко расскажу, что такое серые и белые внешние IP-адреса, и вы все поймете. Для выхода в интернет провайдер присваивает роутеру, или конкретному устройству внешний (публичный) IP-адрес. Белый, публичный IP-адрес (даже если он динамический) позволяет получить доступ к нашему роутеру из интернета. То есть, этот адрес обеспечивает прямую связь из сети интернет и маршрутизатором.
Так как белых IP-адресов на все устройства в сети интернет не хватает (возможно, это не основная причина), то интернет-провайдеры очень часто выдают своим клиента (роутерам, устройствам) серые IP-адреса (они же приватные, или частные). Это адреса из локальной (частной) сети интернет-провайдера. А уже из локальной сети провайдера идет выход в интернет через один внешний IP-адрес. Он может быть общим для определенного количества клиентов.
Мы сейчас не будем обсуждать, плохо это, или хорошо. Но дело в том, что функция DDNS через серый IP-адрес работать не будет. Чтобы настроить динамический DNS, необходимо, чтобы провайдер выдавал вам белый, публичный IP-адрес.
Некоторые маршрутизаторы могут сами определять, какой IP-адрес выдает провайдер. Приватный (серый), или публичный (белый). Так, например, на роутерах ASUS, если адрес серый, то в разделе с настройками DDNS отображается следующее предупреждение: «Беспроводной роутер использует приватный WAN IP адрес. Этот роутер находится в NAT окружении и служба DDNS работать не может».
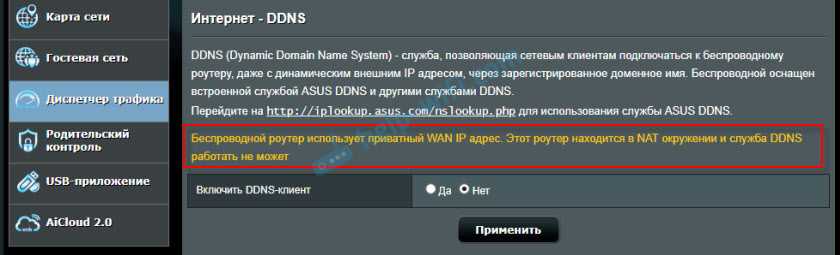
Если ваш маршрутизатор не умеет определять это автоматически, то есть другой способ выяснить.
Как проверить, «белый» или «серый» IP-адрес выдает провайдер?
Нужно для начала зайти в настройки своего Wi-Fi роутера, и прямо на главной странице (обычно, это»Карта сети», или «Состояние»), или в разделе WAN (Интернет) посмотреть WAN IP-адрес, который присвоен роутеру интернет-провайдером. Вот, например, на роутере TP-Link:

Дальше нам нужно зайти на любой сайт, на котором можно посмотреть свой внешний IP-адрес. Например, на https://2ip.ru/
Важно! Убедитесь, что на устройстве, в браузере не включен VPN. Иначе, на сайте будет отображаться не ваш реальный IP-адрес, а адрес VPN-сервера
Используйте стандартный браузер.Если WAN IP-адрес в настройках роутера и на сайте отличатся, значит провайдер выдает вам серый IP-адрес. А если они совпадают – то белый. В моем случае адреса разные, значит у меня серый IP-адрес и DDNS настроить не получится.
В этом случае (если адрес серый) можно позвонить в поддержку интернет-провайдера, и сказать, что вам нужен белый внешний IP-адрес. Скорее всего они сделают вид, что не понимают о чем идет речь, и начнут рассказывать вам о статических и динамических адресах. Мол это одно и то же, подключите статический IP у нас и все заработает. Да, статический IP будет белым, но как правило, это платная услуга. Да и как мы уже выяснили выше в статье, настраивать DDNS тогда уже не нужно.
Безопасность при динамическом DNS
Вот и всё; динамический DNS успешно настроен, и теперь любой пользователь Глобальной сети может, зная имя хоста, подключиться к удалённому устройству. Это хорошо, но и опасно: таким образом случайный посетитель имеет возможность получить доступ к настройкам роутера, сервера или компьютера — что, разумеется, нежелательно.
Предотвратить угрозу при помощи антивируса или файрволла не выйдет: владелец сам дал разрешение на доступ к узлу, и визиты сторонних юзеров отныне входят в разряд разрешённых действий. Единственное, что остаётся, — надёжно запаролить все критически значимые узлы, в частности — установить код доступа для маршрутизатора.
Желательно сменить не только стандартный пароль, но и имя пользователя; чем сложнее будут оба параметра учётной записи, тем выше уровень безопасности. И, конечно, не стоит отключать антивирусное ПО: если разрешён двунаправленный обмен данными с сервером, неосторожный или имеющий злой умысел юзер может занести на машину вредоносный код. Чем больше популярность созданного хоста, тем вероятнее угроза; а чем точнее настроен антивирус, тем дольше проработает подключённый с использованием технологии DynDNS сервер без необходимости внеочередной «чистки» и перезагрузки.
Настройка службы no-ip
Все скрипты автозапуска под ubuntu и производными (mint) лежат в /etc/init.d, туда же положим и наш:
лишь создаёт файл, а само содержимое скрипта можно взять из файла debian.noip2.sh комплекта поставки. Последняя строчка создаст ссылки на все уровни запуска. Единственное, чем не устроил меня текущий вариант, так это отсутствием возможности посмотреть статус службы. Исправим это. В README.FIRST есть документация по использованию этой утилиты:
Меня заинтересовала третья строчка. Добавим её вызов в наш скрипт автозапуска:
и отредактируем строку помощи:
Вот теперь всё готово ![]() Можно протестировать командами:
Можно протестировать командами:
Проброс портов
Проброс портов представляет собой процесс настройки роутера таким образом, чтобы от внешнего IP можно было получить доступ к сетевому регистратору или IP-камере.
Интерфейс маршрутизатора у каждого производителя свой, поэтому сам процесс настройки переадресации портов немного отличается, однако в целом он одинаковый и интуитивно понятен.
Пусть у регистратора IP 192.168.0.100 port: 80.
Рассмотрим перенаправление на примере tp-link:
заходим в веб-интерфейс tp-link. Вкладка «Перенаправление» —>»Виртуальные серверы»
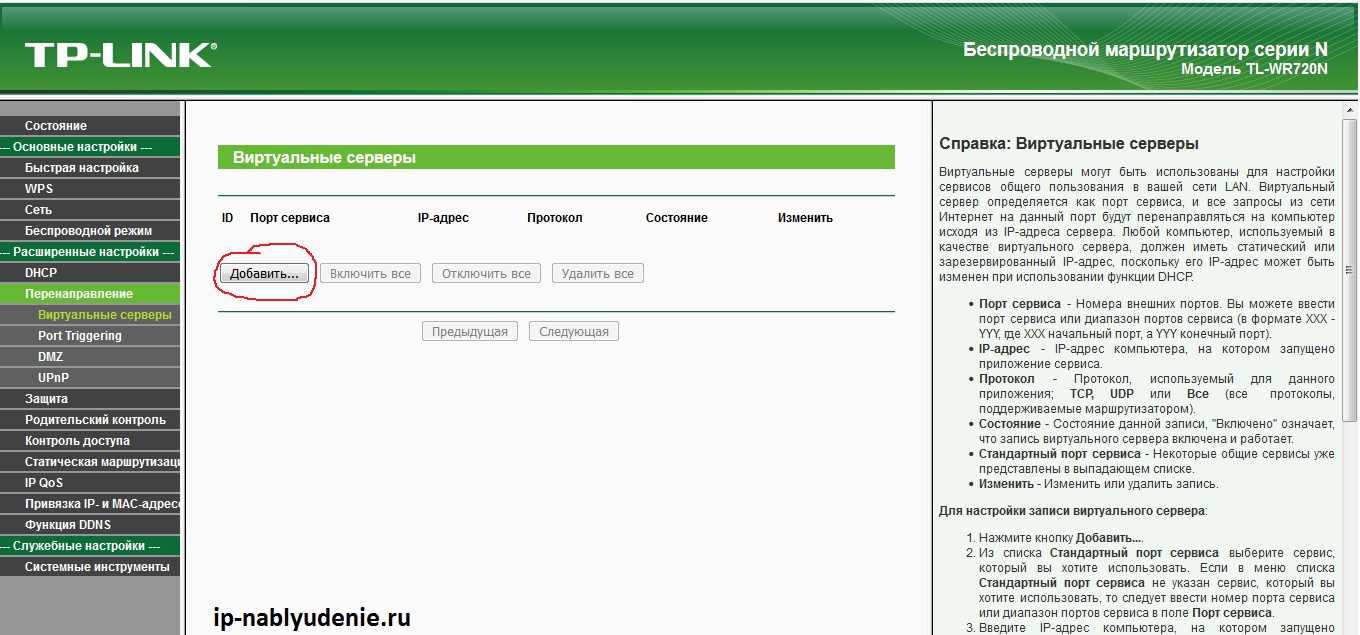
Нажимаем на кнопку добавить.
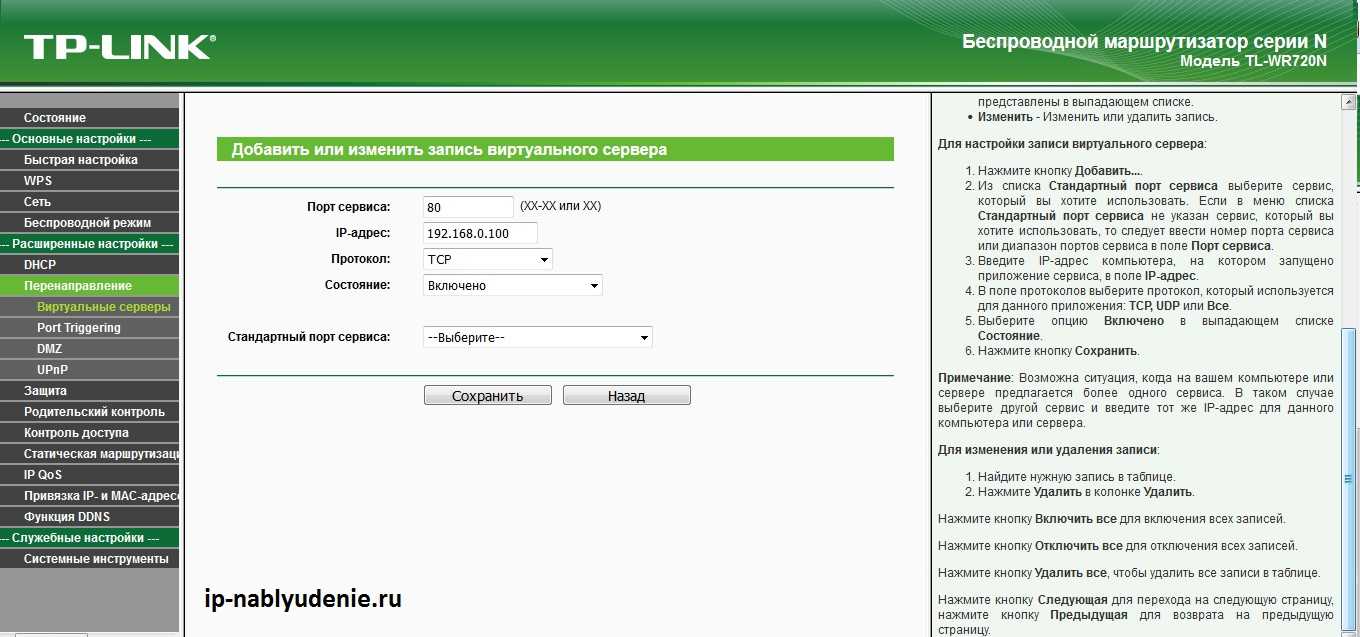
Вводим данные:
- Порт сервиса — port перенаправляемого устройства, в моем случае 80.
- IP-адрес — сетевой ip-address видеорегистратора, у меня 192.168.0.100.
- Протокол — TCP.
Нажимаем на кнопку Сохранить. Проброс сделан.
Настройка ДДНС на маршрутизаторе
Рассмотрим ДДНС на примере TP-link.
В веб-интерфейсе устройства нажимаем на вкладку «Функция DDNS».
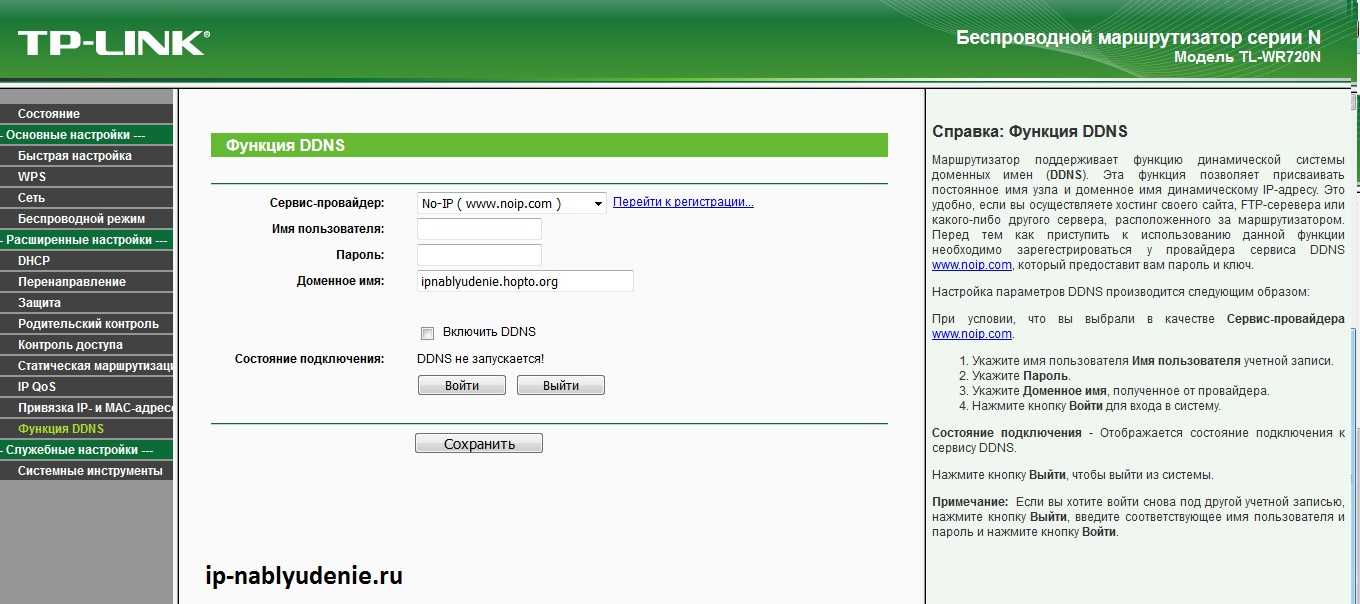
Сервис провайдер: выбираем NO-IP.
Далее вводим ваш логин и пароль и доменное имя полученное на сайте noip.
Если вам надо постоянный IP адрес чтобы подключаться к своему компьютеру из других мест, настройте бесплатный сервис который выдаст вам доменное имя и вам не надо будет платить за использования постоянного IP.
- Сервис ddns поможет вам в том случае когда у вас нет внешнего постоянного ip. С помощью этого сервиса вы можете связать свой компьютер+ddns+Еще какой сервис, это может быть видео камера или видео регистратор. Можно подключить ваш сервер без внешнего ip, с вашим компьютером или подключить домен и сделать http server. Домен можно получить в настройках вашего акк., no-ip . В этом видео представлена настройка получения домена и настройка программы на самом компьютере. Если сделать все как в видео то связь с вашим компьютером будет через этот домен. Можно прописать настройки в роутере без установки программы на пк, вписывается домен + логин + пароль от no-ip. Собственно все как вы настраивали и указывали данные авторизации, эти же данные и потребуются для настройки устройства, с которым надо держать связь без постоянного IP.
Описание регистрации на сервисе NO-IP
1. Войдя на сайт noip, нажмите одну из зеленых кнопок “Sign Up”, позволяющих перейти к процедуре регистрации.
2. Заполните поля «Имя пользователя», «E-mail» и «Пароль». Обратите внимание на то, что при вводе пароля справа автоматически происходит оценка его надежности. Для безопасности вашего аккаунта, добейтесь максимального уровня надежности «Strongest».
3. Установите галочку «Create my hostname later» («Создать мое имя хоста позже»). Если не хотите, чтобы на ваш e-mail приходила рассылка, то уберите галочку «Send me newsletters & special offers» («Отправлять мне новостную рассылку и специальные предложения»). Тут же вы можете сравнить возможности платного и бесплатного аккаунтов («Enhanced» и «Free»), и выбрать любой из них по желанию. В нашем примере бесплатный акк., выбираем кнопочку «Sign Up».
4. После завершения регистрации, нажмите в правом верхнем углу «Sign In». На открывшейся странице заполните поля своими регистрационными данными, и нажмите на кнопку «Sign In» .
5. Попав в личный кабинет, воспользуйтесь кнопкой «Add a Host» для того, чтобы добавить новое имя хоста для компьютерного устройства с которым хотите держать связь, если вы не добавляли его при регистрации как на видео.
6. В открывшемся диалоге добавления хоста, выберите тип («Host Type») – «Port 80 Redirect» («Пере направление 80-го порта»). Далее заполните поле «Hostname» («Имя хоста») произвольным сочетанием букв A-Z и цифр 0-9, и выберите любое доменное имя из выпадающего списка «No-IP Free Domains» («Бесплатные домены No-IP»). Поле «IP Address» («IP адрес») автоматически заполняется тем адресом, с которого вы зашли на сайт. В поле «Port» («Порт») введите произвольное значение для HTTP порта, отличное от 80. Такое же значение данного порта потребуется настроить на маршрутизаторе(роутере), другом устройстве которое хотите настроить на подключение к сервису.
7. Внизу страницы нажмите кнопку «Add Host» («Добавить хост») для завершения процедуры создания нового хоста.
8. Вам будет выдано оповещение об успешном создании хоста, а сам он появится в списке хостов, отсортированных по домену. Никаких дополнительных настроек на сайте вам делать не требуется. Если HTTP порт в настройках вашего маршрутизатора уже был переназначен, то вы можете проверить соединение, подключившись по IP адресу, указанному в средней колонке. Соединение должно работать успешно.
Таким вот не хитрым способом вы сможете найти свой роутер или компьютер в интернете не имея постоянного внешнего IP. На видео показано как настроить именно компьютер или ноутбук установив программу. Ниже я покажу как настроить роутер для подключения к сервису no-ip и постоянного мониторинга им если смениться IP адрес внешний. Пример ниже с применением роутера TP-LinK AC-750, собственно все роутеры практически одинаковы название меню, картинка ниже:
1. выбираете пункт меню «Dynamic DDNS» Динамический DDNS.
2. Выбираете из выпадающего списка сервис no-ip.
3. Вписываете логин как указывали на сервисе no-ip.
4. Вписываете пароль тоже который указывали на сервисе no-ip.
5. Указываете доменное имя которое выбрали на сервисе no-ip.
6. Нажимаете кнопку сохранить настройки.
7. на некоторых роутерах в том числе и на этой модели можно проверить соединение, правильно вы указали данные.
Собственно все просто если вы смотрели видео и отнеслись внимательно к описанию, вопросов быть не должно
Этот сервис заменит платный внешний IP адрес, в место него ваше устройство не важно что это можно будет найти по доменному имени
Двойная услуга DDNS и защита данных
Когда принято решение использовать бесплатный вариант DDNS, но есть уверенное желание обезопасить трафик или не пропускать поток информации с камер видеонаблюдения собственного дома через чужие серверы, можно разделить информационные потоки по различным направлениям или через различные сервисы.
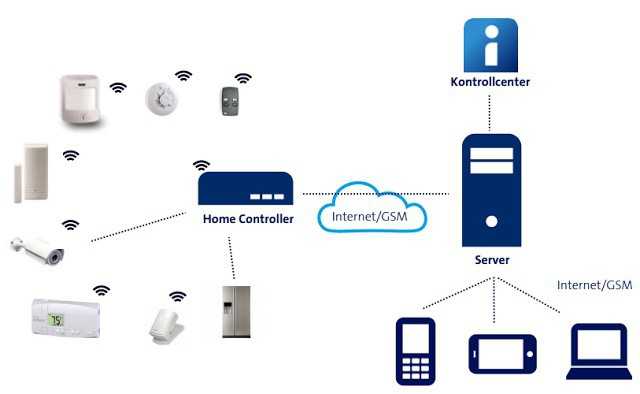
Вариантов множество. Можно воспользоваться, в частности, сервисом cloudflare com, целью которого является обслуживание и обеспечение безопасности, можно обсудить вопрос защиты трафика и информации с собственным провайдером, которому всегда не безразличны интересы клиентов.
Но если финансы не позволяют, можно разработать собственную стратегию использования проверенных сервисов.

Безопасность — это умение делать недоступным очевидное. Многие ценные вещи удобнее хранить на всеобщем обозрении, но сделать так, чтобы видимость доступности была мнимой. Скоростной интернет, DDNS в собственной сети, тщательный анализ информационных потоков и содержания используемой информации позволят создать безопасную систему с минимальными финансовыми вложениями.
What Are DNS Servers?
DNS servers translate the friendly domain name you enter into a browser (like lifewire.com) into the public IP address that’s needed for your device to actually communicate with that site.
Your ISP automatically assigns DNS servers when your smartphone or router connects to the internet but you don’t have to use those. There are lots of reasons you might want to try alternative ones (we get into many of them in Why Use Different DNS Servers? a bit further down the page) but privacy and speed are two big wins you could see from switching.
Primary DNS servers are sometimes called preferred DNS servers and secondary DNS servers sometimes alternate DNS servers. Primary and secondary DNS servers can be «mixed and matched» from different providers to protect you if the primary provider has problems.
Что такое DDNS?
Прежде всего разберем, что такое DNS. Эта аббревиатура означает Domain Name System, а если по-русски, то это – Система доменных имен. Нужна она для того, чтобы уникальным идентификаторам (IP-адресам) присвоить доступные для восприятия названия. Это широко используется в сфере сайтостроения.
Простой пример. Диапазон IP-адресов, введя которые вы попадете на сайт поисковой системы Яндекс: 213.180.206.240 – 213.180.206.255. Нам же гораздо привычнее пользоваться всем известным адресом сайта.
DNS был придуман для того, чтобы упростить жизнь людям, ведь в Интернете свыше 300 миллионов сайтов (число постоянно растет), и запомнить все попросту невозможно.
Общие принципы работы сети Интернет
Технология работы Всемирной сети основана на присвоении каждому компьютеру цифрового IP-адреса. С его помощью происходит идентификация в Сети на аппаратном уровне. Для того чтобы человеку не приходилось запоминать цифровую последовательность, была введена система доменных имен. В общем виде вся сеть Интернет работает по принципу обычной телефонной книги. Пользователю необязательно запоминать номер абонента, достаточно ввести только уникальное имя. Именно в этом и кроется подвох. Обычный компьютер, к примеру, тот, с которого пишется эта статья, подключен к Сети не напрямую, а через провайдера услуг. А провайдер зачастую использует динамический DNS для распределения адресов. Иначе говоря, в момент подключения к Интернету ваш компьютер получает не уникальный цифровой адрес, а любой свободный. С точки зрения предоставления услуг такой метод менее затратен, а конечный пользователь в большинстве случаев и не ощущает разницы. С точки зрения обычного интернет-серфинга такая технология удобна и идеально подходит для потребления контента. В случае, когда необходимо организовать постоянный доступ к одному и тому же компьютеру на постоянной основе, такой метод уже не работает.
Компании, предоставляющие услугу DDNS
Список DDNS достаточно велик, география доменных зон и расположение рабочих серверов позволяют сделать качественный и обоснованный выбор услуги. Известные компании в доменной зоне com:
- DynDNS;
- No-IP;
- DNS-Free и т.п.
В доменной зоне ru работают:
- dnsIP;
- dnsAlias;
- dyn-dns и т.п.
Обычно услуга предоставляется в виде домена третьего уровня, причем каждая компания имеет свой список DDNS-серверов в различных доменных зонах, расположенных в различных географических регионах, на платных или бесплатных условиях.
Активация услуги длится от суток до трех, консультации и поддержка круглосуточно. Обычная практика в последнее время стала более безопасной и начала удовлетворять интересы пользователей, которые не желают пропускать свой трафик через чужие серверы.
Настройка службы DDNS для организации удаленного доступа к системе NAS от QNAP через Интернет
Оставайтесь на связи со своей системой NAS, где бы вы ни находились

Служба DDNS позволяет сопоставить доменное имя с динамическим IP-адресом сетевого устройства. Системы NAS от QNAP поддерживают работу со службами DDNS, обеспечивающими быстрый доступ к серверу через Интернет с использованием простого в запоминании доменного имени (адреса URL) вместо IP-адреса. При изменении IP-адреса система NAS автоматически обновит информацию в DDNS, благодаря чему к ней всегда можно будет получить удаленный доступ через Интернет по одному и тому же доменному имени.
1 Регистрация службы DDNS
1.2 Регистрация бесплатной учетной записи у провайдера DDNS
Если на системе NAS используется динамический IP-адрес, можно зарегистрировать у провайдера услуг DNS бесплатную учетную запись DDNS и использовать для доступа к системе NAS через Интернет уникальное имя хоста.
Чтобы зарегистрировать учетную запись DDNS, выполните следующие действия:Выберите провайдера услуг DNS. В настоящее время системами NAS от QNAP поддерживаются следующие провайдеры услуг DDNS:
- http://www.no-ip.com/
- http://www.dyndns.org/
- http://update.ods.org/
- http://www.dhs.org/
- http://www.dyns.cx/
- http://www.3322.org/
Создайте учетную запись. Ниже показан пример для http://www.dyndns.org/.
Перейдите на сайт http://www.dyndns.org/. Нажмите на Sign In и затем на Create an Account, чтобы зарегистрировать учетную запись DynDNS.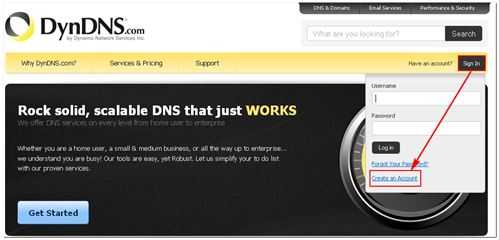
Заполните форму для создания бесплатной учетной записи.
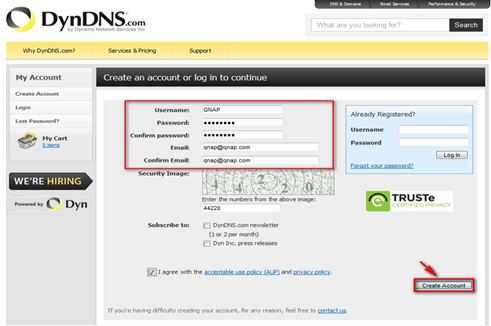
На указанный адрес электронной почты будет отправлено подтверждение.
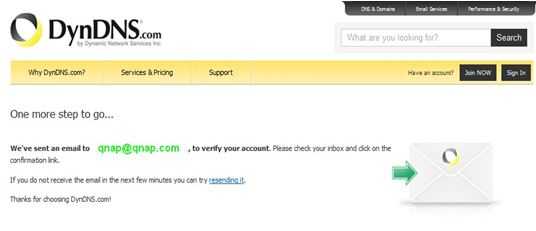
Нажмите на ссылку в сообщении электронной почты для подтверждения адреса.
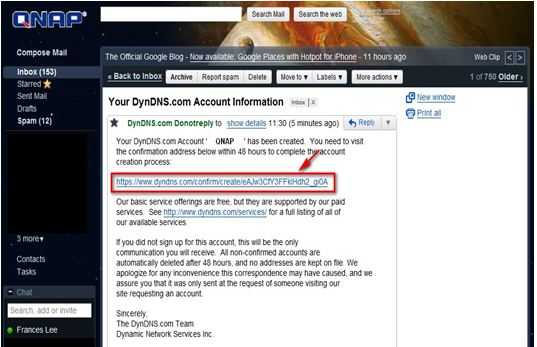
Нажмите на Confirm Account и выполните вход на DynDNS.
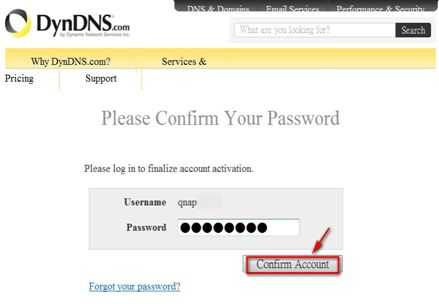
Зарегистрируйте имя хоста для своей системы NAS. Имя хоста представляет собой уникальное имя, которое идентифицирует сервер. Выберите имя, простое в запоминании. Например, введите QNAP и выберите dyndns-office.com. После этого нажмите на Add.
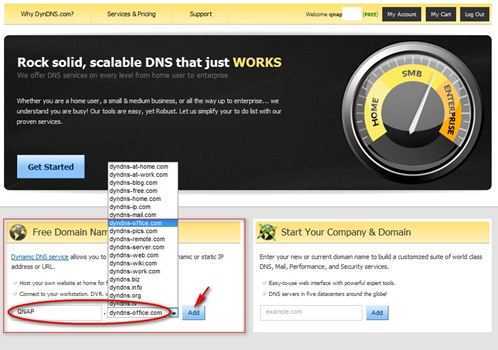
Активируйте имя хоста.
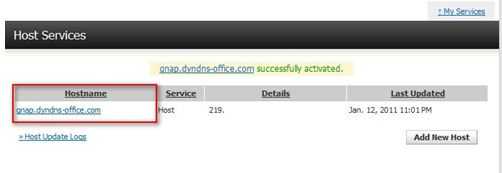
Теперь можно выполнить вход на систему NAS и настроить использование службы DDNS.
1.3 Настройка службы DDNS на системе NAS от QNAP
Подключитесь к системе NAS и перейдите на страницу System Administration > Network > DDNS. Введите информацию о службе DDNS в соответствии с регистрацией у провайдера услуг DNS. Кроме того, можно выбрать режим периодического обновления системой NAS информации в записи DDNS, установив переключатель Check the External IP Address Automatically (Проверять WAN IP-адрес автоматически).
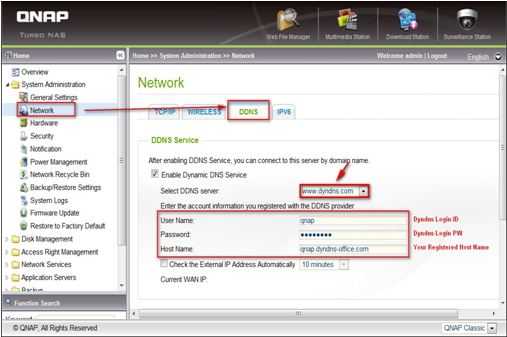
По завершении настройки система NAS будет периодически обновлять информацию об IP-адресе системы в распределенной сети у провайдера DDNS для сопоставления с доменным именем. Теперь подключаться к системе NAS из Интернета можно по ее доменному имени qnap.dyndns-office.com.
1.4 Проверка информации в службе DNS:
Чтобы проверить правильность сопоставления доменного имени системы NAS с ее IP-адресом в распределенной сети, можно посетить сайт http://www.mxtoolbox.com/DNSLookup.aspx. Введите доменное имя для поиска сопоставления в службе DNS, после чего отобразится соответствующий этому имени IP-адрес.
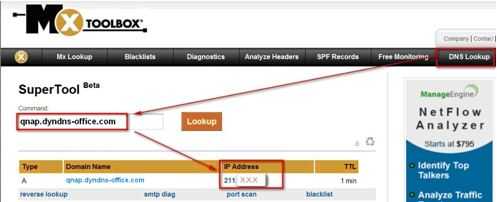
2 Перенаправление портов
Если система NAS находится за маршрутизатором с NAT, для удаленного доступа к системе NAS необходимо будет открыть на маршрутизаторе порты с определенными номерами. Данная функция поддерживается большинством выпускаемых маршрутизаторов и часто называется Перенаправление портов, Сервер NAT или Виртуальный сервер. Выберите сервисы и соответствующие номера портов, которые должны быть открыты на маршрутизаторе для доступа из Интернета. Например, для доступа к интерфейсу администрирования систем серии Turbo NAS необходимо открыть порт 8080.
| Службы NAS | Порт по умолчанию |
|---|---|
| Управление системой через веб-интерфейс | 8080 |
| FTP | 21 |
| Пассивный режим FTP | 55536~56559 |
| Веб-сервер | 80 |
| Менеджер загрузки (загрузки по протоколу BitTorrent) | 6881-6999 |
| Репликация (Rsync) | 873 |
| Telnet | 13131 |
| SSH | 22 |
| SSL | 443 |
| SMTP | 25 |
| Samba | 445 |
| MySQL | 3306 |
| TwonkyMedia | 9000 |
Динамические IP
Предположим, вы хотите создать сайт на собственном IP-адресе, который предоставил вам провайдер. В большинстве случаев, получить доступ к нему у сторонних пользователей не получится, потому что поставщик интернета постоянно меняет ваш IP-адрес, и сайт доступен то по одному, то по другому. Происходит это по той причине, что статический IP (который не меняется) стоит довольно дорого, и он должен принадлежать только одному человеку. Гораздо проще иметь пул (набор) IP-адресов, которые распределяются между пользователями. Таким образом провайдер сокращает расходы – все его адреса всегда используются.
Why Use Different DNS Servers?
One reason you might want to change the DNS servers assigned by your ISP is if you suspect there’s a problem with the ones you’re using now. An easy way to test for a DNS server issue is by typing a website’s IP address into the browser. If you can reach the website with the IP address, but not the name, then the DNS server is likely having issues.
Another reason to change DNS servers is if you’re looking for better performing service. Many people complain that their ISP-maintained DNS servers are sluggish and contribute to a slower overall browsing experience.
Yet another common reason to use DNS servers from a third party is to prevent logging of your web activity and to circumvent the blocking of certain websites.
Know, however, that not all DNS servers avoid traffic logging. If that’s what you’re interested in, make sure you read through the FAQs on the DNS provider’s site to make sure it’s going to do (or not do) what you’re after.
If, on the other hand, you want to use the DNS servers that your specific ISP, like Verizon, AT&T, Comcast/XFINITY, etc., has determined is best, then don’t manually set DNS server addresses at all—just let them auto assign.
Finally, in case there was any confusion, free DNS servers do not give you free internet access! You still need an ISP to connect to for access—DNS servers just translate between IP addresses and domain names so that you can access websites with a human-readable name instead of a difficult-to-remember IP address.
Как настроить DDNS в роутере?
Вкладка параметров DDNS
Именно опцию DDNS в большинстве роутеров – настраивать проще всего. В web-интерфейсе должна быть вкладка, содержащая все требуемые параметры: доменное имя, логин с паролем, список сервисов.
Алгоритм настройки:
- Переходим на требуемую вкладку (обычно, «DDNS» или «Dynamic DNS» в разделе «Дополнительных настроек»)
- Выбираем сервис (тот, в котором регистрировались)
- Заполняем все пустые поля
- Если есть галочка «Enable» – устанавливаем ее, и обязательно сохраняем настройки:
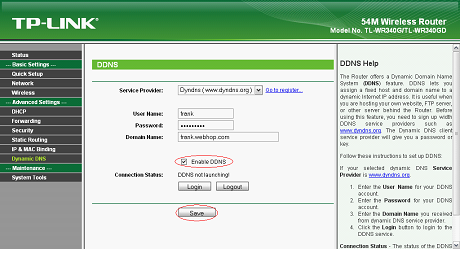 Настройка DDNS в роутерах TP-Link
Настройка DDNS в роутерах TP-Link
Подключать роутер к сервису DDNS – пользователь должен, открыв интерфейс и нажав кнопку «Login» (на рассмотренной выше вкладке). Подключение будет действовать до перезагрузки роутера.
Настройка регистратора
Теперь когда проброс портов сделан, виртуальный ДНС настроен, необходимо только минимально настроить IP-видеорегистратор:
- IP-видеорегистратору назначить IP-address (тот самый который пробрасывали на роутере). Пусть будет ip: 192.168.0.100 маска 255.255.255.0 шлюз: 192.168.0.1 (адрес роутера, откуда приходит интернет)
- Камерам назначить адреса. Пусть будет 192.168.0.10 — первая, 192.168.0.11 — вторая, 192.168.0.12 — третья…
- Добавить в видеорегистратор камеры.
Вся конфигурация сделана. Настраивать ДДНС на видеорегистраторе не нужно, так как мы это сделали на роутере.
Настройка ДДНС на видеорегистраторе
Видеорегистраторы и IP-камеры поддерживают прямое подключение ДДНС через интернет канал без дополнительных устройств. Однако, такое подключение имеет один существенный минус — подключение возможно только к одному устройству, так как нет разграничений по портам. Если это будет регистратор, то только соединиться можно будет с ним, если камера, то только с камерой.
Можно не прописывать виртуальный ДНС на маршрутизаторе, а прописать его на регистраторе.
Заходим в видеорегистратор. «Главное меню» —> «Настройка»—> «Сетевые службы».
Настраиваем DDNS:
- Устанавливаем флажок «Enable DDNS».
- На вкладке тип DDNS выбираем No-IP.
- Имя домена: вводим ваш домен, который получили в noip. Я ввожу ipnablyudenie.hopto.org.
- Вводим имя пользователя и пароль.
Другие статьи:
-
- Бесперебойное питание для видеонаблюдения
- Подключить аналоговую камеру к планшету андроид
- Подключаем камеру на дистанции более ста метров
- Датчики температуры воздуха — общие понятия и применение
DDNS и роутер
Иногда хороших результатов в соотношении безопасности и стоимости можно достигнуть на стыке технологий — при использовании одной идеи через другую идею.
По большому счету роутеры и позиции списка DDNS, который надлежит предоставить в распоряжение клиента, — это одна часть задачи. Выбранной клиентом компании попросту может не оказаться в списке, зато будет навязан вариант услуги DynDNS от производителя роутера.
Возможна коллизия прав доступа и ресурсов Сети. Хорошо, когда клиенту присвоено доменное имя — он может через него обратиться к видеокамере в собственном доме. Как быть, если таких камер десять, а у ребенка есть собственный компьютер, который тоже нужно контролировать? Функционально роутер — достаточно ограниченное изделие, и далеко не каждая модель имеет достаточное количество портов, не говоря уже о предоставляемых им возможностях.
Почта и сервис DDNS
Отличное дополнение к DDNS — почта, которую предоставляет pdd yandex ru. Данный сервис предоставляет широкие возможности от большого объема почтовых ящиков и дискового пространства до подключения собственных доменов в зону компетенции Yandex.
Интересная особенность сервиса — подключение доменов пользователя, организация на них почтового сервиса, доступ к ним через API и SMS-оповещение о письмах. Эти возможности pdd yandex ru. позволяют оптимизировать и построить работу с DDNS оптимальным образом, хотя такой вариант потребует времени на разработку плана работ и, скорее всего, на программирование собственных идей.
Идеальным по-прежнему является использование имеющихся возможностей без лишних затрат, чтобы очевидное было не заметно для посторонних, но доступно для решаемых задач.
В каждом конкретном случае такое решение уникально, но оно требует времени на анализ объективно действующих обстоятельств и доступных ресурсов, предоставляющих DDNS-сервис
Важно учесть технические характеристики собственного оборудования, используемых маршрутизаторов и каналов связи
Как регистрироваться в сервисе DDNS?
Платные и бесплатные сервисы
Приводим список адресов сайтов, предоставляющих сервис DDNS:
- no-ip.com
- 3322.org
- dyndns.org
- dhs.org
- update.ods.org
- dyns.cx
Самый известный из них – это Dyndns. Все примеры настройки, как правило, приводятся «под него». Но данный сервис недавно стал платным. Так что, надо искать бесплатный сервис (из тех, которые поддерживаются в роутере).
Рассмотрим пример для устройств TP-Link:
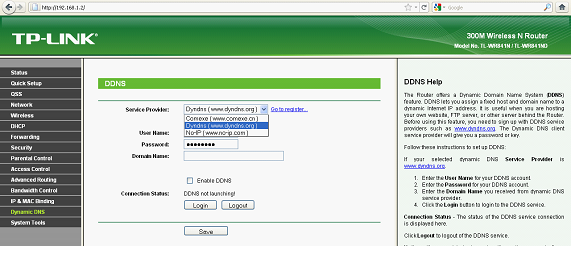 Вкладка «Dynamic DNS»
Вкладка «Dynamic DNS»
Как видим, в роутерах этой марки – можно использовать 1 из 3 разных сервисов (но не более). Их список – доступен на вкладке настройки DDNS. Что верно для роутеров разных моделей.
Регистрация в сервисе
Перед тем, как настраивать роутер, необходимо зарегистрироваться в DDNS-сервисе. Нужно получить доменное имя (сервис проверит его на уникальность), а только затем это имя – надо будет указывать в настройках.
Для прохождения регистрации потребуется е-мейл. Карточка нового пользователя – обычно содержит сведения: имя, фамилию, регион, е-мейл. Если требуется указать zip-код, можно оставить это поле пустым.
В результате, пользователь получит в свое распоряжение уникальное доменное имя. Например, такое: «1234router.no-ip.biz». Также, создается аккаунт для управления учетной картой (надо запомнить логин и пароль к нему).
Как работает динамический DNS на роутере?
На роутерах разных производителей, даже на разных прошивках, настройка Dynamic DNS может отличаться. Но, так как принцип работы одинаковый, то и схема настройки на всех устройствах будет примерно одинаковой. В рамках этой статьи невозможно подробно показать, как выполнить настройку на разных маршрутизатора (это я буду делать в отдельных статьях), но как это примерно работает, мы сейчас посмотрим.
- Нужно зайти в настройки роутера и найти раздел с настройками «DDNS». Он может называться еще «Динамический DNS». Там должен быть список сервисов, которые предоставляют услугу динамического DNS. Некоторые из них платные, некоторые с бесплатным пробным периодом, а некоторые предоставляют DDNS бесплатно (с определенными ограничениями, но нам будет достаточно бесплотной версии). Самые популярные: dyn.com/dns/, no-ip.com, comexe.cn.Скорее всего, там сразу будет ссылка на регистрацию в выбранном сервисе, который предоставляет динамические DNS. Многие производители сетевого оборудования предоставляют свои сервисы DDNS. Например, у ASUS это WWW.ASUS.COM (в списке сервисов на роутере), на устройствах от Keenetic – KeenDNS (с поддержкой облачного доступа, который работает с серыми IP-адресами). У TP-Link есть сервис TP-Link ID. Но, как я понимаю, он пока что доступен не на всех роутерах и работает только через облако. Если роутер предоставляет свой сервис динамичных доменных имен, то лучше выбрать его.
- Нужно зарегистрироваться в выбранном сервисе и получить там уникальный адрес. В настройках роутера нужно указать этот адрес, и скорее всего еще логин и пароль, который вы установили при регистрации в выбранном сервисе.Если подключение с сервисом будет установлено (смотрите состояние подключения), то можно сохранять настройки.
- После того, как мы получили уникальный адрес и задали все настройки в роутере (и он установил подключение к сервису) можно использовать этот адрес для доступа к самому роутеру через интернет. Или к FTP-серверу, например (набрав адрес через ftp://). В случае с FTP, к вашему роутеру должен быть подключен накопитель, настроен FTP-сервер и включен «доступ к Интернет».Чтобы заходить через этот адрес в настройки роутера, скорее всего придется в настройках разрешить удаленный доступ для всех адресов.
