Традиционные «облака»: Яндекс.Диск, Google Диск, Облако Mail.ru и т.д.
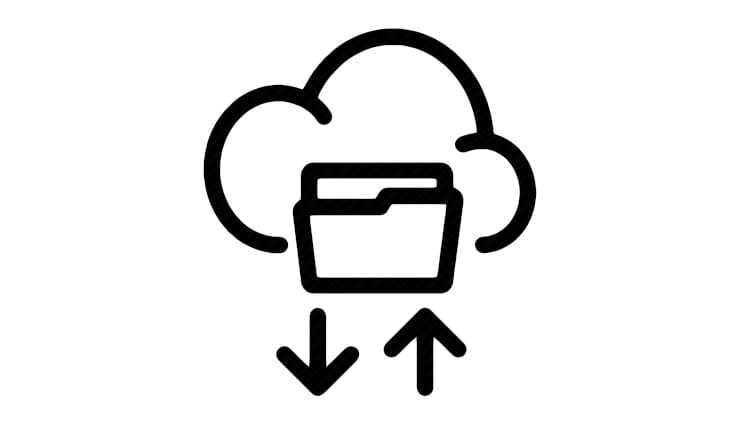
Чаще всего облачные хранилища используется в качестве облачного решения для хранения личных файлов. Но и для размещения видео эти сервисы тоже подходит. Конечно же, их использование не даст возможностей традиционных видеохостингов, но для хранения и расшаривания – в самый раз.
Стоит отметить, что у Google Диск есть небольшое преимущество. Размещенный видеофайл распространенного формата легко преобразовать (сохранить) в видео на YouTube. Затем можно будет делиться материалом в виде ссылки или вставлять его на веб-сайты, в социальные сети.
Каких-то определенных жестких ограничений на размер помещаемого в облачные хранилища видео нет, нужно чтобы просто хватило свободного места облаке.
Сайты Google — бесплатный хостинг для файлов с прямой ссылкой на скачивание
Создать бесплатный сайт может любой владелец аккаунта Google. Для этого войдите в аккаунт на странице sites.google.com и нажмите кнопку «Создать сайт»:
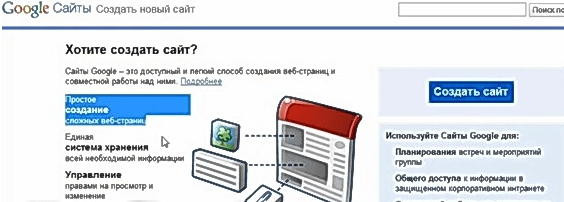
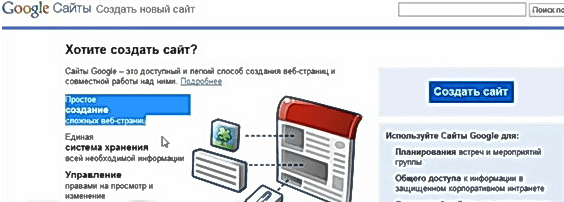
Создать сайт
На следующей странице выберите нужный шаблон или можно выбрать готовый сайт. Если Вы не хотите забивать себе голову, советую выбрать из предложенных вариантов. Другие настройки можно сделать позже:
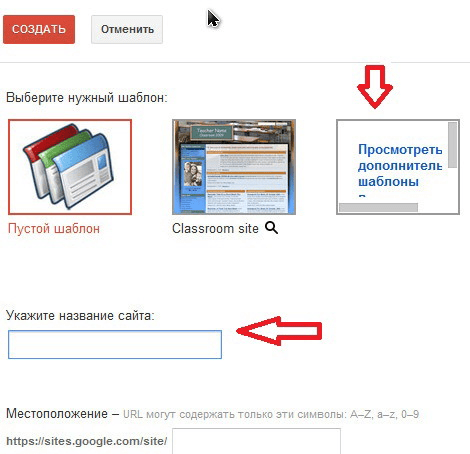
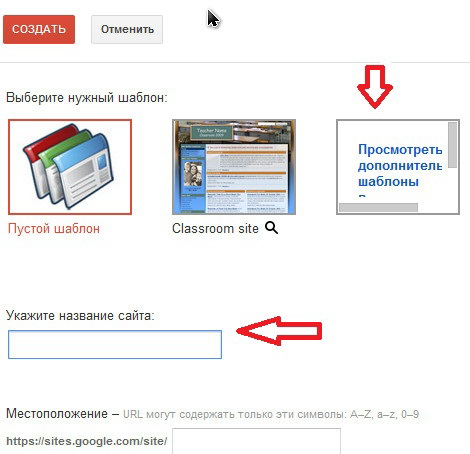
Создание сайта на Google Sites
Введите название сайта и URL, по которому он будет доступен, а также описание сайта, если оно требуется. Выбранное название и URL не могут быть изменены после создания сайта или использованы повторно после удаления сайта. Введите символы, показанные на картинке, и нажмите кнопку «Создать сайт». Затем, вы попадёте на главную страницу своего сайта:
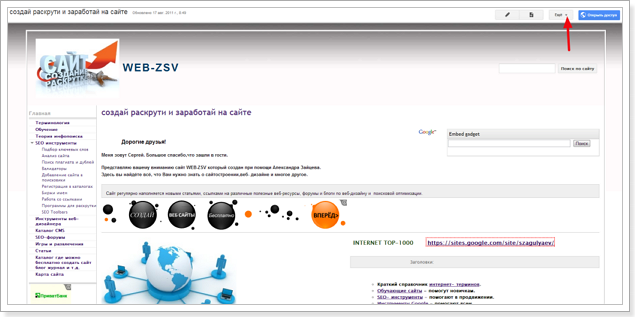
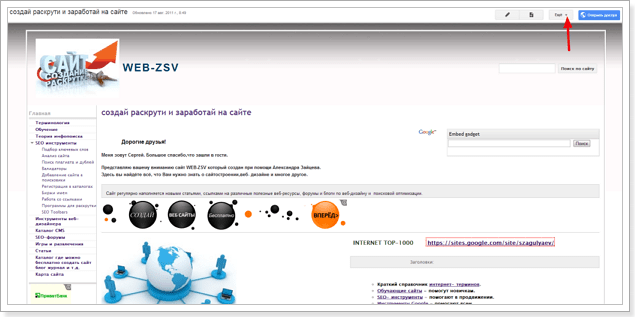
Главная страница сайта
Если вы хотите заняться своим новым сайтом, то пожалуйста, но наша цель другая. Это — загрузка файлов на хостинг и вставка прямой ссылки на скачивание в ваш блог.
В правом углу, вверху страницы, нажмите на пункт «Ещё» (на скриншоте выше) и из выпадающего списка выберите «Управление сайтом» . Затем на этой странице в меню, с левой стороны нажмите на «Общий доступ и разрешения». Далее на ссылку «Изменить»
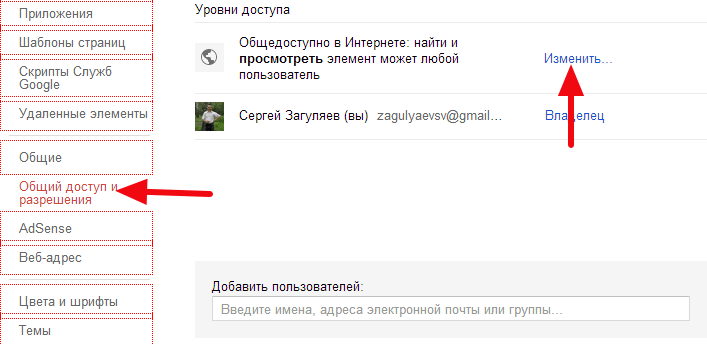
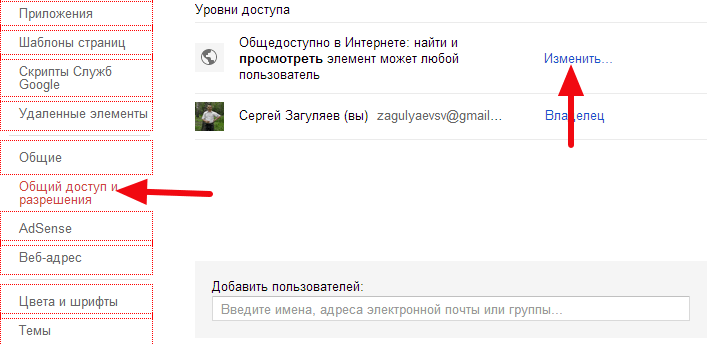
Уровни доступа
На открывшейся странице выберите пункт первый : «Общедоступный в Интернете». Если не сделать эту настройку, ваши файлы не будут доступны для скачивания. Не забудьте нажать «Сохранить». Далее, в меню нажимаем пункт «Приложения». Теперь мы попадаем на страницу, где можно загружать на сайт любые файлы.
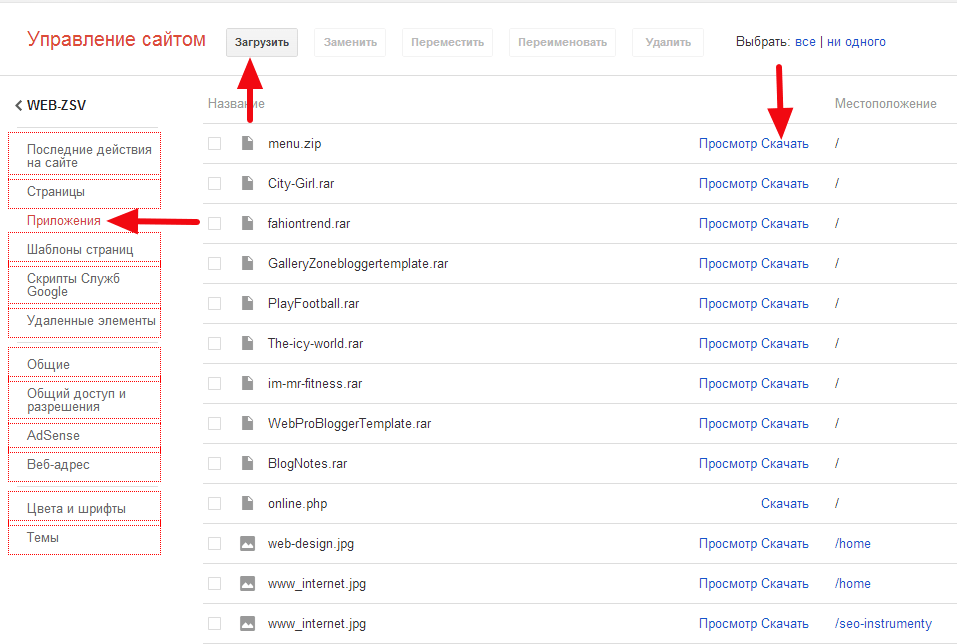
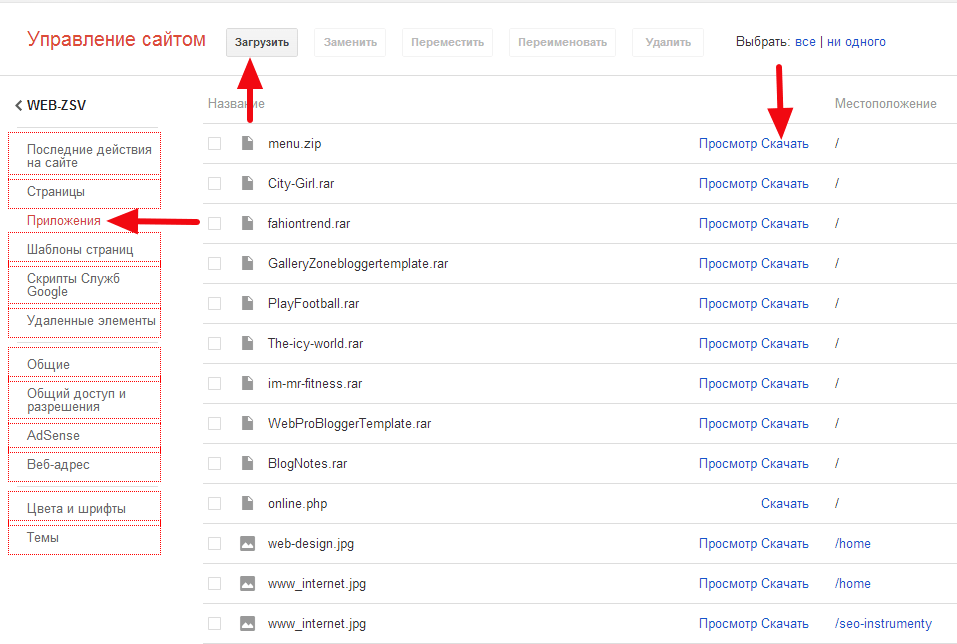
Загрузка файлов и получение ссылки на него
Для того, что бы загрузить файл на сайт, нажимаем вверху кнопку «Загрузить». Метод загрузки думаю объяснять не надо, не буду отнимать у вас время. Следующий шаг, это получение ссылки на файл. Как указано стрелкой на скриншоте с правой стороны, выбираете нужный файл и наводите курсор мыши на «Скачать». Клик правой кнопкой мышки, из выпадающего списка выбираем «Копировать адрес ссылки». Но эту ссылку пока нельзя вставлять в блог. Сначала вставляем её в блокнот.
Вот мы и подошли к самому главному. Сделать прямую ссылку на файл для скачивания.
Сама ссылка имеет такой вид:
https://sites.google.com/site/svzagulyaev/WebProBloggerTemplate.rar?attredirects=0&d=1
Нам её необходимо немного отредактировать. У этой ссылки необходимо удалить все, что находится после типа файла. Ссылка должна заканчиваться строго на типе файла, в данном случае так:
https://sites.google.com/site/svzagulyaev/WebProBloggerTemplate.rar
Вот такую ссылку можно вставлять в блог на скачивание файла. Поздравляю.Теперь у Вас есть бесплатный хостинг для файлов с прямой ссылкой. Да, чуть не забыл. Максимальный объем сайта: 100 МБ. Максимальный размер файла: 20 МБ. Если вам понадобится больше места, то можно создать несколько сайтов Google. У меня например их три.
Надеюсь пригодиться вам этот метод. До встречи.
