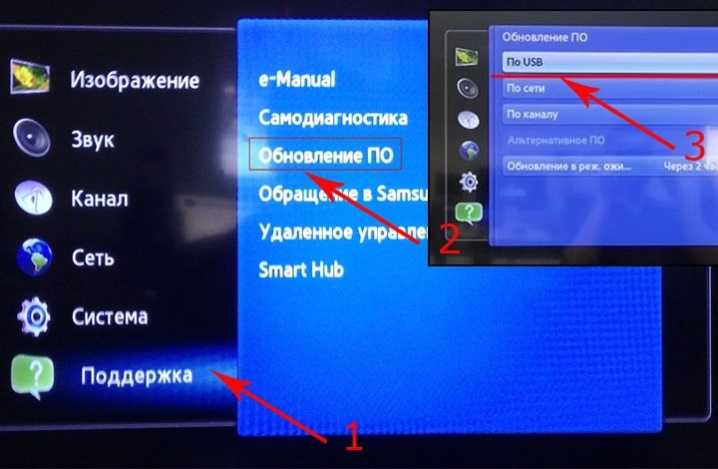Смените источник просмотра
Очень много пользователей смотрят фильмы через встроенный браузер, игнорируя всевозможные IVI, MEGOGO или OKKO, которые берут плату за просмотр. В таком случае вам нужно знать: не все проигрыватели, встроенные в онлайн-кинотеатр, могут поддерживаться вашим браузером. К сожалению, браузеры в телевизорах не обладают всеми возможностями, которые есть в Chrome или Opera, поэтому частая несовместимость с проигрывателями – это вполне нормальная картина.
Стоит учесть, что официальные онлайн-кинозалы также могут содержать фильмы, форматы которых не поддерживаются на телевизорах. Происходит это из-за устаревших моделей SmartTV. В таком случае рекомендуем обращаться в поддержку онлайн-кинозала.
Ошибка формата в онлайн-кинозале IVI
Обновление браузера
После успешного скачивания браузера можно пользоваться им какое-то время. Затем высока вероятность, что начнутся проблемы – страницы медленно открываются, приложение вылетает, работа его нестабильна. Причин может быть две – заполнен кэш или устарела версия ПО. Обновить встроенный браузер на телевизоре samsung smart tv можно только вместе с прошивкой. Сделать это можно через Интернет или использовать USB-накопитель.
Но обновление необходимо, только если вышла новая версия ПО – при установке через Интернет удастся проверить это автоматически. Но что делать, если можно провести апгрейд только через флэшку? В этом случае нужно зайти в настройки телевизора и узнать версию настоящего ПО, а затем на официальном сайте самсунга сравнить его со свежим обновлением. Если они совпали – пока следует отложить процедуру, в противном случае, нужно готовить флэшку.
Через интернет
Более простой способ — обновление через Интернет.
- В режиме Smart Hub открыть меню.
- Перейти в пункт Поддержка.
- Выбрать раздел Обновление ПО.
- Нажать на Обновить сейчас или Обновить по сети – в зависимости от модели может появиться одна из надписей.
- Произойдет автоматическая проверка на наличие обновлений. Если они будут обнаружены, появится окно с просьбой подтвердить действие.
- После утвердительного ответа начнется обновление.
Пока происходит установка новой прошивки ни в коем случае нельзя выключать телевизор. По окончании процесса – он может занять несколько минут или более получаса, система перезагрузится.
В процессе обновления категорически нельзя, чтобы телевизор отключился от электричества. Это приведет к серьезным повреждениям операционной системы.
Через флешку
Обновление через флешку выручит, если нет возможности подключить телевизор к интернету или скорость подключения слишком медленная. Единственное условие – перед процедурой флешку нужно отформатировать. Для этого существует простой порядок действий:
- Вставить накопитель в разъем компьютера.
- Открыть «Мой компьютер», кликнуть на флешку правой кнопкой мыши или зайти в Свойства.
- Найти раздел Форматирование.
- В пункте Файловая система выбрать «FAT 32».
- Нажать на Начать.
После этого флешка будет читаема для телевизора и с нее будут удалены все имеющиеся файлы. Поэтому лучше держать для обновлений прошивки телевизора отдельный накопитель. После того, как форматирование будет завершено, можно приступать к основным действиям:
- С официального сайта скачать пакет обновлений, сверившись с версией и выбрав язык установки.
- Распаковать архив, указав путь на отформатированную флешку.
- Вытащить накопитель из разъема ПК и вставить в разъем телевизора (тот, что с пометкой HDD).
- Зайти в меню смарт тв.
- Открыть раздел Поддержки в настройках и выбрать пункт «Обновление ПО».
- Среди вариантов выбрать тот, который через USB.
После этого система обработает запрос в течение нескольких минут и запустит обновление. В это время нельзя выключать телевизор, дождаться перезагрузки после завершения процесса.
Обновление сторонних браузеров
Рано или поздно даже сторонние браузеры нужно обновлять – иначе программа будет зависать, выдавать плохое качество изображения. В отличие от встроенного типа, эти приложения можно обновлять отдельно, а не вместе с прошивкой. Для этого снова в меню программ Smart Hub нужно найти искомый браузер и кликнуть на него – если обновления есть, они установятся. Конечно, это займет гораздо меньше времени, чем апгрейд прошивки, но все равно делать в этом время ничего не рекомендуется.
Реально даже упростить себе жизнь и сделать этот процесс автоматическим. Для этого нужно перейти в настройки приложения и в разделе обновлений выбрать строку «обновлять автоматически». После этого не придется следить за новыми версиями, а приложения будут работать стабильно.
Как смотреть на телевизоре формат MKV

Некоторые модели «умных» телевизоров не умеют самостоятельно воспроизводить MKV-формат — чаще всего причина несовместимости девайса и контента кроется в запакованных в файл аудиодорожках с нестандартными для TV кодеками.
При попытке запустить подобный файл пользователь столкнётся либо с уведомлением о системной ошибке, либо с проигрыванием видео без звукового сопровождения.
Решить подобную проблему можно двумя способами: при помощи конвертации файла в другой видеоформат или благодаря установке на телевизор специального плагина.
Необходимо отметить, что для перезаписи фильма потребуется компьютер с мощными процессором и видеокартой и значительное количество времени. Также пользователь вряд ли захочет заниматься ручной конвертацией каждого скачанного из интернета видеофайла.
Вторым вариантом решения проблемы с MKV является установка на телевизор приложения SamyGO DCA, загрузить которое можно бесплатно с сайта 4PDA.
Установка приложения выглядит следующим образом:
- Извлечение из скачанного архива всех файлов.
- Форматирование flash-накопителя в FAT32.
- Загрузка на съемный диск папки “samygodca” со всем содержимым, находящейся в каталоге “release”. Необходимо заметить, что в случае с некоторыми моделями телевизоров на флешку потребуется загрузить папку “release”, а не “samygodca”. Выбор заливаемого каталога осуществляется опытным путём.
- Подключение внешнего диска к телевизионному аппарату через USB-интерфейс. Далее потребуется запустить “Content Library” и сохранить на телевизоре скачанные файлы — папку необходимо поместить в раздел «Игра» (каталог установленных приложений от сторонних разработчиков).
- Перезагрузить устройство при помощи запуска установленной утилиты — при открытии SamyGO дисплей должен автоматически погаснуть на некоторое время.
Процесс использования приложения представлен ниже:
- Подключение к телевизору съёмного диска со скачанным MKV-видео.
- Перезагрузка телевизионного аппарата (включение-выключение устройства).
- Открытие библиотеки загруженных приложений и запуск SamyGO DCA.
- Запуск стандартного медиаплеера и начало воспроизведения необходимого фильма в формате MKV.
Важно заметить, что, если телевизор не будет своевременно перезагружен, устройство может зависнуть или приложение при запуске выдаст ошибку. Причина подобной проблемы неизвестна
Также стоит учитывать, что функция PVR несовместима с DCA-утилитой — для разблокировки записи телепередач потребуется выключить-включить телевизионный аппарат.
Перезагрузка телевизора также может потребоваться при воспроизведении нескольких фильмов за один раз: после проигрывания первого MKV-файла пользователю необходимо деактивировать и повторно включить устройство, перезапустить SamyGO и лишь потом начать просмотр следующего видео.
Основные причины, из-за которых телевизор не читает флешку
Стоит сразу очертить несколько крупных фрагментов рассматриваемой проблемы. Это оборудование и программная среда. Если с первым все более-менее понятно, речь идет о железе, то с последним все обстоит гораздо интереснее. Дело в том, что операционная система любого телевизора построена по принципам мобильных платформ. Особенно, если речь идет о СмартТВ LG, Philips, Самсунг или Сони.
Часть операционных сред умных телевизоров уникальны. Другие представляют собой привычную всем пользователям Андроид. Именно эту ОС используют телевизоры Сони, Филипс и множество других. Естественно, есть точная привязка к форматам распознаваемых данных и стандартам файловой системы, которая должна присутствовать на подключенном устройстве хранения.
Нет поддержки USB порта
Причина, почему флешка не читается, иногда весьма банальна: у ТВ приемника нет поддержки накопителей, подключенных к USB интерфейсу. В этом случае над разъемом-гнездом обычно написано ServiceOnly. Это показывает, что интерфейс предназначен только для диагностических операций, чтения кодов неполадок и статистики состояния отдельных модулей аппаратной части в мастерских, оснащенных соответствующим инструментарием.
В этой ситуации запоминающее устройство недоступно из-за особенностей применения интерфейса USB. В некоторых ТВ его можно сделать доступным для операционной системы. Однако делать разблокировку нужно в авторизованных сервисах, поскольку есть разница в реализации материнских плат и других электронных компонентов даже в пределах одной модельной линейки.
Неверный формат
Если телевизор не видит флешку, а компьютер видит, стоит проверить формат ее файловой системы. Для этого:
- накопитель подключают к компьютеру;
- открывают менеджер дисков или просто кликают на значок «Мой компьютер» в ОС Виндоус;
- кликают правой кнопкой мыши на значке диска флешки и выбирают «Свойства» из выпадающего меню.
Здесь на первой же вкладке будет указан тип файловой системы. Если написано NTFS, значит, телевизор не читает флешку из-за отсутствия поддержки этого стандарта. Все без исключения ТВ и мобильные устройства работают с разметкой exFAT. Делать для ликвидации проблем нужно следующее:
- после клика правой кнопкой мыши (ПКМ) по описанному выше алгоритму, нужно выбрать «Форматировать»;
- в появившемся диалоге в самом верхнем списке нужно найти и указать вариант exFAT;
- нажимают кнопку «Форматировать».
Важно! Стоит помнить, что такое действие уничтожит все файлы на флешке. Поэтому, если на ней есть важные данные, их нужно сохранить, чтобы записать заново после процесса форматирования.
Слишком большой объем
Инструкция по эксплуатации телевизора — очень полезный и интересный документ. Его стоит изучать внимательно. Хотя бы для того, чтобы знать, какой именно максимальный объем флешек поддерживает модель. Это значение может быть относительно мало, например, 32 Гб. В то время как сегодня массово используются накопители 64 Гб и выше.
Если объем флешки больше максимально поддерживаемого телевизором, он просто не будет видеть накопитель. То есть, не показывать его как устройство в системе, не сможет прочитать список файлов и так далее. Сделать в этом случае практически ничего нельзя. Единственный вариант для владельцев СмартТВ — сменить прошивку телевизора. Но и это, чаще всего, бесполезно.
Несовместимость форматов файлов
Пользователям ПК знакома такая настройка, когда при просмотре содержимого дисков не видны файлы с атрибутом «скрытый». Похожая опция есть у некоторых телевизоров. Если операционная система видит несовместимый формат, она скрывает этот файл для просмотра. То есть не просто фильм не воспроизводится, его вообще не видно в содержимом накопителя.
В инструкции по эксплуатации телевизора обязательно указывается, скрываются ли файлы, если система не поддерживает формат видео с флешки. В некоторых моделях эту настройку можно включать или выключать. Поэтому, если есть уверенность, что файлы на накопителе есть, а в системе они не видны, рекомендуется ознакомиться с документацией к модели телевизора.
Основные причины почему не работает Youtube на Смарт ТВ
Приложение Youtube установлено на большинстве телевизоров с функцией Смарт-тв. Оно позволяет смотреть ролики и клипы на широкоформатном экране, не открывая браузер и сторонние программы. Как известно, теперь сервисом Ютуб владеет компания Гугл. Разработчики постоянно вносят в программное обеспечение обновления, делая его совершенным и функциональным. Поэтому наиболее распространенной причиной является устаревшая прошивка телевизора. Это касается приборов, выпущенных ранее 2012 года. Многие владельцы таких телевизоров получили сообщения от гугл, где сообщалось, что поддержка их техники остановлена. Какой выход найти из ситуации, неужели придется покупать новый телевизор? Мы подобрали несколько решений, которые помогут вернуть ютуб на экраны, читайте далее.
Причины и решения
Иногда пользователи сталкиваются с такой проблемой, что полностью исправный и рабочий телевизор не видит флешку. Перед тем как приступить к поиску причин, из-за которых ТВ не читает носитель, рекомендуется внимательно изучить правила эксплуатации модели, возможно, проблема возникла вследствие неправильного подключения. Узнать способы подключения накопителя к ТВ можно из статьи. Если носитель подключен правильно, то следует рассмотреть другие возможные причины неполадок.
Форматы устройств не подходят
Одна из самых частых причин, почему телевизор перестал видеть флешку. Суть проблемы заключается в том, что флеш-накопитель и плазменная панель настроены на работу в разных форматах. Например, экран поддерживает тип NTFS, а накопитель запрограммирован на систему FAT32.
В этом случае необходимо проверить, какую систему поддерживает панель, это действие производится в «Меню Настроек» ТВ.
Если в процессе выясняется, что устройства работают в разных типах формата, то нужно выполнить операцию по форматированию, либо подобрать подходящую флешку.
Конфликт форматов
Еще одна распространенная неисправность – плазма видит определенные файлы, например, фото и аудиозаписи, а видеоматериалы нет. Это обозначает, что телевизор распознал подключенный к нему накопитель, но из-за конфликта форматирования прочитать все файлы не может.
Рекомендуется произвести конвертацию видео в нужный формат, который поддерживает модель ТВ. Подробную информацию можно узнать в руководстве по эксплуатации или на официальном сайте производителя.
Неисправность флеш-накопителя
Если человек долгое время пользовался флэшкой, и при этом никаких проблем не возникало, а затем телевизор переставать распознавать устройство. Это может говорить о том, что произошел износ устройства. Рекомендуется приобрести новый накопитель.
Объем памяти
Иногда панель не распознает внешний носитель из-за слишком большого объема памяти последнего. Большинство ТВ не работают с флешками, чей объем составляет больше 32ГБ. Необходимо посмотреть в инструкции, какой размер флешек поддерживает телевизор.
Телевизор не читает флешку, что делать?
Очень сильно сократит время, если удастся приблизительно предположить, почему Смарт ТВ Philips, Xiaomi или другой не работает с накопителем. Это можем сделать на основании подсказок: были ли действия с файловой системой на флешке, поддерживается ли другое устройство на этом телевизоре, что хранится на накопителе и т. п. Мы же не будем полагаться на удачу или интуицию и будем использовать метод исключения, начиная от самых простых способов решения проблемы и заканчивая более сложными способами.
Что делать, если телевизор Samsung не видит флешку USB
- Перезагрузить телевизор. Это позволит исключить риск случайного сбоя.
- Отказаться от использования USB-хабов и удлинителей. Порой поддержка USB-устройства невозможна только потому, что дополнительные девайсы работают неправильно. Стоит попробовать отключить все лишнее и подключить накопитель напрямую к разъему.
- Переместить флеш-устройство. Если Smart TV не видит флешку, рекомендуем переключить ее в другой разъем. Может дело в версии USB или порт имеет плохой контакт.
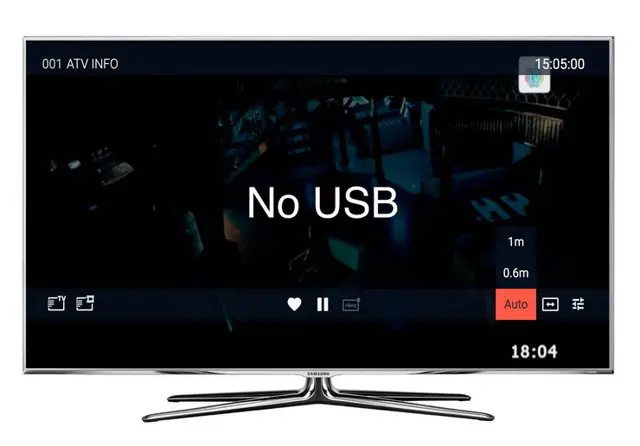
- Отключаем все дополнительные устройства. Когда телевизор перестал видеть флешку, а компьютер видит рекомендуем исключить риск конфликтов и неправильной работы нескольких устройств, при использовании одновременно и других USB-разъемов.
- Облегчить структуру папок. Во-первых, стоит снизить количество лишних библиотек и файлов, во-вторых – переименовать русские каталоги в английские. У ТВ может быть ограничение на количество элементов. Так LG может отказаться работать с флешкой, где более 1000 файлов, а телевизор Samsung не воспроизводит видео с флешки при превышении отметки в 4000 элементов.
- Проверить поддерживает ли телевизор флешки данного объема. Если телевизор не видит флешку, а компьютер видит, очень часто дело в данном ограничении. Проверить догадку можем в бумажной документации к ТВ. Многие старые телевизоры успешно работают только с USB-флешками объемом 32 Гб, при этом верхняя граница для внешних HDD достигает 1 Тб. Если флеш-накопитель имеет объем 64 Гб, он работать не будет, но можно попробовать отформатировать его в FAT32 (он ограничит размер до 4 Гб).
- Отформатировать флешку. Первым действием, если телевизор LG не видит флешку, является форматирование файловой системы. Для этого открываем «Этот компьютер» на ПК, жмем правой кнопкой мыши по флешке и выбираем «Форматировать». Предлагаем выбрать вариант ExFAT. Эта файловая система поддерживается большинством устройств, а также не имеет ограничений по объему накопителя.
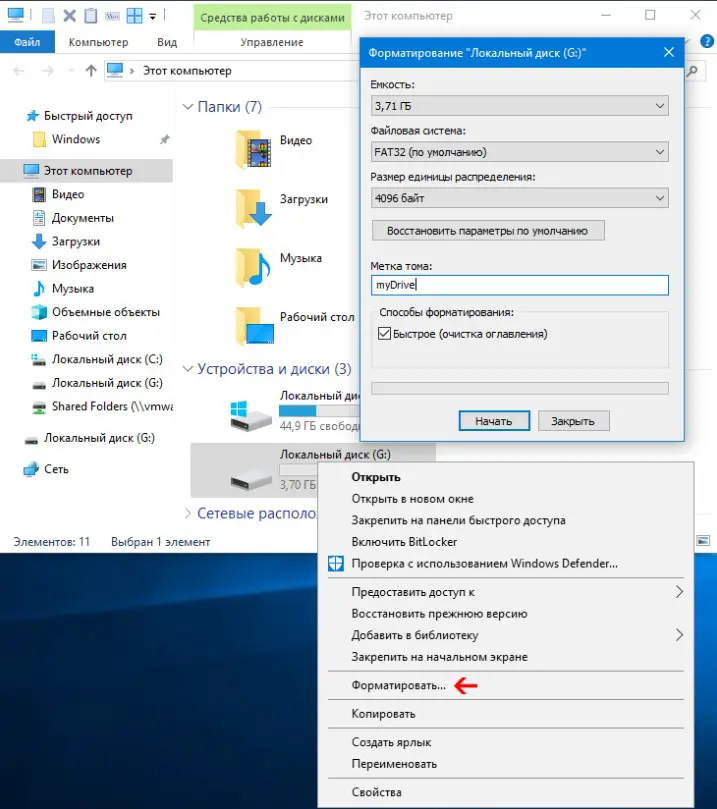
Проверить исправность флешки и разъема. Для начала стоит проверить, работает ли накопитель на других устройствах. Затем проверяем, что в данном порте телевизора работают альтернативные USB-аксессуары. Это позволит исключить или подтвердить наличие физических проблем.
Основные причины, по которым флешка не читается
Наиболее часто проблемы с прочтением информации с USB-носителя возникают по следующим причинам:
- Автомагнитола не поддерживает формат файловой системы флешки.
Самые старые модели магнитол поддерживают только файловую систему FAT16, более поздние модификации уже работают с FAT32, а наиболее новые взаимодействуют с форматом NTFS. В том случае, если наблюдается несоответствие названых форматов, то обязательно возникнут проблемы с прочтением.
Когда возникла сложность в этой области, то нужно ознакомиться с техническими характеристиками стереосистемы и уточнить, какой формат системы хранения файлов она поддерживает. В том случае, когда документация отсутствует, придётся всё делать опытным путём. Вы берёте USB-носитель и форматируете его поочередно во все системы с записью пробных аудиофайлов и проверяете на своем устройстве. Выполнить такую работу можно используя компьютер. Производится это следующим образом:
- Заходим в раздел «Мой компьютер» и находим съёмный диск (флешку).
- Щёлкаем правой кнопкой мышки и попадаем в контекстное меню, где выбираем «Форматирование».
- Выбираем нужную нам «Файловую систему», например, FAT32 и кликаем внизу кнопку «Начать».
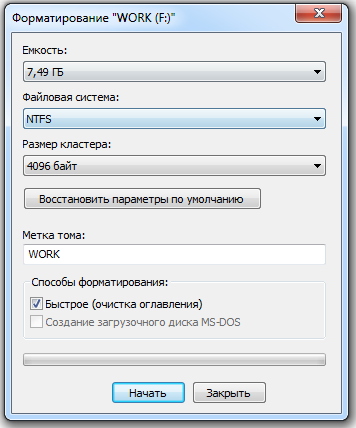
Форматирование USB-носителя
- Слишком сложная иерархия.
Вся информация могла быть помещена в плейлист, в котором имеются ещё и вложенные папки, а именно «современная эстрада – песни о любви – Басков», тогда вполне возможно, что самые отдалённые папки стереосистема не сможет прочитать. С этой проблемой можно столкнуться, если музыкальная аппаратура автомобиля была выпущена до 2000 года или же это очень дешёвые модели. Решением вопроса является обязательная запись всех аудиофайлов в корневой каталог. Такое форматирование довольно просто сделать на компьютере и составить собственный корректный плейлист.
- Несоответствие допустимой ёмкости флешки.
С течением времени USB-накопители значительно увеличили свою ёмкость. Старая аудиоаппаратура, предназначенная, например, для считывания с носителя информации в объеме 8 ГБ – более ёмкие носители читать не будет. Таким образом, столкнувшись с проблемой, необходимо проверить, какой объём максимально допустим и, к сожалению, вполне возможно придётся пользоваться flash-носителем с небольшим объёмом хранения данных, иначе магнитола не увидит флешку.
- Некорректное написание названий файлов.
Многие люди, создавая свой плейлист, называют аудиофайлы по-русски, но, к сожалению, некоторые магнитолы видят русские буквы как иероглифы или не видят их совсем. В этой ситуации всё решается простым переименованием файлов латиницей.
Большинство магнитол настроены на формат wav и mp3. Только современное аудио оборудование может распознавать все существующие форматы. Если же у вас старенькое музыкальное оборудование, то с аудиофайлами, скачанными из интернета или присланными друзьями, довольно часто возникают проблемы. В том случае, когда информация для вас очень ценная, её можно пропустить на компьютере через специальные программы-конверторы, первоначально узнав, какой формат файлов нужен для магнитолы.

Современные автомобили сегодня в большинстве своём укомплектованы сложными мультимедийными комплексами, которые подключены к интернету. В их систему могут проникнуть вирусы, не позволяющие прибору работать корректно. В таком случае не воспроизводятся практически никакие флешки. Исправить ситуацию можно прогнав через USB-носитель антивирус. Это можно сделать на любом компьютере.
Иногда случается совсем непонятный вариант. Флешка полностью соответствует всем параметрам, и данные, на неё записанные, полностью в корректной форме. Этот носитель без проблем читается на другом оборудовании, но ваша магнитола отказывается её читать. В этом случае ничего не поделаешь, накопитель придётся подбирать «методом проб и ошибок».
Сложные поломки
Помимо неполадок, которые может исправить любой пользователь, умеющий работать отвёрткой и плоскогубцами, есть не менее распространённые, но более сложные проблемы:
- не работает подсветка дисплея;
- искажение звука;
- нет изображения и звука;
- нет изображения или звука;
- не работает режим «караоке»;
- отсутствует цветное изображение;
- сложные механические повреждения, в том числе попадание воды;
- поломка контроллера питания;
- выход из строя микросхем.
Все они требуют умения читать электросхемы, наличия специальных приборов, паяльных станций. Если вы не радиотехник, то лучше обратиться к профессионалам.
Существует много производителей DVD плееров. Принцип действия и основные элементы устройств одинаковы. Поэтому и ремонт проигрывателей разных производителей аналогичен. Если у вас есть желание попробовать самому отремонтировать плеер, дерзайте. Возможно, у вас получится, и вы сможете в другой раз помочь своим знакомым. А, может, вам так понравится, что вы займётесь радиотехникой и откроете свой бизнес.
Почему и что делать, если видео начинает воспроизводиться, а звука нет
В любом видео есть минимум две дорожки — звуковая и непосредственно дорожка с картинкой. У каждой дорожки есть отдельный формат. Если картинка из видео запустилась, а звук нет, значит, ваш телевизор не поддерживает кодек (формат) звуковой дорожки, которая есть в этом видео, но работает с кодеком дорожки, который отвечает за изображение.
Что в этом случае делать? Посмотрите в характеристиках ТВ-устройства, какие звуковые кодеки оно поддерживает. Если звукового кодека проблемного видеоролика нет в этом списке, то есть нет его поддержки, нужно либо скачать видео с новым нужным кодеком, либо попробовать сконвертировать имеющийся файл. Сделать это можно через сторонние утилиты, к примеру, в «Фабрике Форматов», Total Video Converter или Virtual dub.

В «Фабрике Форматов» можно изменить формат для разных типов файлов, в том числе для видео
Скачать новое видео быстрее и проще. Если файл видео тяжелый и с высоким качеством картинки, конвертирование через программу займёт уйму времени.
В некоторых видео есть две звуковые дорожки (в разных форматах), тогда нужно просто переключиться на вторую дорожку, если первая не работает. Ход действий уже в этом случае будет зависеть от производителя и модели телевизора — нужно ознакомиться с инструкцией, которая идёт в комплекте с ТВ. Либо можно найти руководство по эксплуатации в интернете — на сайте производителя.
Сначала проверьте работоспособность самой флешки, слота USB и телевизора. Если флешка читается на ПК, попробуйте сменить файловую систему флеш-накопителя. Если не помогает, проверьте флешку на битые сегменты с помощью стандартного средства «Виндовс». Если ТВ воспроизводит только изображение с видео, а звук нет, скачайте это же видео с интернета, только уже с форматом звуковой дорожки, который будет поддерживать ТВ.
Первоначальная проверка
Если все подключено верно, то стоит предпринять следующие действия.
- Необходимо проверить флешку на другом устройстве, если она отображается на ПК, то причина точно в ТВ.
- При использовании удлинителя или хаба стоит исключить, что причина в них – для этого выполните подключение напрямую.
- Стоит проверить работоспособность флешки во всех USB разъемах, возможно, один из них просто сломан.
- Порой порты могут использоваться для сервисных работ (обновление ПО, установка прошивки и прочее). Обычно они подписаны Service или RemoteControl. Если это так, то флешку такой разъем не прочитает.
- Если есть возможность, то стоит проверить порт другим USB накопителем.
- Иногда отключение телевизора от питания на несколько минут устраняет сбои, из-за которых флешка могла не читаться.
Полезные советы
Когда есть уверенность в том, что все необходимое оборудование готово и находится в исправном состоянии, можно включать приставку. Специалисты рекомендуют сделать это в несколько простых шагов.
Подключить антенну в гнездо с названием RF IN
Антенна может быть комнатной или общедомовой — это неважно.
При помощи RCA-кабелей или, как их называют, тюльпанов подсоединить приставку к телевизору (смотреть соответствие выходов по цветам). Но если телевизор современный, целесообразно использовать кабель HDMI.
Включить сам телевизор, и активировать приставку
На устройстве должен загореться соответствующий цветовой индикатор.


Нужно еще и настроить приставку, воспользовавшись советами специалистов.
- При помощи пульта от приставки необходимо вызвать пункт настройки через меню. Соответствующее окно должно отобразиться на экране телевизора.
- Далее нужно настроить каналы. Здесь можно выбрать ручной поиск или автоматический. Специалисты рекомендуют остановиться на втором варианте (более простой и быстрый).
- Как только поиск завершится, можно наслаждаться всеми доступными каналами.
Подсоединить и наладить приставку цифрового телевидения несложно. Главное — удостовериться в рабочем состоянии техники и иметь в наличии необходимые кабели.

Что делать, если нет сигнала на приставке к телевизору, смотрите далее.
Что делать, если телевизор не видит флешку
Основными причинами в этой ситуации могут стать такие проблемы:
- выход из строя самой флешки;
- поломка USB разъема на телевизоре;
- телевизор не распознает формат файлов на съемном носителе.
Прежде, чем вставить носитель информации в телевизор, обязательно ознакомьтесь с инструкцией по его эксплуатации, и обратите внимание на следующие нюансы:
- особенности работы с файловой системой USB-накопителя;
- ограничения по максимальному объему памяти;
- доступ к USB порту.
Возможно, в инструкции к устройству удастся найти ответ на вопрос, связанный с тем, что телевизор не воспринимает USB-накопитель. Если нет, придется проверить работоспособность флешки, а сделать это достаточно просто. Для этого достаточно вставить ее в компьютер. Если она рабочая, то нужно будет разобраться, почему ее не видит телевизор.
Способ 1: Устранение несовместимости форматов систем
Причина проблемы, из-за которой флешка не распознается телевизором, может крыться в разном типе файловой системы. Дело в том, что большинство подобных устройств воспринимает только файловую систему «FAT 32». Логично, что если Ваш флеш-накопитель отформатирован под «NTFS», использовать его не получится. Поэтому обязательно ознакомьтесь с инструкцией к телевизору.
Если действительно файловая система у флешки отличается, то ее нужно переформатировать.
Происходит это следующим образом:
- Вставьте флешку в компьютер.
- Откройте «Этот компьютер».
- Правой кнопкой мыши нажмите на пиктограмму с флешкой.
- Выберете пункт «Форматировать».
- В открывшемся окне выберете тип файловой системы «FAT32» и нажмите кнопку «Начать».
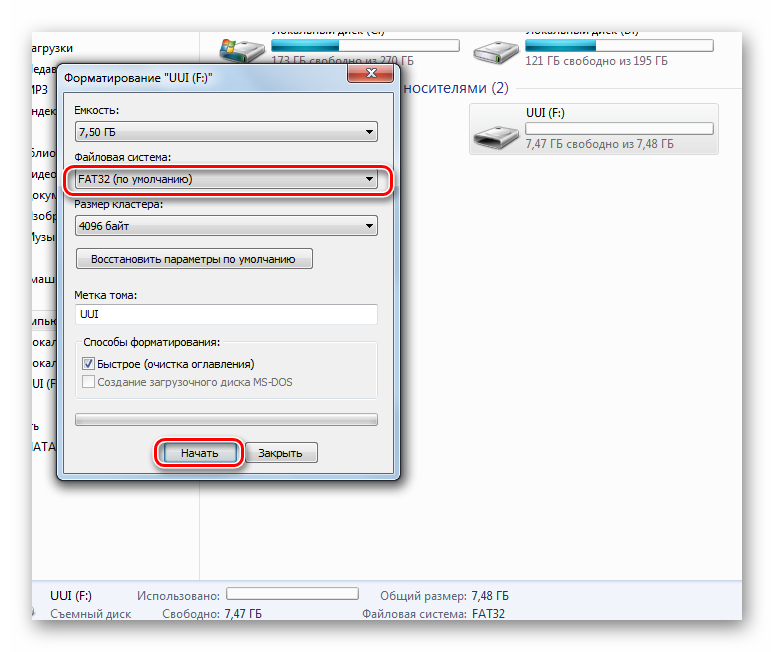
По окончанию процесса флешка готова к использованию.
Теперь снова попробуйте использовать ее. Если телевизор все равно не воспринимает накопитель, используйте следующий способ.
Способ 2: Проверка на ограничения объема памяти
В некоторых моделях телевизоров есть ограничения по максимальному объему памяти подключаемых устройств, в том числе и флешек. Многие телевизоры не воспринимают съемные накопители объемом свыше 32 ГБ. Поэтому, если в инструкции по эксплуатации указан предельный объем памяти и Ваш флеш-накопитель не соответствует этим параметрам, нужно обзавестись другим. К сожалению, другого выхода в такой ситуации нет и быть не может.
Способ 3: Исправление конфликта форматов
Возможно, телевизор не поддерживает тот формат файлов, которые Вы хотите не нем открыть. Особенно часто такая ситуация возникает на видеофайлах. Поэтому найдите в инструкции к телевизору список поддерживаемых форматов и убедитесь в наличии этих расширений на вашей флешке.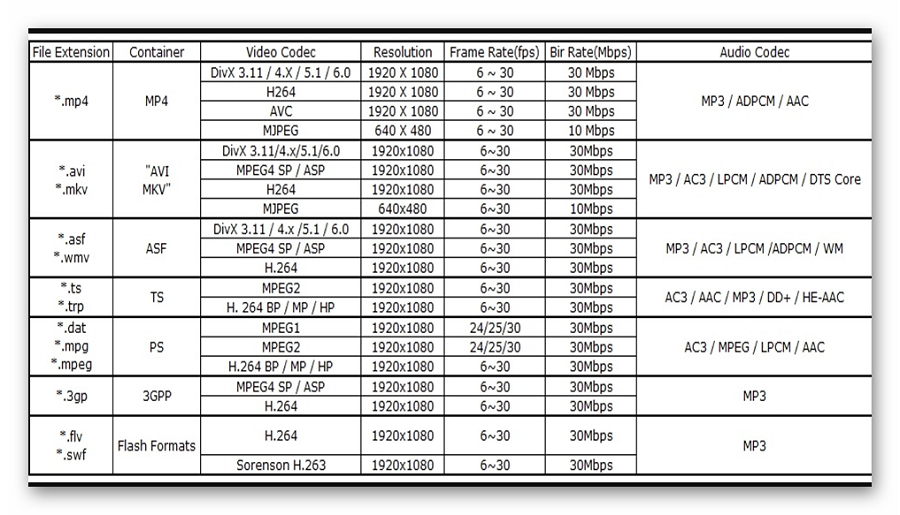
Другой причиной, из-за которой телевизор не видит файлы, может быть их имя. Для телевизора предпочтительнее просматривать файлы, названные латиницей или цифрами. Некоторые модели телевизоров не воспринимают кириллицу и спецсимволы. В любом случае, не лишним будет попробовать переименовать все файлы.
Способ 4: Порт «USB service only»
В некоторых моделях телевизоров, рядом с USB портом стоит надпись «USB service only». Это означает, что такой порт используется в сервисных службах исключительно для ремонтных работ.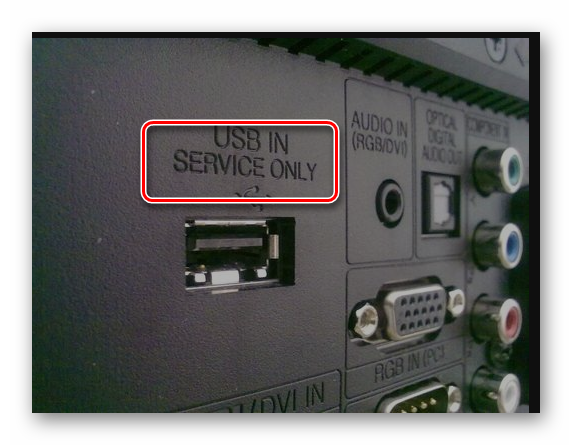
Такие разъемы можно использовать, если их разблокировать, но для этого требуется вмешательство специалиста.
Способ 5: Сбой файловой системы флешки
Иногда случается и такая ситуация когда Вы уже неоднократно подключали конкретную флешку к телевизору, а потом она вдруг перестает определяться. Наиболее вероятной причиной может быть износ файловой системы вашего flash-накопителя. Для проверки битых секторов можно воспользоваться стандартными средствами ОС Windows:
- Зайдите в «Этот компьютер».
- Правой кнопки мышкой щелкните по изображению флешки.
- В выпадающем меню нажмите на пункт «Свойства».
- В новом окне откройте вкладку «Сервис»
- В разделе «Проверка диска» нажмите «Выполнить проверку».
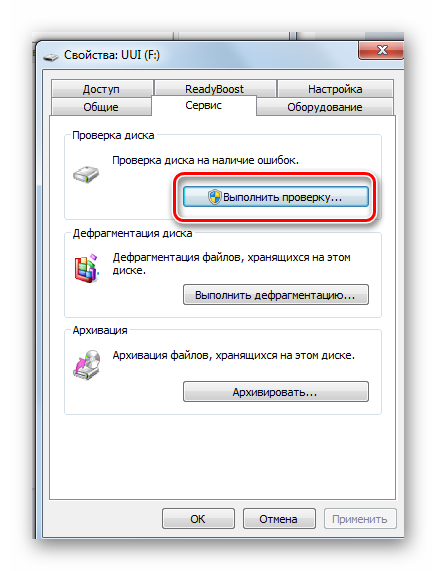
В появившемся окне отметьте пункты для проверки «Автоматически исправлять системные ошибки» и «Проверять и восстанавливать поврежденные сектора».
Нажмите на «Запуск».
По окончании проверки система выдаст отчет о наличии ошибок на флешке.
Опишите, что у вас не получилось.
Наши специалисты постараются ответить максимально быстро.
Телевизор не воспроизводит видео с флешки
Есть несколько ситуаций при работе с файлами на USB-Flash через телевизор:
- система не видит файлы (видео, фильмы), записанные на флешку;
- телевизор не показывает видео. В папке файл находится, но при попытке воспроизведения пишутся уведомления. Надписи могут быть разными для каждого устройства. Например: «Невозможно воспроизвести», «Не поддерживаемый формат», «Файл недоступен для чтения» или «Ошибка воспроизведения».
Для решения первой проблемы попробуйте поместить файлы в корневой каталог. Если файлы называются русскими буквами и содержит дополнительные символы, сделайте переименование в латиницу. Название не делайте сильно длинным.
По конвертации смотрите видео.
Бывает, что файл обнаруживается, но видео телевизор не читает (ситуация №2). Проблема, скорее всего, кроется в несовместимости форматов. Дело даже не в формате видеофайла. Каждый файл фильма включает в себя две дорожки – аудио и видео. Если формат видео может воспроизводиться телеприемником, например, .avi, то в списке файл отобразится. Но аудиодорожка может иметь другой формат, который как раз и мешает воспроизведению. Требуется конвертирование или загрузка нового файла с нужными характеристиками.
Заблокированный USB порт
Наконец, причиной невозможности воспроизведения информации с флэшнакопителя на телеустройстве является блокировка порта. Как правило, возле заблокированных разъемов имеется надпись «USB service only». Данное словосочетание обозначает, что разъем предназначен исключительно для осуществления работ по ремонту.
Однако, если порт «USB service only» разблокировать, он вполне пригоден и для просмотра медиафайлов. Как это сделать?
- Зайдите в сервисное меню.
-
- На старых версиях устройств это можно сделать с помощью пульта: «Меню» – «Опции». Затем удерживайте «Ок» одновременно и на пульте, и на ТВ в течение нескольких секунд.
- На более поздних версиях (старше 3.15) можно попасть в меню с помощью светодиодов.
-
- На экране появится окошко для введения кода из 4 цифр. Введите 0000 для старых версий, 0413 – для новых.
- Нажмите на «Tool Option 3».
- В пунктах EMF (JPEG,MP3) и DIVX поменяйте значение с «0» на «1».
- Кликните на «ОК».
- Перезапустите телевизор.
USB порт в телевизоре заблокирован
Бывает, что съемный flash функционирует безотказно, но телевизор все равно его не видит. Проблема может носить аппаратный характер, например, неисправный разъем, выход из строя USB, механические дефекты и КЗ электронных плат.
Далеко не все USB-порты, расположенные на обратной панели, способны применяться для подсоединения пользовательских внешних источников информации. Применять флеш-накопитель с портом «service only»/«remote control» не представляется возможным, поскольку у них совершенно иное предназначение.

Их применяют при проведении ремонтных работ устройств или для перепрошивки СМАРТ-ТВ. Хотя умельцы уже научились разблокировать подобные порты. По данному вопросу уже существует масса руководств с обозначением модификаций, поддающихся программированию.
В том случае, когда после завершения апробации каждого из вышеперечисленных пунктов, внешний носитель по-прежнему не определяется, и при этом хорошо обнаруживается на любом ином устройстве, то проблема заключается в самом ТВ. Если в нем просто не функционирует USB-порт, нужно попытаться произвести ремонт ТВ собственными силами, либо же применить в роли носителя информации иное устройство. Более того, у современных моделей ТВ имеется возможность просматривать кинофильмы напрямую с пользовательского ноутбука, подсоединив его к SMART TV.
Нашли ошибку? Выделите ее и нажмите ctrl+enter
60