Предоставление доступа
Доступ к файлам по FTP
Можно ограничить доступ определенной директорией, указав ее имя:
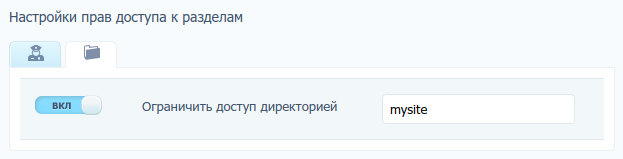
В этом случае пользователь не сможет работать с файлами в других каталогах: в файловом менеджере или при подключении по FTP будет отображаться только содержимое указанной директории.
Обратная связь
По умолчанию предоставляется доступ ко всем тикетам, однако можно ограничить его только обращениями данного пользователя:
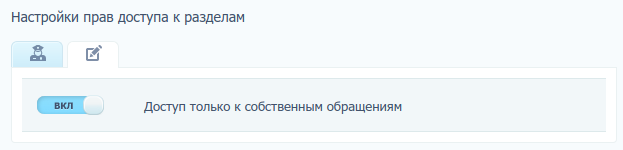
Можно ограничить доступ конкретными доменами:
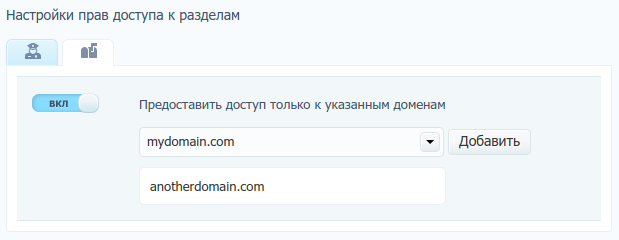
Домены, поддомены
Также можно ограничить список доменов, управление которыми доступно пользователю:
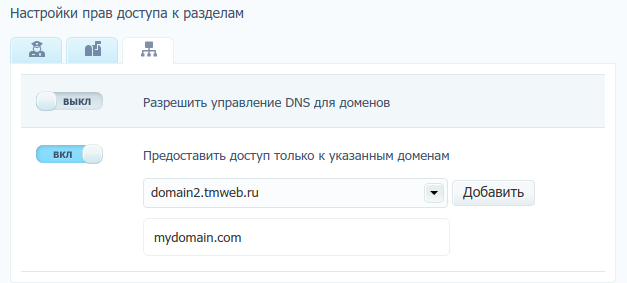
Возможность добавления новых доменов доступна только основному пользователю.
В дополнительных настройках можно:
- ограничить список сайтов, с которыми может работать пользователь;
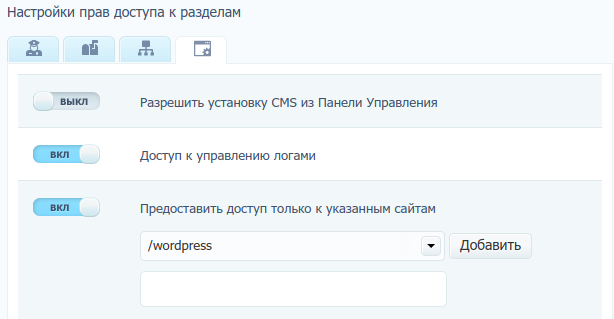
Можно ограничить доступ конкретными базами:
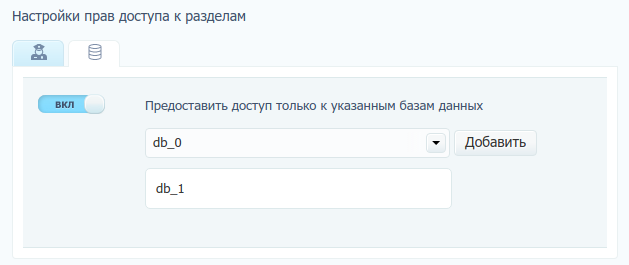
Финансы и документы
Можно расширить доступные пользователю опции, дополнительно настроив:
- Доступ к оплате услуг (возможность выставления счетов и проведения оплаты из панели управления).
- Доступ к движениям по счету (возможность просматривать историю списаний и пополнений в разделе «Оплата услуг»).
- Возможность активировать отложенный платеж.
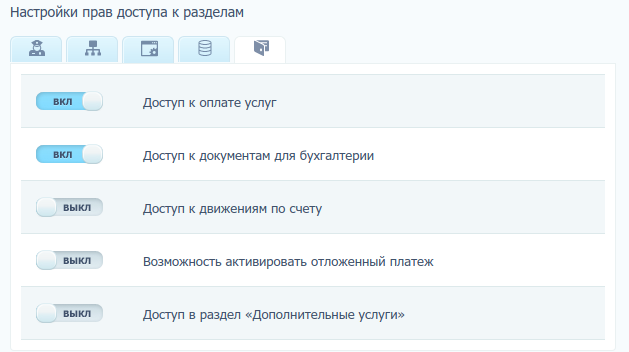
Как восстановить доступ к домену
Только владелец имеет право управлять доменным именем. Это ключевое. Алгоритм восстановления доступа следующий:
1. Через WHIOS узнаем регистратора своего имени. Я использую сервис на nic.ru
2. Пишем письмо в службу поддержки с просьбой восстановить доступ к домену.
В процессе переписки потребуется подтвердить ваши права на имя (запрашивают паспортные данные и еще разные бумаги в зависимости от ситуации).
3. По результатам получаем доступ в контрольную панель, где может управлять доменным именем (прописывать хостинг, продлять его).
В ряде случаев получаем вместо доступа отправку к представители, через который приобретался домен. С представителем так же вступаем в переписку и получаем права на управление.
Доступ к хостингу
Случай 1 – хостинг оформлен по документам клиента, но пароли утеряны. Как и в ситуации с регистрацией домена, необходимо обращаться в техподдержку хостера, которая должна вам помочь.
Случай 2 – нет доступов к FTP. Если сайт делают подрядчики, советуем сразу договариваться с ними о предоставлении прав на сайт, поскольку без их участия в дальнейшем восстановить доступ будет невозможно.
Как узнать, какой хостинг используется?
Чтобы понять, куда писать с просьбой о восстановлении доступа, необходимо выяснить, на каком хостинге размещен сайт.
Это можно сделать:
- по платежным документам;
- на сайте хостера, если оплата хостинга производится на нем;
- посмотрев DNS.
Пример.
Выясним хостинг сайта iSEO.ru.
Сервис сам способен определить, где хостится сайт.
В открывшемся окне вбиваем домен и нажимаем «Search».
Видим: сайт iSEO.ru размещен на хостинге https://timeweb.com/ru/
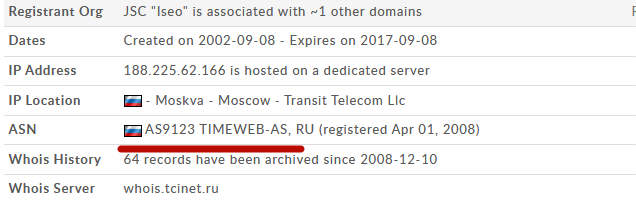
Стоит учитывать, что проверка по NS не гарантирует достоверность сведений. Платежные документы являются более надежным источником.
Как при помощи arcconf запустить REBUILD для RAID, находящегося в состоянии DEGRADED?
Для начала необходимо проверить, все ли жёсткие диски определяются:
arcconf GETCONFIG 1 PD
Если нет, то можно запустить ручное сканирование:
arcconf RESCAN 1
состояние RAID должно отображаться как degraded:
~ # arcconf getconfig 1 ld Controllers found: 1 ---------------------------------------------------------------------- Logical device information ---------------------------------------------------------------------- Logical device number 0 Logical device name : Device 0 RAID level : 1 Status of logical device : Degraded Size : 1428470 MB Read-cache mode : Enabled Write-cache mode : Enabled (write-back) Write-cache setting : Enabled (write-back) Partitioned : No Protected by Hot-Spare : No Bootable : Yes Failed stripes : No Power settings : Disabled -------------------------------------------------------- Logical device segment information -------------------------------------------------------- Segment 0 : Inconsistent (0,0) 9VS38R1D Segment 1 : Present (0,1) 9VS38RKE
Может быть необходимо удалить метаданные:
arcconf TASK START 1 DEVICE 0 0 CLEAR
Так как обычно ‘automatic failover’ включен, rebuild должен уже запуститься. В противном случае жёсткий диск добавляется в RAID как Hot-Spare. Rebuild запускается автоматически:
arcconf SETSTATE 1 DEVICE 0 0 HSP LOGICALDRIVE 0
После rebuild RAID-массива на Hot-Spare диск этот диск продолжает быть помечен как Hot-Spare. После замены сбойного диска данные автоматически переносятся на новый диск. С помощью arcconf можно удалить метку Hot-Spare и назначить новый (заменённый) диск как новый Hot-Spare.
Например, настройка Device 0;0 на Controller 1 с ‘Hot-Spare’ на ‘Ready’:
arcconf setstate 1 device 0 0 rdy
Инструкция по восстановлению доступов к сайту
+7 (495) 221-68-19
Запрос коммерческого предложения
*
*
*
Я ознакомился с
Политикой по работе с персональными данными и даю согласие на передачу и обработку моих персональных данных
Хочу получать рассылку
блога от iSEO
Забыл пароль от сайта.
Здравствуйте, друзья. Помните знаменитую фразу из фильма “Бриллиантовая рука” …шеф, шеф все пропало!!! Забыл пароль от сайта, не могу зайти.
Спокойно, не паникуйте! В этой статье мы рассмотрим, что делать если утрачен пароль от сайта на WordPress.

Есть три способа, как легко восстановить забытый пароль сайта:
Способ первый. Сброс пароля через форму входа в административную панель сайта.
В нижней части формы входа в административную панель, находите ссылку “Забыли пароль?” (1)
. Кликнете по ней.
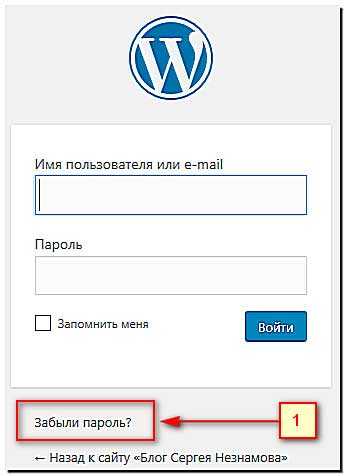
Появится форма, ввода (1)
логина или е-mail адреса, которые вы использовали при регистрации сайта на хостинге. Жмете кнопку “Получить новый пароль” (2).
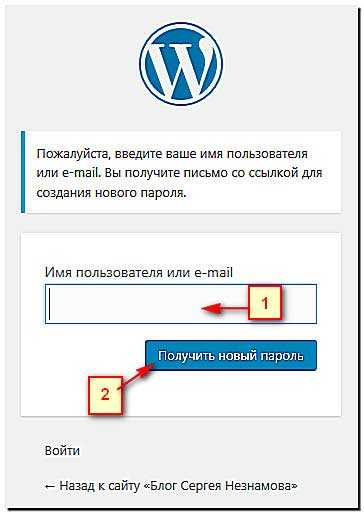
К вам на почту, автоматически отправят письмо со ссылкой для сброса пароля. Перейдите по этой ссылке в письме и попадете на страницу где вы сможете задать новый пароль доступа на сайт.
Способ второй. Меняем пароль через FTP доступ.
ваш сайт (1)
=> public_html (2)
=> wp-content (3)
=> themes (4)=>
название вашей темы (5)=>
functions.php (6)
Открываете файл «functions.php» и сразу после «» вписываете следующий код;
Соответственно, вместо подсказки “новый пароль
”, необходимо прописать, придуманный вами новый, надежный пароль доступа к сайту. Не забудьте нажать кнопку “Сохранить изменения”.
Способ третий. Замена пароля, через базу данных сайта.
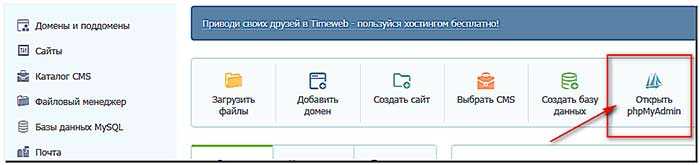
Если не получается войти в панель управления, обратитесь за помощью в службу поддержки хостера.
- Открываем базу данных вашего сайта php MyAdmin.
- В списке всех таблиц находим, необходимую нам «wp_users» (1).
- Нажимаем кнопку «Обзор» (2)
.
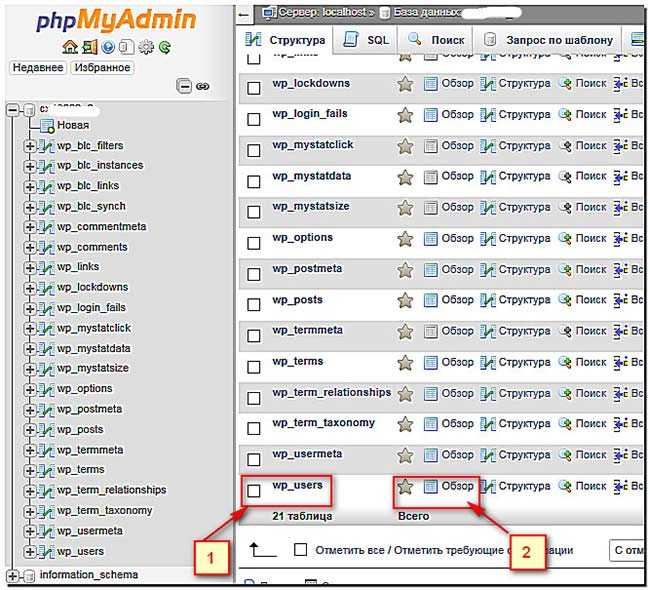
Далее нажимаем на кнопку «Изменить».
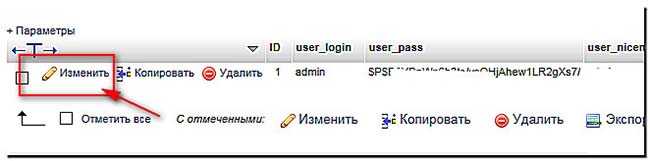
В строке «user_pass», расположен закодированный пароль. Для смены пароля, выбираем функцию MD5 и вводим свой новый пароль.

Сохраняете и можете заходить на ваш сайт под новым паролем.
Не забудьте сохранить свой новый пароль доступа к сайту в надежном месте!
Всем всего доброго! До встречи.

Способы восстановления доступа к странице. рџ‘ Безопасность вконтакте / помощь онлайн (!) рџ‘
Как сохранить сайт
Конечно, нужно стараться свести к минимуму риски, сделать так, чтобы сайт всегда работал. Как сохранить сайт и застраховать его от исчезновения? Для этого надо всегда, перед началом работ, выполнять ряд мероприятий:
- сохранять сайт и базу данных на свой компьютер – всегда можно будет вернуть все назад за 10 — 15 минут;
- проверьте наличие backup на хостинге для Вашего сайта и при необходимости сделайте его, чтобы была свежая копия;
- перед началом работы с кодом, обязательно код сохранить в блокноте или Word той страницы, с которой предстоит работа – в случае ошибок можно вернуть назад старый код;
- работу с кодом проводить внимательно и аккуратно, случайно не удалите буквы и знаки;
- после каждого изменения кода, нужно обновлять изменения кода через кнопку «Обновить файл» и проверять отображение сайта – Вы всегда будете знать, что привело к потери сайта.
О том, как сохранить сайт на компьютер, есть статьи на блоге, Вы можете посмотреть их ниже:
- как сохранить копию сайта с хостинга TimeWeb;
- база данных сайта, сохраняем вручную.
Не зря уделяется много внимания вопросу, как сохранить сайт и вот почему? Дело в том, что потеря сайта для Вас может стать неожиданной, а backup будет немного устаревшим, и Вы не сможете полностью восстановить все данные, может потеряться статья, последние комментарии.
Кроме того, если backup отработает некорректно, Вам придется обращаться в службу поддержки хостинга, а это приведет к тому, что Вашего сайта не будет в сети около суток. Копию сайта надо делать периодически и сохранять на компьютере – бывают случаи, когда аварии на хостинге могут похоронить и сайт и все бэкапы.
рџ‘ Безопасность вконтакте / помощь онлайн (!) рџ‘Diskussionsforum Thema1
Г„nderungen gespeichert.
Thementitel und Einstellungen wurden gespeichert.
Способы восстановления доступа к странице.
1. Страницу заморозили.При входе на страницу вы видите сообщение, о том что ваша страница заморожена,так же в этом сообщении указана причина, по которой заморозили вашу страницу,кроме того может быть указана дата, до которой заморожена страница и когда высможете её разморозить, ну и возможно будет написано что «Страница заморожена навсегда»,в этом случае уже никто и ничего сделать не сможет, страница просто удалена с данного сайта,Итак…..чтобы разморозить страницу и вам не нужно ждать конкретной даты, вам нужно получить КОД, зайдя на замороженную вы видите окошечко, в котором нужно указать номер телефона, на который придёт КОД, этот код нужно будет ввести в другое окошечко, появившееся на странице, далее вы меняете пароль и после заходите на страницу с НОВЫМ паролем, если зайти не удаётся, то или вы неверно вводите новый пароль, или вам нужно вместо старогологина, указать НОВЫЙ, то есть тот номер, на который вам высылали КОД, либо вместо НОВОГО логина, указать старый, помните, если вы поменяли логин (указали новый номер телефона) то к странице он привяжется только через две недели, и сейчас вы не сможете использовать его для восстановления ПАРОЛЯ, вам будет написано что такого номера нет или он не привязан ни к одной странице.—2. Не подходит логин или пароль.*Если номер, привязанный к странице вам доступен, то идём сюда: https://vk.com/restore вводим номер телефона, который привязан к странице, указываете Фамилию, которая указана на странице и подтверждаете что это именно тастраница, которая вам нужна, в течении 10 минут,на номер который вы указали придёт смс с кодом, код нужно ввести на странице восстановления пароля, после нажать «сменить пароль»..меняем пароль, и входим на свою страницу уже с новым паролем, если после смены пароля вы не можете войти, значит вы НЕВЕРНО вводите новый пароль.*Если вам недоступен номер, который привязан к странице и вы не можете с его помощью восстановить пароль от страницы, тогда вам не повезло, и теперь вам придётся заполнить заявку, их ДВЕ, одна простая и вторая более сложная:-Заявка №1 — если вы помните логин, емайл и последний пароль от страницы, вам нужно всего лишь, указать здесь: https://vk.com/restore?act=return_page новый, свободный номер телефона, который будет привязан к странице, старый логин или емайл и старый пароль, отправляем заявку, на ваш новый номер приходит код, код вводим в окошке на странице заявки, и ждём смс сообщения о том, что ваша заявка одобрена и вы можете войти на страницу с новыми данными через 24 часа, не раньше а именно через 24 часа после того как вы получите смс, в котором будут новые данные для входа.-Заявка №2 — если вы не помните старый пароль, вам придётся делать два ФОТО, как и что делатьможно прочитать здесь: https://vk.com/topic-25105903_24552178———Если при входе вам выходит сообщение о том что у вас неверноустановлены дата и время на компьютере, что нужно делать:- проверить ГОД, МЕСЯЦ, ЧИСЛО, ЧАСОВОЙ ПОЯС и ВРЕМЯ (если что то неверно, исправить и СОХРАНИТЬ)- почистить КЭШ и КУКИ в браузере- перезагрузить КОМПЬЮТЕР
Как изменить пароль пользователю, если нет доступа к phpMyAdmin
Если есть доступ к SSH или FTP, но нет к phpMyAdmin, вы можете воспользоваться следующим вариантом. Открываете каталог (если не существует, создаёте)
. (Подробнее про mu-plugins и WordPress MU) В нём создаёте файл с любым названием, например,
, а внутрь этого файла записываете код
add_action( 'init', 'sheens_set_new_password' ); function sheens_set_new_password() { $_ = get_user_by( 'login', 'логин' ); // тут вы записываете логин пользователя, которому нужно жёстко прописать пароль wp_set_password( 'пароль', $_->ID ); // тут вы записываете новый пароль }
После этого сохраняете всё и авторизуетесь на сайте под этим пользователем.
Пропишите DNS-серверы для домена
Проверьте, корректные ли DNS прописаны для домена. Узнать, какие DNS прописаны для домена можно по инструкции: Как узнать, какие DNS-серверы прописаны для домена
Узнать, какие DNS должны быть прописаны, можно по инструкции: Какие DNS-серверы прописать для домена
После того, как вы пропишите DNS, необходимо подождать обновления информации на DNS-серверах интернет-провайдеров (около 24 часов), после этого сайт должен появиться в Интернет. Принципы работы DNS и почему домены начинают работать не сразу
Если вы недавно изменили DNS
Если вы недавно сменили DNS-серверы для домена и получили ошибку «не удается найти DNS-адрес сервера», то это нормальное явление. Недоступность сайта носит временный характер и связана с обновлением DNS-серверов интернет-провайдеров по всему миру.
В большинстве случаев обновление DNS-серверов происходит в течение суток. Если после смены DNS-серверов прошло более 24 часов, рекомендуем обратиться к вашему интернет-провайдеру с просьбой обновить DNS-кэш для вашего домена.
Кратко о доменных именах и правах
По международному и законодательству РФ все доменные имена должны иметь владельца.
Владелец доменного имени имеет право использовать его по своему усмотрению в рамках действующего законодательства и несет всю полноту отвественности за неё (деятельность). Дальнейшую юридическую казуистику опустим. Это то, что должен знать каждый о доменах.
Покупая домен мы должны сами управлять им. Но по факту мы привязаны к глобальным регистраторам и управляем доменными именами через них.
Владельцем домена может быть физическое или юридическое лицо.
Важно. Домен оформленный не на ваше имя = не ваш домен!
Как восстановить доступ с помощью phpMyAdmin
Имя доступ к phpMyAdmin, можно быстро создать своего пользователя или же изменить пароль от существующего. Для этого вы проводите следующие манипуляции
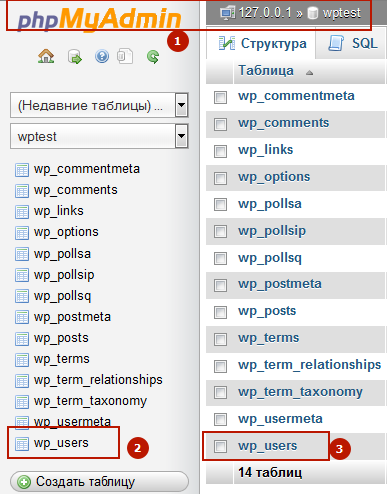
- Заходите в панель управления phpMyAdmin
- Находите там свою базу данных
- Ищете таблицу
и открываете её
Дальше всё зависит от ваших потребностей: либо у вас уже есть пользователь, и нужно просто изменить ему пароль, либо нужно создать отдельный аккаунт с правами администратора. Как — описано дальше.
Как изменить пароль существующему пользователю
-
В таблице
находите нужный аккаунт —Список пользователей WordPress
-
В открывшемся окне ищем строку
. В ней в столбце
в выпадающем списке надо выбрать
, а в столбце
ввести новый парольУстанавливаем новый пароль для пользователя
Как добавить нового администратора
Далее будет инструкция, как добавить нового пользователя с правами администратора. Для этого нам придётся провести 3 несложных запроса к базе данных и, при этом, быть внимательными.
-
Открываем таблицу с пользователями
. В ней на вкладке
мы видим список текущих пользователей.Список текущих пользователей
Пока что, у нас только 1 пользователь с логином
и -
Теперь мы добавим своего нового пользователя с правами админа, так как по тем или иным причинам не можем пользоваться текущим (или его не существует). Придумаем ему логин
. ID зададим равным 2, руководствуясь принципом — самый большой ID среди всех пользователей +1. Переходим на вкладкуДобавляем нового пользователя
-
— вводим сюда ID нового пользователя
-
— логин
-
— пароль. Не забываем добавить функцию
-
— никнейм
-
— email пользователя. На него приходят уведомления
-
— ссылка на сайт пользователя. Не обязательно
-
— дата регистрации пользователя
-
— статус пользователя. Выставляете 0
-
— отображаемое имя пользователя. На ваш вкус
- После заполнения полей отправляете запрос — жмёте
В результате увидите, что запрос успешно выполнен
Новый пользователь успешно добавлен
А в таблице
появился наш пользовательНо, не спешите радоваться. Если вы на данном этапе попробуете авторизоваться под свежим аккаунтом, то наткнётесь на ошибку:
Это значит, что для данного пользователя не выставлены нужные права. И этим сейчас мы и займёмся. -
-
Переходим в таблицу
, вкладка
и заполняем поля:Добавляем пользователю права администратора
-
— оставляем пустым
-
— вводим ID нашего пользователя. В моём случае
-
— вводим
. Это ключ к правам пользователя -
— вставляете без изменений
— это сериализованная строка с правами администратора
-
- И последний штрих — снова переходим во вкладку
таблицы-
— оставляем пустым
-
— вводим ID нашего пользователя. В моём случае
-
— вводим
. Ключ к уровню доступа пользователя -
— вставляете
— наивысший уровень
-
Кто может получить доступ к домену
К домену доступ получить может только владелец домена. Все иные представители являются посредниками при работе с доменом и должны действовать согласну воли владельца.
Важно понимать, что технический специалист (например вебмастер которому вы поручили сделать сайт) может управлять только техническими данными домена. Изменить владельца домена может только владелец
Владельца домена можно узнать из WHIOS.
Что такое WHIOS
Это запись в реестре о владельце и основных данных по доменному имени. Вот WHIOS для этого сайта.
Что такое WHIOS
Что тут видно.
— Имя.
— Хостинг. У какого хостинга на данный момент домен припаркован.
— Данные о владельце (в данном случае они скрыты).
— Регистратор. Это тот, у кого находится главная запись по домену. Домен можно покупать у представителей регистратора (существенно дешевле, кстати), но зарегистрирован он будет у одного из главных регистраторов. Главных регистраторов на сегодня 3, если не ошибаюсь. Все они обладают одинаковыми правами.
— Даты истечения срока регистрации.
Как восстановить страницу на сайте после того, как вы ее удалили
Вы случайно удалили нужную страницу и теперь хотите восстановить ее на сайте? Увы, такая функция в «Нубексе» не предусмотрена: восстановить удаленную страницу невозможно, придется создавать ее заново, с нуля.
Но, возможно, Вы удалили не обычную страницу, а специальную? Например, «Новости», «Фотогалерею», «Каталог» или «Методические материалы»? В таком случае не все потеряно. У нас есть целая статья о различиях между универсальными и специальными страницами. Если вкратце: удаляя такие специальные страницы, Вы удаляете не сами разделы, а только привязку к ним. Вся информация (новостные ленты, рубрики каталогов, фотоальбомы) хранится именно в разделах: в админке они отображаются в меню слева. А одноименные страницы-спецразделы служат своего рода «ярлыками», привязками к содержанию раздела.
Таким образом, для восстановления спецраздела на сайте достаточно просто создать для него новый ярлык. Например, Вы случайно удалили с сайта страницу «Новости» и хотите ее восстановить. Тогда Вам нужно создать новую специальную страницу для раздела и привязать ее к нужной ленте новостей. Все новости, хранившиеся в этой ленте, снова отобразятся на сайте: писать их заново не нужно.
Однако, если Вы удалили не только страницу-ярлык, но и стерли информацию из самого раздела (в меню слева), восстановить ее не получится: удалены данные из базы, ярлыку не на что ссылаться. В этом случае придется заново наполнять раздел: создавать новостные ленты, фотогалереи с альбомами, добавлять товары в каталог и т.д.
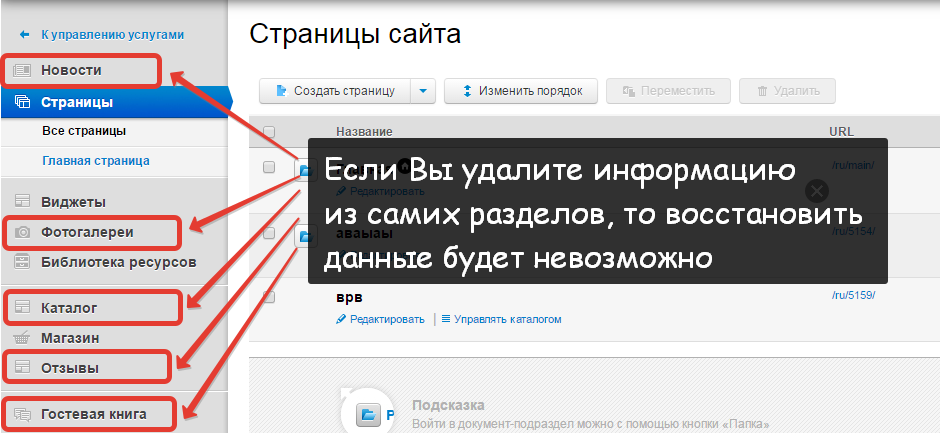
Как изменить файл hosts
Ниже мы рассмотрим, как редактировать и как сохранить файл hosts
Важно открыть файл с правами администратора, иначе система не даст вам его сохранить. Выберите вашу операционную систему и следуйте инструкции:
Windows 7
-
1.
Запустите Блокнот или любой другой редактор от имени администратора. Откройте Пуск, найдите нужный редактор, нажмите по нему правой кнопкой мыши и выберите Запуск от имени администратора:
-
2.
В меню «Файл» нажмите Открыть и перейдите в каталог, в котором расположен файл hosts. Измените тип файла на «Все файлы»:
-
3.
Выберите файл hosts и откройте его. -
4.
Добавьте в конце файла необходимую запись в формате:
где 123.123.123.123 — IP-адрес вашего сервера или хостинга,
faq-reg.ru — имя вашего домена.
-
5.
Сохраните изменения в файле.
Теперь вы можете открыть ваш сайт в браузере, не дожидаясь обновления DNS-серверов.
Windows 8, 10
Чтобы изменить файл hosts в виндовс 10 (8), выполните следующие действия:
-
1.
Запустите Блокнот или любой другой редактор от имени администратора. Для этого найдите его в Пуске, нажмите по нему правой кнопкой мыши и выберите Запуск от имени администратора:
-
2.
В меню «Файл» нажмите Открыть и перейдите в каталог, где находится файл hosts . Измените тип файла на «Все файлы»:
-
3.
Выберите файл hosts и откройте его. -
4.
Добавьте в конце файла необходимую запись в формате:
где 123.123.123.123 — IP-адрес вашего сервера или хостинга,
faq-reg.ru — имя вашего домена.
-
5.
Сохраните изменения в файле.
Теперь вы можете открыть ваш сайт в браузере, не дожидаясь обновления DNS-серверов.
Linux, Unix
В Linux файл hosts находится в папке etc. Чтобы отредактировать его:
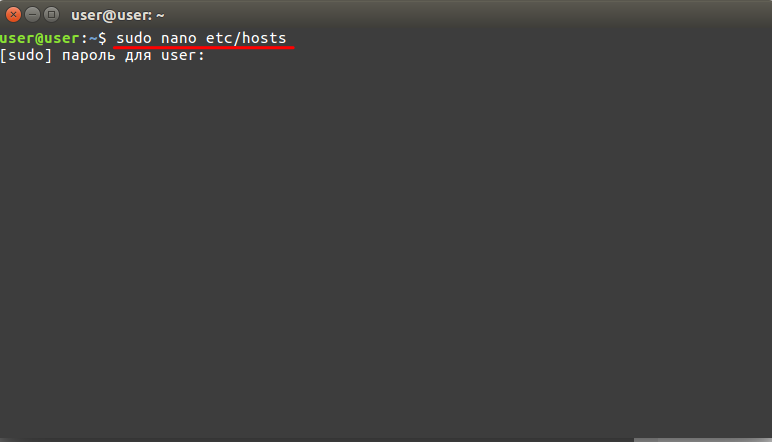
-
1.
Введите в терминал Linux команду hosts:
-
2.
Добавьте в конце файла необходимую запись в формате:
где 123.123.123.123 — IP-адрес вашего сервера или хостинга,
faq-reg.ru — имя вашего домена.
-
3.
Сохраните изменения в файле.
Теперь вы можете открыть ваш сайт в браузере, не дожидаясь обновления DNS-серверов.
Файл hosts в Ubuntu редактируется так же, как и во всех Unix-системах.
MacOS
-
1.
Запустите терминал с помощью горячих клавиш: Command (⌘) + T или через Spotlight. -
2.
Введите команду: и нажмите Enter:
-
3.
Добавьте в конце файла необходимую запись в формате:
где 123.123.123.123 — IP-адрес вашего сервера или хостинга,
faq-reg.ru — имя вашего домена.
-
4.
Сохраните изменения в файле.
Теперь вы можете открыть ваш сайт в браузере, не дожидаясь обновления DNS-серверов.
Также вы можете заблокировать определенный сайт через файл hosts, воспользовавшись инструкцией ниже:
Блокировка доступа к сайту через файл hosts
Доступ к сайту также можно ограничить для локального компьютера. Для этого укажите адрес страницы (домен) в файле hosts. Заблокировать IP нежелательного сайта не требуется. Блокировка осуществляется по локальному хосту с фиксированным IP (127.0.0.1):
-
1.
Откройте файл hosts от имени администратора на своём ПК. -
2.
В указанной на скриншоте строке укажите IP-адрес 127.0.0.1 и через пробел адрес нежелательного сайта. Чтобы заблокировать несколько сайтов, повторите действие в следующей строке. В примере ниже в файле hosts отказано в доступе (заблокирован доступ) к сайтам «vk.com» и «youtube.com»:
-
3.
Сохраните изменения.
Готово! Доступ к сайтам будет ограничен на определенном ПК.
Второй вариант восстановления пароля WordPress
Второй способ используется, если у вас нет доступа к сайту по FTP и не возможен первый способ восстановления пароля. Этот способ предполагает использование phpMyAdmin или другого приложения для управления базой данных. Перед изменениями сделайте резервную копию сайта.
- Авторизуйтесь в phpMyAdmin;
- Открываете структуру базы данных WordPress. Найдите таблицу wp_users;
- Откройте эту таблицу и найдите строчку в ней под номером 1 . Это пользователь сайта, которому нужно изменить пароль.
- Содержимое столбца user_pass , поменяйте на 827ccb0eea8a706c4c34a16891f84e7b — это хэш код MD5 в формате 128-bit hash, простого пароля «раздватричетырепять» 12345;
- Далее удаляете содержание в столбце .
Примечание: Несколько простых хэш паролей MD5 в формате 128-bit hash:
- Пароль:12345 Код:827ccb0eea8a706c4c34a16891f84e7b
- Пароль:678910 Код:3e0101ecf0d8427cf14f3f6dc20282d
- Пароль:admin Код:21232f297a57a5a743894a0e4a801fc3
генератор hash паролей MD5: http://pr-cy.ru/md5/
, кодировка/раскодировка на сайте: www.md5online.org
.
Не забудьте сохранить изменения.
Далее, входите на сайт с новым паролем: 12345. После входа на вкладке Пользователи →Ваш профиль, назначьте новый пароль, нормальной длинны 8-10 знаков. Начиная с версии WordPress 4.0 в системе есть встроенный генератор длинных и сложных паролей.
Можно немного по другому:
Важно!
В столбце Function выставляем свойство MD5 (обязательно).
Теперь можно не использовать кодировку, а указать текстовой пароль — любое слово латинскими буквами: например: Kukushka.
Сохраняете изменения.
Входите на сайт с новым паролем: Kukushka. Потом меняете, если нужно, пароль на вкладке Пользователи→Ваш профиль.
Доступ к регистратору домена
Здесь возможны два случая.
Случай 1 – домен оформлен на клиента, но клиент потерял пароли. Чтобы их восстановить, необходимо обратиться в службу техподдержки регистратора домена – по адресу или телефонам, указанным в договоре, либо «вычислив» компанию на сайте Nic.ru.
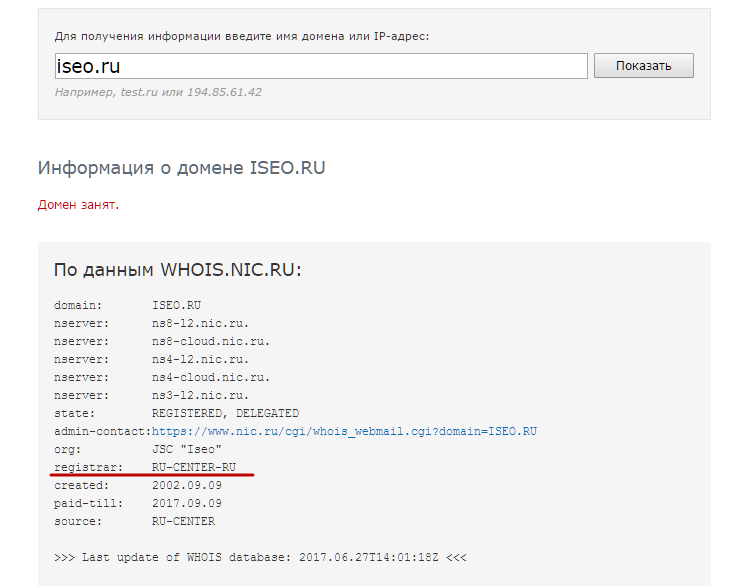 По данным проверки Nic.ru, регистратором домена iSEO.ru является Ru-Center
По данным проверки Nic.ru, регистратором домена iSEO.ru является Ru-Center
Случай 2 – когда разработчик сайта зарегистрировал домен на себя и не готов передать пароли клиенту. На такой вариант изначально лучше вообще не соглашаться, поскольку в этом случае домен можно будет только отсудить – и то при условии, если вы зарегистрировали свою торговую марку раньше домена. Этот путь долгий и дорогой. Также существует риск проиграть суд.
Разница между доменным именем и веб-хостингом
Доменное имя и веб-хостинг — это две разные вещи.
Но их часто продают одни и те же провайдеры. Например — InMotion хостинг, основной деятельностью которого является хостинг веб-сайтов, также предлагает услугу регистрации доменов. GoDaddy, крупнейший в мире регистратор доменов, предлагает широкий спектр различных услуг веб-хостинга.
Следовательно, для новичков очень часто путаться между доменным именем и веб-хостингом.
Упростить
Доменное имя, как адрес вашего дома; веб-хостинг, с другой стороны, это пространство вашего дома, где вы размещаете свою мебель. Вместо имени улицы и кода города для обозначения сайта используется набор слов или / и номеров. То же самое происходит с хостингом, компьютерным жестким диском и компьютерной памятью вместо вместо дерева и стали для хранения и обработки файлов данных.
Идея представлена более четко с изображением ниже.
Разница между доменным именем и веб-хостингом. Короче говоря, это не одно и то же.
Как сменить владельца домена
Для передачи домена другому лицу нужно согласие как текущего владельца, так и будущего.
Процесс передачи имен идентичен процессу купли-продажи автомобиля. В данном случае у нас регистратор выполняет роль ГИБДД, который регистрирует отношения.
Регистратор требует бумажное обоснование смены владельца. Бумаги могут быть разные. Напишу свой опыт.
Передавал оформленный на меня домен. Регистратор потребовал:
1. Заверенное нотариусом письмо о том, что я добровольно и сознательно передаю права.
2. Копии бумаг по списку.
3. Какие-то документы от будущего владельца.
После получения всех документов имя переходит под нового администратора (владельца). Причем технические характеристики не изменяются. Их изменяет в личном кабинете уже новый владелец при необходимости.
Доступ к почте
Случай 1 – почта в доменной зоне сайта, доступы к ней утеряны. Если почта создана на хостинге сайта, пароль восстанавливается вместе с доступами к самому хостингу. При возникновении затруднений можно попросить помощи у техподдержки хостера. Если для домена используется сторонний сервис (например, Yandex или Google), про доступ к хранящейся информации придется забыть: существует вероятность, что администрация внешних сервисов не пойдет вам навстречу. Но связаться с техподдержкой все же стоит попробовать. В случае неудачи рекомендуем перенастроить почтовый сервер домена на другой сервис.
Как создать аппаратный RAID-массив?
Вне зависимости от того, требуется ли изменить существующий RAID или создать новый (после установки RAID-контроллера), его необходимо настроить. Первое, что нужно сделать, это удалить диски из их логических дисков:
arcconf DELETE LOGICALDRIVE
Например, так:
arcconf DELETE 1 LOGICALDRIVE 0
или так (для всех дисков):
arcconf DELETE 1 LOGICALDRIVE ALL
Теперь можно создать новый апаратніый RAID:
arcconf CREATE LOGICALDRIVE
создание RAID-0 (максимальный размер, диски на Channel 0, Port 0 и 1, без подтверждения):
arcconf CREATE 1 LOGICALDRIVE MAX 0 0 0 0 1 noprompt
создание RAID-1 (максимальный размер, диски на Channel 0, Port 0 и 1, без подтверждения):
arcconf CREATE 1 LOGICALDRIVE MAX 1 0 0 0 1 noprompt
создание RAID-5 (максимальный размер, диски на Channel 0; Port 0, 1 и 2, без подтверждения):
arcconf CREATE 1 LOGICALDRIVE MAX 5 0 0 0 1 0 2 noprompt
создание RAID-10 (максимальный размер, диски на Channel 0; Port 0, 1, 2 и 3, без подтверждения):
arcconf CREATE 1 LOGICALDRIVE MAX 10 0 0 0 1 0 2 0 3 noprompt
JBOD (одиночный диск на Channel 0, Port 2):
arcconf CREATE 1 JBOD 0 2 noprompt
Заключение
Итак, из статьи и видео Вы узнали, как восстановить сайт за пару минут, как видите, делается все это легко и просто. Работу по восстановлению сайта может выполнить любой новичок, никакой подготовки для этого не требуется. Знаю, что в работе с хостингом Timeweb многие новички испытывают трудности, поэтому рекомендую новичкам скачать бесплатный курс Евгения Попова «Домен и Хостинг», состоящий их 10 уроков. После изучения курса, Вы будете отлично ориентироваться на Timeweb. Желаю Вам никогда не терять доступа к Вашему сайту, ну а если произошел сбой, то быстро и без потерь его восстановить. Удачи Вам!
P.S. Для успешного продвижения блога надо правильно писать о оптимизировать статьи на блоге, тогда на нём будет высокая посещаемость, а поисковые системы будут ставить Ваши статьи в Топ. В этом Вам помогут мои инфопродукты, в которые вложен мой трёхлетний опыт. Можете получить следующие продукты:
- пошаговый алгоритм написания мощных статей для блога;
- платная книга Как написать статью для блога;
- интеллект карта Пошаговый алгоритм создания блога (сайта) для новичков;
- платный видео-курс «Как написать и оптимизировать статью для блога. Продвижение блога статьями«.
Просмотров: 2578
Подводя итог
Это знаменует собой конец нашего руководства по веб-хостингу и доменному имени 101. Я надеюсь, что вы узнали что-то полезное из этой статьи.
Соответствующее руководство
Мы опубликовали ряд полезных руководств и руководств, которые помогут вам разместить свой первый веб-сайт в Интернете.
При создании веб-сайта
- Как создать свой первый сайт (простые способы 3)
- Как завести блог с помощью WordPress
- Сколько стоит создание веб-сайта
Об управлении вашим сайтом
- Как переместить свой веб-сайт на другой веб-хостинг
- Как переключиться с HTTP на HTTPS: руководство A-to-Z для SSL
При выборе правильного веб-хостинга
- Отзывы о веб-хостинге WHSR (большая таблица показателей)
- Сравните услуги веб-хостинга, используя наш бесплатный инструмент сравнения
- Лучшие дешевые хостинговые компании для поиска бюджета
- Лучшие веб-хостинг-провайдеры для малого бизнеса
- Лучшие хостинг-провайдеры, принимающие PayPal-платеж
