Настраиваем FTP соединение
Для подключения к удаленному серверу вам необходимо настроить это самое соединение. Для этого вы должны знать IP адрес сервера (он имеет вид например: 192.168.123.343) или его URL (например: www.fileserver.com). Обычно хостинг провайдер присылает необходимые данные в письме после покупки или после регистрации. Данные для подключения к удаленному серверу включают так же: логин, пароль и иногда прописывают порт через который производится соединение (порт указывается после двоеточия в ip адресе, например: 192.168.123.343:8080).
Подключение с помощью FileZilla производится 2 способами. Первый — это непосредственное указание в поле быстрого подключения всех данных и второй — создание в менеджере подключений записи с данными. В первом случае после закрытия программы данные о подключении не сохраняются, во втором — все будет сохранено (IP, логин и пароль). Учтите так же что все сохраненные данные для подключения к вашему серверу будут доступны любому, кто получит доступ к вашему компьютеру под вашей учетной записью. Поэтому если у вас не стоит даже пароля на вход в Windows, лучше используйте первый способ подключения, а данные для доступа храните в недоступном для других месте. Я очень рекомендую пользоваться для хранения всех паролей и данных для доступа в программе KeePass. О том как использовать ее для хранения данных доступа к FTP и при этом по нажатию одной кнопки производить подключение вы можете прочитать в статье: KeePass — надежное хранение паролей и автоматизация заполнения форм.
Запускаем программу и в верхней строчке (там где помечено стрелками) указываем данные для подключения: Хост, Логин, Пароль, Порт (если необходим) и нажимаем кнопку «Быстрое соединение».
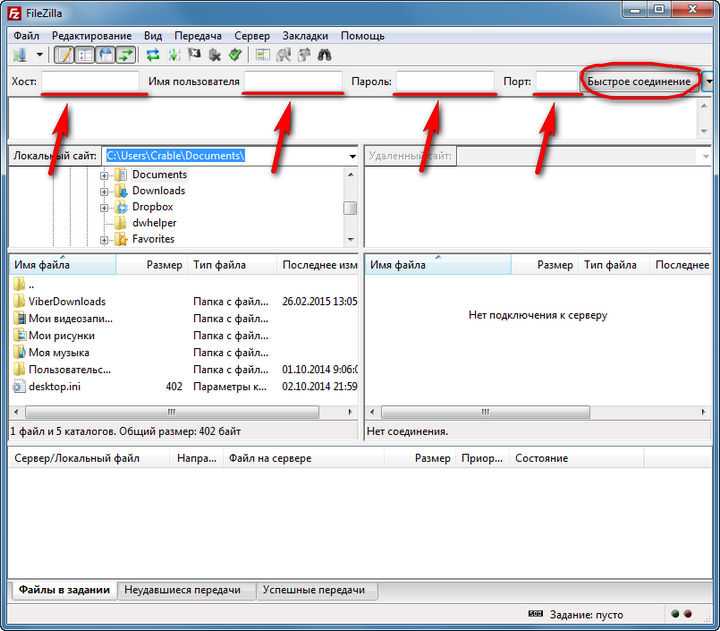
Если подключение прошло без ошибок, вы в правом окне увидите список из папок и файлов, которые находятся на вашем сервере к которому вы подключились через FTP клиент. Так же в истории действий в статусе будет указано что «Соединение установлено» и «Список каталогов извлечен». После первого вашего подключения к серверу, FileZilla сохранит историю подключений, которую можно открыть нажав на треугольничек справа от кнопки «Быстрое соединение». Информация для соединения сохраняется вся, кроме пароля. Его вам необходимо будет вводить каждый раз (в отличие от менеджера соединений, где хранится и пароль).
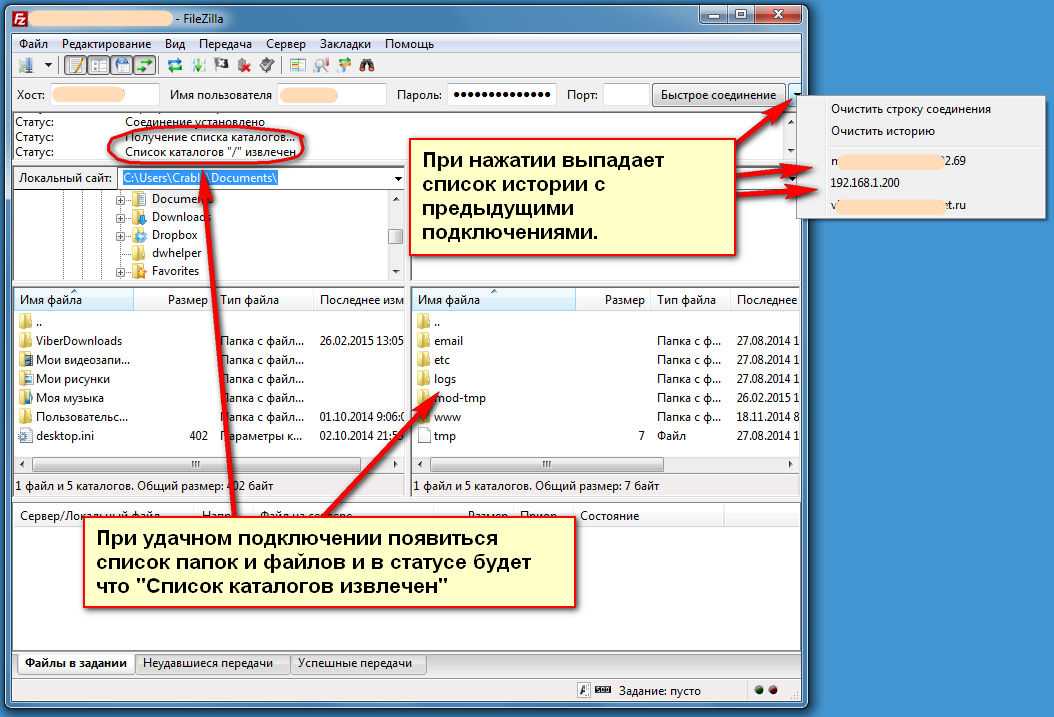
Теперь вы можете уже быстро создавать FTP соединение с вашим сервером. Второй способ подразумевает создание записей с данными доступа к вашим сайтам в менеджере сайтов. Для этого нажимаем кнопке «Открыть менеджер сайтов». И создаем новую запись нажав на кнопку «Новый сайт». Сразу же для идентификации придумываем ему имя (я назвал его например My Blog 01) и чтобы задать в параметрах для входа логин и пароль меняем тип входа с «Анонимный» на «Нормальный» (после смены появится поля для ввода логина и пароля).
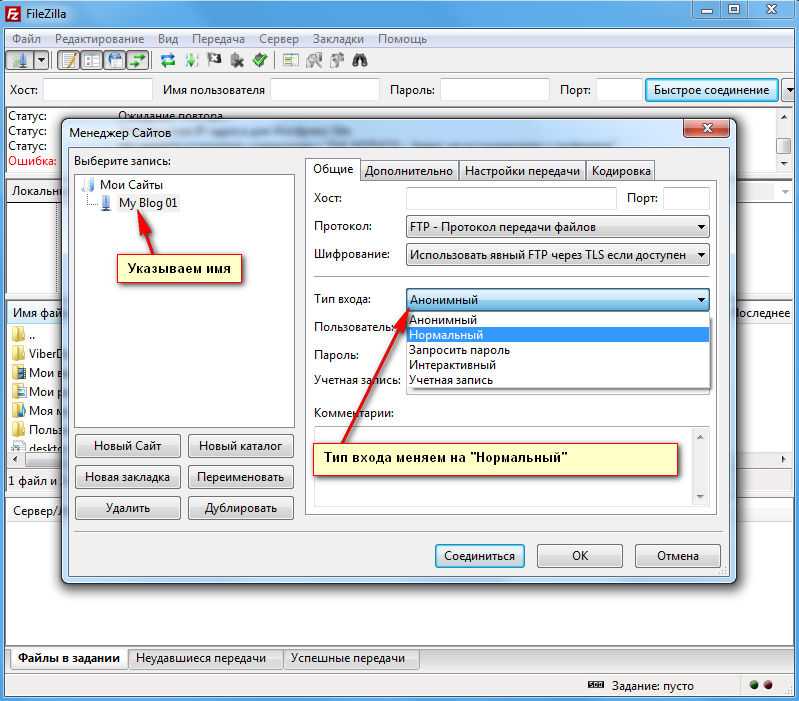
После этого заполняем все необходимые поля (Хост, Пользователь (Логин) и Пароль) и нажимаем кнопке «Ок» если хотим просто сохранить запись или же нажимаем «Соединиться» для сохранения записи и соединения с сервером.
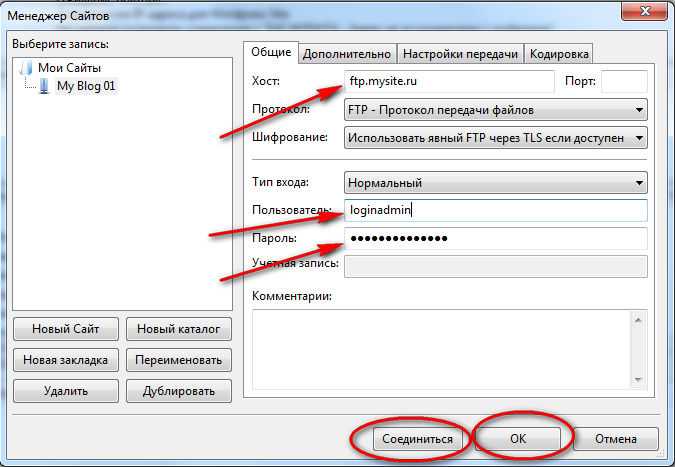
По умолчанию в настройках сохранение паролей включено, но если вдруг при сохранении записи выскочит уведомление об отключенной функции сохранения паролей, вам необходимо будет зайти в меню «Редактирование» >> «Настройки» и во вкладке «Интерфейс» убрать галочку с пункта «Не сохранять пароли».

После того как вы создадите записи с данными для подключения по FTP к удаленному серверу, чтобы при открытии программы подключиться к ране заданному хосту, просто нажимаете на треугольник справа от кнопки «Менеджер Сайтов» и выбираете в выпадающем списке необходимый сайт.
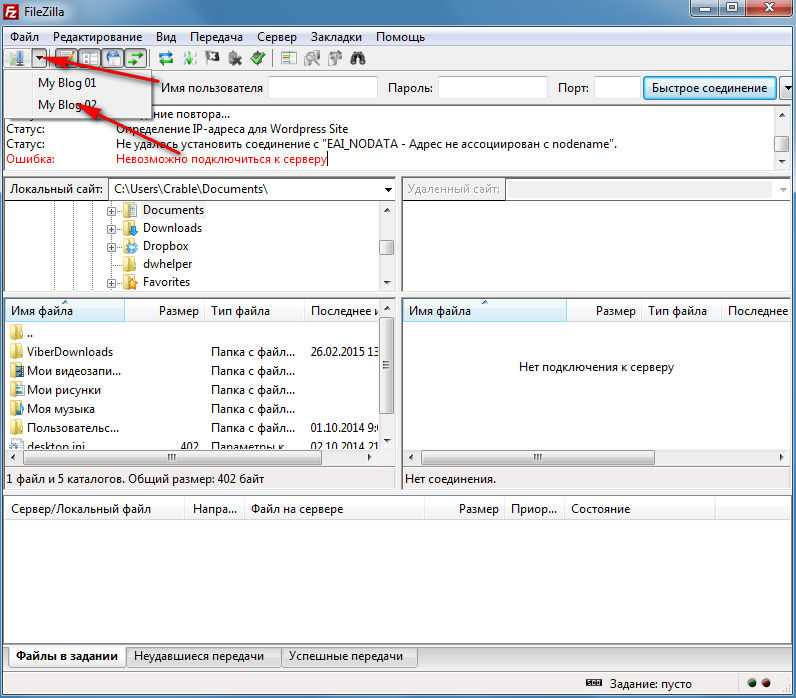
Регистрация нового соединения в панели хостинга
Не могу показать все панели, и указать как пользоваться, но задача показать общий принцип работы. В панели Beget заходим в соответствующий раздел.
 Раздел фтп
Раздел фтп
Откроется страница со всеми доступными прилинкованными доменами. Находим зеленый плюс напротив каталога, к которому желаем сделать удаленное соединение с FTP клиентом.
 Добавление нового подключения
Добавление нового подключения
Появится всплывающее окно, заполняем поля логин пароль. Обязательно запишите данные в отдельный документ, находим Добавить.
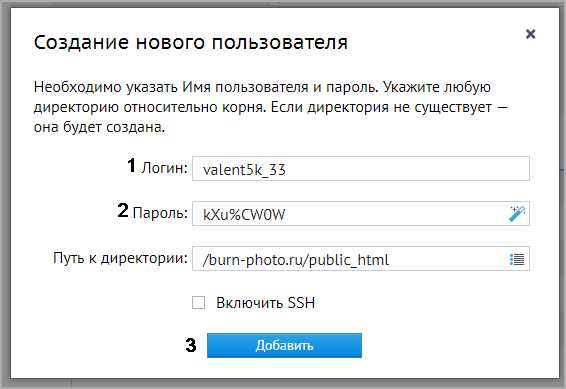 Заносим логин и пароль
Заносим логин и пароль
Слева есть адрес сервера, копируем и записываем. Первым шагом научились пользоваться хостингом.
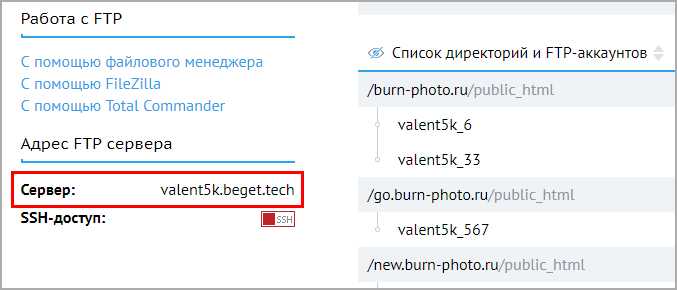 Копируем имя сервера
Копируем имя сервера
Настройка и тестирование сервера FileZilla
Настройка сервера по большей части повторяет настройку клиента, главным отличием является то, что в случае сервера активный и пассивный режимы меняются ролями.
Важно отметить, что проверка работы сервера в большинстве случаев происходит ошибочным образом, особенно часто эту ошибку допускают владельцы NAT-роутеров. Находясь внутри локальной сети, вы сможете протестировать сервер, только используя локальный IP-адрес
Использование внешнего адреса внутри локальной сети в большинстве случаев не сработает по одной из приведенных причин:
- Роутер заблокирует доступ к своему внешнему адресу изнутри локальной сети как возможную атаку
- Роутер перебросит соединение вашему провайдеру, который заблокирует его как возможную атаку.
Даже если вам удалось подключиться, у вас нет никакой гарантии того, что пользователю из внешней сети удастся это сделать и, кроме того, загружать файлы на ваш сервер. Единственное надежное средство проверки работы сервера — подключение извне вашей локальной сети.
Активный режим
Убедитесь, что серверу FileZilla разрешено создавать исходящие подключения по любому порту, т.к. в этом режиме клиент определяет порт для соединения.
На локальной стороне подключения сервер FileZilla пытается использовать порт со значением на единицу ниже, чем у порта для контрольного соединения (к примеру, порт 20, если сервер принимает соединения на порту 21). Тем не менее, это не всегда возможно, поэтому не следует всегда полагаться на эту особенность.
Пассивный режим
Настройка сервера в этом случае практически повторяет настройку клиента в активном режиме.
В пассивном режиме сервер открывает сокет и ожидает соединения от клиента.
По умолчанию сервер FileZilla запрашивает у операционной системы IP-адрес компьютера и свободный порт. Эта конфигурация является рабочей только, если компьютер напрямую подключен к интернету без NAT-роутеров и установленным для файрвола разрешением на входящие подключения по всем портам выше 1024-го.
При наличии NAT-роутера вам нужно сообщить серверу FileZilla ваш внешний IP-адрес, в противном случае соединения в пассивном режиме будут работать только внутри локальной сети:
- Статический IP-адрес можно указать в диалоге настройки сервера FileZilla.
- Если ваш IP-адрес динамический, у вас есть возможность разрешить серверу FileZilla получать внешний IP-адрес на специальном сайте автоматически при каждом запуске. Никакая информация не будет передана от вас на этот сайт, кроме версии используемого сервера FileZilla.
Если вы не уверены в своем выборе, используйте второй вариант.
Если вы не хотите разрешать входящие соединения на всех портах, или ваш компьютер расположен за NAT-роутером, укажите серверу FileZilla использовать определенный диапазон портов для соединений в активном режиме. Этот диапазон также нужно будет открыть для вашего файрвола. При наличии NAT-роутера вам нужно перебросить эти порты на локальный компьютер, на котором установлен сервер FileZilla. Вы можете перебросить диапазон портов, или же каждый порт по отдельности, это зависит от модели вашего роутера.
Доступные порты находятся в диапазоне от 1 до 65535, порты ниже 1024-го зарезервированы для остальных протоколов. Для активного режима FTP лучшим выбором является номер порта равный или выше 50000. В связи с устройством протокола TCP (протокол, который находится ниже уровня FTP и используется для передачи данных), порт не может быть использован повторно сразу после каждого подключения. Таким образом, диапазон портов не должен быть слишком узким, в противном случае вы не сможете передать много файлов малого размера. В большинстве случаев достаточно диапазона в 50 портов.
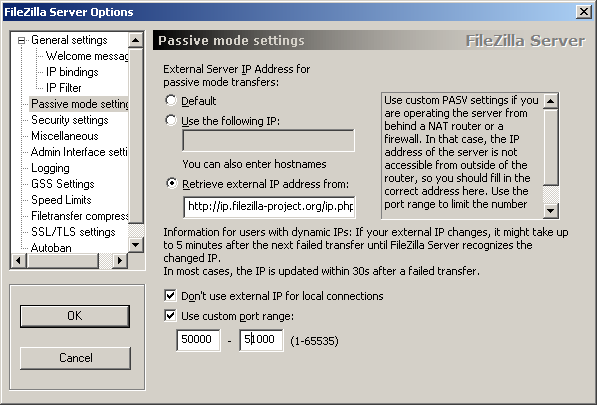
Принципы работы учетных записей
Платформа Windows позволяет вам защитить вашу рабочую среду таким же способом, как и на платформе *nix, с помощью пользовательских учетных записей (это применимо только к семейству NT, Win9x/WinME в него не входят).
Тем не менее, как и типичный пользователь Windows, вы можете полагать, что вы — единственный пользователь в операционной системе, а это не так. Наоборот, ваша NT система является настоящей многопользовательской операционной системой, как и другие ОС из семейства *nix.
При каждом запуске компьютера в вашей ОС также залогинено несколько пользователей, кроме созданного вами. Большинство (почти 90%) проблем безопасности (вирусы, вредоносное и шпионское программное обеспечение), которые вы испытываете в повседневной работе, возникают по причине того, что ваша пользовательская запись настроена для работы в режиме администрирования (это равноценно работе от имени пользователя root или суперпользователя под *nix системой). Тем не менее, настроив вашу учетную запись как Limited User Access account (LUA, учетная запись с ограниченным доступом), вы можете с легкостью избежать этих проблем.
Описание процесса тщательной проверки безопасности вашей системы выходит за рамки этой статьи. К счастью, достаточно информации на эту тему легко найти в google, и мы настойчиво рекомендуем вам сделать это.
В общих чертах:
- установите пароль для учетной записи администратора и запишите его в надежном месте, он вам понадобится для системных обновлений или установки программ.
- создайте новую учетную запись для повседневной работы и настройте для нее LUA, или удалите свою текущую учетную запись из группы администраторов, или воспользуйтесь опцией «Панель управления» > «Учетные записи пользователей» > «Ограничение пользователей» и защитите ее паролем, если вы до сих пор этого не сделали.
Предположим, что вы полностью изучили процесс подобной настройки, установили пароль на учетную запись администратора и в повседневной работе пользуетесь учетной записью с LUA (желательно с паролем). Тем не менее, вы до сих пор можете не знать о возможности настройки службы FZS для входа под ограниченной учетной записью. Такая настройка уменьшит влияние на вашу систему любых проблем в безопасности этой службы.
Как уже было сказано в начале статьи, в любой момент на вашей системе могут быть активированы несколько учетных записей.
А именно:
- SYSTEM — учетная запись без пароля от имени которой запущенно большинство служб
- NetworkService — учетная запись без пароля от имени которой запущено большинство сетевых служб
По умолчанию пользователь SYSTEM имеет самое большое количество привилегий в системе, это нужно для нормальной работы служб. У вас нет возможности зайти в систему под именем этого пользователя. По умолчанию любая системная служба, даже служба FZS, запущены от имени этого пользователя. NetworkService является учетной записью с меньшим количеством прав для уменьшения влияния возможных проблем в безопасности сетевых служб. Вы можете ограничить привилегии FZS, настроив запуск этой службы под NetworkService, но лучше всего создать для этого отдельную ограниченную учетную запись.
Решение проблем
К сожалению, множество персональных файрволов и пользовательских роутеров имеют свои недоработки или, в некоторых случаях, даже способны саботировать работу FTP (например SMC Barricade v1.2).
В первую очередь, пользуйтесь последними стабильными версиями программного обеспечения, в том числе файрвола и прошивки роутера.
Если это не помогает, у вас есть возможность попробовать удалить ваш файрвол для анализа ситуации. Простое отключение файрвола не всегда помогает, т.к. некоторые файрволы нельзя полностью отключить.
Если это возможно, попробуйте подключиться к интернету напрямую без роутера.
Если вы пытаетесь настроить сервер и он работает нормально внутри вашей локальной сети, но не доступен вне её, попробуйте сменить порт для подключения. Некоторые провайдеры не разрешают своим клиентам размещать сервера и блокируют порты ниже 1024-го.
Причиной другой возможной проблемы может быть использование 21-го порта по умолчанию для вашего FTP-сервера. На стороне вашего провайдера может присутствовать файрвол, который может неожиданно изменять порт для команды PASV. Попробуйте использовать порт отличный от порта по умолчанию для вашего FTP-сервера.
Если время от времени вы наблюдаете сообщение «невозможно открыть подключение для передачи данных», т.е. FTP-клиент способен без проблем подключиться к FTP-серверу достаточное число раз, пока вы не получите данное сообщение, возможным препятствием может быть антивирус на клиентском ПК, настроенный на блокировку исходящих подключений по определенному диапазону портов. При работе сервера в пассивном режиме исходящие порты клиента определяются случайным образом, а при выборе портов попадающих в заблокированный диапазон, вы будете получать сообщение об ошибке. Для того, точной диагностики, вам следует просмотреть логи антивируса на машине клиента, который получает данную ошибку. В общем, любое ПО, способное блокировать диапазон исходящих портов, может быть причиной проблем подобного рода.
Таймауты при передаче больших файлов
Если передача небольших файлов происходит без проблем, но загрузка больших файлов обрывается по таймауту, причиной этого является неправильно настроенный роутер и/или файрвол находящийся между клиентом и сервером.
Как было сказано выше, в FTP используются два TCP-подключения: контрольное подключение для отсылки команд и получения ответов на команды, и также подключение для передачи данных. По принципу работы FTP контрольное соединение не используется во время передачи файлов.
В спецификации TCP не указывается лимит времени для сохранения неиспользуемого подключения. Предполагается, что подключение сохраняется на неопределенное время пока не будет закрыто явным образом. Тем не менее, большинство роутеров и файрволов автоматически закрывают свободные подключения по истечению некоторого времени. Более того, в большинстве случаев разрыв соединения происходит без уведомления об этом его участников. В случае продолжительной передачи данных через FTP это значит, что контрольное соединение может быть разорвано, но, ни клиент, ни сервер не будут об этом уведомлены. Таким образом, после того, как все данные были переданы, сервер все еще ожидает, что контрольное подключение можно использовать и отсылает через него подтверждение передачи клиенту. Аналогично, клиент готов использовать контрольное соединение и ожидает ответа от сервера. Но, т.к. контрольное соединение было разорвано, это ответ никогда не будет доставлен, что приводит к таймауту.
Для решения этой проблемы спецификация TCP предусматривает способ отправки пакетов для поддержки неиспользуемого подключения, сообщающих участников о том, что соединение требуется сохранить для дальнейшего использования. Тем не менее, в спецификации TCP явно указывается, что такие пакеты можно передавать не чаще, чем один раз каждые два часа. Для этого, предусматривая задержки в сети, срок жизни неиспользуемого подключения устанавливается спецификацией в 2 часа и 4 минуты.
Препятствием этому служит то, что многие роутеры и файрволы разрывают соединения, которые не использовались меньше чем 2 и 4 минуты. Такое поведение нарушает спецификацию протокола TCP, в RFC 5382 это указано достаточно ясно. Другими словами, роутеры и файрволы, разрывающие соединение раньше нужного момента, нельзя признать рабочими, т.к. они не могут использоваться при длительной передаче данных через FTP. К сожалению, производители роутеров потребительского класса и поставщики файрволов не заботятся о соблюдении спецификаций.
Для решения этой проблемы вам нужно удалить такие файрволы и заменить неправильно работающий роутер на качественный.
Операции с файлами в Filezilla
Теперь вы знаете, как подключить Filezilla к хостингу. Рассмотрю далее, как вы этой программе выполнять операции с файлами.
Основные принципы работы с файловым менеджером такие:
- слева папки компьютера, справа – сайта, хостинга.
- двойной клик по папке открывает её;
- двойной клик по файлу в правом окошке скачивает его на компьютер в папку, что отображается в окошке с левой стороны;
- так же как и наоборот: если два раза кликнуть по файлу в левом окне, то он загрузится в папку в правом окне, то есть на сайт;
- клик правой кнопкой открывает дополнительное меню для работы с файлом или папкой.
SEO оптимизацияSEO плагиныWordPressАнализ сайтаДоменЗащита сайтаМедиа-плагиныНастройка сайтаПлагины для дизайнаПлагины для записейПлагины для юзабилитиПоисковые системыПолезные сервисы и программыСистемные плагиныСоздание сайтаТемы WordPressТехническая оптимизацияХостингЯндекс
Оставьте комментарий:
Почему выскакивает критическая ошибка при передаче данных на сайт
Если вы посерфите в Интернете, то увидите, что проблема у всех выглядит примерно одинаково. Пользователь нормально заходит на сайт через FileZilla и может загружать файлы оттуда. Но как только он пытается начать загрузку на хостинг, сразу выскакивает критическая ошибка и передача данных прерывается. Порой это происходит со всеми директориями, на которые пользователь пытается залить файлы, а иногда не получается загрузить данные через FileZilla на хостинг только в определенный каталог.
Если ошибка указана под номером, начинающимся на 5, то виноват хостинг. Значит вы пытаетесь загрузить файл в папку, в которую запрещено загружать что-либо. Возможно, так было установлено по умолчанию, а быть может вы сами по глупости ввели такую настройку. Вам нужно лишь проверить это и изменить при помощи той же программы FileZilla.
Иногда случается такое, что невозможно изменить права на каталог, даже используя FileZilla. Тогда точно виноват хостинг, а точнее его стандартные настройки. Бывает, что директива размещена в каталоге с правами 777, то есть это уровень доступа, равный полностью развязанным рукам; а во внутренней папке невозможно изменить права выше чем 755. Значит хостинг не разрешает вам делать этого из соображений безопасности. Попробуйте написать в техническую поддержку, и если это нормальный хостинг-провайдер, значит вам обязательно помогут: либо снимут ограничения на папку, либо подскажут другой метод решения проблемы.
Порой проблема с загрузкой файлов появляется сразу после того, как на компьютере обновилась версия клиента FileZilla. Сложно наверняка указать причину такого поворота событий, но подобные прецеденты случаются часто. Значит разработчики сделали ошибку в коде программы и теперь невозможно нормально работать с хостингом через клиент. В таком случае попробуйте откатить новую версию FileZilla до старой. Если это не помогло, значит причина кроется в чем-то другом.
На официальном сайте FileZilla в документации сказано, что ошибки с подключением, передачей данных и проблемы с листингом директорий часто связаны со внутренними настройками программы и ее конфликтностью с другими составляющими компьютера. К примеру, у вас на ПК есть антивирус, который вы недавно установили. Возможно, он запрещает FileZilla отправлять какие-либо данные в Интернет, но при этом разрешает прием данных на компьютер. В таком случае вам нужно зайти в этот антивирус и внести клиент FileZilla в список доверенных программ, чтобы антивирус перестал следить за деятельностью клиента.
Возможно вы знаете, что существуют два режима передачи данных в FileZilla. Один режим активный, а другой пассивный. Оба режима работают по двум подключениям. Первое подключение взаимодействует с сервером, а второе предназначено для передачи данных. Так вот, если вы используете активный режим, значит вам необходимо настраивать роутер и фаервол каждый раз, как клиент пытается передать какие-то данные. А если вы работаете в пассивном режиме, то такая настройка необходима только один раз. Так что лучше используйте пассивный режим, и вполне вероятно, что проблема с загрузкой разрешится.
С другой стороны, проблема может заключаться в NAT-роутере, через который работает ваш ПК в Интернете. У таких роутеров есть два IP-адреса. Один для локальной сети, а другой для Интернета. В настройках вам нужно указывать именно внешний IP, то есть тот, который предназначен для Интернета. Иногда пользователи пишут внутренний IP в настройках, потому у них появляются ошибки с соединением и загрузкой файлов.
Очень часто проблемы с FileZilla связаны с деятельностью фаервола. Эта программа необходима, чтобы предотвратить повреждения системы различными вирусами через Интернет. Но часто фаервол выдает ложную тревогу, особенно если вы работаете с клиентом FileZill. Порой фаервол блокирует порт клиента, потому вы даже не можете подключиться к сети. Лучше настроить исключения в фаерволе, чтобы программа воспринимала клиент FileZilla, как дружественное приложение, а не вредоносное. Либо отключайте на время фаервол, пока загружаете файлы на хост.
Случается такое, что даже настройка фаервола и роутера не помогает стабилизировать загрузку данных на сайт через FileZilla. Тогда попробуйте проверить версию прошивки роутера и обновление фаервола. Возможно, у вас установлено старое ПО, в котором имеются определенные проблемы. Тогда вам нужно перепрошить роутер и обновить фаервол, чтобы устранить ошибку.
Операции с файлами
Для операций с файлами в FileZilla используются те же методы что и в самой Windows. Вы можете взять файл с вашего рабочего стола или из открытой папки с файлами и перетащить его в ту часть открытого окна FTP клиента, в котором находится содержимое на вашем удаленном сервере. Точно так же можно использовать функцию перетаскивания в обратном направлении. Т.е. «схватить» файл или папку из окна вашего удаленного сервера перетащить на рабочий стол или в папку. При этом происходит копирование объекта, который перетаскивается.
Закачать на сервер и скачать с сервера можно и другим способом. Выбираете файл, который необходимо закачать/скачать и нажимаете правой кнопкой мыши на нем. В выпадающем меню выбираете «Скачать» или «Закачать на сервер» в зависимости от направления передачи.

Чтобы удалить файл, находящийся на удаленном компьютере, необходимо выбрать файл и после нажатия правой кнопкой мыши на нем (можно так же выбрать несколько файлов или папок использую при выделении дополнительные клавиши Ctrl или Shift) в выпадающем меню выбираем «Удалить». Чтобы переименовать файл, нажимаем правой кнопкой мыши на файле или папке и выбираем «Переименовать»
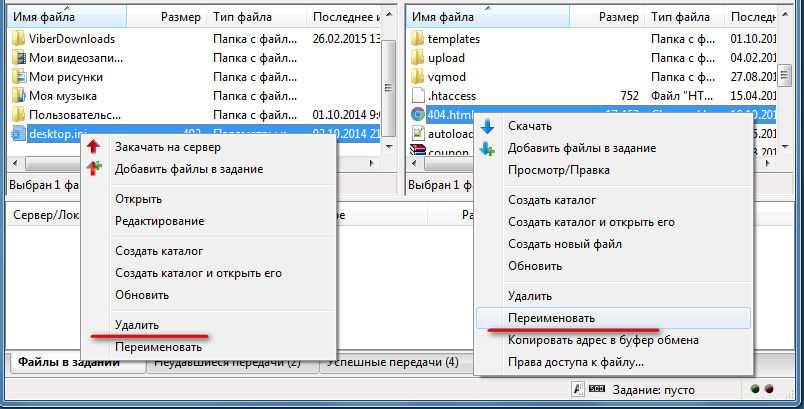
Для создания новой папки на сервере, нажимаем правой кнопкой мыши в любом месте окна, где расположены файлы и папки удаленного компьютера и выбираем меню «Создать каталог». После этого вводим имя для папки. Вот в принципе и все основные операции с файлами на удаленном компьютере при помощи файлового FTP менеджера FileZilla. По большому счету такие же как и в операционной системе.
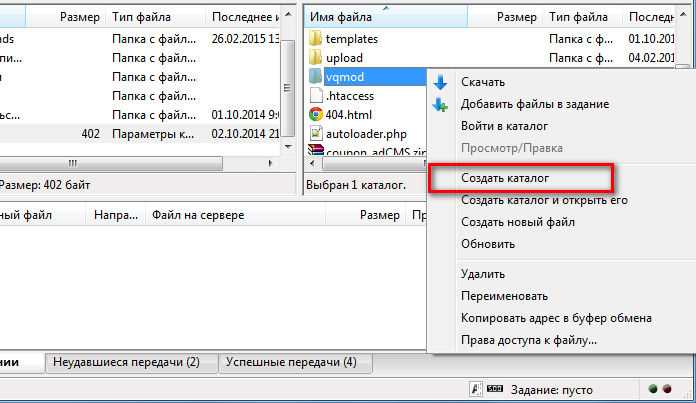
Что делать, если файл не загружается на хостинг или загрузился пустой
Обычно это связано с превышением квоты дискового пространства – определённой объем накопителя, выделяемый для каждого пользователя. Узнать, превышена ли квота можно в панели управления хостером или сервером. В случае подтверждения данной теории придется повысить характеристики тарифа, а именно свободное пространство на жёстком диске или SSD.
Если невозможно создать каталог, тогда убедитесь, что название не кириллическое.
При загрузке файлов, бывают случаи, что они слишком много весят, поэтому закачка не проходит в нормальном режиме. Загружать файлы стоит небольшого размера.
Как подключить Filezilla к хостингу
Теперь самое интересное — как подключить Filezilla к хостингу. После того, как программа установится, запустите её. Вы увидите непонятный интерфейс со множеством опций и окошек, который, надо сказать, вгоняйте в ступор новичков. Но мы сейчас во всём разберёмся.
Для начал работы нажмите в верхнем меню «Файл», а затем нажмите на «Менеджер сайтов».
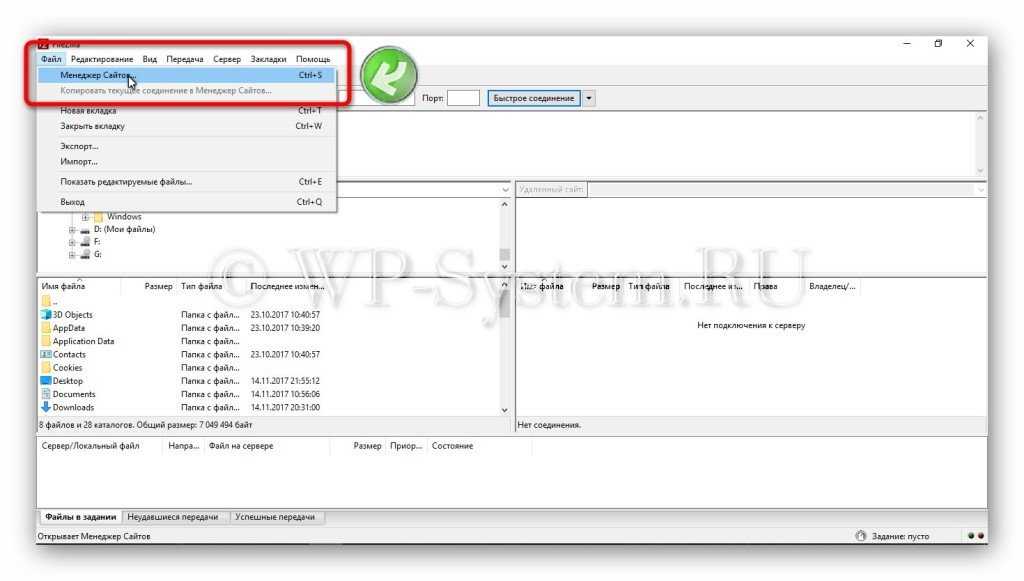
Вы увидите окошко, в котором можно создавать сайты, то есть подключения по FTP. Все подключения можно сортировать по каталогам. Один каталог уже создан по умолчанию — «Мои сайты». Вы можете создавать новые каталоги, нажав на кнопку «Новый каталог». А чтобы подключить Filezilla к хостингу, нужно нажать на кнопку «Новый сайт». Вы можете переименовывать все каталоги и сайты.
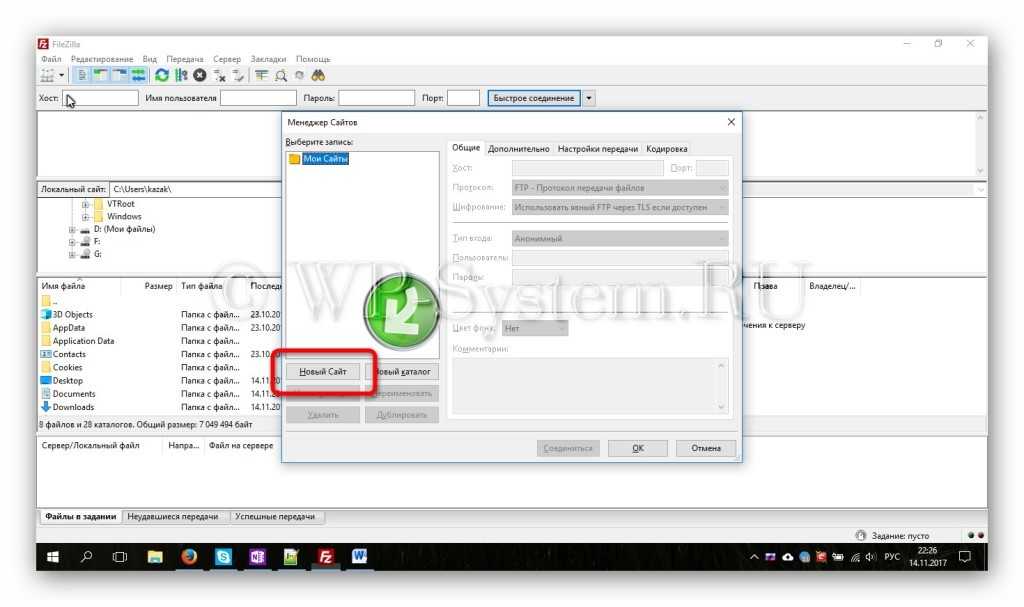
Перед вами откроется форма, которую нужно заполнить данными и изменить некоторые параметры:
- Хост. Укажите хост вашего хостинга.
- Шифрование. Выберите «Использовать обычный FTP».
- Тип входа. В этом списке выберите «Нормальный».
- Пользователь. Укажите логин FTP пользователя.
- Пароль. Укажите пароль пользователя.
Если вы не знаете этих данных, то вы их можете получить их в поддержке вашего хостинга. Остальные опции оставьте по умолчанию. В конце нажмите «Ок».
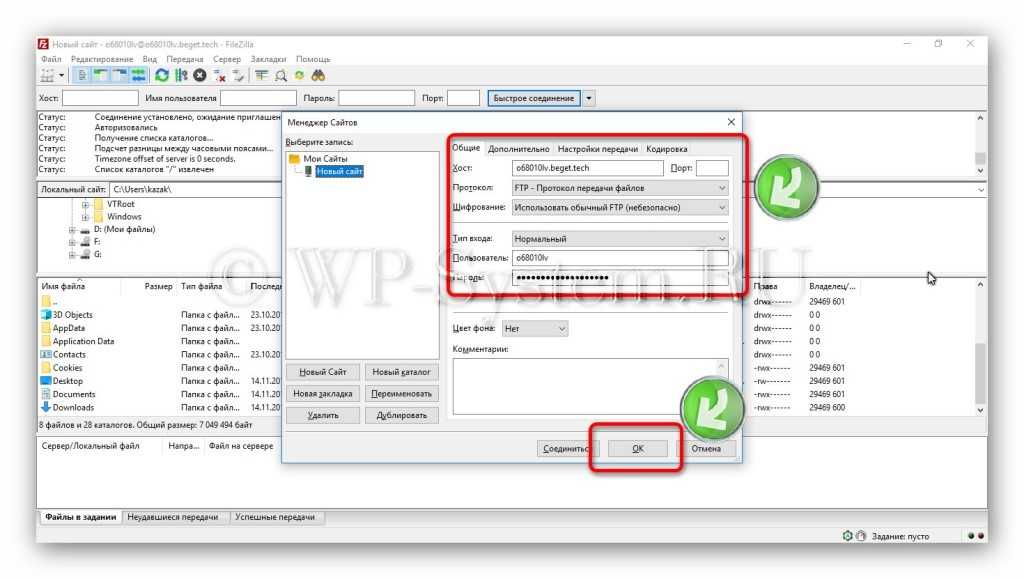
Вам предложат вариант сохранения пароля. Его можно сохранить в программе, сохранить используя мастер паролей, либо не сохранять. Рекомендую выбрать вариант для сохранения пароля в программе – «Save password». Затем снова нажмите «Ок».
Теперь вверху нажмите на иконку «Открыть менеджер файлов» и в списке нажмите на ваш сайт (смотря, как вы назвали его при создании подключения, я оставил по умолчанию, поэтому на скриншоте «Новый сайт»).
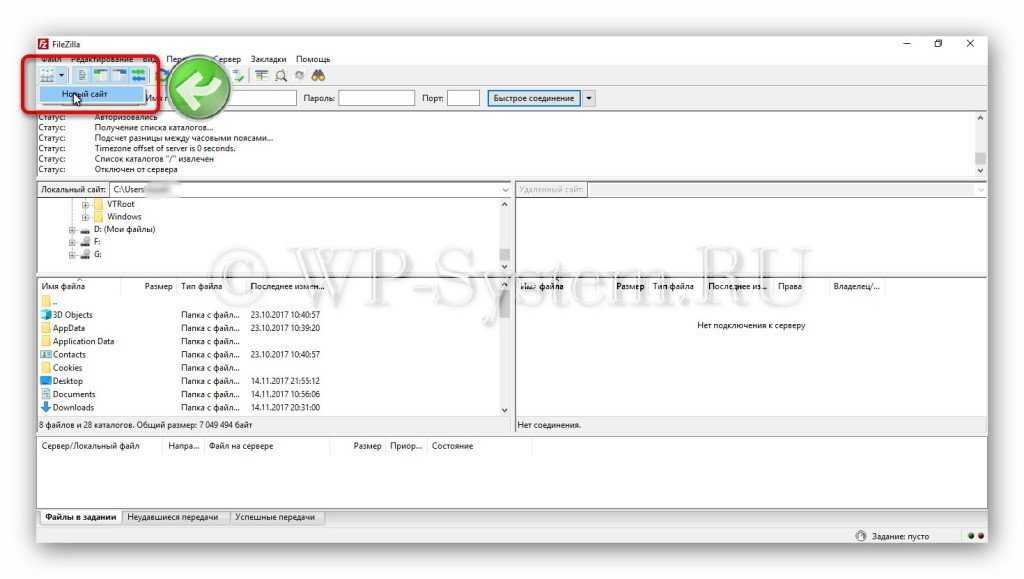
Дождитесь завершения подключения, что займёт несколько секунд, и потом вы увидите папки и файлы вашего хостинга в правом окошке программы Filezilla.
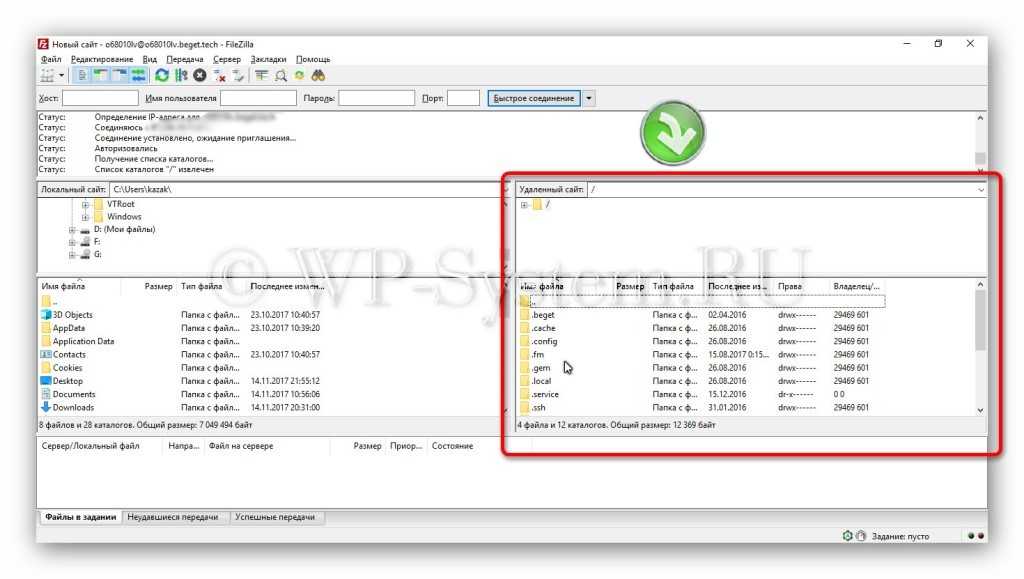
Установка сервера
Скачайте программу установки сервера с её официального сайта и запустите на выполнение. Первые шаги мастера стандартны для большинства Windows-приложений, поэтому подробно рассмотрим только два последних.
На странице Startup settings Вам будет предложено выбрать способ запуска FTP сервера:
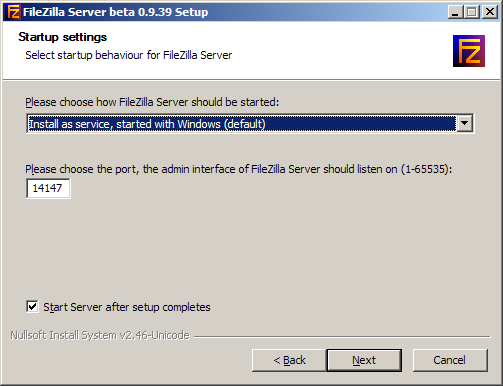 Тип запуска службы сервера
Тип запуска службы сервера
- Install as service, started with Windows (default) — запускать сервер как службу Windows при загрузке. Этот вариант предлагается по умолчанию. FTP-сервер будет запущен автоматически даже если ни один пользователь не выполнил вход в систему. Рекомендуется выбирать именно этот вариант;
- Install as service, started manually— сервер будет установлен как служба, но не будет запускаться автоматически. Для запуска Вам потребуется ввести в консоли Windows с правами администратора следующую команду:
net start "FileZilla Server"
- Do not install as service, start server automatically — сервер не будет установлен как служба, но будет запускаться от имени текущего пользователя Windows. Данный вариант категорически не рекомендуется, т.к. в случае взлома злоумышленник получит те же права и может навредить системе.
Здесь же предлагается выбрать порт, который будет слушать административный интерфейс сервера. По умолчанию указан 14147.
На странице Startup settings предлагается выбрать способ запуска административного интерфейса:
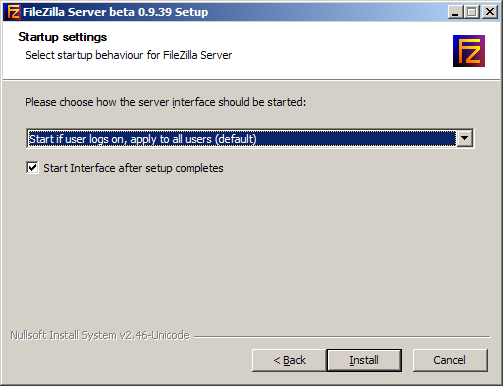 Выбор способа запуска административного интерфейса
Выбор способа запуска административного интерфейса
- Start if user logs on, apply ato all users (default) — запускать административный интерфейс при входе любого пользователя в систему в виде значка в системном трее. Данный пункт выбран по умолчанию;
- Start if user logs on, apply to current user — запускать административный интерфейс при входе в систему текущего пользователя;
- Start manually — запускать вручную. Рекомендуем выбрать именно этот пункт.
Флажок в чекбоксе Start Interface after setup completes автоматически запустит административный интерфейс сервера по окончании установки. Не убирайте отсюда флажок.
На этом установка сервера завершена. Приступим к его настройке.
