Что представляет собой эта ошибка?
Подобный сбой в работе, при котором пользователю, решившему воспользоваться камерой смартфона, демонстрируется сообщение: «не удалось подключиться к камере на андроид», встречается у множества пользователей в последнее время. При этом количество обладателей гаджетов на этой операционной системе, заявивших о наличии подобной ошибки, постоянно растет.
Сама проблема, как ни странно, не имеет гарантированного решения, так как процесс устранения неисправности зависит исключительно от причины её появления. Вся сложность состоит в том, что выявить их, как правило, не удается. Это делает решение проблемы несколько труднее, однако ничуть не препятствует ему.
Почему не работает камера на Андроиде – возможные причины
Сделать фото в таких условиях невозможно. А смартфон, у которого не работает камера, становится практически бесполезным гаджетов. Чтобы предложить несколько способов решения проблемы, сначала необходимо рассмотреть причины появления ошибки.
Программный сбой
За работу камеры, как и любой другой функции смартфона, отвечает программное обеспечение. То есть для того, чтобы сделать фото, на любом девайсе нужно открыть специальное приложение. Если в его работе произошел сбой, то не стоит даже удивляться, почему телефон не фотографирует.
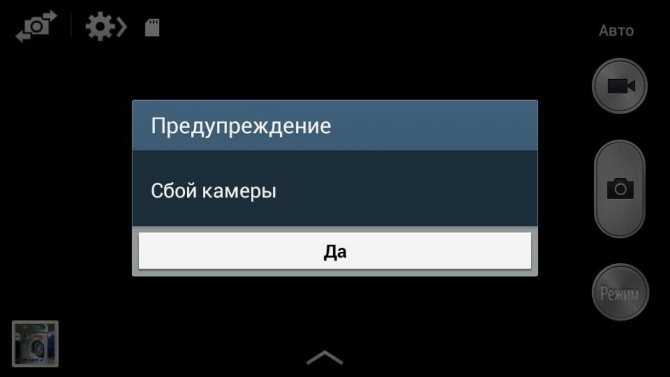
Чаще всего такие ошибки возникают у людей, которые скачивают сторонние приложения камеры. Их очень много в Google Play, однако все они обладают встроенной рекламой. Иногда подобные вставки выводят из строя главный функционал смартфона, ограничивая фотовозможности.
Помимо установки неофициального софта к сбоям в работе камеры приводят неудачные обновления операционной системы. Как правило, производители быстро устраняют баги, выпуская следующую версию прошивки.
Несовместимость приложений
Стандартное ПО, отвечающее за работу камеры, далеко не всегда выдает желаемый результат на практике. В этой связи владельцы Андроид-смартфонов вынуждены скачивать дополнительные приложения, чтобы делать красивые снимки.
Однако, если подойти к данному процессу без подготовки, можно наткнуться на сырую программу, которая будет вылетать после каждого запуска. Кроме того, в некоторых случаях загруженное ПО попросту не совместимо с железом смартфона. Больше всего проблем испытывают владельцы девайсов на процессорах MediaTek и Exynos.
Вирус
Вредоносные файлы и программы вмешиваются во все уровни работы смартфона. Это далеко не только обще быстродействие системы, но и возможность функционирования отдельных приложений. Случайно загруженный файл вносит коррективы в код программы, из-за чего вместо стандартной камеры появляется черный экран, который не дает сделать фото.
Проблема с прошивкой
Операционная система сильно влияет на функционирование всех приложений смартфона. Поэтому, если у владельца устройства возникли проблемы с камерой, данный вариант в качестве основной причины нужно обязательно рассмотреть.
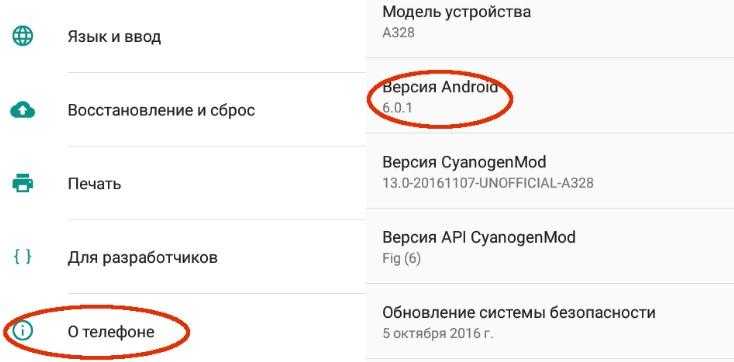
Ошибки в работе прошивки появляются в целом ряде сценариев:
- когда стоит устаревшая система;
- когда установлено сырое обновление;
- когда человек пользуется кастомной сборкой.
Наибольшую опасность представляют так называемые кастомные прошивки, которые не имеют ничего общего с официальным софтом. Установка такой ОС приводит ко множеству проблем, в числе которых отключение приложения камеры. Также подобный сбой может произойти, если пользователь не обновился до актуальной версии.
Чуть реже вылеты происходят после установки очередных обновлений. И тут обычно проблема связана даже не с новой версией прошивки. Перед установкой всех обновлений производители рекомендуют выполнять сброс до заводских настроек. Если пренебречь данному совету, в работе устройства появляются самые разные ошибки. А отключение камеры – одна из них.
Кэш
Приложение камеры сохраняет некоторые данные пользователя. Это так называемый кэш, который со временем способен заполнить все свободное пространство смартфона. К счастью, он с легкостью удаляется через настройки смартфона. И обычно очистка кэша действительно решает проблему с функционированием камеры.
Неверная настройка фото
Пользователь может менять параметры камеры по своему усмотрению. Одной из важных настроек является выбор места, куда будут сохраняться фотографии. То есть внутренняя память устройства или SD-карта.
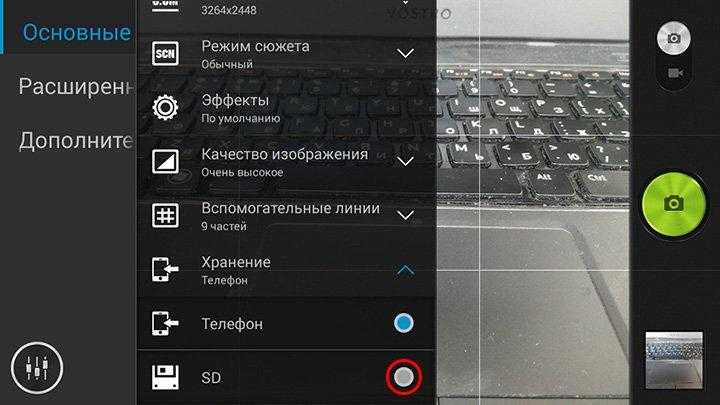
Если в одном из выбранном хранилищ недостаточно свободного места, телефон не сможет фотографировать. Поэтому рекомендуется обязательно проверить наличие доступной памяти, прежде чем делать снимок.
Механические повреждения модуля
Разбирая причины возникновения проблемы, нельзя обойти стороной возможные неполадки с самим модулем камеры. Да, он защищен стеклом, но при падении сенсор запросто может сдвинуться. Если в последнее время телефон падал, то вполне вероятно, что именно это послужило причиной появления ошибки.

Если смартфон оснащен несколькими модулями камеры, не лишним будет проверить работоспособность остальных. Для этого нужно перейти из стандартного режима в макро или сверхширокий угол. В случае, когда не работает только один из режимов, вина полностью лежит на поврежденном сенсоре.
Возврат к заводским настройкам
Причина может быть и программная. Если механических повреждений нет и проблема не аппаратная, то есть и другое решение. Например, сброс до заводских параметров. Это удалит установленные приложения, возможно, проблема была в них или в другой ошибке системы. В любом случае такое решение должно помочь как минимум определить размер ущерба.
Перед этим нужно сохранить данные для восстановления, в том числе те, что есть в приложениях. Это нужно для того, чтобы не пришлось заново вести в них работу. Поэтому их нужно сохранить на облачное хранилище или другой носитель, для этого потребуется воспользоваться компьютером.
После сброса, настройки вернуться к заводским, как будто, девайс только что приехал из магазина. Поэтому, можно считать что это один из крайних методов. Его используем в случаях, если остальные не привели ни к каким результатам.

Используем Process Explorer для определения процесса, который занимает веб-камеру
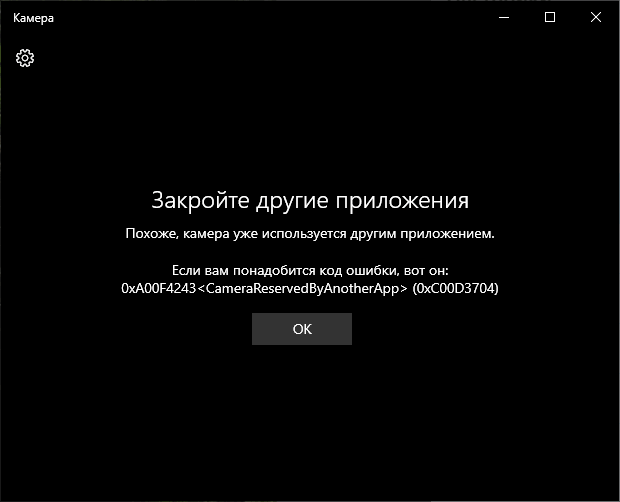
В задаче определения, каким приложением используется веб-камера поможет утилита Sysinternals Process Explorer, скачать которую можно с официального сайта https://docs.microsoft.com/en-us/sysinternals/downloads/process-explorer.
Дальнейшие шаги будут выглядеть следующим образом:
- Зайдите в диспетчер устройств (можно нажать клавиши Win+R, ввести devmgmt.msc и нажать Enter), найдите вашу веб-камеру в списке и откройте её свойства.
- Перейдите на вкладку «Сведения» и скопируйте свойство «Имя объекта физического устройства».
- Запустите ранее скачанную утилиту Process Explorer, в меню выберите Find — Find Handle or DLL (или нажмите Ctrl+F) и введите в поле поиска ранее скопированное значение. Нажмите кнопку «Search».
- Если всё прошло успешно, то в списке процессов вы увидите те, которые используют веб-камеру.
- На шаге 3 можно также ввести #vid в поле поиска вместо имени физического устройства веб-камеры.
К сожалению, описываемый метод не всегда приводит к желаемому итогу: иногда результат поиска оказывается пустым: например, при использовании веб-камеры в Google Chrome или приложении «Камера» Windows 10, Process Explorer ничего не находит.
В такой ситуации рекомендую заглянуть в диспетчер задач Windows и внимательно изучить запущенные процессы, обратив внимание на те из них, которые могли бы задействовать веб-камеру ноутбука или компьютера: средства трансляции и записи видео, мессенджеры, процессы наподобие Intel RealSense и другие. В крайнем случае попробуйте просто перезагрузить компьютер
Однако учитывайте, что и это может не сработать в ситуации, когда программа, использующая веб-камеру находится в автозагрузке
В крайнем случае попробуйте просто перезагрузить компьютер. Однако учитывайте, что и это может не сработать в ситуации, когда программа, использующая веб-камеру находится в автозагрузке.
- https://it-true.ru/nevozmozhno-podklyuchit-kameru-zakrojte-drugie-prilozheniya-android/
- https://easywebscripts.net/oshibki/nevozmozhno-podklyuchit-kameru.php
- https://andapps.ru/androidsecret/ne-rabotaet-kamera-na-android-prichinyi-i-reshenie-problemyi
- https://usercpu.ru/nevozmozhno-podklyuchit-kameru-zakroite-drugie-prilozheniya-kotorye/
- https://remontka.pro/camera-in-use-by-another-app/
ПОДЕЛИТЬСЯ Facebook
tweet
Предыдущая статьяНе работает тачскрин после замены? Основные способы решения проблемы
Следующая статьяНовое в Instagram: темная тема и исчезновение уведомлений
Восстанавливаем систему
Второй способ решения проблемы:
- Аналогично описанным выше действиям создаем новую задачу и в соответствующем поле прописываем путь к интересующему нас документу: SystemRoot/System32/Restore/rstrui.exe. Жмем «Ок». Должно появиться окно по восстановлению системы.
- Выбираем пункт «Восстановить более раннее состояние рабочего стола», нажимаем «Далее».
- Выбираем день контрольной точки в календаре: тот, когда «Рабочий стол» был на месте (вчера, 3 дня назад и т. д.).
Должно вернуться нормальное состояние вашей системы. Если же оказалось, что контрольная точка отсутствует, то опция по ее созданию отключена. Переходим к следующему пункту.
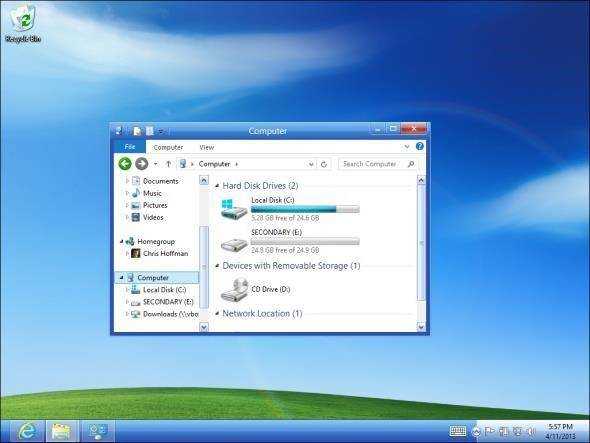
Как раньше использовалась технология
Исполнительный директор компании Xiaomi Лей Цзунь рассказал об использовании новейших технологий при разработке смартфона Xiaomi Mi 9. Гаджет обладает подэкранным сканером отпечатка пальца. Использован датчик пятого поколения с большими пикселями, скорость его работы увеличена на 25 процентов и реагирует даже в самых сложных условиях. Лей Цзунь отметил, что такой датчик максимально приближен к емкостым сканерам отпечатков пальцев. Данные технологии сделали смартфон дороже на 22 доллара. Ранее сообщалось, что гаджеты со стандартными датчиками были намного бюджетнее.
Подобные технологии использовались в смартфоне Samsung Galaxy A50. Он так же оснащен подэкранным датчиком сканера отпечатков. Это логическое завершение эволюции дактилоскопического распознавания. Далее компании следует усовершенствовать эту новинку — сделать датчик более неприхотливым. К примеру, на Galaxy S10 можно приложить палец неровно, сканер распознает отпечаток, так как установлен ультразвуковой сенсор, на других же моделях нужно приложить полностью, только тогда система распознает хозяина.
Что делать, если не работает камера не телефоне
Не работает камера на телефоне Андроид? Ниже представлены основные причины и способы решения проблемы. Учтите, не во всех ситуациях вы справитесь самостоятельно, при отсутствии должного опыта лучше обратиться к специалистам.
Прошивка
Перепрошивать систему следует в крайнем случае. Это сбросит все настройки до заводских, в результате пользователь получает чистый Андроид. Не рекомендуется выполнять переустановку самостоятельно, особенно, если не имеете достаточного опыта. Лучше, выполните Hard Reset:
- Выключите Хуавей.
- Зажмите кнопку питания и уменьшения громкости.
- Держите клавиши до тех пор, пока не загрузится специальное меню.
- Выберите Wipe Data/ Reset.
Вирусы
Проверку Honor на вирусы следует проводить первым делом. Вероятно, пользователь устанавливал сомнительные приложения, посещал сайты или предоставлял разрешения непроверенным программам.
Чтобы убедиться в отсутствии вредоносных программ необходимо воспользоваться антивирусом. Если утилита обнаружит вирусы, то наилучшим решением станет переустановка операционки. Не стоит надеяться, что программа полностью удалит опасное ПО, лучше выполнить перепрошивку.
Механическое повреждение
Механические повреждения являются частой причиной не рабочей задней или передней камеры. Возможно, вы уронили смартфон, а он не удачно упал, либо в него проникла жидкость, которая вызвала неполадки некоторых модулей. В таком случае потребуется помощь сервисного центра. Специалисты проведут диагностику проблемы и заменят поврежденные детали.
Кэш
Проблема с камерой Huawei может возникнуть из-за забитого кэша. Для его очистки требуется выполнить следующее:
- Перейти в параметры смартфона.
- Зайдите во вкладку «Приложения».
- Найдите камеру.
- Перейдите в раздел памяти.
- Выполните сброс параметров и очистите кэш.
- Дополнительно перезапустите работу приложения, нажав на кнопку «Остановить».
Загрязнение
Также причиной может служить грязь, которая скопилась на процессоре, отвечающим за функционирование камеры. Потребуется замена модуля или его чистка.
Конфликт с приложениями
Следующее решение – обратить внимание на приложения, которые вы недавно установили. Возможно вы установили непроверенное приложение с интернета, ставшее причиной не рабочей камеры
Рекомендуется выполнить сброс настроек до заводских.
Если у Вас остались вопросы или есть жалобы — сообщите нам
Мало памяти
Если в телефоне недостаточный объем памяти, то приложение откажется работать. Но, в таком случае на экране появится соответствующее уведомление. Удалите ненужные файлы, приложения, фотографии и т.д. с телефона, чтобы очистить память и продолжить пользоваться камерой.
Неправильные настройки
Неправильные настройки в системе Андроид или их сбой может привести к неисправности приложения «Камера». Возможно в параметрах прописан путь к заполненной карте памяти для сохранения фоток, из-за чего программа просто не может сохранить созданные фотографии.
Причины неработающей камеры
- Механическая – самая неприятная причина того, что у вас не работает камера. Например, если камера перестала работать в результате падения телефона. Подобную причину неработающей камеры могут исправить только в сервисном центре, самостоятельно заниматься этой проблемой – не советую, т.к. можно только сделать еще хуже;
- Системная ошибка – в этом случае причиной неработающей камеры является ошибка в операционной системе Андроид. К примеру, устаревшая ошибка. Ниже я расскажу, как можно проверить и ;
- Вирусы – некоторые вирусы, попав в ваше мобильное устройство, нарушают и блокируют работу камеры – как фронтальной камеры, так и внешней камеры. Данная проблема решается простой установкой антивирусов и проверки операционной системы. Ниже я приведу список антивирусов, которые вы можете использовать.
Использование фронтальной камеры в смартфоне Lenovo
Конечно же, не во всех смартфонах Lenovo есть возможность съемки передней (фронтальной) и задней (основной) камерой, поскольку первой может попросту не быть. Если же у Вас в телефоне присутствуют обе эти камеры, то возникает другая проблема – как переключить основную камеру (включается при открытии приложения «Камера» по умолчанию), на переднюю, например, для осуществления селфи или общения через видео чаты.
*Для переключения снова на основную камеру также необходимо будет нажать на этот значок. *В режиме фронтальной камеры, в зависимости от модели смартфона, у Вас могут быть недоступны некоторые настройки и функции, связанные с качеством съемки, которые присутствуют при использовании основной камеры. Это связано с тем, что, как правило, дополнительная камера в смартфоне физически имеет более простую конструкцию и меньшее разрешение. |
infosmartphone.ru
Как починить камеру на телефоне
Выявление конкретной причины позволяет быстро избавиться от ошибки в работе камеры. Если вы поняли, что привело к сбою, то наверняка уже знаете дальнейший план действий. К примеру, в случае недостатка свободного места необходимо очистить память.
https://youtube.com/watch?v=fr7Wu2Tg5Uo
Если убедиться в возможной причине со стопроцентной точностью не получилось, следует действовать по проверенному алгоритму. Далее предлагаем ознакомиться с несколькими шагами, на одном из которых обязательно удастся избавиться от ошибки. Они помогают в решении всех проблем, которые не связаны с механическим повреждением модуля камеры.
Перезапустите смартфон

Казалось бы, очень простое действие не способно повлиять на работоспособность камеры, однако в большинстве случаев проблема действительно решается банальной перезагрузкой смартфона. Это происходит из-за того, что в операционной системе произошел сбой.
Удалите кэш и сбросьте настройки камеры
Если сбой в работе камеры не решается перезагрузкой девайса, есть смысл попробовать очистить кэш приложения. Возможно, он достиг критической отметки, в связи с чем программа не способна в полной мере отобразить свой интерфейс.
Для очистки кэша необходимо:
- Открыть настройки смартфона.
- Перейти в раздел «Приложения».
- Выбрать программу, отвечающую за работу камеры.
- Кликнуть на «Очистить данные» и «Очистить кэш».
Практика показывает, что сразу после выполнения операции камера начинает работать. Но при сбросе данных и кэша придется заново выставлять настройки разрешения снимков, видео и других параметров.
Удалите программы, использующие камеру
При первом запуске приложения, скаченного на телефон, ПО просит подтвердить несколько разрешений. В их числе может быть доступ к камере. Как правило, проверенные программы не наносят никакого вреда, но все-таки рекомендуется удалить такие приложения или запретить им доступ к функциям камеры.
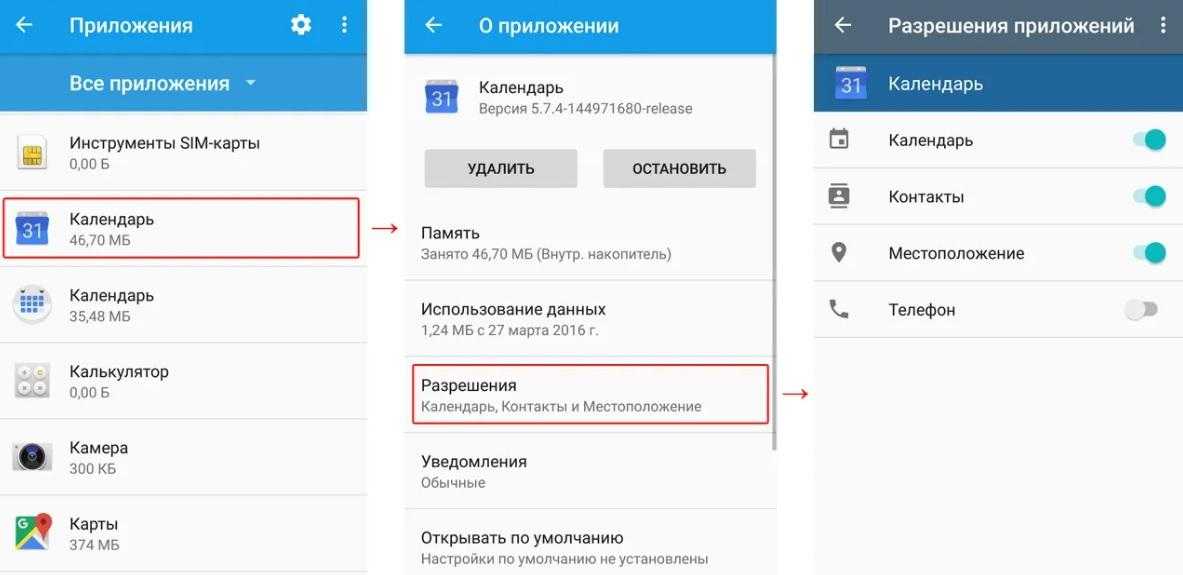
Для выполнения операции потребуется открыть настройки, а после проверить все приложения. В пункте «Разрешения» может быть указана камера. Если это так, нужно деактивировать ползунок. Затем останется проверить работоспособность смартфона в плане фото или видео.
Обновите Андроид
Не исключено, что камера не работает просто из-за несовместимости ПО. Обычно оно вызвано установкой неактуальной прошивки. Зайдите в настройки смартфона и проверьте, нет ли в данный момент доступных обновлений.
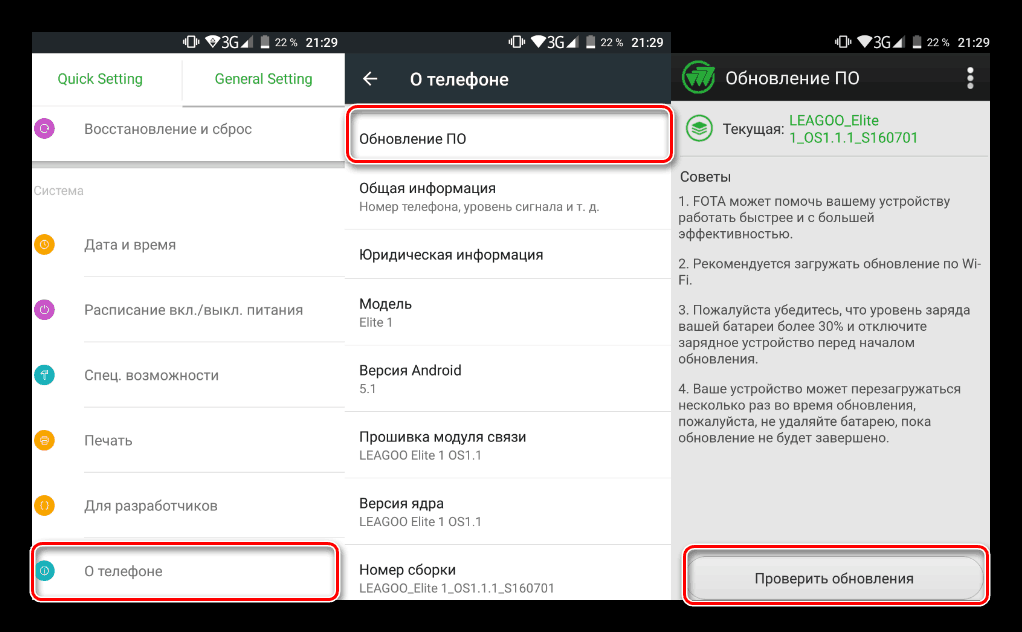
Если они есть, обязательно загрузите актуальную версию ОС на мобильное устройство.
Перед установкой обновлений рекомендуется сделать сброс до заводских настроек.
Установите стороннее приложение камеры
Не самым лучшим, но вполне допустимым способом выхода из сложившейся ситуации является использование сторонних приложений камеры. Откройте Google Play и введите соответствующий запрос. Система выдаст массу программ, с помощью которых можно делать фото.
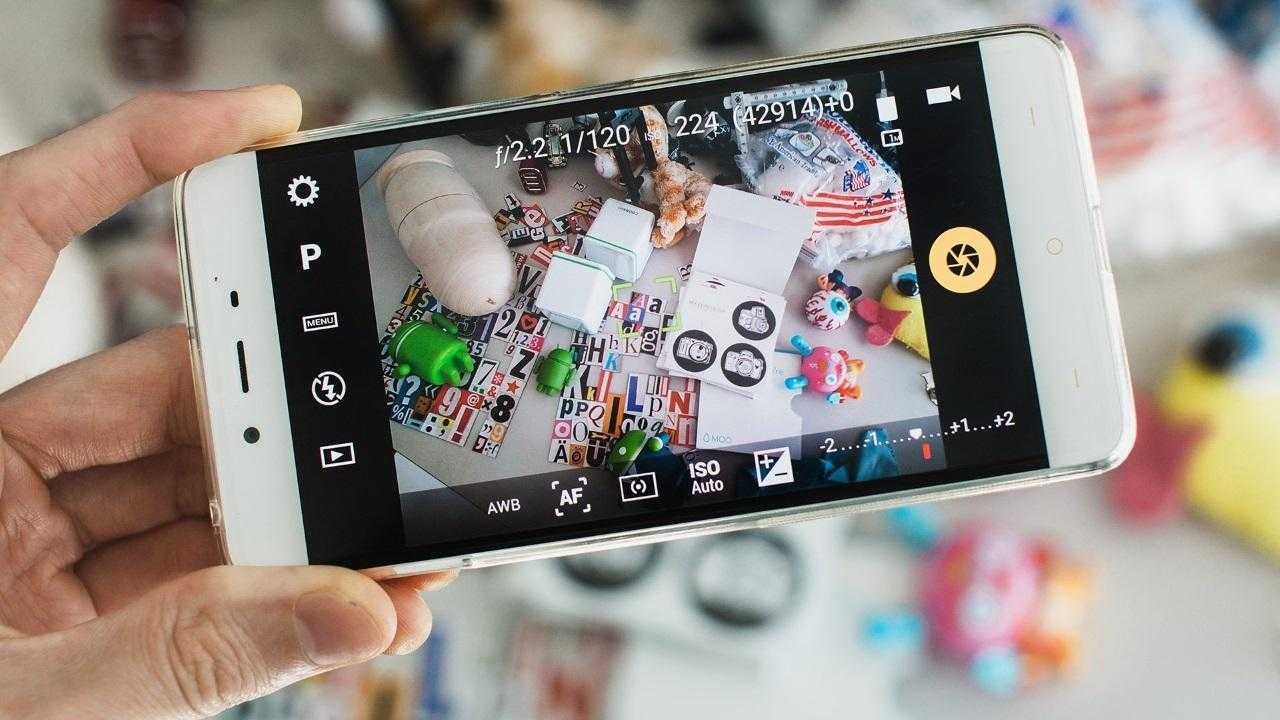
Если во всем многообразии приложений для камеры довольно сложно разобраться, рекомендуем дочитать материал до самого конца. Далее вы сможете ознакомиться со списком самых лучших программ для фото и видео на телефоны Андроид.
Выполните хард ресет
Hard Reset – это операция, которая представляет собой сброс до заводских настроек. В той ситуации, когда не получается решить проблему рекомендованными методами, откат программного обеспечения становится кардинальной, но зато очень действенной мерой.
При выполнении хард ресета удаляются все файлы, хранящиеся в памяти смартфона. Так системе удается избавиться от вирусов и разного рода сбоев, которые нельзя ликвидировать по отдельности.
Выполнить Hard Reset можно через настройки телефона:
- Откройте настройки.
- Перейдите в раздел «Восстановление и сброс».
- Нажмите на «Сбросить настройки».
Если телефон сильно глючит и не позволяет справиться с выполнением задачи стандартными методами, допускается хард ресет через инженерное меню устройства. Чтобы его открыть, нужно отключить девайс, а затем зажать кнопку питания и одну из качелек регулировки громкости. В зависимости от модели комбинация может быть иной.
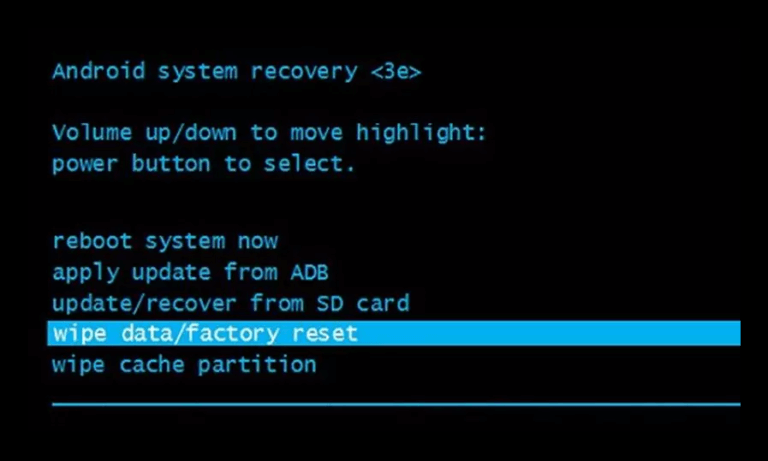
В системном меню, которое представлено на английском языке, нужно нажать кнопку «wipe data/factory reset». Следом за этим будут сброшены настройки, включая все файлы устройства.
Сделайте перепрошивку
В качестве альтернативного варианта многие владельцы смартфонов используют кастомные прошивки из интернета. Но в данном случае никто не сможет гарантировать безопасность при установке и дальнейшей эксплуатации.
Как диагностировать камеру на ZTE с помощью инженерного меню
Для входа в инженерное меню запустите приложение «Телефон», и вместо номера абонента наберите следующие символы: *#*#6484#*#*
В списке доступных тестов найдите пункты «Rear Camera» и «Front Camera». В зависимости от того с какой камерой у вас проблемы, тот пункт проверки и запускайте.
Этот тест покажет видит ли операционная система модуль, как физический датчик. Если тест не будет пройдет, значит самостоятельно устранить проблему не получится и требуется замена испорченного элемента. Для того, чтобы пройти тест, войдём в меню «Rear Camera».
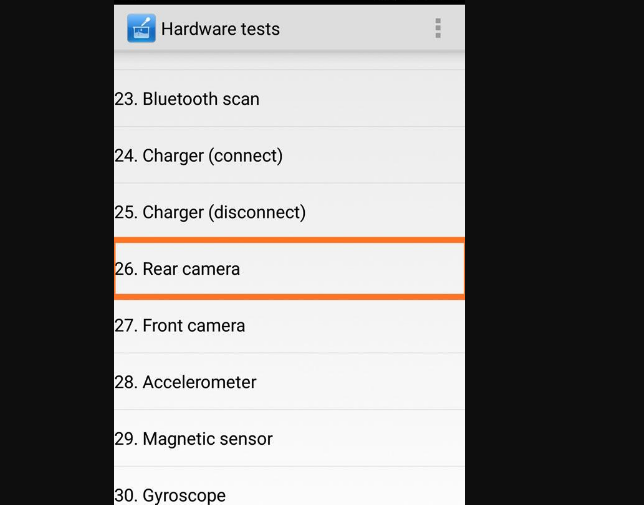
Нажмите на кнопку «Camera», которая активирует приложение для фотоснимка.
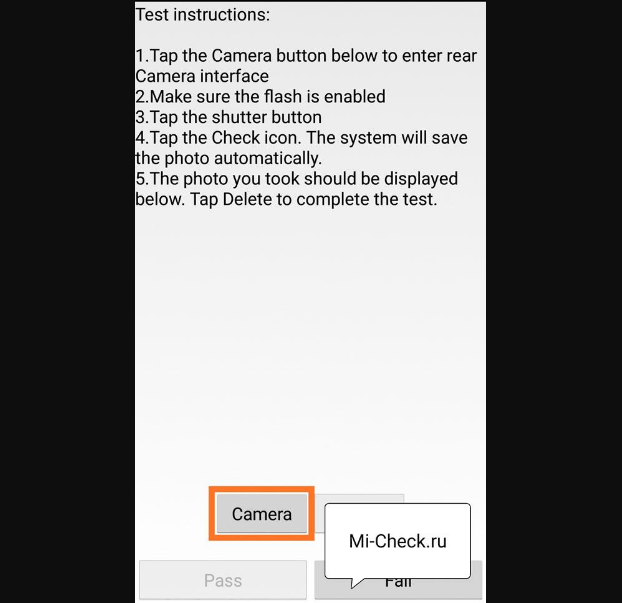
Если приложение запущено, но на экране ничего не происходит, то требует ремонт. Если же камера включилась, сделайте снимок и нажмите на значок «Галочка». 
После этого фотография должна отобразиться в инженерном меню. Если всё прошло хорошо, нажмите на кнопку «Delete», чтобы удалить тестовый снимок.
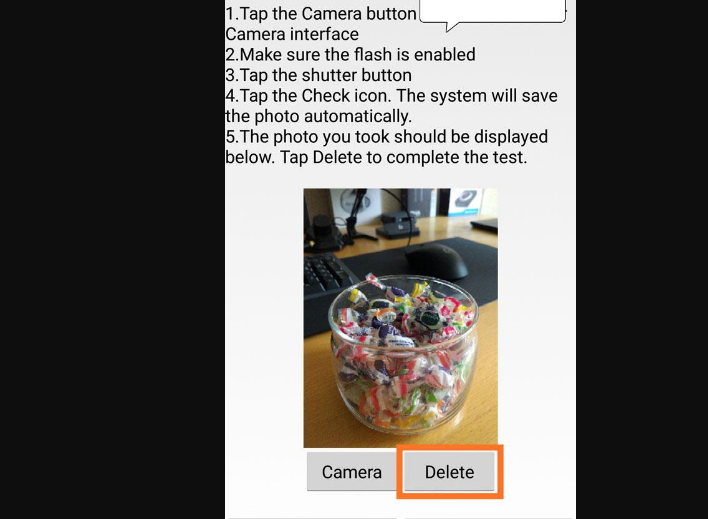
Если тест будет пройден, но приложение «Камера» всё также не сможет делать снимки, тогда проблему следует искать где-то в программах. Если у вас установлены сторонние приложения для фотографии, удалите их, перезагрузитесь, и используя системное приложение «Камера» попробуйте сделать снимок.
Explorer
Исчезновение значков с десктопа может вызвать также сбой программы «Проводник», которая отвечает не только за папки, ярлыки и их просмотр, но также за функционирование основных частей управления Виндовс. Если дело в Эксплорере (не Internet Explorer), то его необходимо просто перезапустить.
- Нажимаем комбинацию клавиш Ctrl+Alt+Delete. На старых ОС сразу же появляется «Диспетчер задач», на новых выбираем эту функцию в меню.
- Открываем расширенный режим приложения.
- В блоке «Приложения» находим процесс под названием «Проводник».
- Выделяем его кликом правой кнопкой мышки и жмём на кнопку «Снять задачу».
- Не пугаемся, когда пропадает панель быстрого доступа, так и должно быть.
- Выбираем «Файл», затем «Новая задача».
- Вводим «explorer.exe» (без кавычек), жмём «Ввод».
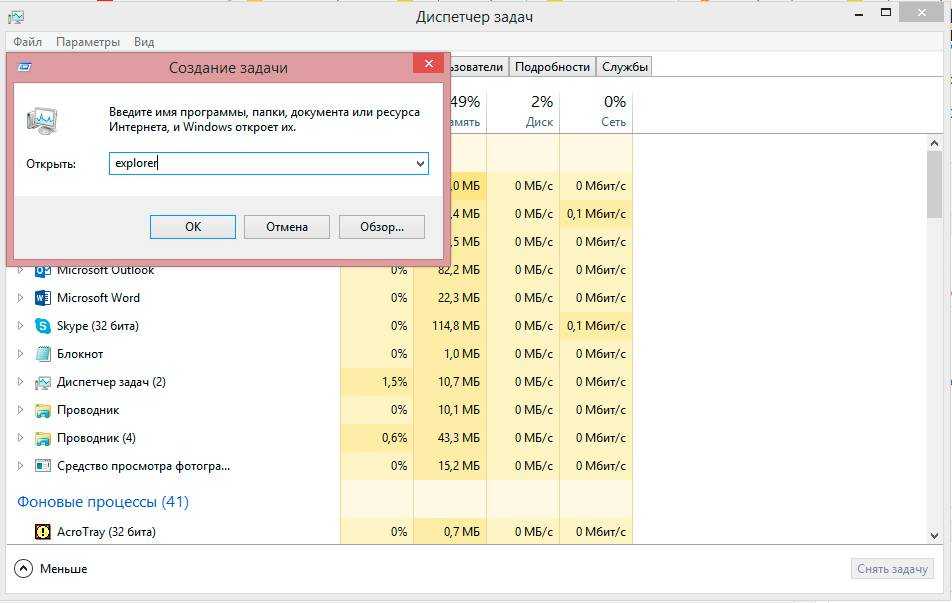
Нажмите ОК для перезапуска проводника
Эти действия перезапустят «Проводник», если он вдруг дал сбой и не желает перезагрузиться самостоятельно. Высвечивается сообщение об ошибке — дело действительно плохо. Теперь придётся либо проверять систему антивирусом, либо копаться в реестре.
Для пользователей операционной системы Windows 10 следует также проверить раздел «Параметры» – «Система» – «Режим планшета». Отключите все варианты, которые там присутствуют, если изменений не произошло, верните «переключатели на место».
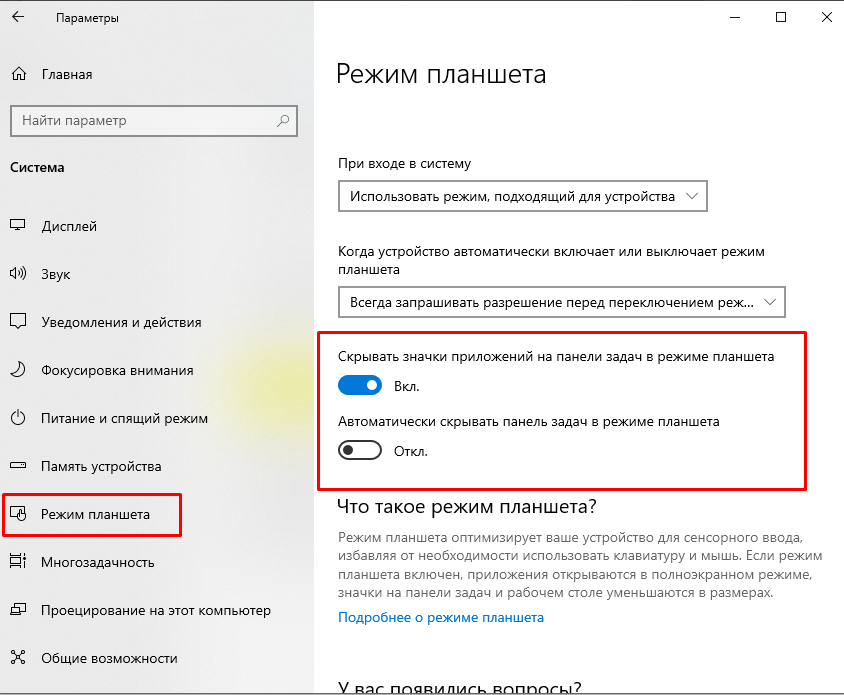
Как включить?
В зависимости от типа мобильной аппаратуры включение фронтальной камеры осуществляется по-разному. В случае с активацией модуля видеосвязи этот процесс обычно управляется автоматически, но если ранее функция была отключена, ее придется активировать вручную с экрана.
При создании селфи-снимков на Android порядок действий также будет вполне определенным. Для включения фронтальной камеры нужно:
- выполнить разблокировку экрана;
- открыть приложение «Фотокамера» через иконку в списке приложений или на рабочем столе;
- найти иконку, отвечающую за смену камер – она выглядит как фотоаппарат в окружении 2-х стрелок;
- нажать на нее, выбрать удачный ракурс, сделать снимок.
Выставление параметров камеры планшета
Этим процессом нужно заняться еще до того, как пользователь запустит программу Скайп. Чтобы настроить параметры, следует:
- Открыть настройки девайса.
- Открыть специализированную программу для видео и установить критерий качества видео.
- Если предстоит общаться при помощи Скайп, а сигнал сети очень слабый, нужно установить минимальные параметры качества. В противном случае изображение и звуки будут значительно рассинхронизированы – отставать друг от друга.
- Высокое качество передачи видео по сети можно устанавливать, когда сигнал хороший.
- После настройки следует зайти в категорию «Показывать мое видео», чтобы выбрать тех пользователей, собеседников, которым разрешено смотреть изображение во время общения. Дать такое разрешение можно всем пользователям, которые находятся в разделе «Контакты» (в Скайпе).
После окончания установки главных настроек, можно переходить к процедуре включения камеры.
Отключение через системные настройки
Для данного способа необходимы root права &ndash, неограниченный доступ к работе с настройками системных файлов. Звук затвора камеры можно отключить на Андроид по следующему алгоритму:
- Устанавливаем предварительно на гаджет файловый менеджер. Через него необходимо открыть системную папку по адресу: /system/media/audio/ui/.
Увеличить
Там заменяем имена файлов focus.ogg и camera.ogg. Написать можно любое имя. Требуется выполнить именно переименование, а не иные действия, чтобы при необходимости можно было снова возвратить звук. В некоторых девайсах имена могут быть отличными, но в любой ситуации файлы следует переименовать.
Как делать хорошие фотопортреты
Вот 5 советов, которые помогут получать отличные селфи:
- Выбирайте удачный ракурс. При выборе ракурса учитывайте особенности своего лица, тела.
- Настройте фронталку, протрите линзу. Отрегулируйте фокусировку, резкость, яркость, контрастность, насыщенность цветов и другие параметры. Не забудьте удалить пыль, пятна с линзы.
- Подберите фон. Фотографироваться у зеркала – плохая идея, поэтому тщательно выберите фон для вашей фотографии. Например, необычно выглядят селфи с перспективой, а также экстремальные фотопортреты;
- Позаботьтесь об освещении. Например, если вы делаете фото в дневное время суток, встаньте напротив окна.
- Подчеркните свои достоинства и замаскируйте недостатки. Для этого воспользуйтесь косметикой, фотошопоп, но не переусердствуйте.
Если передняя камера с маленьким разрешением, то воспользуйтесь задней (тыловой).
Отнюдь. На самом деле фронтальную именуют ту камеру, которая находится на передней панели и позволяет делать автопортреты (в том числе селфи). Практически все смартфоны оснащены фронтальной камерой, но зачастую заметить ее трудно, так как глазок небольшой, например:
Хотя некоторые производители делают глазок камеры нарочито заметным, особенно на так называемых селфифонах:
Фронтальная камера необходима не только для создания автопортретов, она также используется для видеозвонков, которые в последние годы становятся все более популярными. И хотя еще некоторое время назад производители фронтальным камерам не уделяли много внимания, сейчас все изменилось — фронтальные камеры по качеству съемки вполне могут поспорить с основными камерами.
Кстати, сейчас даже для фронтальных камер стали использовать вспышку. Такие модели пока не так часто встречаются в продаже, но все может измениться.
Как было написано выше, существуют так называемые селфифоны, которые позволяют получать качественные автопортреты. К таким моделям можно отнести:
Sony Xperia C5 Ultra Dual
Или OPPO N3
Современные смартфоны выпускаются с тыльной и фронтальной камерой. Причем в отдельных моделях фронтальный модуль не уступает по возможностям основному, а иногда и опережает за счет некоторых параметров. Из статьи вы узнаете, чем объясняется такой подход, а ещё назначение и возможности фронтальной камеры.
Съемка видео
- При необходимости перетащите элемент управления в положение «Видео».
- Выберите нужную камеру и настройте качество, цветовые эффекты, вспышку и прочие настройки по своему выбору. Или же оставьте для этих настроек значения по умолчанию. Дополнительные сведения приведены в разделе «Изменение настроек Камеры». Предварительное изображение автоматически меняется при изменении настроек. Различные телефоны поддерживают разные настройки видео.
- Наведите камеру на объекты, с которых предполагается начать съемку.
- Нажмите значок «Начать видеосъемку» Камера начнет снимать видео. Слева отображается время, оставшееся до завершения съемки. Если осталось меньше одной минуты, цифры станут красными.
- Нажмите значок «Остановить видеосъемку» , чтобы завершить съемку. Изображение, взятое из только что снятого видео, отображается в виде уменьшенного изображения справа вверху. Если телефон оснащен трекболом или специальной кнопкой Камера, можно нажать соответствующую кнопку или трекбол для запуска и остановки видеосъемки (подробные сведения об этих кнопках приводятся в руководстве пользователя телефона).
- Нажмите уменьшенное изображение, чтобы просмотреть, отправить или обработать видео в Галерее.
Дополнительные сведения приведены в разделе «Галерея».
Проверка на вирусы
К сожалению, атакам хакеров подвержена не только система Windows на ПК. Для Android существует не меньшее количество троянов и прочих вредных программ. Стоит уточнить, что обычно пользователь сам виноват в заражении его устройства. Обычно причина заключается в установке приложений из сторонних источников.
Вирусы могут отразиться и на работе встроенного фотоаппарата. Для устранения неполадки нужно скачать в Play Market антивирусную программу и запустить проверку. Есть и несколько других вариантов. Например, можно дополнительно подключить устройство к компьютеру и проверить стандартным антивирусом. Возможно, это поможет исправить возникшую проблему.


















































