Способ 1 – Встроенный FTP
За редким использованием забываешь, что в «винде» уже есть встроенный FTP, так что и ходить далеко не нужно. Но он по умолчанию выключен, так что начнем с самого начала. Все на примере Windows 7, на «десятке» пробуем аналогично или идем в следующий раздел, где будем устанавливать стороннее решение.
- Пуск – Панель управления – Программы и компоненты:
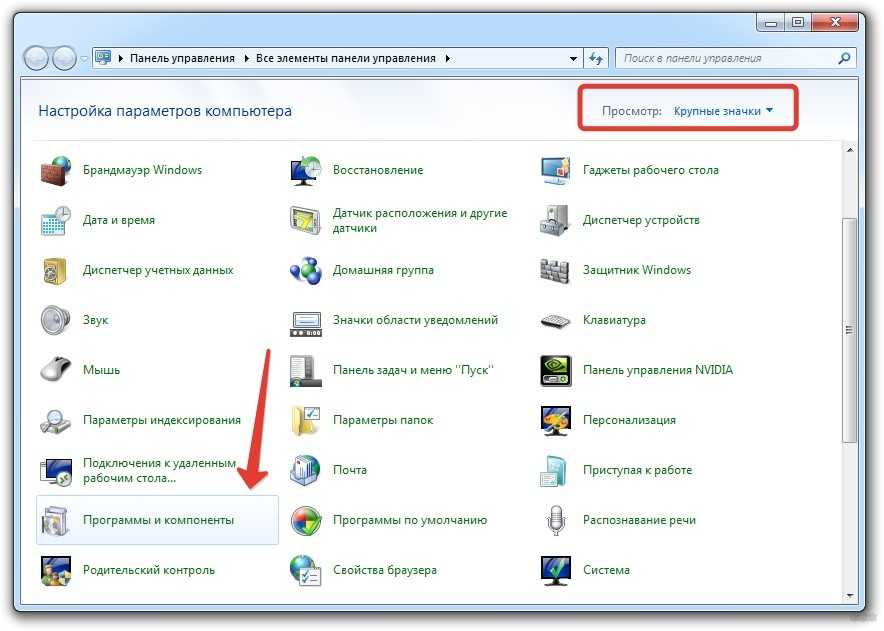
- Нажимаем «Включение или отключение компонентов Windows». В открывшемся окне переходим в Средства IIS – FTP-сервер. И отмечаем галочкой все подкпункты. В конце не забываем нажать кнопку «ОК».
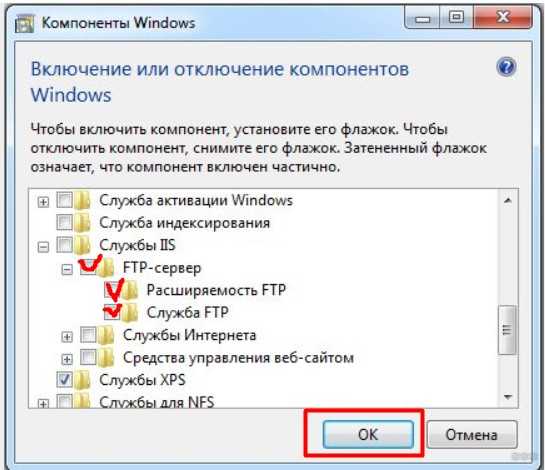
- Переходим к настройке. Пуск – Панель управления – Администрирование.
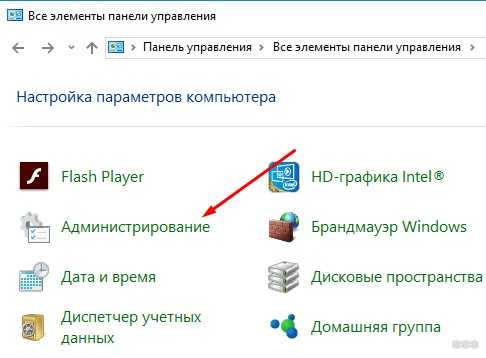
- Диспетчер служб IIS:

- Щелкаем по элементу Сайты правой кнопкой мыши и в появившемся меню выбираем «Добавить FTP-сервер»:
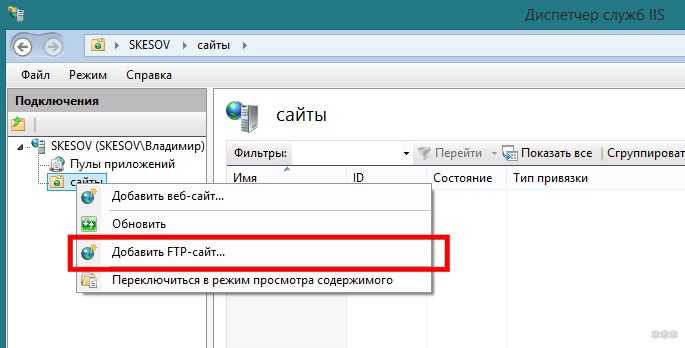
- В появившемся окне задаем имя FTP-сайта. Можно на самом деле любое. Мы уж обзовемся как есть – WiFiGid.ru. И физичекий путь до папки, с которой будет происходить обмен – у нас на это выделен полностью диск D:
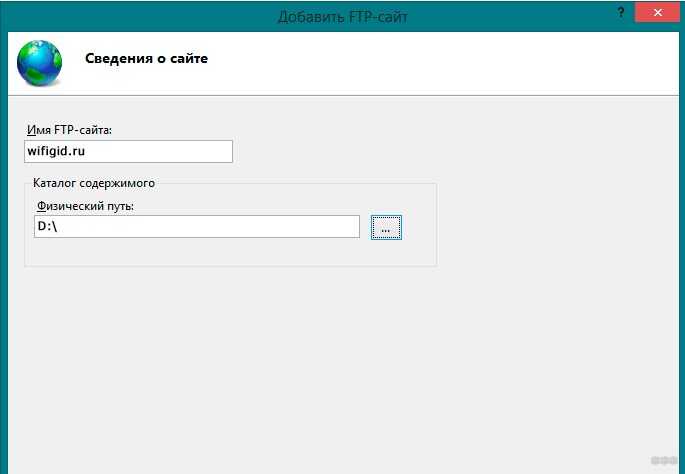
- На следующей странице задаем IP, порт, шифрование. Лучше оставить вот так:
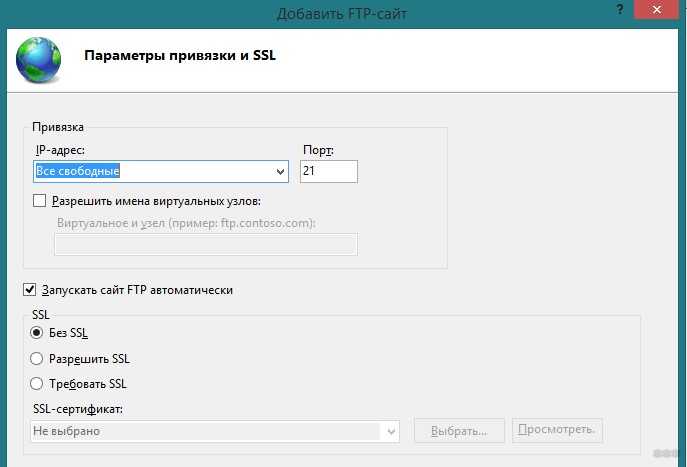
- Определяем параметры доступа. Галочка Анонимный – разрешение доступа без логина и пароля. Обычный – по логину и паролю:
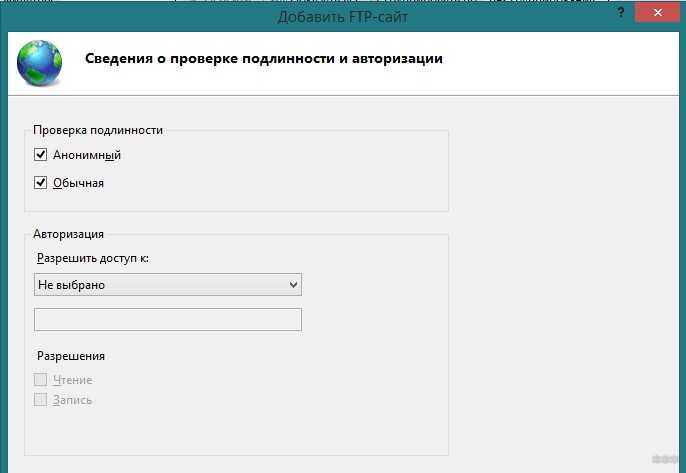
- Все. Сам FTP создан, остается лишь задать верные настройки доступа. Переходим: Панель управления – Система и безопасность – Брандмауэр:
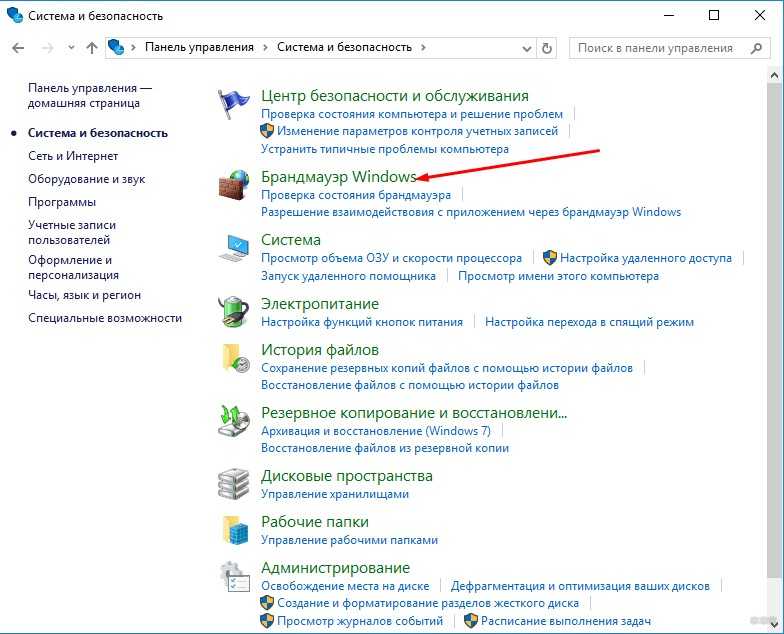
- Дополнительные параметры:
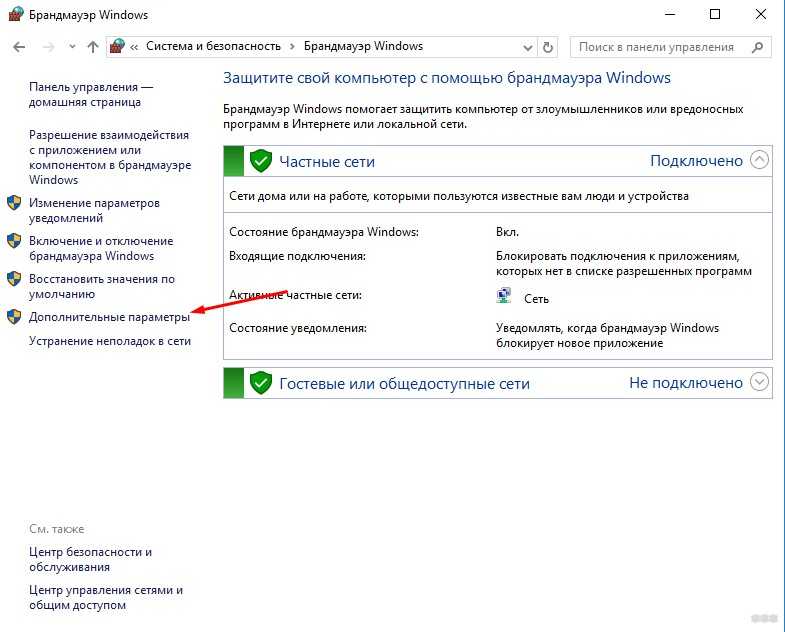
- В левой части выделяем вкладку «Правила для входящих подключений», а справа ищем «FTP-сервер» и «Трафик-FTP сервера в пассивном режиме». Кликаем по ним правой кнопкой мыши и нажимаем «Включить». Так мы активировали правила для входящих подключений. До этого – никаких правил не было вовсе:
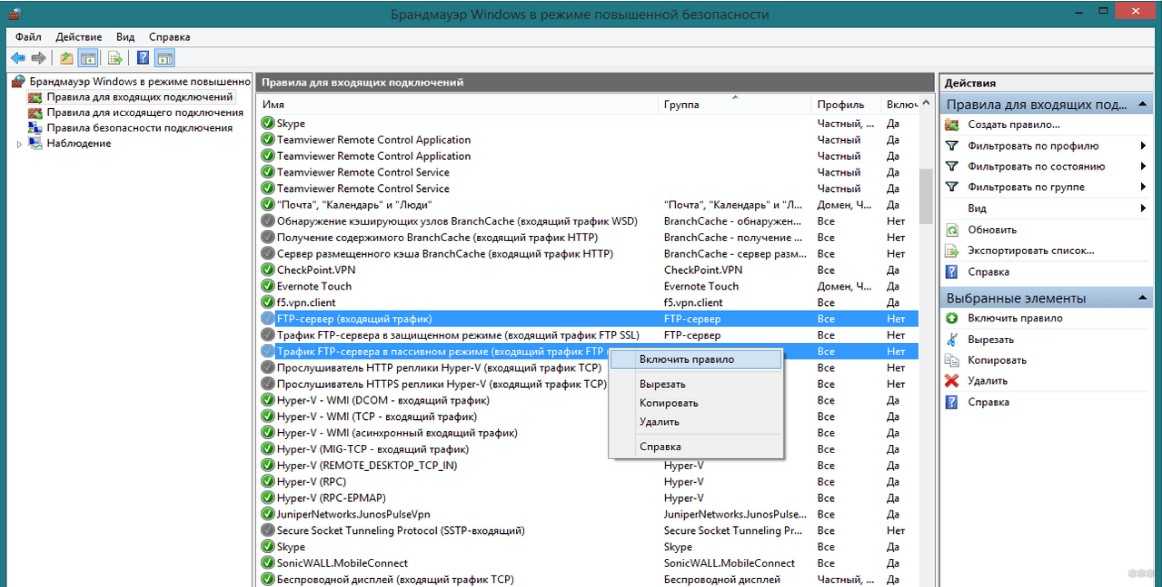
- Переходим к исходящим подключениям и делаем то же самое для «Трафика FTP-сервера»:
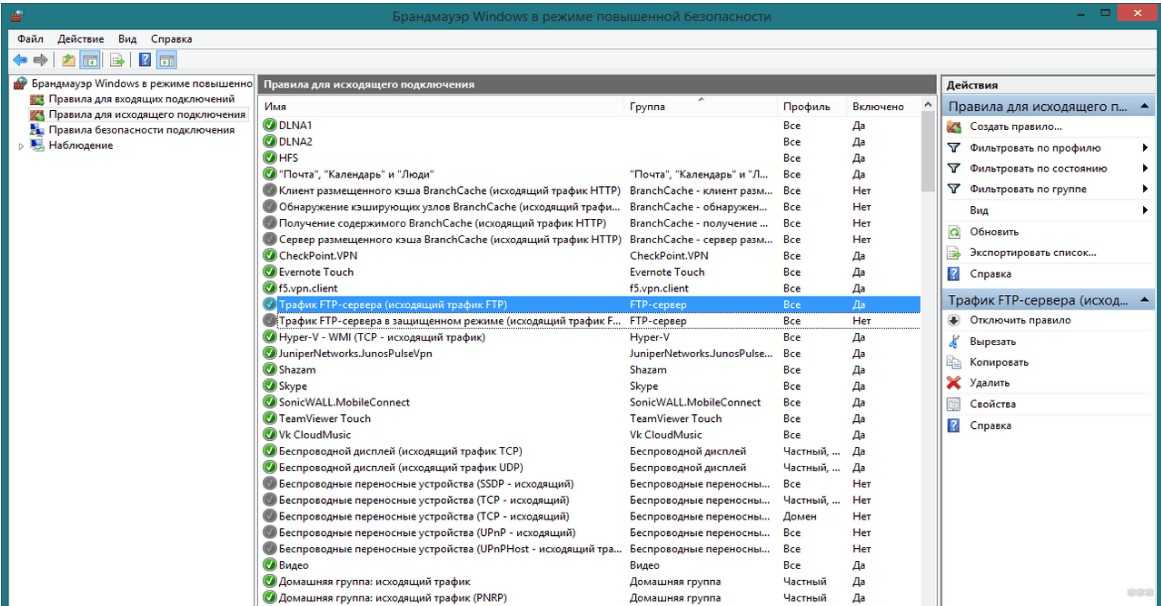
- Теперь сервер включен, правила созданы, но нужно определить пользователей, которые смогу взаимодействовать с сервером. Идем: Панель управления – Система и безопасность – Администрирование – Управление компьютером:
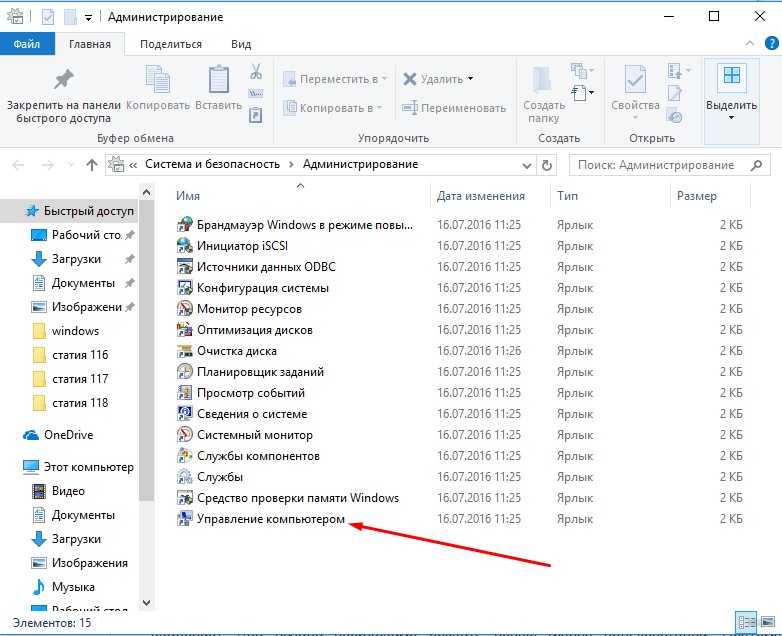
- Создаем группу пользователей. Локальные пользователи и группы – Группы. Щелкаем правой кнопкой по свободному месту и выбираем «Создать группу»:
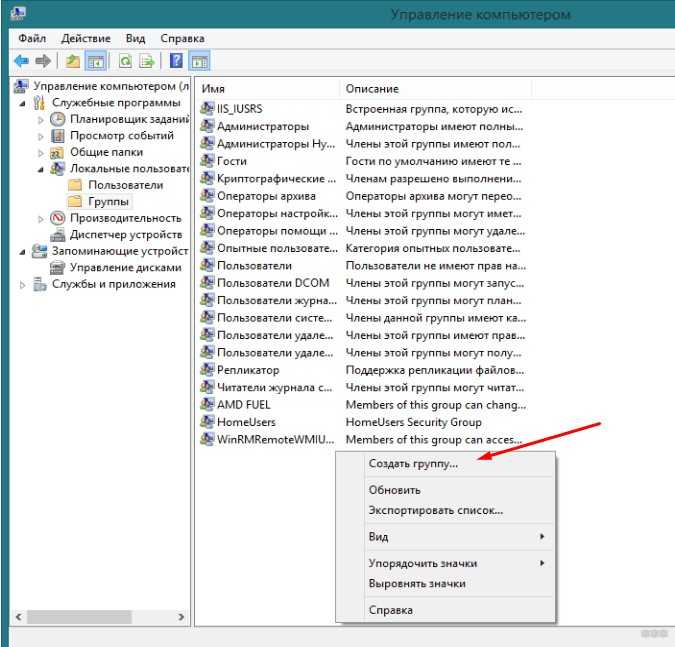
- Задаем вот так (FTP – FTP):
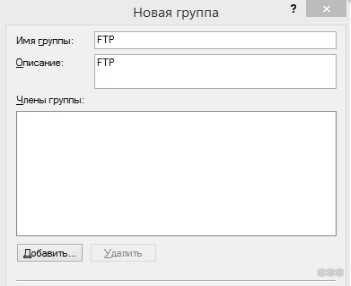
- В соседней подпапке Пользователи создаем нового пользователя:
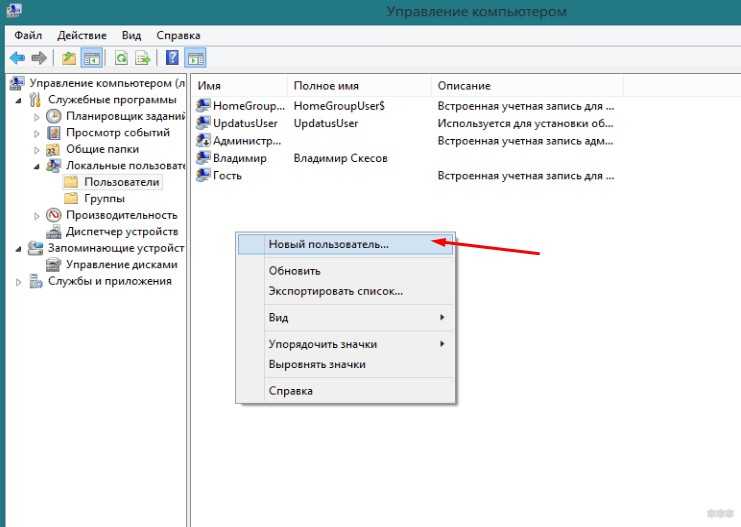
- Заполняем поля по своему пользователю. Т.е. здесь главное имя пользователя и пароль, по которым и будет происходить подключение к FTP:
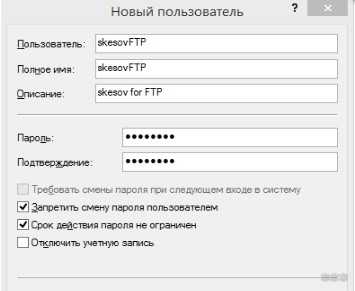
- Увидели в списке пользователей своего новосозданного? Теперь его нужно запихнуть в группу FTP. Щелкаем правой кнопкой по нему – Свойства. А далее переходим на вкладку «Членство в группах», где через кнопку Добавить добавляем группу:
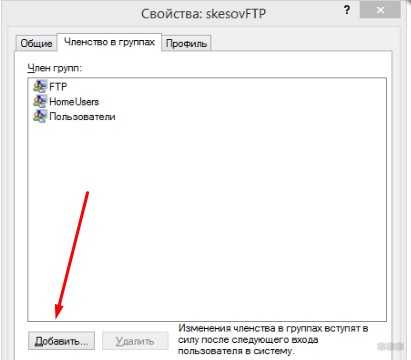
- Уже почти все готово. ФТП работает, пользователь есть. Но Windows просто так не даст пользоваться своими ресурсами абы кому, если ты не администратор. Поэтому нужно разрешить нашему пользователю взаимодействовать с выделенной для нужд FTP папкой. Щелкаем по ней правой кнопкой мыши – Свойства. На вкладке Безопасность кликаем по кнопке «Изменить»:

- Нажимаем кнопку Добавить и добавляем нашу группу. А заодно ниже ей в колонке Разрешить отмечаем все галочки:
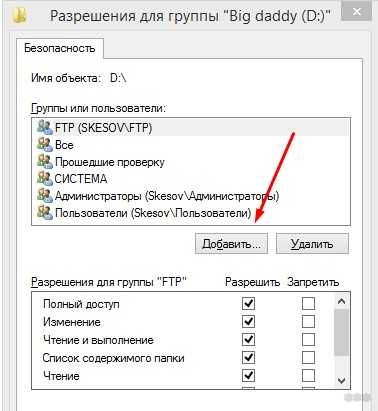
- Теперь снова возвращаемся в службы IIS и идем настраивать наши правила на авторизацию. Щелкаем по нашему созданному здесь сайту и выбираем «Правила авторизации FTP»:
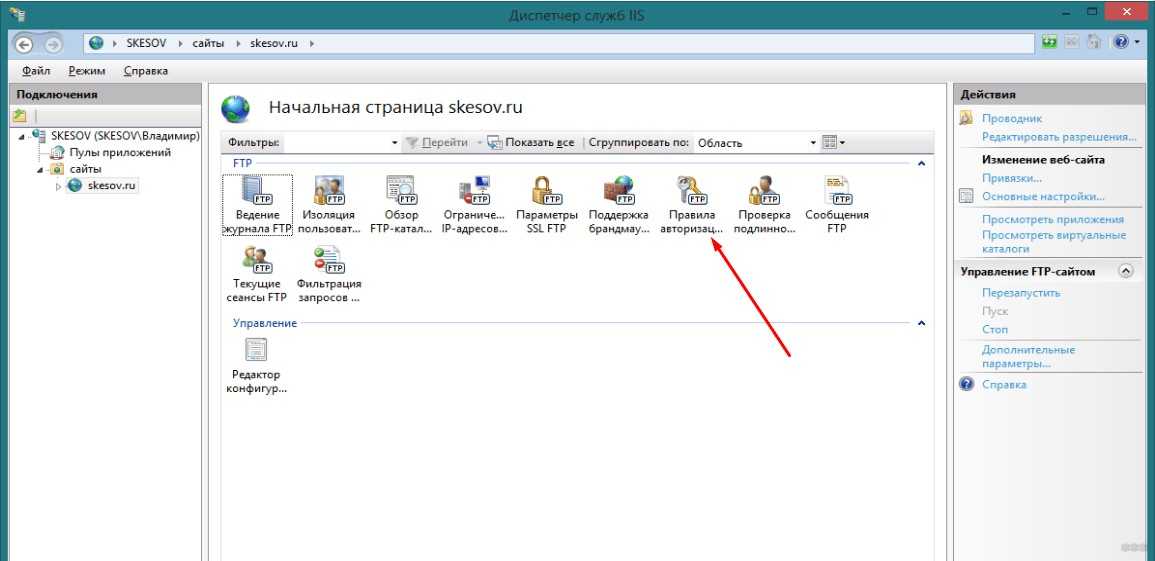
- Тут же правой кнопкой по пустому месту – Добавить разрешающее правило:
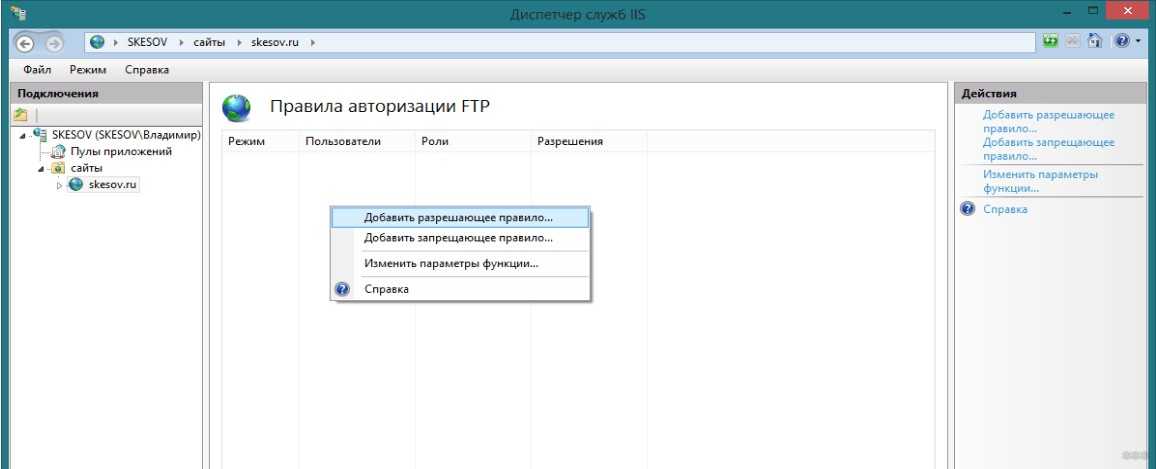
- По умолчанию доступ можно производить и без авторизации, но мы то не хотим ничего плохого? (если хотим, все связанное с созданием пользователя вообще можно было пропустить). Выбираем здесь пункт «Указанные роли или группы пользователей» и вписываем нашу группу FTP:
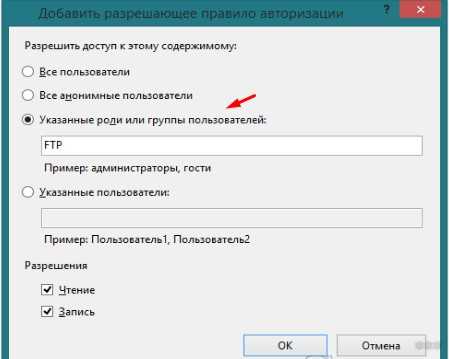
- А вот в качестве альтернативы можно, например, разрешить подключение анонимным пользователям, но ограничить их в правах только на чтение. Тогда они ничего не удалят:
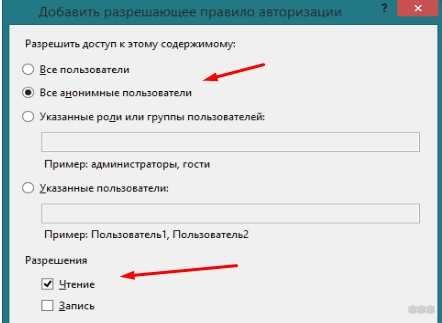
За этим первый вариант заканчиваем. Надеюсь, и вам удалось настроить FTP-сервер.
Создание и настройка FTP
-
Раскройте панель управления компьютером.
-
Перейдите к разделу «Программы».
-
Перейдите к подразделу «Программы и компоненты».
-
Кликнете по вкладке «Включение и отключение компонентов».
-
В развернувшемся окошке найдите древо «Службы IIS» и активируйте все компоненты, в него входящие.
-
Сохраните результат и дождитесь, пока включённыеэлементы будут добавлены системой.
-
Возвратитесь к главной странице панели управления и перейдите к разделу «Система и безопасность».
-
Перейдите к подразделу «Администрирование».
-
Откройте программу «Диспетчер служб IIS».
-
В появившемся окошке обратитесь к древу, находящемуся в левой стороне программы, щёлкните правой кнопкой мышки по подпапке «Сайты» и перейдите к функции «Добавить FTP-сайт».
-
Заполните поле с названием сайта и пропишите путь до папки, в которую будут отправляться принимаемые файлы.
-
Начинается настройка FTP. В блоке IP-адрес поставьте параметр «Все свободные», в блоке SLL параметр «Без SSL». Включённая функция «Запускать сайт FTP автоматически» позволит серверу включаться самостоятельно каждый раз при включении компьютера.
-
Проверка подлинности позволяется выбрать два варианта: анонимный — без логина и пароля, обычный — с логином и паролем. Отметьте те варианты, которые подходят вам.
-
Создание сайта на этом завершается, но необходимо выполнить ещё некоторые настройки.
-
Возвратитесь к разделу «Система и безопасность» и перейдите из него к подразделу «Брандмауэр».
-
Откройте дополнительные параметры.
-
В левой половине программы сделайте активной вкладку «Правила для входящих подключений» и активируйте функции «FTP сервер» и «Трафик FTP-сервера в пассивном режиме», кликая по ним правой кнопкой мышки и указывая параметр «Включить».
-
В левой половине программы сделайте активной вкладку «Правила для исходящих подключений» и запустите таким же методом функцию «Трафик FTP-сервера».
-
Следующий шаг — создание новой учётной записи, которая получит все права по управлению сервером. Для этого возвратитесь к разделу «Администрирование» и выберите в нём приложение «Управление компьютером».
-
Находясь в разделе «Локальные пользователи и группы», выберите подпапку «Группы» и начните создание в ней ещё одной группы.
-
Заполните все необходимые поля любыми данными.
-
Перейдите к подпапке «Пользователи» и начните процесс создания нового пользователя.
-
Заполните все необходимые поля и завершите процесс.
-
Откройте свойства созданного пользователя и раскройте вкладку «Членство в группах». Кликнете по кнопке «Добавить» и внесите пользователя в группу, которую создавали чуть раньше.
-
Теперь перейдите к папке, которая отдана для использования сервером FTP. Откройте её свойства и перейдите к вкладке «Безопасность», кликнете в ней по кнопке «Изменить».
-
В открывшемся окошке кликнете по кнопке «Добавить» и внесите в список группу, которая была создана ранее.
-
Выдайте все разрешения внесённой группе и сохраните внесённые изменения.
-
Вернитесь к диспетчеру служб IIS и перейдите к разделу с созданным вами сайтом. Откройте функцию «Правила авторизации FTP».
-
Кликнете правой клавишей мышки по незаполненному месту в развернувшемся подпункте и выберите действие «Добавить разрешающее правило».
-
Отметьте галочкой пункт «Указанные роли или группы пользователей» и заполните поле именем зарегистрированной ранее группы. Разрешения необходимо выдать все: чтение и запись.
-
Вы можете создать ещё одно правило для всех остальных пользователей, выбрав в нём «Все анонимные пользователи» или «Все пользователи» и установив разрешение только на чтение, чтобы никто кроме вас не мог редактировать данные, хранящиеся на сервере. Готово, на этом создание и настройка сервера завершена.
FileZilla 3.36.0
| Рейтинг: | |
| Размер: |
12.4 МБ (инсталлятор / портативная версия) |
| Интерфейс: | Русский/Английский |
| Платформа: |
Windows XP/Vista/7/8/10 32&64-bit, Linux, Mac OS X old version) |
| Лицензия: | |
| Обновлено: |
2018-08-28 Что нового? Версия 3.36.0, 27 августа 2018 г. добавлена поддержка Dropbox в PRO-версии. Версия 3.30.0, 8 января 2018 г. исправлена ошибка запроса повторной авторизации при отключённом автообновлении. Версия 3.27.0.1, 19 июля 2017 г.
Версия 3.24.1, 21 февраля 2017 г.
Версия 3.22.2.2, 1 ноября 2016 г. исправлена обрезка FEAT-ответа. Версия 3.21.0, 23 августа 2016 г.
Версия 3.16.1, 16 марта 2016 г.
Версия 3.14.1, 16 октября 2015 г.
Версия 3.14.0.0, 16 сентября 2015 г. исправлена ошибка SFTP-подключения. Версия 3.12.0.2, 9 июля 2015 г. исправлено несколько ошибок. Версия 3.11.0, 19 мая 2015 г. исправлено несколько ошибок. Версия 3.10.3, 29 марта 2015 г.
Версия 3.10.1.1, 1 февраля 2015 г. исправлена ошибка при редактировании двух разных файлов в разных директориях с одинаковыми именами. Версия 3.9.0.6, 20 октября 2014 г.
Версия 3.9.0.5, 6 сентября 2014 г. исправлена функция автозагрузки новых версий клиента. Версия 3.9.0.3, 13 августа 2014 г.
Версия 3.8.1, 1 июня 2014 г.
Версия 3.7.4.1, 11 февраля 2014 г.
|
| Разработчик: | |
| Платный аналог: |
GlobalScape CuteFTP Professional (2286 руб.) |
Core FTP Server
What We Like
-
Very fast setup.
-
Supports encrypted file transfers.
-
Supports Active Directory.
-
Simple interface.
What We Don’t Like
-
Free version only supports three domains.
-
Nuisance ad for paid version.
Core FTP Server is an FTP server for Windows that comes in two versions.
One is a very minimal server that’s simple to understand and easy to set up in about a minute. It’s 100% portable and just has you choose a username, password, port, and root path. There are a few other settings as well if you want to configure them.
The other version of Core FTP Server is the full-fledged server where you can define the domain name, have it auto-start as a service, add multiple user accounts with detailed access permissions and restrictions, designate access rules, etc.
On the download page, choose one of the upper links to get the full program; the portable, minimal FTP server is available toward the bottom of that page.
Both versions of this FTP server come as 32-bit and 64-bit versions for Windows.
proFTPD
What We Like
-
More secure than other FTP servers.
-
Add-on modules available for more features.
-
Ideal for web servers.
What We Don’t Like
-
Linux only.
-
Difficult for novices to install.
proFTPD is a good option for Linux users if you’re looking for an FTP server with a GUI so that it’s easier to use than messing around with command line commands.
The only catch is that after installing proFTPD, you must also install the gadmin GUI tool and connect it to the server.
Here are some features you get with proFTPD: IPv6 support, module support, logging, hidden directories, and files, can be used as a standalone server, and per-directory configurations.
proFTPD works with macOS, FreeBSD, Linux, Solaris, Cygwin, IRIX, OpenBSD, and other platforms.
Как работает ФТП-протокол
FTP (File Transfer Protocol) — это протокол передачи информации в интернете и локальных компьютерных сетях. Это программа, осуществляющая удалённое подключение к выделенной папке для просмотра и обмена файлами, в том числе больших размеров. Обмен данными возможен от компьютера к удалённому серверу и между другими ФТП-серверами.
Данные передаются без шифрования трафика, поэтому доступ к логинам и паролям легко могут получить злоумышленники. Для безопасной передачи файлов рекомендуется использовать протокол с TLS-защитой — FTPS, шифрующий данные.
Собственный FTP-сервер имеет определённые преимущества:
- позволяет управлять сервером и его ресурсами;
- предоставлять пользователям разные права доступа;
- для него не нужен статический IP-адрес.
- нет ограничений скорости;
- отсутствие оплаты хостеру за его размещение;
В соответствии с тем, какой сложности будет доступ, выбирается программное обеспечение. Чтобы создать FTP-сервер для частного пользования с минимальными настройками,вполне подойдут бесплатные программные пакеты.
Компанией Майкрософт в Windows 7 добавлена функция Internet Information Services (IIS), осуществляющая общий доступ из сети к выделенной для этой цели папке. Поэтому, чтобы создать FTP-сервер для Windows 7, не требуется дополнительно устанавливать ПО.
Подготовьте облако к работе
Перед использованием Compute Cloud нужно зарегистрироваться в Облаке и создать платежный аккаунт:
- Перейдите в консоль управления, затем войдите в Облако или зарегистрируйтесь, если вы еще не зарегистрированы.
- На странице биллинга убедитесь, что у вас подключен платежный аккаунт, и он находится в статусе или . Если платежного аккаунта нет, .
Если у вас есть активный платежный аккаунт, вы можете создать или выбрать каталог, в котором будет находиться ваш бакет. Перейдите на страницу облака и выберите или создайте каталог, в котором вы хотите создать бакет. Подробнее об иерархии ресурсов Облака.
Необходимые платные ресурсы
В стоимость поддержки статического сайта входит:
- плата за постоянно запущенную виртуальную машину (см. тарифы Yandex Compute Cloud);
- плата за использование динамического или статического внешнего IP-адреса (см. тарифы Yandex Virtual Private Cloud).
Программные продукты под использование на Linux
Ниже представлены программные продукты, предназначенные для работы в составе ещё одной достаточно широко эксплуатируемой операционной системы — Linux. В любом случае для пользователей всегда остаётся актуальной работа с передачей файлов.
Vsftpd
Очередной программный продукт списка бесплатных разработок, выступающий FTP сервером под Linux. Разработчики программы утверждают, что безопасность, производительность, стабильность — это основные преимущества бесплатной программы.
 Разработка под платформу Linux – в достаточной степени безопасная, производительная и стабильная. Есть все технические составляющие, чтобы незамедлительно начать пользоваться программой
Разработка под платформу Linux – в достаточной степени безопасная, производительная и стабильная. Есть все технические составляющие, чтобы незамедлительно начать пользоваться программой
Фактически, этот программный продукт является классическим приложением по умолчанию для использования в таких широко известных системах (построенных на ядре Linux), как:
- Ubuntu,
- Fedora,
- CentOS,
- и других.
Программная разработка vsftpd позволяет создавать пользователей, устанавливать параметры пропускной способности, шифровать соединения через SSL.
Сервером также поддерживается конфигурация для каждого отдельного пользователя, ограничения на IP-адреса, конфигурации IP-адресов на каждом источнике и IPv6.
proFTPD
Разработка proFTPD — оптимальный вариант для пользователей Linux. Если требуется оболочка для работы с файлами, предоставляющая графический интерфейс, простой в использовании, полностью замещающий функции командной строки – это лучшая находка.
 Ещё один вариант под Linux, характерной особенностью которого является графическая оболочка. Этот фактор существенно облегчает работу с инструментом
Ещё один вариант под Linux, характерной особенностью которого является графическая оболочка. Этот фактор существенно облегчает работу с инструментом
Единственный нюанс этого продукта — после установки proFTPD владельцу необходимо дополнительно инсталлировать инструмент gadmin GUI tool и подключить этот инструмент к программной оболочке.
Функционал proFTPD предлагает следующий:
- поддержка IPv6,
- поддержка модулей,
- ведение журнала,
- скрытые каталоги и файлы, могут использоваться как автономный сервер, так и для каждого каталога.
Продукт совместим с разными платформами: FreeBSD, Linux, IRIX, OpenBSD, macOS, Solaris, Cygwin и другими.
FileZilla Server
What We Like
-
Intuitive interface.
-
Perform file transfers simultaneously.
-
Supports secure file transfers.
-
Bookmarks for fast connections.
What We Don’t Like
-
Can’t edit files from inside the app.
-
Does not refresh folder views automatically.
-
15-minute timeout is a nuisance.
FileZilla Server is an open source and completely free server application for Windows. It can administer a local server as well as a remote FTP server.
You can choose which ports the program should listen on, how many users can be connected to your server at once, the number of CPU threads the server can utilize, and timeout settings for connections, transfers, and logins.
Some other features in FileZilla Server include:
- Passive mode FTP.
- The ability to adjust the transfer and socket buffer size
- Logging to a custom LOG file.
- Bandwidth control to limit bandwidth usage.
- File transfer compression with per-IP address compression exclusions.
Some security features include auto-banning an IP address if it fails to successfully login after so many attempts, an option to enable FTP over TLS with the ability to disallow unencrypted FTP, and IP filtering so that you can prevent certain IP addresses or even IP address ranges from connecting to your FTP server.
It’s also really easy to take your server offline or quickly lock the FTP server with one click, to ensure that no new connections to your server can be made until you unlock it.
You also have full access to the creation of users and groups with FileZilla Server, which means you can throttle bandwidth for some users and not others and provide select users with permissions like read/write, but others with only read access, etc.
The page on their official website is the best place for answers and help if you need it.
Безопасность и надежность хранения ваших данных
Выбирая сервер (хостинг) для хранения ваших копий следует понимать, что во-первых доступ к вашим данным могут получить другие лица, в том числе злоумышленники. Во-вторых нет 100% гарантии целостности ваших данных, то есть сервер с резервными копиями тоже может сломаться, хостинг прекратить существование и т.п.
Для устранения первой проблемы необходимо использовать сложные пароли (о стойких паролях несколько строк написано здесь) и применять шифрование данных (данное действие не реализуется по-умолчанию в большинстве панелей управления хостингом).
Чтобы обеспечить надежное хранение резервный копий следует пользоваться услугами известных компаний. Так же регулярно следует проверять целостность резервных копий и сообщения об ошибках резервного копирования панели управления хостингом.
Обязательно создавайте резервную копию на удаленном сервере. Хранить бекап сайта на хостинге сайта неправильно. Выйдет из строя хостинг — потеряете и сайт и его резервные копии. Локальные копии могут служить лишь для отката состояния сайта на некоторое время назад, в случае вирусной атаки или если Вы сами что-то случайно удалили. В случае проблем с хостингом, когда Вам нужно будет срочно переехать к новому хостеру локальный бекап вам уже не поможет, так как может быть недоступен.
Не надейтесь на провайдера, регулярно делайте копии сайта самостоятельно и храните их на удаленном независимом хранилище.
Различия FTP и TFTP серверов
Активация обоих серверов даст вам возможность обмениваться файлами и командами между компьютерами или устройствами, подключёнными друг к другу по локальной сети или другим способом.
TFTP — более простой в открытии сервер, но при этом не поддерживающий какую-либо проверку личности, кроме проверки ID. Поскольку ID можно подделать, то TFTP нельзя считать надёжными, но они легки в использовании. Например, их используют для настройки бездисковых рабочих станций и умных сетевых устройств.
FTP сервера выполняют те же функции, что и TFTP, но имеют возможность проверки подлинности подключаемого устройства при помощи логина и пароля, поэтому более надёжны. С помощью них можно отправлять и принимать файлы и команды.
Если ваши устройства соединены через роутер или используют Firewall, то необходимо заранее пробросить порты 21 и 20 для входящих и исходящих соединений.
Complete FTP
Complete FTP
What We Like
-
Simple installation.
-
Supports encrypted file transfers.
-
Many customization options.
-
More features than most FTP servers.
What We Don’t Like
-
Full menu hidden by default.
-
Has occasional performance issues.
-
Limited features in free version.
Complete FTP is another free Windows FTP server that supports both FTP and FTPS.
This program has a full graphical user interface and is really easy to use. The interface itself is pretty bare but all the settings are hidden away in the side menu and are simple to access.
One thing unique about this FTP server is that after changing one or more settings, they aren’t applied to the server until you select the APPLY CHANGES button.
Here are some things you can do with Complete FTP:
- Enable/disable FTP and/or FTPS.
- Enable anonymous logins.
- Choose how many anonymous users can log in at the same time.
- Show hidden files and folders.
- Allow backslash separators.
- Adjust timeout settings for logging in, stalled transfers, passive FTP, and idle sessions.
- Define how many login attempts can be performed before the user is kicked off.
- Enter a custom welcome message.
- A whole «Monitoring» section of the server lets you watch real-time logging, configure the log file, watch connections as they happen, and ban users.
Step-by-step guides are built-in to the Complete FTP install, so you can select Step-by-step guides at the top of the program at any time to learn how to use the different features and options.
This program installs as a trial of the professional edition. See the instructions on the download page to learn how to activate the free edition of Complete FTP (all the features above are in the free version).
Настройка FTP
В первую очередь следует получить доступ от FTP-сервера, что можно сделать в настройках хостинга. На примере Timeweb в панели управления потребуется перейти во вкладку «Пользователи ПУ/FTP».
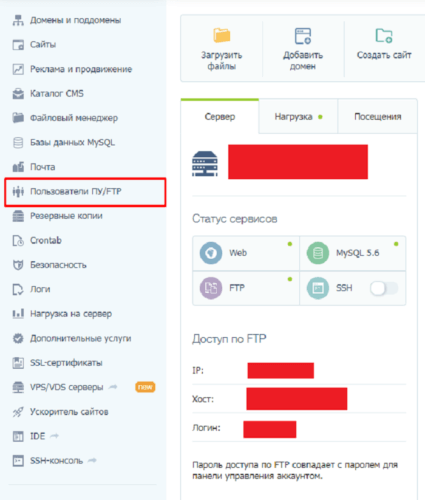
Нажимаем на «Добавить нового пользователя».
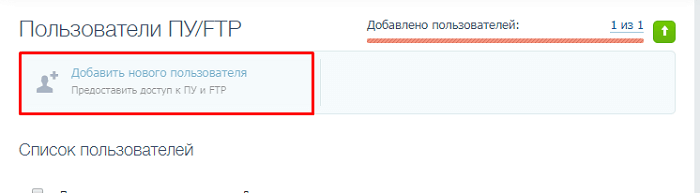
В появившемся окне следует заполнить:
- Логин. Префикс логина выдается сразу, следует закончить его;
- Пароль;
- Комментарий. Позволяет написать кому выдан доступ;
- Настройка прав. Здесь потребуется выбрать нужные права доступа.
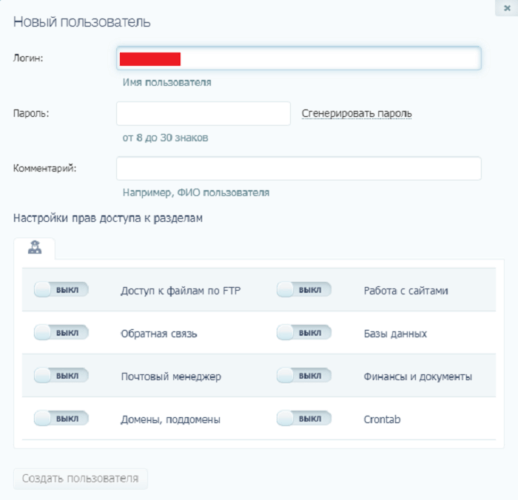
Далее устанавливается ПО и уже осуществляются настройки:
- Server Address. Сюда следует ввести IP-адрес нужного сервера;
- Port. Как правило, выдается при создании доступа для удаленного управления.
- Administration password. Пароль от данного ПК.
- Галка на настройке «Always connect to this server». Позволяет сразу же подключаться к выбранному устройству сразу при запуске программы.
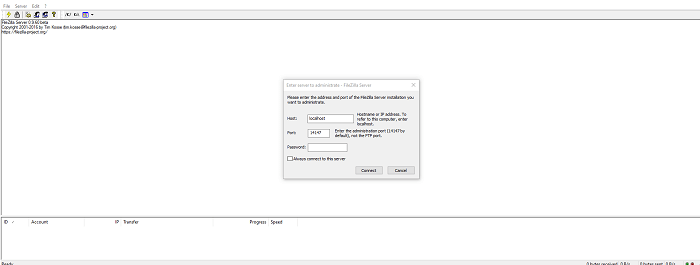
После этого можно получить полный доступ к управлению файлами.
Передача файлов по FTP
После того, как подключение через FileFilla Client было осуществлено можно начинать работу с документами, например, закачать файлы, для чего выделяем нужные и кликаем правой кнопкой мыши, где в выпавшем списке выбираем «Закачать на сервер».

В верхней части показывается логи, по которым можно понять, что файлы были переданы.

Для скачивания понадобиться в правой части файлового менеджера кликнуть правой клавишей мыши на нужный документ и выбрать «Скачать».
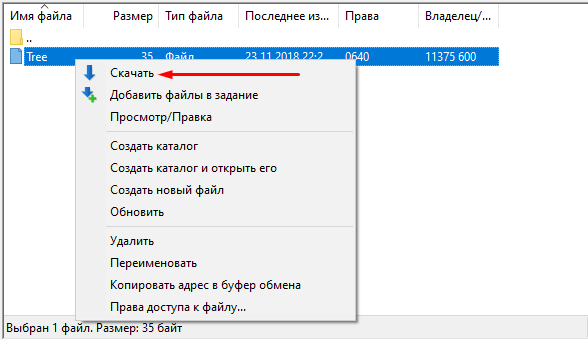
Теперь можно в логах увидеть общий вес и статус.

Также среди дополнительных функций софта:
- Создание каталога/папок;
- Редактирование. Открывает лишь файлы на локальном компьютере;
- Переименовать. Позволяет задать новое название файлу на обоих концах связи.
Сегодня он также популярен, как и раньше, а благодаря развитию интернета с ним начали работать как хостинг-провайдеры, так и стандартные explorer-клиенты. Для подключения к ФТП можно использовать следующие утилиты:
- FileZilla;
- Total Commander;
- Через Windows RDS-панель.
Благодаря подключению через данную технологию можно получить следующие преимущества:
1. Убрать ограничения на скачивание больших файлов. Достаточно часто хостеры запрещают работать с большими объемами (от 1 Гб), но при использовании протокола ограничение отменяется;
2. Ускорить поток. При помощи FileZilla можно значительно быстрее получить нужный файл и в нужной кодировке;
3. Создавать цепочку каталогов одним кликов. При передаче каталога сервис передает не только документы, но и паки, которые также создаются автоматически, упрощая процесс управления.
Просмотры: 301
Какие есть альтернативы Яндекс Диску
Другой вариант — вы можете использовать аккаунт хостинг-провайдера, как хранилище. К примеру, есть хостинг Timeweb. На него можно заходить через FTP — любая программа с этим справится. Вы можете использовать свободное пространство в Timeweb, чтобы хранить там свои данные, помимо файлов сайта.
Чтобы зайти на Timeweb, понадобится программа, которая является клиентом FTP. Отлично подойдет программа FileZilla для этих целей. Вам нужно будет узнать имя хоста на хостинге Timeweb и указать его в виде имя_сервера.timeweb.ru. Timeweb использует стандартный порт для подключения — 21, потому его указывать вам не придется. А логин и пароль нужно будет указать тот, который вы используете для панели управления Timeweb.
Порой зайти на сервер не получается, или возникает ошибка с пояснением «Отсутствует доступ к папке». Обычно, эта проблема связана с тем, что вы указали неверные данные для входа, или использовали в пароле какие-то запрещенные символы, которые не поддерживает протокол FTP. Также можете попробовать перенастроить параметры доступа для отдельных папок — возможно, у вас не хватает пользовательских прав для редактирования данного каталога.
Подключение пользователей
Чтобы на сервер могли заходить пользователи, их необходимо подключить.
Во вкладке «Панель управления» открыть папку «Администрирование».
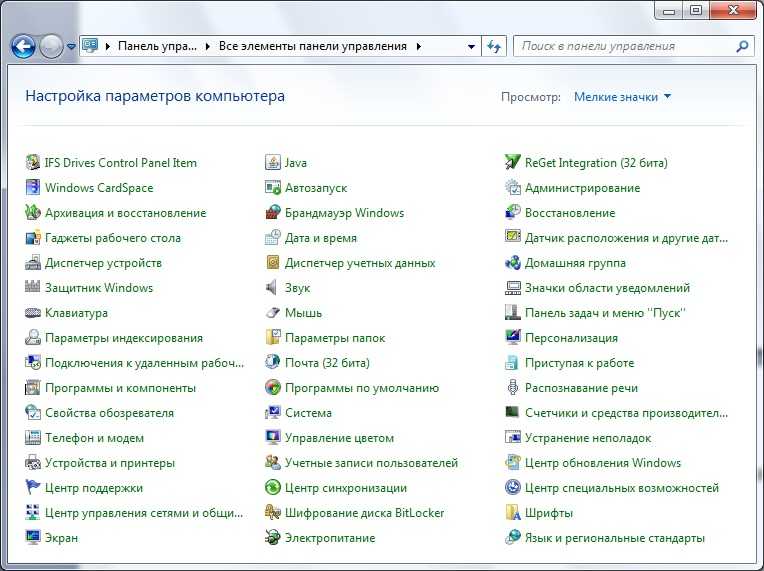
Раздел Администрирование
- Найти раздел «Управление компьютером», затем перейти к папке «Локальные пользователи». Нажав правой кнопкой на строку «Группы», выбрать функцию «Создать группу». В новом окне указать имя и короткое описание группы, нажать «Создать».
- Теперь можно подключить пользователей к созданной группе. В папке «Локальные пользователи» нажать правой кнопкой на строку «Пользователи» и выбрать из списка меню «Новый». Заполнить поля, введя имя и пароль, здесь же следует установить галочкой запрет на смену пароля.
- Для подключения пользователя нажать правой кнопкой на его учётную запись и выбрать из списка меню пункт «Свойства», далее — вкладка «Членство в группах» и кнопка «Добавить». Найти созданную группу, добавить и нажать OK. Эту процедуру нужно выполнить для всех пользователей сервера.
- На следующем этапе определяются права доступа пользователей группы к рабочему каталогу. Для этого нужно перейти к каталогу «Сайт», щёлкнуть по названию правой кнопкой и открыть «Свойства». Далее — вкладка «Безопасность», в пункте «Изменить» указать название группы и нажать ОК. Затем нужно настроить права для пользователей.
- Войти в «Диспетчер служб IIS», нажав правой кнопкой на строку «Правила авторизации FTP», добавить разрешающее правило. Можно позволить пользователям запись и удаление данных, а можно только чтение.
Установка и настройка сервера завершена. Однако, теперь нужно знать, как зайти на FTP-сервер.
Стандартные функции Windows позволяют сделать это просто. Достаточно открыть папку «Мой компьютер», затем в адресной строке указать путь к серверу.
Другой способ — создать ярлык подключения к ФТП на рабочем столе компьютера.
Для этого открыть«Панель управления», кликнуть правой кнопкой раздел «Сетевое окружение». В задачах выбрать «Добавить новый элемент в сетевое окружение», затем щёлкнуть на пункт «Выберите другое сетевое размещение» и «Далее». Теперь в разделе «Сетевое размещение» появится ярлык, который нужно просто перетащить мышью на рабочий стол.
Как видно, полезно знать, как настроить FTP-сервер на ОС Windows, чтобы сделать обмен данными между пользователями удобным и без ограничений.
Передача файлов по FTP через терминал
Мы могли бы использовать telnet для передачи файлов по FTP через терминал, но это слишком сложно и не нужно. Существует консольный клиент FTP с более простым синтаксисом и достаточными возможностями. Сначала рассмотрим общий синтаксис и команды утилиты:
$ ftp опции адрес_сервера
Опций у утилиты всего несколько, но нам нужно их рассмотреть, потому что они могут быть вам очень полезны:
- -A — использовать активный режим во время передачи файлов;
- -p — использовать пассивный режим, используется по умолчанию;
- -i — отключать интерактивный режим во время передачи файлов;
- -n — попытаться использовать автоматический вход;
- -e — отключить историю команд;
- -v — максимально подробный вывод;
- -d — включить режим отладки.
Дальше рассмотрим команды интерактивного режима, которые вы будете использовать для подключения к серверу и управления файлами:
- account — отправить серверу свой пароль для авторизации;
- append — добавить локальный файл в конец удаленного файла на сервере;
- ascii — передавать файлы в кодировке ASCII;
- binary — передавать файлы в бинарном формате;
- bye — завершить сессию;
- cd — перейти в папку;
- cdup — перейти в папку уровнем выше;
- chmod — изменить права на файл;
- delete — удалить файл с сервера;
- dir — посмотреть список файлов в папке;
- get — скачать файл из сервера на локальную машину;
- hash — отображать статус передачи файла;
- lcd — сменить рабочую директорию на локальной машине;
- ls — список файлов в папке;
- mdelete — удалить несколько файлов;
- mget — скачать несколько файлов;
- mkdir — создать папку;
- mput — передать несколько файлов на сервер;
- open — подключится к удаленному FTP серверу;
- put — передать файл на сервер;
- pwd — вывести текущую папку;
- recv — то же самое что и get;
- rename — переименовать файл на сервере;
- rmdir — удалить папку;
- size — узнать размер файла;
- user — авторизоваться на сервере.
Это далеко не все команды, которые вы можете использовать для передачи файлов, но здесь перечислено все самое основное, и вам их точно хватит для решения простых задач.
Сначала подключаемся к нашему серверу, команде нужно передать адрес сервера:
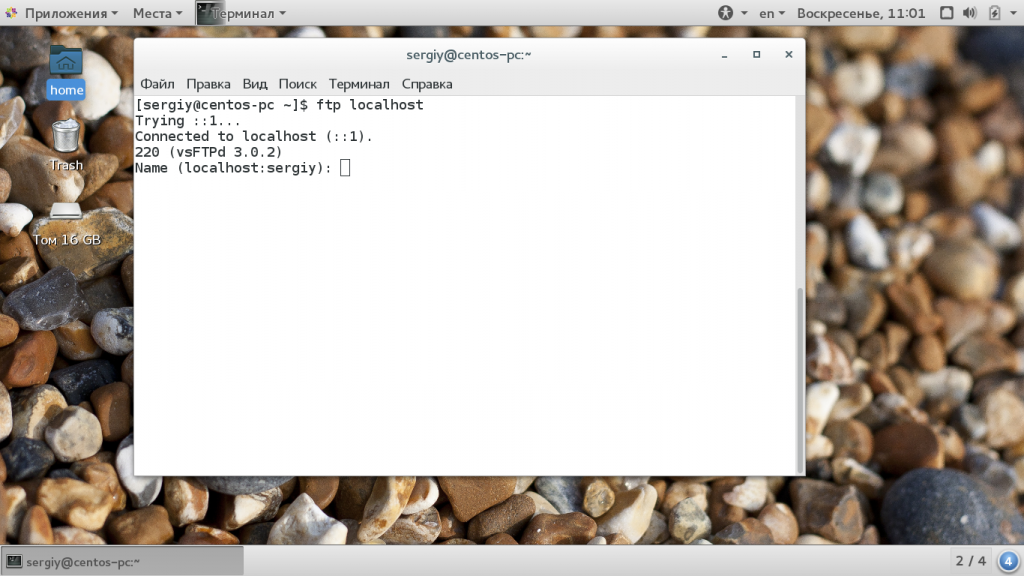
Затем авторизуемся на сервере, нужно передать логин и пароль:
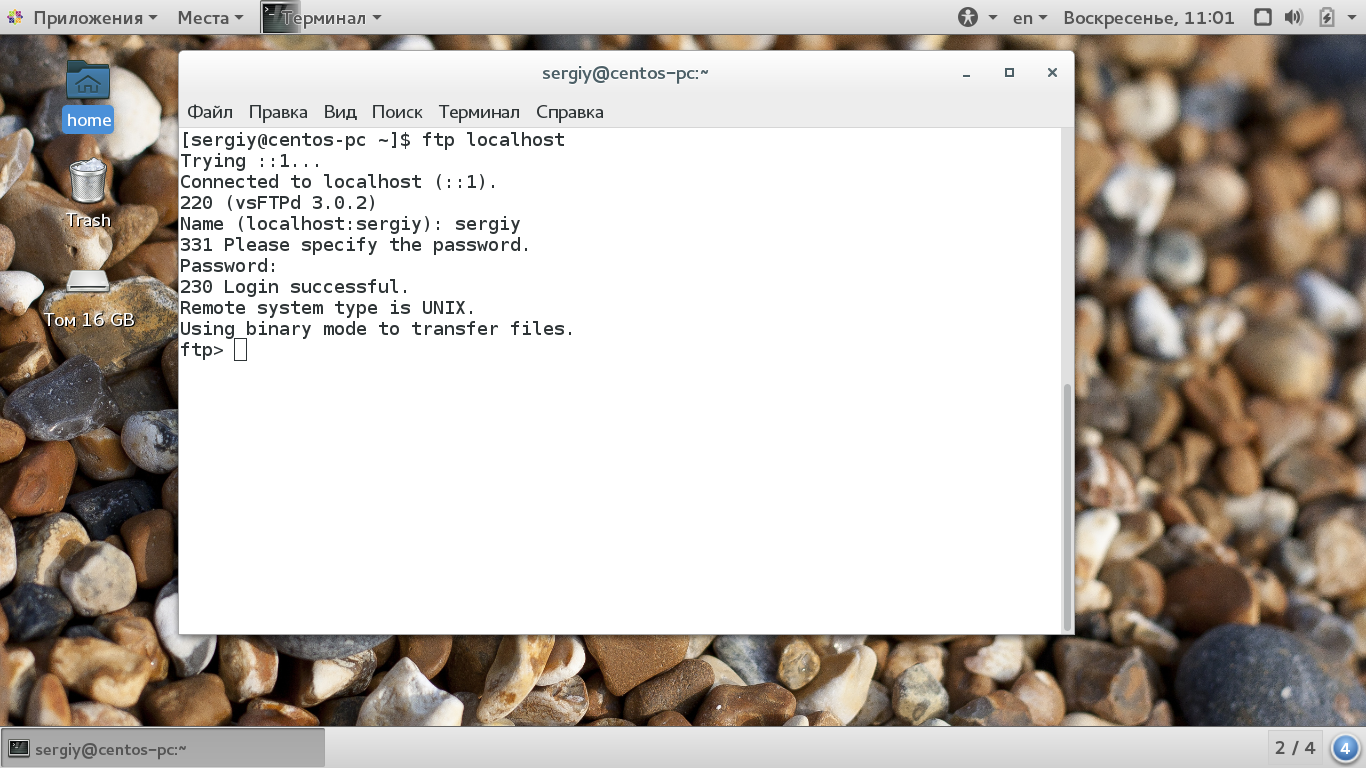
Только после этого перед нами открывается командная оболочка FTP клиента. Именно здесь будет выполняться передача файлов ftp. Изменим текущую папку на FTP, затем посмотрим ее содержимое и выведем полный адрес текущей папки:

Перейдем в папку documents на удаленном сервере и посмотрим ее содержимое:
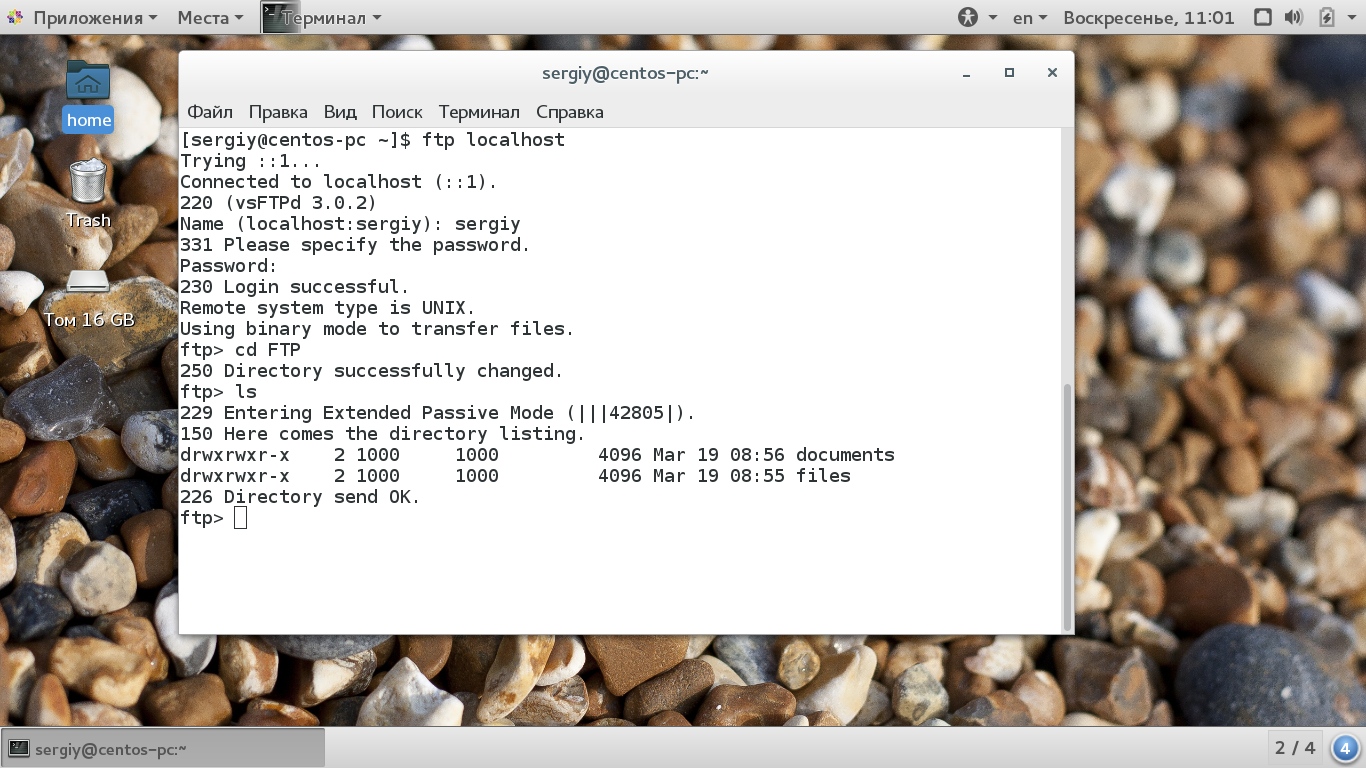
Чтобы скачать файл по FTP с удаленного сервера нам нужно использовать команду get. Просто передайте команде имя файла:
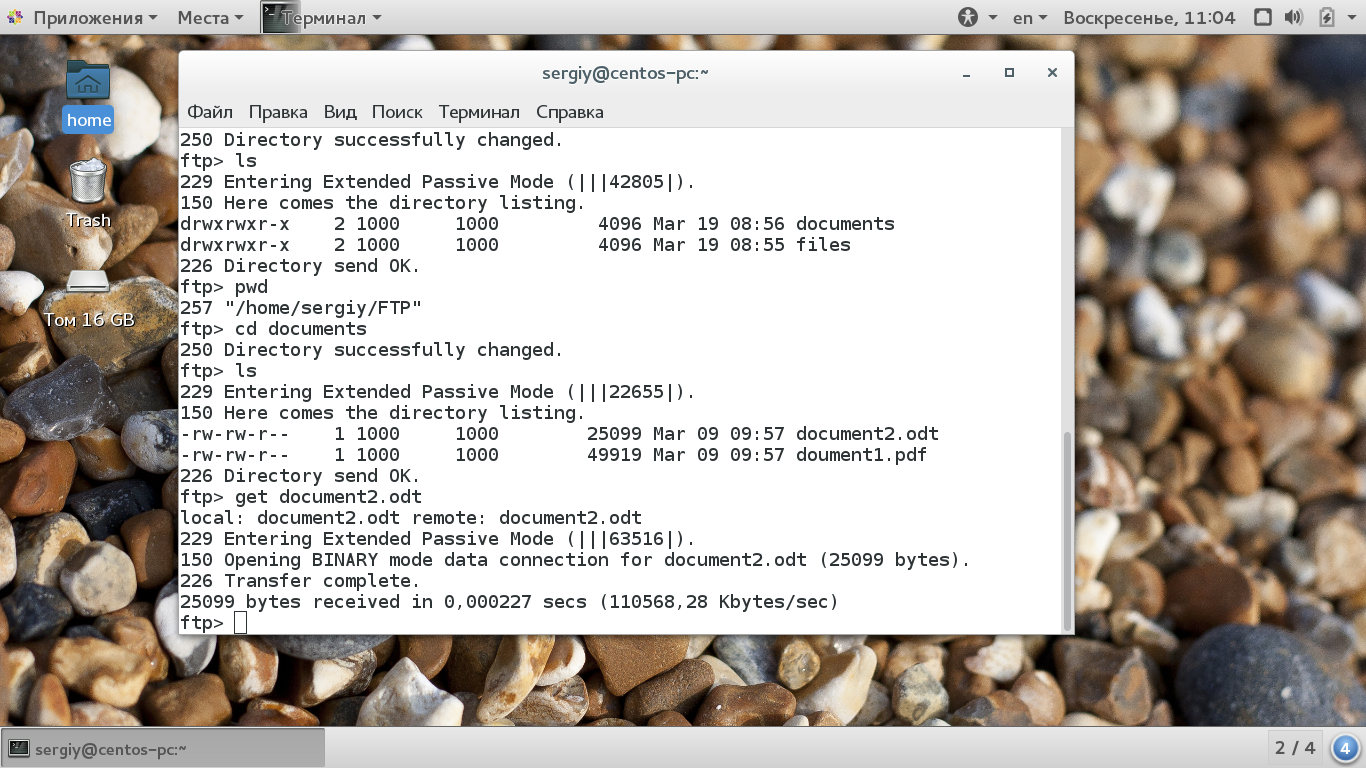
Теперь файл находится на нашей локальной машине. Мы можем выполнять команды на локальной машине если перед ними добавить символ «!». Например, посмотрим содержимое домашней папки чтобы убедиться, что файл был загружен:
 Загрузка файлов по FTP на сервер выполняется с помощью команды put, причем, здесь, как и в предыдущей команде можно задать имя создаваемого файла:
Загрузка файлов по FTP на сервер выполняется с помощью команды put, причем, здесь, как и в предыдущей команде можно задать имя создаваемого файла:
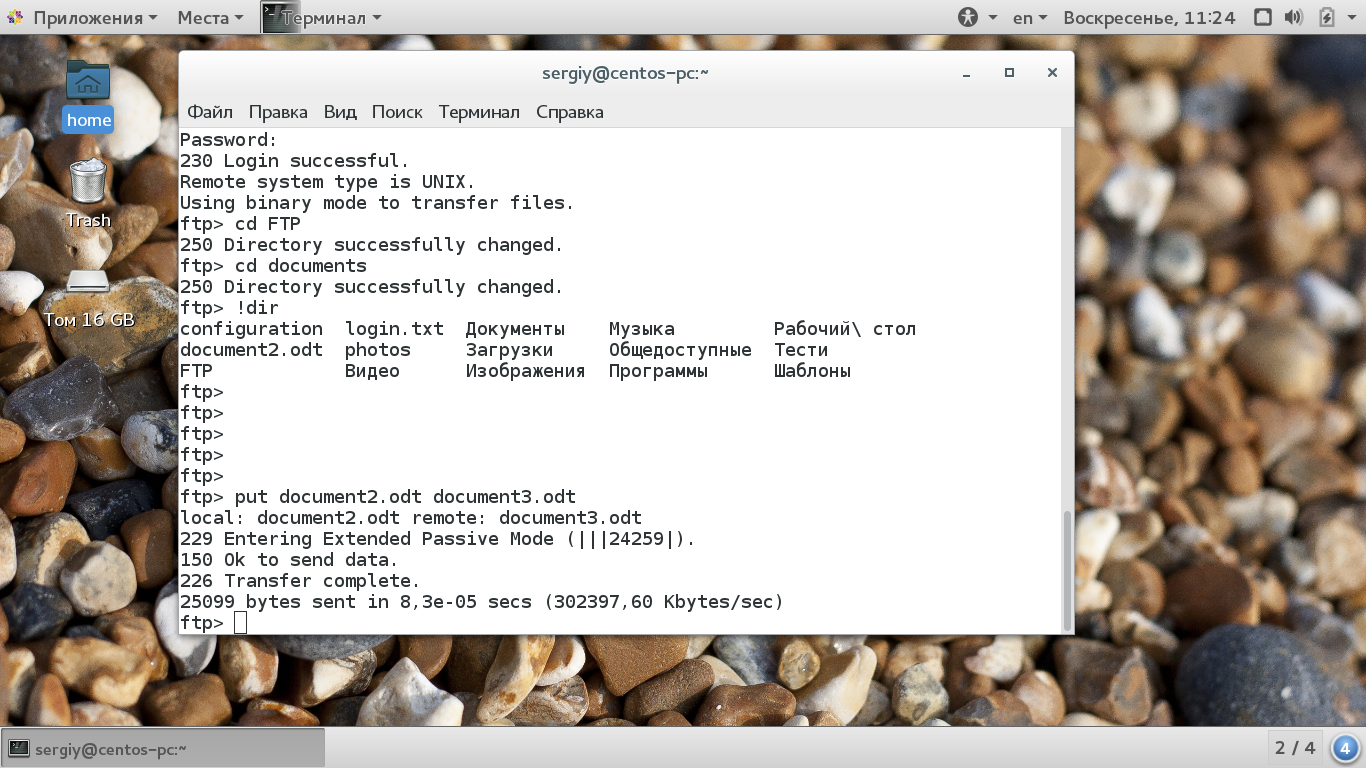
Также можно управлять файлами на удаленном сервере. Переименуем файл doument1.pdf, так чтобы он назывался правильно:
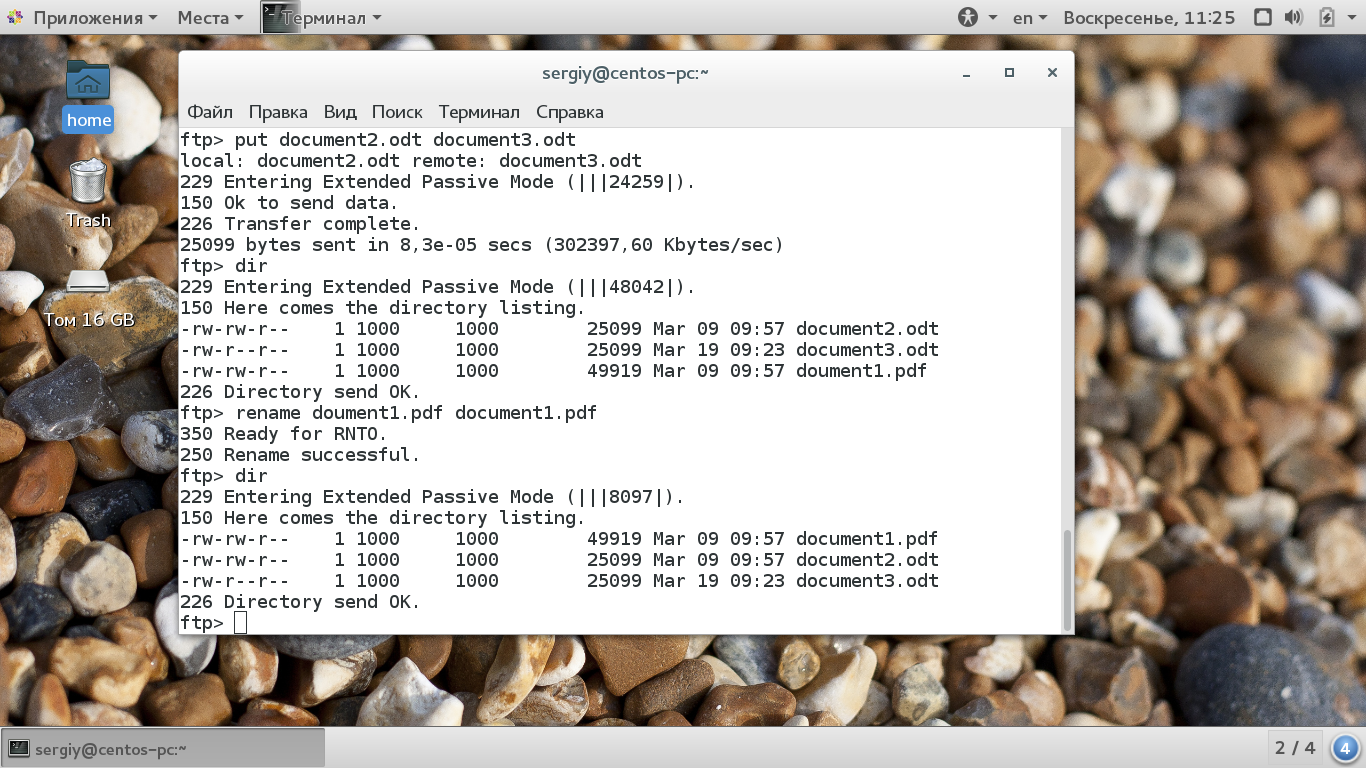
Затем удалим document3:
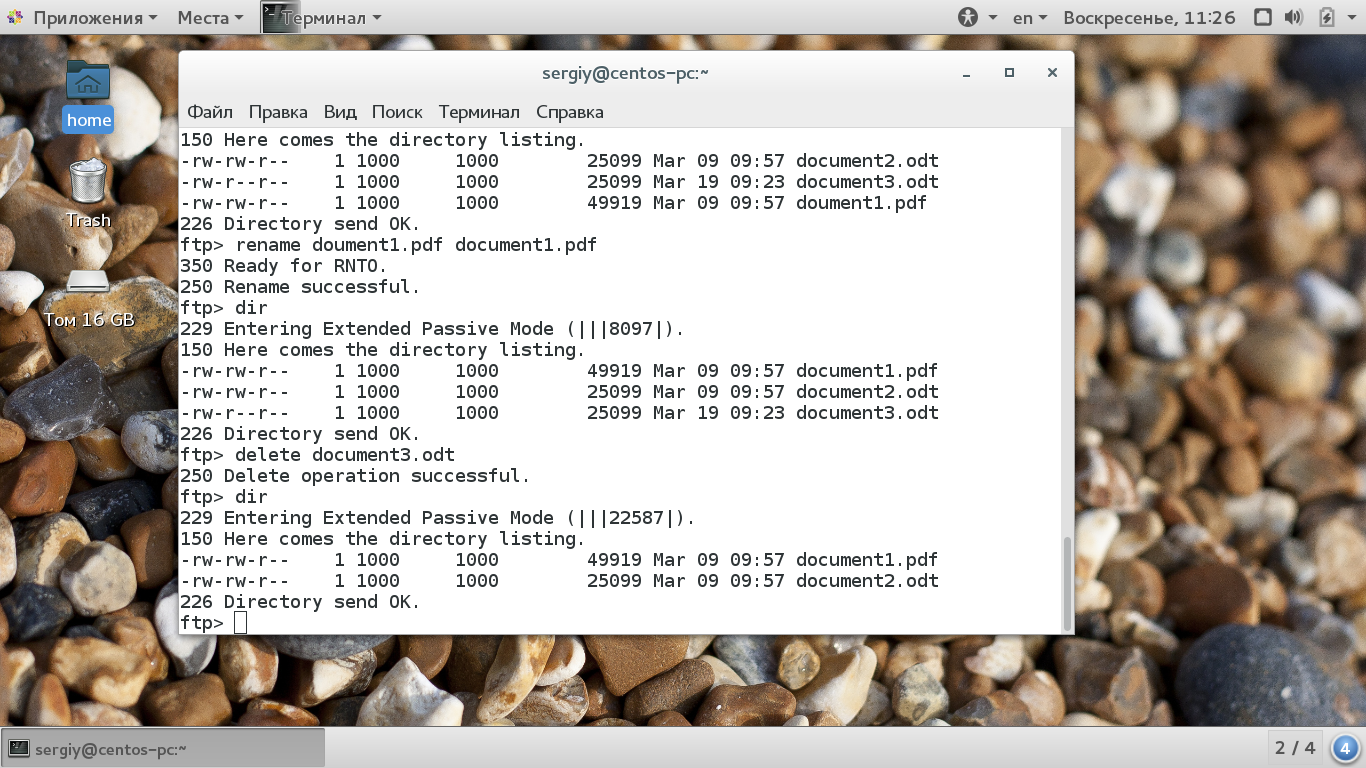
Для завершения сеанса FTP наберите Bye:
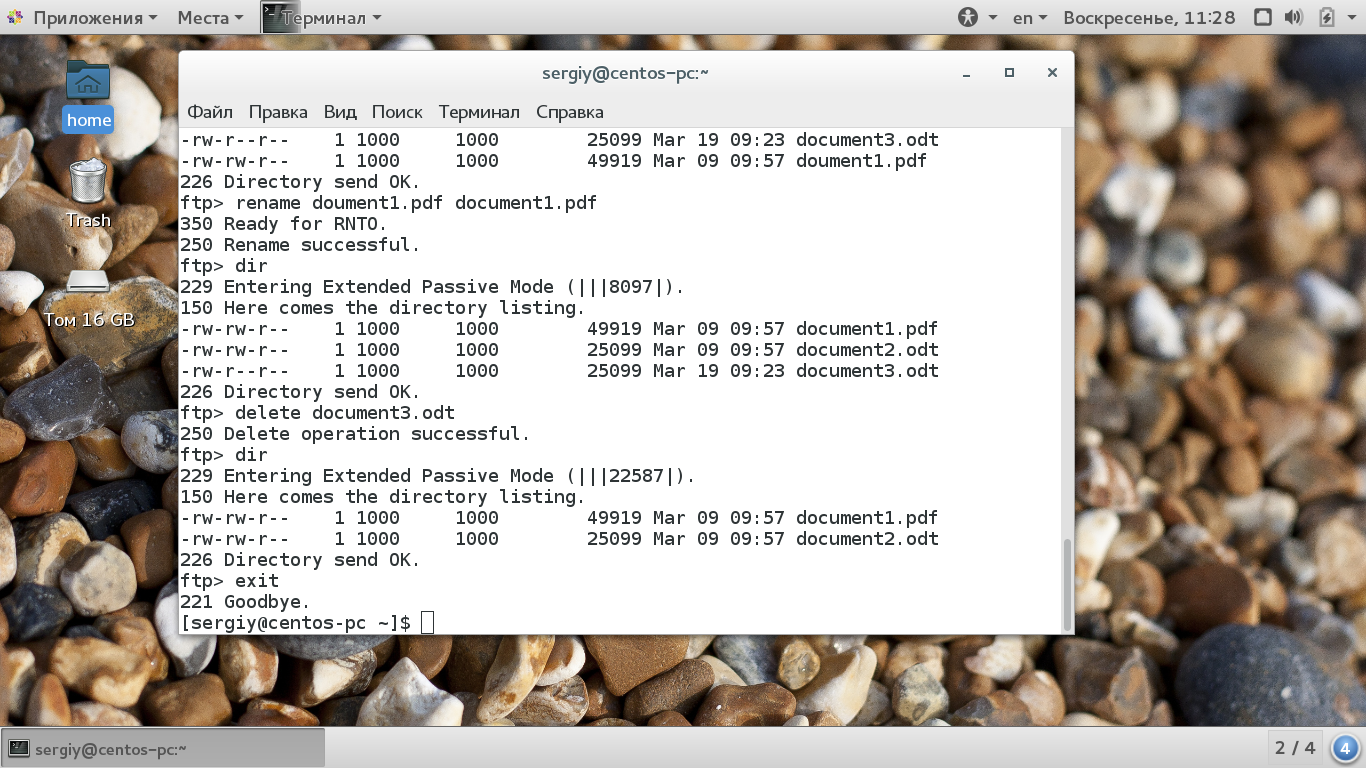
Сейчас многие FTP серверы используют шифрование на основе ssl сертификатов. Это необходимая мера, которая позволяет обезопасить данные пользователей. Для подключения к таким серверам необходимо использовать утилиту sftp, в остальном же процесс и команды не отличаются.
WinSCP
Очень даже неплохой бесплатный FTP-клиент с поддержкой протоколов FTP, SFTP, SCP, FTPS, сценариев и командной строки. При установке предлагает выбрать между несколькими режимами интерфейса, из которых более удобным является «Commander» – традиционный двухпанельный, как в FileZilla. WinSCP поддерживается удаленное редактирование файлов в интегрированном редакторе, сравнение и синхронизация каталогов, интеграция в оболочку Windows. Внешне программа выглядит достаточно простой, тем не менее, ориентирована она, прежде всего, на опытных пользователей, так как основной ее функционал доступен только в режиме консоли.
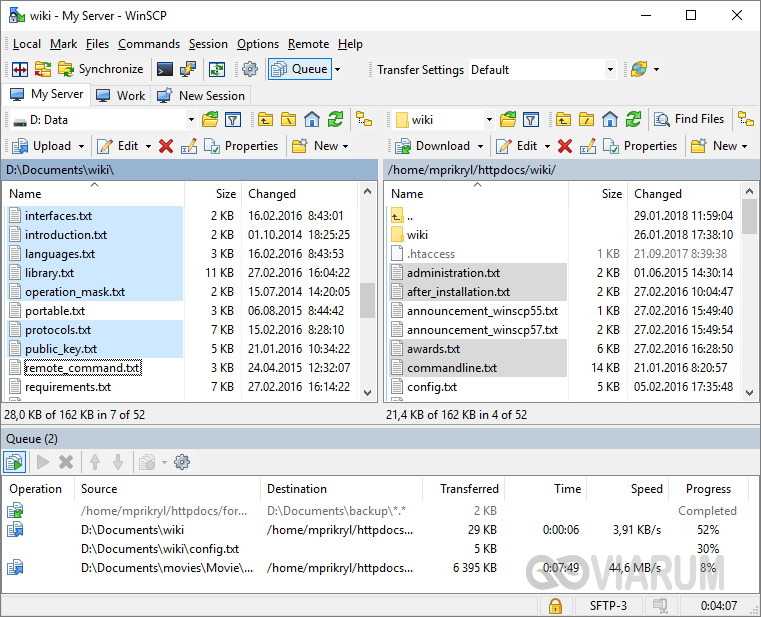
Плюсы и минусы
- Хорошая функциональность.
- Полноценная поддержка командной строки.
- Удобный интерфейс на русском языке.
- Гибкость настроек.
- Автоматизация задач.
- Интеграция в Проводник Windows.
- Удаленное редактирование текстовых и конфигурационных файлов.
- Мало подходит неопытным пользователям.
- Нет полноценной поддержки протокола FXP.
Выводы
Мы предполагаем, что теперь вы способны использовать основные возможности FileZilla.
Последнее замечание: большинство задач могут быть решены разными способами. В этом руководстве описаны самые очевидные решения — потратив некоторое время на работу с программой и прочтение остальной документации, вы наверняка найдёте самые быстрые решения для ваших задач (к примеру, на панели инструментов расположены кнопки для часто используемых команд; некоторые из них реагируют на клик правой кнопкой).
Если вы достаточно уверены в своих силах, возможно, вам стоит приступить к более продвинутому руководству пользователя для изучения остальных возможностей, не раскрытых в вышеизложенном примере.
