Подключение принтеров пользователям через GPO
Создайте три новые группы безопасности в AD (prn_HPColorSales, prn_HPColorIT, prn_HPColorManagers) и добавьте в нее пользователей отделов (наполнение групп пользователей можно автоматизировать по статье “Динамические группы в AD”). Вы можете создать группы в консоли ADUC, или с помощью командлета New-ADGroup:
Запустите консоль редактора доменных политик (GPMC.msc), создайте новую политику prnt_AutoConnect и прилинкуйте ее к OU с пользователями; Если у вас в домене используется небольшое количество сетевых принтеров (до 30-50), вы можете все их настраивать с помощью одной GPO. Если у вас сложная структура домена, есть сайты AD, используется делегирование прав администраторам филиалов, лучше создать несколько политик подключения принтеров, например по одной политике на сайт или OU.
Перейдите в режим редактирования политики и разверните секцию User Configuration -> Preferences -> Control Panel Setting -> Printers. Создайте новый элемент политики с именем Shared Printer; Если вы хотите подключать принтер по IP адресу (не через принт-сервера, а напрямую), выберите пункт TCP/IP Printer.
Действие – Update. В поле Shared Path укажите UNC адрес принтера, например, (в моем примере все принтеры подключены к принт-серверу ). Здесь же вы можете указать, нужно ли использовать этот принтер в качестве принтера по-умолчанию;
Перейдите на вкладку Common и укажите, что принтер нужно подключать в контексте пользователя (опция Run in logged-on user’s security context). Также выберите опцию Item-level targeting и нажмите на кнопку Targeting;
С помощью нацеливания GPP вам нужно указать, что данная политика подключения принтера применялась только для членов группы prn_HPColorSales
Для этого нажмите New Item -> Security Group -> в качестве имени группы укажите prn_HPColorSales; Обратите внимание, что данное ограничение не запрещает любому пользователю домена подключить это принтер вручную в проводнике Windows. Чтобы ограничить доступ к принтеру, нужно изменить права доступа к нему на принт-сервере, ограничив возможность печати определенными группам.
Аналогичным образом создайте политики подключения принтеров для других групп пользователей
Есть еще старый раздел политик для настройки принтеров — Computer Configuration -> Policies -> Windows Settings -> Deployed Printers, однако этот метод установки принтеров пользователям не такой гибкий, как рассмотренный ваше способ с помощью GPP.
При использовании такой групповой политики, новые принтера будут устанавливаться у пользователей, только если на их компьютере уже установлен соответствующий принтеру драйвер печати. Дело в том, что у обычных пользователей нет прав на установку драйверов.
Настройка GPO Server 2012:
Для того что бы начать работу откройте «Панель управления»
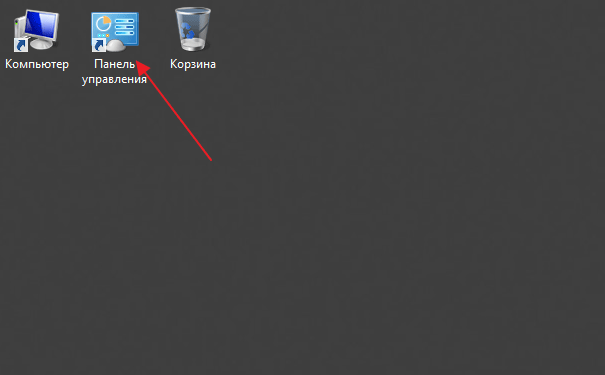
Далее перейдите во вкладку «Администрирование»
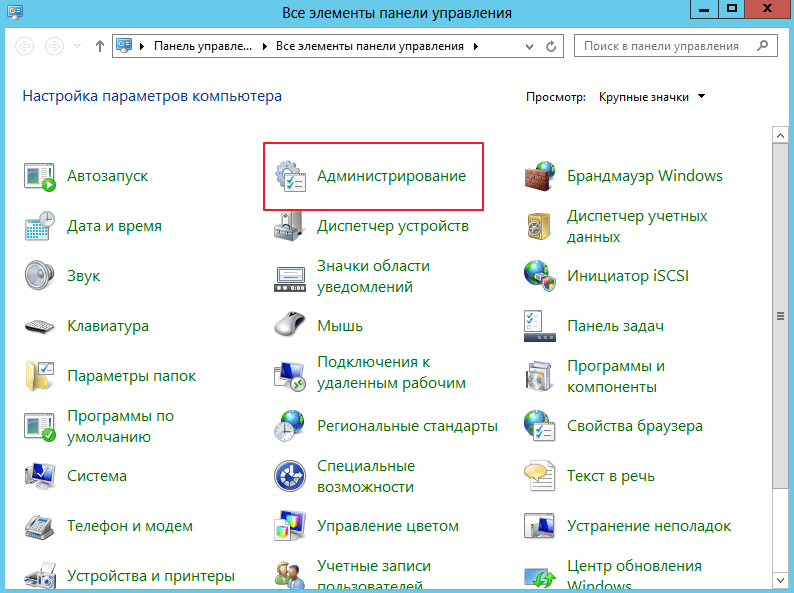
В открывшимся окне щелкните по пункту «Управление ГП»
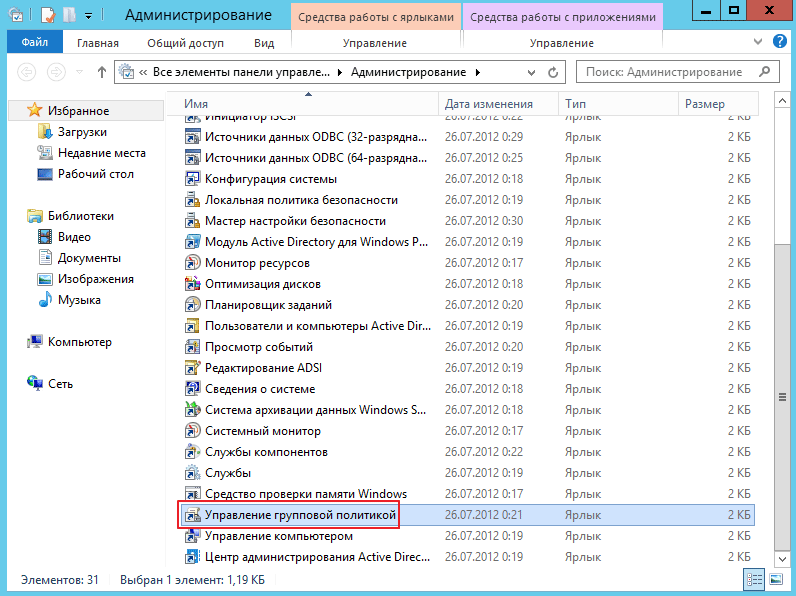
В объектах групповой политике вы увидите две политике по дефолту, именно их и будем редактировать. Для внесения изменений жмем ПКМ по «Default Domain Policy» и кликнем «Изменить»
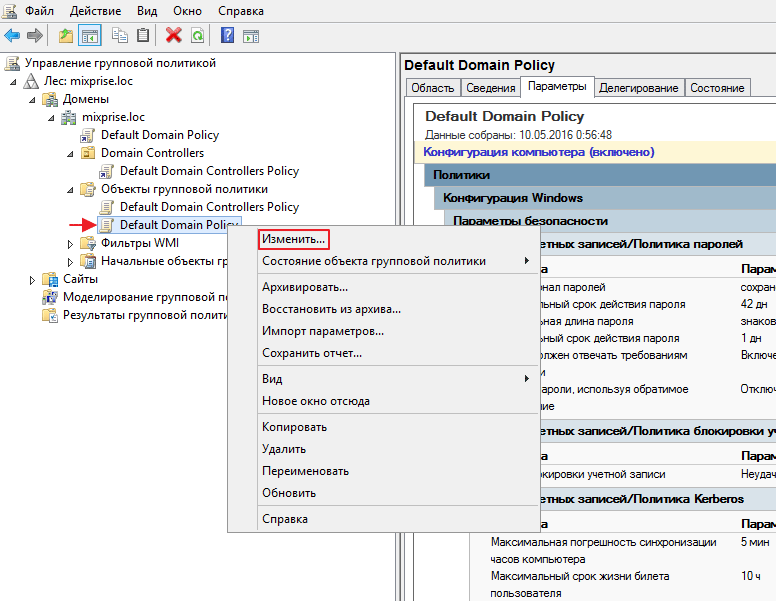
Если мы развернем в конфигурации ПК папку Политики то увидим три подпапки это: конфигурация программ, конфигурация windows, административные шаблоны.
Одним из показательных примеров того как изменять политику касающегося пользователя является изменения касающихся с акаунтом. Переходим: «Политики – Конфигурация Windows – Параметры безопасности – Политика учетных записей» и видим здесь три раздела для изменений, давайте пока что внесем изменения скажем в Политику паролей выставим значения как показано на рисунке ниже, все значения вы выставляете как посчитаете нужным:
Заходим в «Максимальный срок действия пароля» и убираем галочку с «Определить следующий параметр политики» после чего применяем изменения, данная функция необходима для того что бы у пользователя был постоянно один и тот же пароль
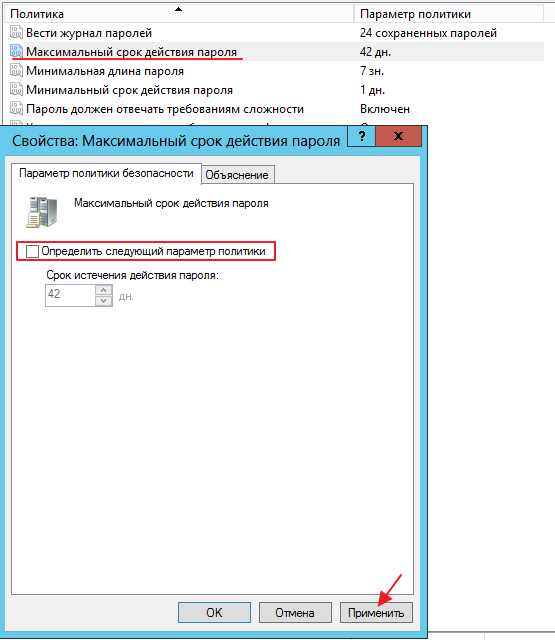
В свойствах «Минимальной длины пароля» вновь уберем переключатель и применим изменения
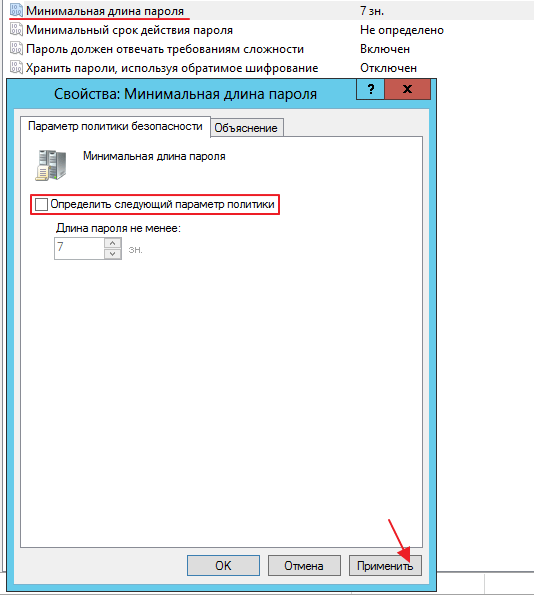
И наконец то самый интересный пункт «Пароль должен отвечать требованиям сложности» ставим «Отключено» и применяем изменения, после отключения данной политике пользователю не нужно будет вводит пароль который бы отвечал требованиям безопасности, но это еще не окончательные настройки, что бы полный алгоритм отключения сложных паролей читайте данную статью.
Но предупреждаю, как только вы внесете изменения в политику паролей Server 2012, безопасность вашей системы ухудшится, поэтому решайте сами!
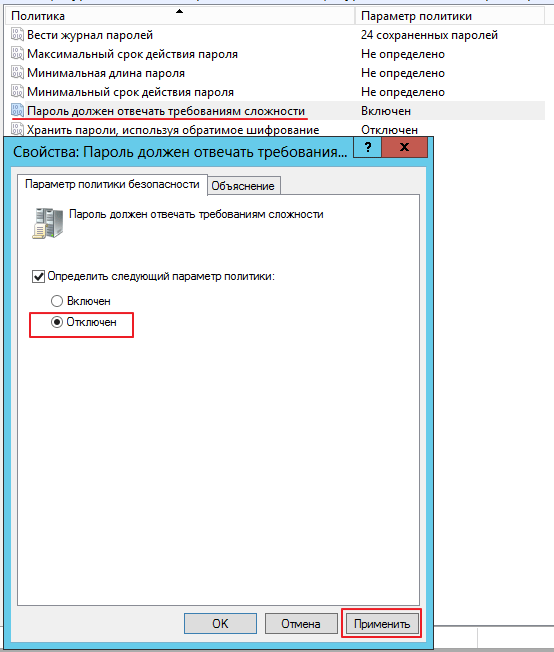
Приведу еще один пример, допустим мы хотим запретить пользователю слушать любые аудио дорожки, за это будет отвечать служба «Windows Audio» которая находится в папке «Системные службы»
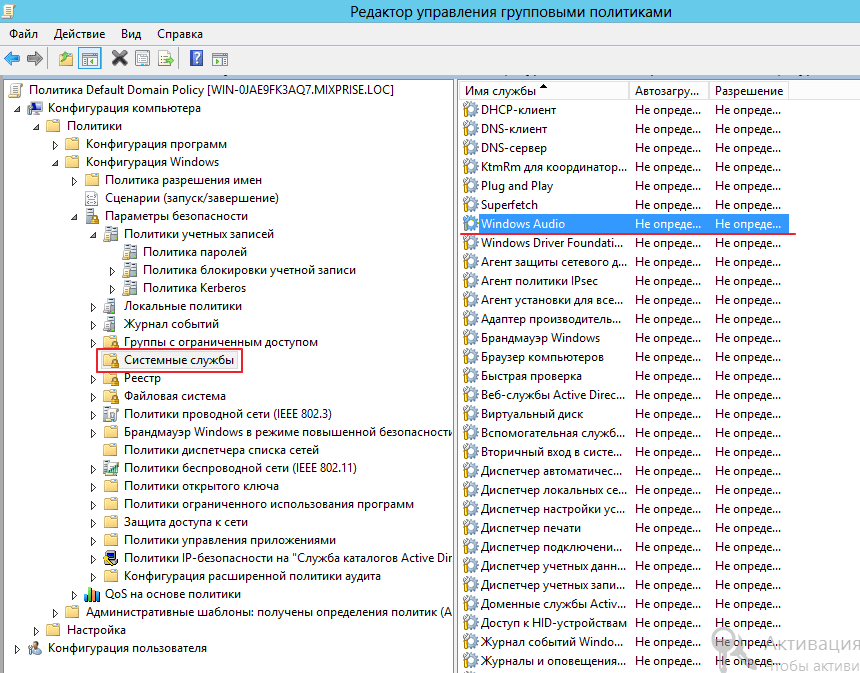
Но для начала откроем список локальных служб у пользователя, и сможем увидеть, что данная служба у него пока что запущена по умолчанию
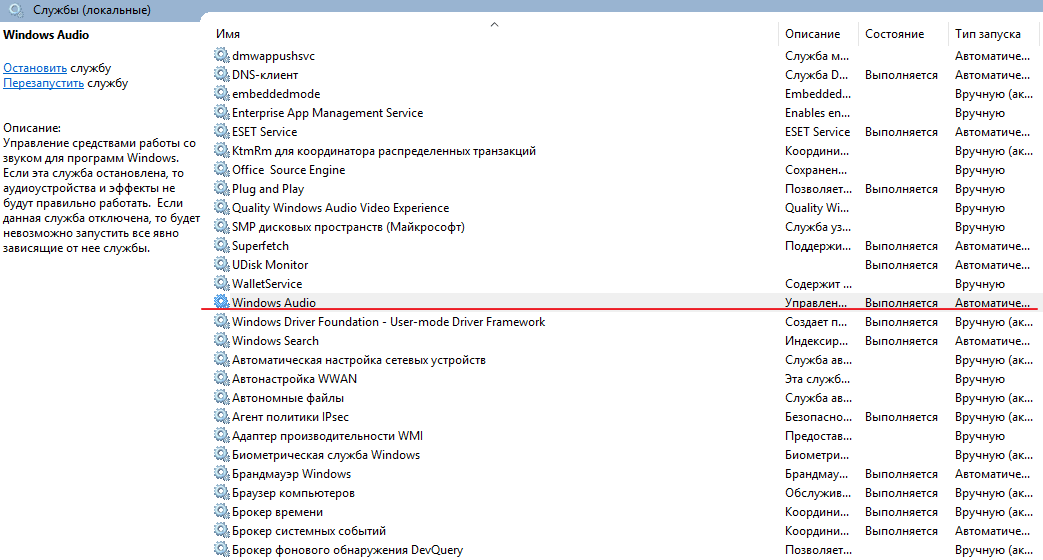
Мы возвращаемся на контроллер домена и меняем параметр «Windows Audio» для этого кликаем по ней ПКМ и переходим в «Свойства»
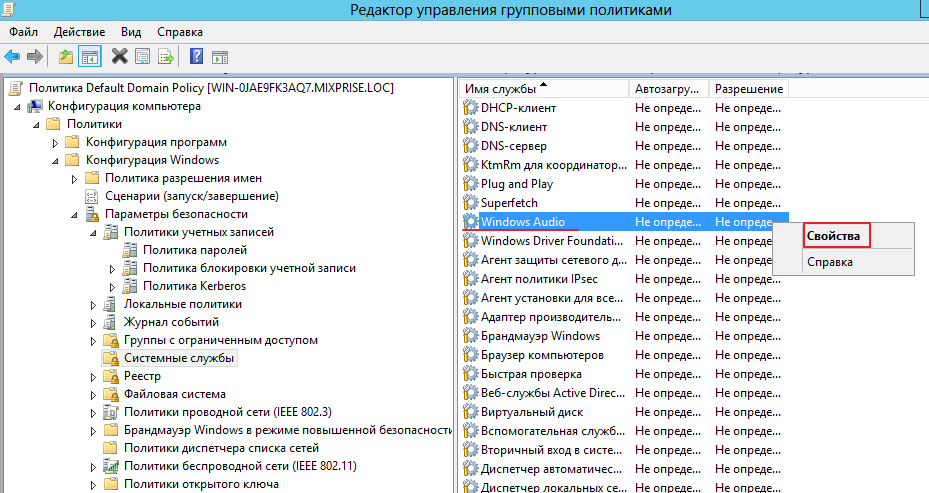
Прежде всего включаем чекбокс «Определись следующий параметр политики» в режиме запуска ставим «Запрещен» далее «Применить»
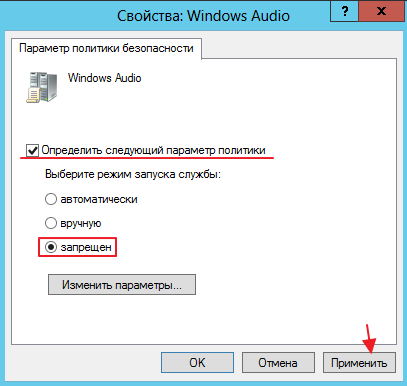
Когда пользователь вновь войдет в систему то служба уже будет отключена и звук функционировать у него не будет.
На этом я заканчиваю рассказ о Group Police, возникающие вопросы по теме пишите в комментарии и не забываем подписываться на новости!
Обзор групповой политики
Групповая политика представляет собой самый простой способ настройки компьютера и параметров пользователей в сетях на основе доменных служб Active Directory. Если ваша компания не использует групповую политику, вы упускаете отличную возможность для снижения расходов, управления конфигурациями, поддержания производительности и удобства для пользователей, а также повышения уровня безопасности. Групповая политика дает возможность настроить многочисленные параметры одновременно.
В данном техническом документе приведены простые и понятные требования и инструкции по использованию групповой политики.
- Сеть должна работать на основе доменных служб Active Directory (то есть хотя бы на одном сервере должна быть установлена роль доменных служб Active Directory). Чтобы узнать больше о доменных службах Active Directory, см. Обзор доменных служб Active Directory на веб-сайте TechNet.
- Компьютеры, которыми требуется управлять, должны быть присоединены к домену, а пользователи, которыми нужно управлять, должны использовать на своих компьютерах для входа в систему учетные данные домена.
- Необходимо разрешение для изменения групповой политики в домене.
Хотя в центре внимания этого технического документа находится использование групповой политики в доменных службах Active Directory, параметры групповой политики можно также настроить локально на каждом компьютере. Эта возможность хорошо подходит для однократных сценариев или компьютеров рабочей группы, но локальную групповую политику не рекомендуется использовать в коммерческих сетях на основе доменных служб Active Directory. Причина проста. Групповая политика на основе домена централизует управление, что позволяет работать с множеством компьютеров из одного места. Локальная групповая политика требует работы с каждым компьютером по отдельности, что не является идеальным сценарием для больших сред. Чтобы получить дополнительные сведения о настройке локальной групповой политики, см. Редактор локальной групповой политики на веб-сайте TechNet.
Windows 7 применяет параметры политики, определенные с помощью групповой политики. В большинстве случаев для применения таких параметров отключается пользовательский интерфейс. Кроме того, поскольку Windows 7 сохраняет параметры групповой политики в безопасных расположениях реестра, стандартные учетные записи пользователей не позволяют изменить такие параметры. Таким образом, за один раз параметр можно настроить и применить на множестве компьютеров. Если параметр больше не применяется к компьютеру или пользователю, групповая политика удаляет этот параметр политики, восстанавливает исходный параметр и включает соответствующий пользовательский интерфейс. Эта функциональность является одновременно удивительной и чрезвычайно мощной.
| Примечание |
|---|
| Стандартными учетными записями пользователей являются учетные записи пользователей, входящих в группу локальных пользователей, но не входящих в группу локальных администраторов. Их возможность настраивать параметры системы ограничена. Windows 7 поддерживает стандартные учетные записи пользователей лучше, чем предыдущие версии Windows, что позволяет таким учетным записям изменять часовой пояс, устанавливать принтеры, устранять проблемы с сетевыми подключениями и т. д. Развертывание стандартных учетных записей пользователей является лучшей методикой, и для этого всего лишь не нужно добавлять учетные записи пользователей в группу локальных администраторов. При присоединении компьютера к домену Windows 7 автоматически добавляет группу пользователей домена в группу локальных пользователей. |
Использование утилиты GPResult.exe
Команда GPResult выполняется на компьютере, на котором нужно проверить применение групповых политик. Команда GPResult имеет следующий синтаксис:
Чтобы получить подробную информацию о групповых политиках, которые применяются к данном объекту AD (пользователю и компьютеру), и других параметрах, относящихся к инфраструктуре GPO (т.е. результирующие настройки политик GPO – RsoP), выполните команду:
Результаты выполнения команды разделены на 2 секции:
- COMPUTER SETTINGS (Конфигурация компьютера) – раздел содержит информацию об объектах GPO, действующих на компьютер (как объект Active Directory);
- USER SETTINGS – пользовательский раздел политик (политики, действующие на учетную запись пользователя в AD).
Вкратце пробежимся по основным параметрам/разделам, которые нас могут заинтересовать в выводе GPResult:
- Site Name (Имя сайта:)– имя сайта AD , в котором находится компьютер;
- CN – полное каноническое пользователя/ компьютера, для которого были сгенерированы данные RSoP;
- Last time Group Policy was applied (Последнее применение групповой политики)– время, когда последний раз применялись групповые политики;
- Group Policy was applied from (Групповая политика была применена с)– контроллер домена, с которого была загружена последняя версия GPO;
- Domain Name и Domain Type (Имя домена, тип домена)– имя и версия схемы домена Active Directory;
- Applied Group Policy Objects (Примененные объекты групповой политики) – списки действующих объектов групповой политики;
- The following GPOs were not applied because they were filtered out (Следующие политики GPO не были применены, так как они отфильтрованы)— не примененные (отфильтрованные) GPO;
- The user/computer is a part of the following security groups (Пользователь/компьютер является членом следующих групп безопасности) – доменные группы, в которых состоит пользователь.
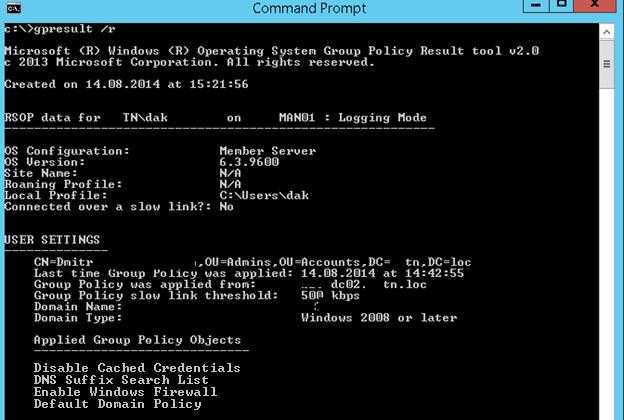
В нашем примере видно, что на объект пользователя действуют 4 групповые политики.
- Default Domain Policy;
- Enable Windows Firewall;
- DNS Suffix Search List;
- Disable Cached Credentials.
Если вы не хотите, чтобы в консоль одновременно выводилась информация и о политиках пользователя и о политиках компьютера, вы можете с помощью опции /scope вывести только интересующий вас раздел. Только результирующие политики пользователя:
или только примененные политики компьютера:
Т.к. утилита Gpresult выводит свои данные непосредственно в консоль командной строки, что бывает не всегда удобно для последующего анализа, ее вывод можно перенаправить в буфер обмена:
или текстовый файл:
Чтобы вывести сверхподробную информацию RSOP, нужно добавить ключ /z.
Область действия и порядок применения групповых политик (LSDOU)
Чтобы запомнить особенности порядка применения групповых политик в домене, нужно запомнить аббревиатуру LSDOU. Это аббревиатура позволяет запомнить порядок применения GPO:
- Локальные политики компьютера (Local), настроенные через gpedit.msc (при некорректной настройке их можно сбросить);
- Групповые политики уровня сайта (Site);
- Групповые политики уровня домена (Domain);
- Групповые политики уровня организационного подразделения (Organizational Unit).
Последние политики имеют наивысший приоритет. Т.е. если вы включили некий параметр Windows на уровне политики домена, но на целевом OU данный параметр отключается другой политикой – это означает, что нужный параметр в результате будет отключен на клиенте (выиграет ближайшая политика к объекту в иерархии AD).
При использовании параметра Forced у GPO выигрывает та, политика находится выше в иерархии домена (например, при включении Forced у политики Default Domain Policy, она выигрывает у всех других GPO).
Кроме того, администратор может изменить порядок обработки политик (Link Order) в консоли GPMC. Для этого нужно выбрать OU и перейти на вкладку Linked Group Policy Objects. В списке содержаться список GPO, которые применяются к данной OU с указанием приоритета. Политики обрабатываются в обратном порядке (снизу-вверх). Это означает что политика с Link Order 1 выполнится последней. Вы можете изменить приоритет GPO с помощью стрелок в левом столбце, передвинув ее выше или ниже в списке.
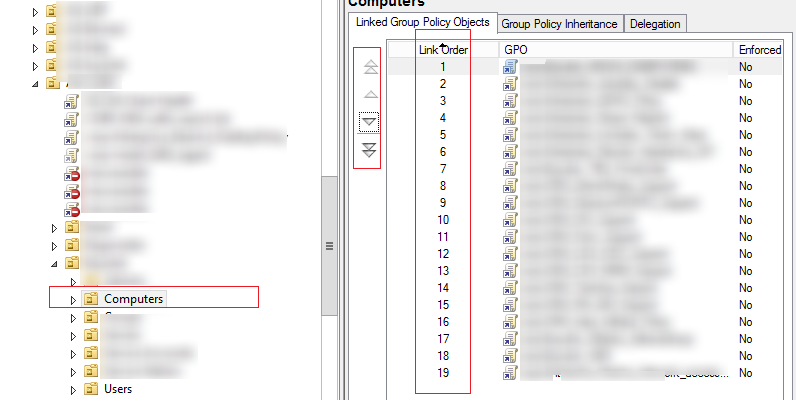
Открытие оснастки и изменение пользовательского интерфейса
Также есть альтернативный способ установки данного компонента – использование командной строки и утилиты управления конфигурацией сервера. В командной строке, запущенной с правами администратора введите ServerManagerCmd -install gpmc. При желании вы можете вывести результат установки в xml файл, используя параметр –resultPath.
Для того чтобы открыть оснастку «Управление групповой политикой», выполните любое из следующих действий:
- Нажмите на кнопку «Пуск», выберите меню «Администрирование», а затем откройте «Управление групповой политикой»;
- Воспользуйтесь комбинацией клавиш +R для открытия диалога «Выполнить». В диалоговом окне «Выполнить», в поле «Открыть» введите gpmc.msc и нажмите на кнопку «ОК»;
- Нажмите на кнопку «Пуск» для открытия меню, в поле поиска введите Управление групповой политикой и откройте приложение в найденных результатах;
- Откройте «Консоль управления MMC». Для этого нажмите на кнопку «Пуск», в поле поиска введите mmc, а затем нажмите на кнопку «Enter». Откроется пустая консоль MMC. В меню «Консоль» выберите команду «Добавить или удалить оснастку» или воспользуйтесь комбинацией клавиш Ctrl+M. В диалоге «Добавление и удаление оснасток» выберите оснастку «Управление групповой политикой» и нажмите на кнопку «Добавить», а затем нажмите на кнопку «ОК».
На следующей иллюстрации изображена оснастка «Управление групповой политикой»:Рис. 1. Оснастка «Управление групповой политикой»
Содержимое оснастки «Управление групповой политикой» предоставляет множество средств, предназначенных для обеспечения централизованного управления инфраструктурой организации. Но если вас не устраивает интерфейс данной оснастки, вы можете его изменить, используя функционал редактирования параметров пользовательского интерфейса. Для того чтобы изменить отображение некоторых элементов оснастки, откройте меню «Вид» и выберите команду «Параметры». В диалоговом окне «Параметры» вы можете настроить элементы, параметры которых располагаются в следующих вкладках:
Вкладка «Столбцы». На этой вкладке вы можете изменить отображение и порядок столбцов для основных таблиц текущей оснастки, а именно: «Наследование групповой политики», «Начальные объекты групповой политики», «Объекты групповой политики», «Связанные объекты групповой политики» и «Фильтры WMI». Вам достаточно просто выбрать из раскрывающегося списка редактируемую таблицу, в поле «Столбцы отображаются в следующем порядке» снять флажки с наименований лишних столбцов и установить их порядок, используя кнопки «Вверх» или «Вниз». Также вы можете изменять порядок столбцов непосредственно из таблицы, меняя их местами так, как вам удобно. Для того чтобы ваши изменения были сохранены при повторном открытии оснастки, в окне параметров установите флажок «Сохранять порядок и размеры изменяемых столбцов», как показано на следующей иллюстрации:
Рис. 2. Вкладка «Столбцы» параметров оснастки
Вкладка «Отчет». Используя эту вкладку, вы можете изменить папку, которая используется по умолчанию для расположения ADM-файлов. Следует помнить, что изменения, которые проводятся на данной вкладке, будут распространяться только на устаревшие ADM-файлы, а расположение файлов ADMX, которые используются в операционных системах Windows Vista и Windows 7 останется без изменений. Если переключатель будет установлен на параметре «По умолчанию», то поиск файлов ADM изначально будет проводиться в папке Windows и в том случае, если файл не будет найден, консоль GPMC будет просматривать папку объектов групповой политики (GPO), находящуюся в папке Sysvol. Если установить переключатель на параметр «настраиваемое», то консоль GPMC изначально будет искать файлы adm в той папке, которая будет указана вами, а затем в расположениях по умолчанию. Настройки данной вкладки изображены ниже:
Рис. 3. Вкладка «Отчет» параметров оснастки
Вкладка «Общие». На вкладке «Общие» настраиваются параметры, которые распространяются на отображение лесов и доменов только с двухсторонними отношениями доверия, отображения имени контроллеров домена, а также для отображения диалогового окна подтверждения для различия между объектами групповой политики и связи этих объектов. Эта вкладка отображена на следующей иллюстрации:
Рис. 4. Вкладка «Общие» параметров оснастки
Особенности Active Directory
Групповые политики Active Directory причисляются к самым удобным вариантам настройки ПК и пользовательских сред в компьютерных сетях, работающих под управлением Windows. Задействуя данный инструмент, компания может осуществлять эффективный контроль над работой сети, поддерживать производительность инфраструктуры, повышать степень защищенности корпоративной информации.
Особенность Active Directory — это, как мы отметили выше, иерархическая структура соответствующей программной среды. Основные ее элементы — объекты. В свою очередь, их можно классифицировать на различные категории. В числе базовых – ресурсы (таковыми могут быть, например, принтеры и иная офисная техника), программные службы (например, интерфейсы обмена электронными сообщениями), а также учетные записи сотрудников компании и идентификационные данные о компьютерах. Программная среда Active Directory может предоставлять системному администратору сведения о тех или иных объектах, осуществлять управление ими, задавать критерии, касающиеся доступа к ним.
Объекты, которые являются основными компонентами групповых политик, могут вмещать в себя дополнительные элементы. Это могут быть, например, группы безопасности. Объект характеризуется рядом уникальных признаков — именем, совокупностью атрибутов (например, типов данных, которые он включает в себя). Можно отметить, что свойства атрибутов, о которых идет речь, фиксируются в схемах, определяющих специфику тех или иных объектов.
Проблемы переноса локальных Group Policy между компьютерами
Самый простой способов перенести настройки локальной GP (групповой политики) между компьютерами – вручную скопировать содержимое папки %systemroot%\System32\GroupPolicy (по умолчанию этот каталог скрыт) с одного компьютера на другой с заменой содержимого (после замены файлов нужно вручную запустить обновление политик командой gpupdate /force или перезагрузить ПК).
Этот метод довольно прост, но имеет несколько существенных недостатков:
- Так не переносятся локальные параметры безопасности (Security Templates);
- Есть вероятность неработоспособности GPO, если версия или сборка ОС на компьютере-доноре и получателе сильно отличаются;
- Невозможность создания на базе локальной политики доменной GPO (импорта политики в домен Active Directory для дальнейшего использования);
- При копировании политики придется вручную править любые упоминания имени локального компьютера в настройках;
- Есть ряд проблем с переносом нестандартных admx шаблонов.
Гораздо проще и удобнее для импорта/экспорта локальной групповой политики, созданной с помощью gpedit.msc, воспользоваться утилитой LocalGPO, входящей в состав пакета Microsoft Security Compliance Manager 3.0. Утилита LocalGPO позволяет не только быстро создать резервную копию локальной GPO и восстанавливать из нее настройки локальных политик, но и создавать исполняемый файл GPOPack, позволяющий одним щелчком перенести (импортировать) настройки локальной GPO на другую машину.
Важно. Утилита LocalGPO на данный момент является устаревшей и официально не поддерживается Microsoft
Кроме того, она не работает в современных Windows 10 и Windows Server 2016 (хотя это можно обойти с помощью модификации скрипта, описанного ниже). Для экспорта, импорта и переноса настроек локальных GPO между компьютерами рекомендуется использовать утилиту LGPO.exe (примеры использования данной утилиты вы можете найти в последнем разделе этой статьи).
Утилита LocalGPO – позволяет экспортировать все настройки локальных политик, в том числе из разделов INF, POL, Audit, параметры политики брандмауэра Windows и т.п. LocalGPO идеально подходит для использования в организациях без доменов для распространения шаблона групповой политики между компьютерами. Также она крайне полезна при использовании в связке с системой развертывания Microsoft Deployment Toolkit (MDT) или SCCM.
Отладка процесса обработки политик и профилей Править
Чтобы задокументировать в журнале последовательность, в которой применяются политики и профили, следует при помощи редактора реестра добавить в ключ HKEY_LOCAL_MACHINE\Software\Microsoft\WindowsNT\CurrentVersion\Winlogon значение UserEnvDebugLevel типа REG_DWORD, которое должно быть равно 0x10002. После этого перезапустите компьютер. Журнал применения политик и профилей будет записан в файл %SystemRoot%\Debug\Usermode\Userenv.log.
Помимо объектов GPO, существующих в каталоге Active Directory, в каждой системе Windows 2000 существует также локальная политика (local policy). Локальная политика определяет параметры, в соответствии с которыми настраивается рабочая станция. Система применяет политики в определенном порядке. Сначала применяется локальная политика (Local policy), затем политика узла (Site policy), затем доменная политика (Domain policy) и, наконец, политика контейнера OU (Organizational Unit policy). Порядок применения политик часто обозначают последовательностью символов (L, S, D, OU). Если локальная политика конфликтует с политикой узла, домена или контейнера OU, она всегда проигрывает. Другими словами, в процессе применения политик локальная политика обладает наименьшим приоритетом.
Все параметры, за исключением сценариев подключения/начала работы системы и отключения/завершения работы системы, а также установки программного обеспечения (либо назначенного, либо опубликованного), обновляются каждые 90 минут с переменным смещением плюс-минус 30 минут. Обновление осуществляется по инициативе механизма обновления групповых политик, работающего на стороне клиента, который следит за тем, когда клиент последний раз выполнял обновление. В начале процесса обновления порядковые номера версий всех действующих политик сравниваются с локальными номерами версий. Если локальный и удаленный номера версий не совпадают, заново применяется вся политика. В противном случае никакого обновления не происходит. Обновление политик, действующих в отношении контроллеров доменов, выполняется каждые пять минут.
Сценарии подключения и отключения
Операционная система Windows NT позволяет назначить каждому пользователю сценарий, содержащий команды, которые необходимо выполнить при подключении данного пользователя к системе. Обычно сценарии подключения используются для начальной настройки пользовательского рабочего окружения. Помимо сценариев подключения, Windows 2000 поддерживает также сценарии отключения. Мало того, в новой операционной системе для каждого компьютера можно назначить сценарии начала и завершения работы системы. Система исполнения сценариев Windows Scripting Host (WSH) поддерживает исполнение сценариев, написанных на таких языках, как Visual Basic или Jscript, позволяющих напрямую обращаться к функциям Windows API. Рассмотрим некоторые возможности, связанные с использованием сценариев в среде Windows 2000.
Сценарии, определённые в рамках пользовательского объекта
Такие сценарии поддерживаются в точности так же, как это было в Windows NT 4.0, и существуют в основном для обеспечения совместимости с Windows ранних версий. Клиенты Windows 2000 и Windows NT 4.0 пытаются обнаружить такие сценарии в общей папке Netlogon сервера. Если обнаружить сценарий не удалось, поиск производится в каталоге %SystemRoot%\system32\Repl\lmport\Scripts (расположение сценариев, используемое в NT 4.0). Общая папка Netlogon располагается в каталоге SysVol (sysvol\имя.домена\scripts) и автоматически реплицируется службой FRS. Репликация каталога сценариев операционной системы NT 4.0 должна быть настроена вручную.
Сценарии, определённые в рамках групповой политики
Эти сценарии применяются в отношении контейнеров OU. Иными словами, чтобы назначить пользователю сценарий подключения или отключения, следует сделать пользователя членом контейнера OU, для которого определена политика, в рамках которой назначен сценарий подключения или отключения. Этот метод является более гибким.
Если вы переводите свою сеть на использование Windows 2000, вы также должны учитывать некоторые другие особенности, связанные со сценариями. Во многих сетях наряду с машинами Windows 2000 используются компьютеры, оснащенные более ранними версиями Windows, по этой причине рекомендуется выполнять обновление сервера, содержащего общую папку NETLOGON, в последнюю очередь. Это связано с тем, что служба репликации, используемая в Windows 2000 (FRS), не совместима со службами репликации NT. Таким образом, обновляя сеть, вы должны быть уверены в том, что абсолютно все клиенты имеют возможность доступа к папке Netlogon и сценариям подключения вне зависимости от того, какую операционную систему они используют. Следует также учитывать, что в Windows NT сценарии подключения работают в контексте безопасности пользователя. В Windows 2000 это справедливо лишь отчасти. В Windows 2000 сценарии, имеющие отношение к пользователю (подключения к системе и отключения от системы), также выполняются в контексте безопасности пользователя, в то время как сценарии, имеющие отношение к компьютеру (начала работы системы и завершения работы системы), выполняются в контексте безопасности LocalSystem.
Открытие консоль управления групповыми политиками и изменение объектаOpen the Group Policy Management Console and edit an object
Объекты групповой политики по умолчанию (GPO) существуют для пользователей и компьютеров в управляемом домене Azure AD DS.Default group policy objects (GPOs) exist for users and computers in an Azure AD DS managed domain. Функция управления групповая политика, установленная из предыдущего раздела, позволяет просматривать и редактировать существующий объект GPO.With the Group Policy Management feature installed from the previous section, let’s view and edit an existing GPO. В следующем разделе вы создадите пользовательский объект групповой политики.In the next section, you create a custom GPO.
Примечание
Для администрирования групповой политики в управляемом домене Azure AD DS необходимо войти в учетную запись пользователя, которая является членом группы администраторов контроллера домена AAD .To administer group policy in an Azure AD DS managed domain, you must be signed in to a user account that’s a member of the AAD DC Administrators group.
- На начальном экране выберите Администрирование.From the Start screen, select Administrative Tools. Отобразится список доступных средств управления, включая управление групповая политика , установленное в предыдущем разделе.A list of available management tools is shown, including Group Policy Management installed in the previous section.
- Чтобы открыть консоль управления групповыми политиками (GPMC), выберите управление групповая политика.To open the Group Policy Management Console (GPMC), choose Group Policy Management.
Существует два встроенных групповая политика объектов (GPO) в домене под управлением AD DS Azure — один для контейнера Компьютеры AADDC и один для контейнера Пользователи AADDC .There are two built-in Group Policy Objects (GPOs) in an Azure AD DS managed domain — one for the AADDC Computers container, and one for the AADDC Users container. Эти объекты групповой политики можно настроить так, чтобы при необходимости настроить групповую политику в управляемом домене Azure AD DS.You can customize these GPOs to configure group policy as needed within your Azure AD DS managed domain.
- В консоли управления групповая политика разверните узел лес: aadds.contoso.com .In the Group Policy Management console, expand the Forest: aadds.contoso.com node. Затем разверните узлы домены .Next, expand the Domains nodes.
Существуют два встроенных контейнера для AADDC компьютеров и пользователей AADDC.Two built-in containers exist for AADDC Computers and AADDC Users. К каждому из этих контейнеров применяется объект групповой политики по умолчанию.Each of these containers has a default GPO applied to them.
- Эти встроенные объекты групповой политики можно настроить для настройки конкретных групповых политик в управляемом домене Azure AD DS.These built-in GPOs can be customized to configure specific group policies on your Azure AD DS managed domain. Щелкните правой кнопкой мыши один из объектов групповой политики, например AADDC Computers, а затем выберите изменить… .Right-select one of the GPOs, such as AADDC Computers GPO, then choose Edit….
- Откроется средство редактор «Управление групповыми политиками», позволяющее настроить объект групповой политики, например политики учетной записи.The Group Policy Management Editor tool opens to let you customize the GPO, such as Account Policies:
По завершении выберите файл > сохранить , чтобы сохранить политику.When done, choose File > Save to save the policy. По умолчанию компьютеры обновляют групповая политика каждые 90 минут и применяют внесенные изменения.Computers refresh Group Policy by default every 90 minutes and apply the changes you made.
Active Directory и LDAP
Microsoft включает LDAP (протокол облегченного доступа к каталогам) как составной компонент Active Directory. LDAP — это программный протокол, позволяющий любому пользователю находить организации, отдельных лиц и другие ресурсы, такие как файлы и устройства в сети, будь то в общедоступном интернете или в корпоративной интрасети.
В сетях TCP/IP (включая интернет) система доменных имен (DNS) — это система каталогов, используемая для привязки имени домена к определенному сетевому адресу (уникальному местоположению в сети). Однако вы можете не знать доменное имя. LDAP позволяет вам искать людей, не зная, где они находятся (хотя дополнительная информация поможет в поиске).
Каталог LDAP организован в простой иерархической иерархии, состоящей из следующих уровней:
- Корневой каталог (исходное место или источник дерева).
- Страны.
- Организации.
- Организационные единицы (отделы).
- Отдельные лица (включая людей, файлы и общие ресурсы, такие как принтеры).
Каталог LDAP можно распространять среди многих серверов. Каждый сервер может иметь реплицированную версию общего каталога, который синхронизируется периодически.
Для каждого администратора важно понимать, что такое LDAP. Так как поиск информации в Active Directory и возможность создания запросов LDAP особенно полезен при поиске информации, хранящейся в базе данных AD
По этой причине многие администраторы уделяют большое внимание освоению фильтра поиска LDAP
Оргструктура
Организационные подразделения намного гибче и проще в управлении, чем в доменах. Оргединицы предоставляют вам почти неограниченную гибкость, поскольку вы можете перемещать их, удалять и создавать новые подразделения по мере необходимости. Однако домены гораздо более жесткие в своих настройках структуры. Домены могут удаляться и создаваться заново, но этот процесс дестабилизирует среду и его следует избегать, когда это возможно.

Сайты представляют собой коллекции IP-подсетей, которые имеют быструю и надежную связь между всеми хостами. Другим способом создания сайта является подключение к локальной сети, но не соединение WAN, так как соединения WAN значительно медленнее и менее надежны, чем соединения LAN. Используя сайты, вы можете контролировать и уменьшать объем трафика, который проходит по вашим медленным каналам глобальной сети. Это может привести к более эффективному потоку трафика для задач производительности. Он также может снизить затраты на WAN-связь для услуг с оплатой за бит.
Ключевые параметры
В каких разделах интерфейса консоли содержатся ключевые параметры, влияющие на групповые политики Active Directory? В числе таковых — папки Computer Configuration, а также User Configuration. В первой содержатся параметры, которые актуальны для всех ПК, подключенных к корпоративной сети.
Неважно, какие именно сотрудники пользуются Active Directory. Авторизация под конкретным логином в данном случае второстепенна
Как правило, в интерфейсе Computer Configuration фиксируются настройки безопасности. В папке User Configuration определяются параметры, применяемые, в свою очередь, к конкретным сотрудникам. Неважно, на каком именно компьютере они собираются работать.
Рассмотрим другие ключевые параметры, которые может задействовать системный администратор, осуществляющий управление Active Directory. Например, в папке Policies располагаются настройки, которые в целом отвечают за групповую политику. В папке Preferences фиксируются параметры, имеющие отношение к предпочтительным настройкам компьютера. Они могут затрагивать самые разные компоненты операционной системы — реестр, файлы, папки. Данная область настроек, к слову, может использоваться не только как инструмент настройки групповой политики, но и для управления иного типа функциями Windows.
Разрешения перемещения объектов между подразделениями
«Поддержка»«Computers»особых задач для делегирования«этой папкой, существующими в ней объектами и созданием новых объектов в этой папке»«только следующим объектам в этой папке»«Компьютер объектов»«Удалить из этой папки выбранные объекты» Рис. 15. Страница создания особой задачи для делегирования«Разрешения»«Запись»«Computers»«Active Directory – пользователи и компьютеры»,«Клиенты»«Безопасность»«Добавить»«Элемент разрешения для Computers»«Выберите субъект»«Поддержка»«Применяется к»«Этот объект и все дочерние объекты»«Создание объектов: Компьютер»Элемент разрешения для «Клиенты»
Рис. 15. Страница создания особой задачи для делегирования«Разрешения»«Запись»«Computers»«Active Directory – пользователи и компьютеры»,«Клиенты»«Безопасность»«Добавить»«Элемент разрешения для Computers»«Выберите субъект»«Поддержка»«Применяется к»«Этот объект и все дочерние объекты»«Создание объектов: Компьютер»Элемент разрешения для «Клиенты»
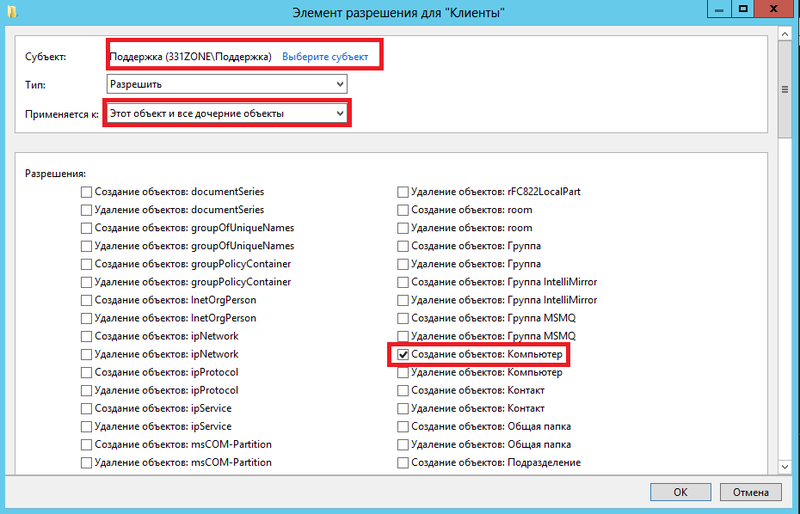
Рис. 16. Добавление разрешений для создания объектов компьютеров
