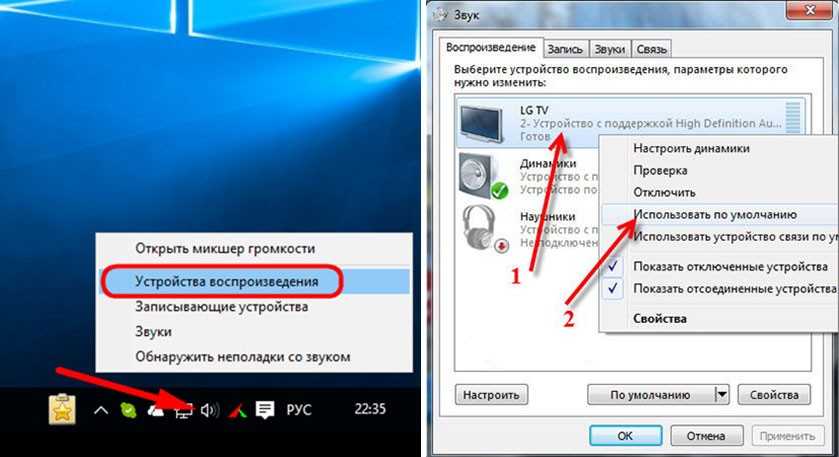Распиновка HDMI розетки на русском
HDMI — интерфейс для передачи видеосигнала высокой четкости, все современные видеокарты и телевизоры оснащены именно им, аналоговый s-video уходит в прошлое.
HDMI пришел на замену аналоговых интерфейсов скарт и rca, основное отличие HDMI и DVI в размерах, а также первый поддерживает передачу многоканальных цифровых аудиосигналов. HDMI распиновка приведена ниже.
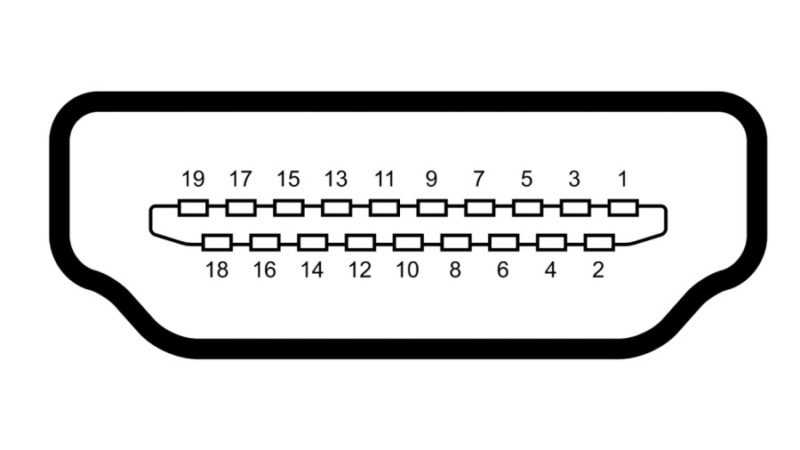
| Вывод | Название | Описание |
|---|---|---|
| 1 | TMDS Data2+ | Видеосигнал TMDS Data2+ (пара 2) |
| 2 | TMDS Data2 SHIELD | Экран видеосигнала TMDS Data2 |
| 3 | TMDS Data2- | Видеосигнал TMDS Data2- (пара 2) |
| 4 | TMDS Data1+ | Видеосигнал TMDS Data1+ (пара 1) |
| 5 | TMDS Data1 SHIELD | Экран видеосигналах TMDS Data1 |
| 6 | TMDS Data1- | Видеосигнал TMDS Data1- (пара 1) |
| 7 | TMDS Data0+ | Видеосигнал TMDS Data0+ (пара 0) |
| 8 | TMDS Data0 SHIELD | Экран видеосигнала TMDS Data0 |
| 9 | TMDS Data0- | Видеосигнал TMDS Data0- (пара 0) |
| 10 | TMDS Clock+ | Тактовая частота видеосигнала TMDS+ |
| 11 | TMDS Clock SHIELD | Экран тактовой частоты видеосигнала TMDS |
| 12 | TMDS Clock- | Тактовая частота видеосигнала TMDS- |
| 13 | CEC | Сигнал СЕС |
| 14 | Recerved | Зарезервирован (в кабеле, но не подключен к устройству) |
| 15 | SCL | Сигнал SCL |
| 16 | SDA | Сигнал SDA |
| 17 | DDC/CEC GND | Земля для DDC и CEC |
| 18 | +5V PowerR | Питание +5 В |
| 19 | Hot Plug Detect | Датчик «горячего подключения» |
Проводные соединения
Проводное соединение
Теперь следует посмотреть на варианты, которые предполагают проводное соединение. Таких вариантов тоже имеется несколько, поэтому для уверенности следует воспользоваться дополнительными инструкциями, которые точно не будут лишними.
HDMI
Провод HDMI
Благодаря этому уникальному проводу можно соединить технику между собой и обеспечить гарантированную передачу видео и звука. На данный момент данный способ является самым универсальным и простым в освоении. И это самый эффективный способ для передачи видео HD-качества.
А чтобы активно действовать и стараться эффективно использовать данное подключение, вам достаточно сделать следующее:
- Для начала необходимо отключить все оборудование.
- Соедините между собой технику данным проводом.
- Для получения изображения необходимо переключить канал на HDMI (для уверенности можно опробовать все варианты HDMI, чтобы понять, какой именно канал нужен).
- В большинстве современных ноутбуках видеопоток определяется автоматически и без каких-либо проблем.
Единственное, что необходимо будет сделать, просто воспользоваться настройками экрана на ноутбуке, чтобы изображение на телевизоре полностью соответствует действительности.
DVI
Это более несовершенная версия, которая предшествовала появления HDMI. Главным недостатком такого соединения является то, что с помощью данного метода можно организовать передачу файлов, но только видеоформата. Данный метод не позволит передавать звук, поэтому потребуется подключать к ноутбуку колонки или наушники. Данный метод уже не так актуален и практически не используется пользователями.
S-Video
Подключение S-Video
Это самый первый способ подключения техники к телевизору, который на данный момент практически не используется. Дело в том, что современные модели ноутбуков и телевизоров попросту уже не имеют такого разъема подключения. При этом подобный кабель является несовершенным, так как длина свыше 2 метров уже сильно влияет на качество передаваемой картинки. Аналогично стоит быть готовым к тому, что данный вариант не рассчитан на передачу звука.
USB
Не спешите использовать данный вариант подключения, так как он не рассчитан на передачу видеопотока. Только при использовании любых других методов можно будет организовать нужное подключение. А через USB можно будет лишь активировать на телевизоре режим флешки для чтения документов или просмотра изображений. Тем более в современных условиях редко встречаются типы подключения USB-USB.
LAN
LAN подключение
Довольно интересным вариантом подключения является использование LAN варианта. По факту этот разъем рассчитан на прямое подключение к роутеру, что позволит подсоединить к сети интернет как телевизор, так и ноутбук. А в качестве дополнительных рекомендаций достаточно воспользоваться следующими советами:
- помните, что для нормальной работоспособности устройств через сеть необходимо настроить динамический формат узла DCHP, обязательно почитайте об этом пункте дополнительные инструкции;
- для полноценного использования среды сети необходимо загрузить и установить программу «Домашний медиасервер», с ней будет гораздо проще организовать доступ к необходимым папкам.
Как видите, ничего сложного в этой процедуре нет, нужно лишь потратить немного времени на реализацию задуманного.
VGA
Подключение VGA
Это еще один традиционный вариант подсоединения телевизора. Современные модели уже не рассматривают данный способ, так как есть вариант лучше в виде HDMI, поэтому встретить телевизоры с таким соединением проблемно. Тем не менее, если такая возможность имеется, достаточно произвести соединение и не забывать про настройки экрана на ноутбуке. Как и прочие традиционные методы, подобный вариант не передает звук.
RGB и Scart
Подключение RGB и Scart
Когда еще не было разнообразных решений в плане подключения ноутбука к телевизору. Когда эти устройства только начинали выходить, то можно было увидеть те самые три разъема разных цветов. С ними знакомы все, кто застал технику прошлого поколения.
Чтобы воспользоваться таким методом подключения, необходимо еще и найти такие разъемы. Если они есть, то следует выполнить следующее:
- Соединение нужно производить строго по цвету.
- Для передачи потока видео нужно выбрать источником изображения канал AV.
- Регулировка четкости и качества картинки производится ручным способом, путем изменения положения проводом и расшатыванием гнезд.
Это не самый надежный и уже забытый многими вариант в начале 2000 годов пользовался большой популярностью. Теперь все стало проще, эффективнее и можно попросту не вспоминать о тех проблемах, которые могли возникнуть раньше.
Проблемы с подключением
Если при поиске каналов вы не нашли ни одного, то это значит, что возникли некоторые проблемы:
- Убедитесь, что антенна направлена в нужное направление. Напомню, что в Российской Федерации есть вышки, которые вещают 20 бесплатных каналов. Расположение антенн можно посмотреть по этой ссылке .
- Вы используете антенны, которые не подходят для приёма цифрового ТВ. Ссылку на нужные модели можете посмотреть в начале статьи.
- Если вы подключены к провайдеру – то следует ему позвонить по номеру горячей линии или в техническую поддержку.
- Вы используете ресивер, который не принимает определенный тип сигнала: DVB-T, DVB-C или DVB-S. Для приема также есть и вторые версии: DVB-T2, DVB-C2, DVB-S2.
- Кабель поврежден или переломлен.
- Ещё раз проверьте, чтобы все провода были плотно подключены к портам.
Источник
Достоинства функции

- Технология HDMI позволяет передавать все существующие на данный момент разновидности аудио и видеосигналов, с помощью всего одного провода. Это позволяет избавиться от большого количества кабелей, которые имеют свойство путаться и мешать;
- Воспользовавшись одним кабелем можно достаточно просто собрать домашнюю развлекательную мультимедийную систему. При необходимости её возможно легко переделать в любой момент;
- Имеющуюся домашнюю развлекательную сеть можно перевести в полностью цифровой вид, что сделает её более комфортной и достаточно мобильной;
- Новейшие версии HDMI ARC полностью совместимы с предыдущими, что избавляет от возникновения возможных проблем при подключении;
- Обладает очень высокой пропускающей способностью. Это позволяет транслировать видеосигнал высочайшего качества;
- Удобная и простая настройка при подключении, которая обычно происходит в автоматическом режиме;
- Управление с помощью одного пульта. Осуществляется это благодаря технологии СЕС, позволяющей передавать сигналы с устройств, используя всего одну кнопку;
Типы
Основное различие между разными типами Wi-Fi-донглов – их функционал.
- Самые простые модели поддерживают только передачу отдельных файлов с ноутбука/смартфона на ТВ с их последующим воспроизведением (этот формат связи называется DLNA).
- Более продвинутые варианты позволяют включить режим дублирования экрана и использовать телевизор как второй монитор для ПК или телефона. Эта функция называется Miracast, также существует стандарт AirPlay, используемый для синхронизации ТВ с гаджетами компании Apple.
- Самые современные модели превращают телевизор в аналог Smart TV – их софт отображает на экране ТВ меню, с помощью которого можно не только принимать сигнал с компьютера или смартфона, но и самостоятельно выходить в интернет и пользоваться стриминговыми сервисами. Большинство таких удлинителей управляются со смартфона, но некоторые поставляются с пультом дистанционного управления.
По способу питания выделяют такие виды адаптеров:
- USB – такой девайс подключается к USB-входу на телевизоре, поэтому несовместим с ТВ без такого разъема (иногда комплектуются переходником);
- сетевые – подключаются к питающей сети через адаптер;
- аккумуляторные – оборудованы аккумулятором и не требуют подключения к сети для работы (вместо этого их нужно периодически подзаряжать).
Как настроить созданное подключение HDMI
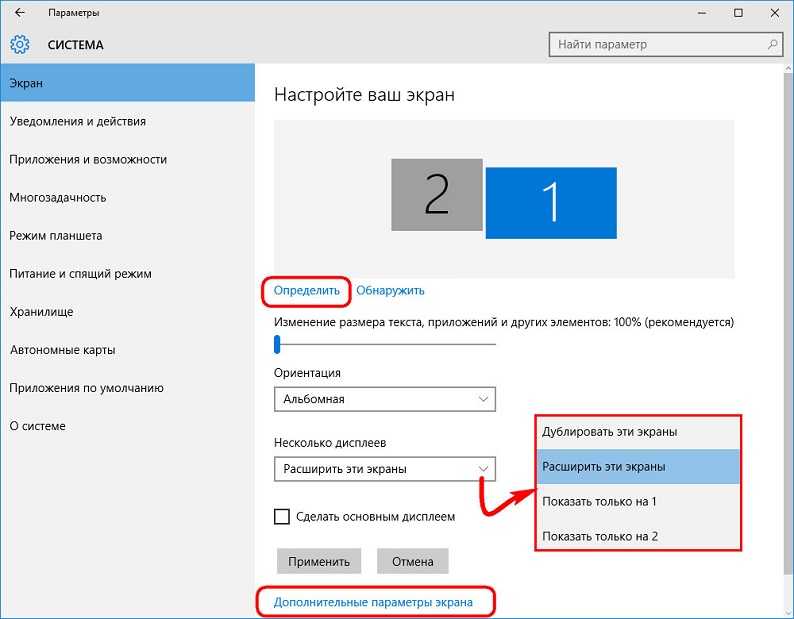
Правильная вставка проводов — это половина битвы. Соединение все равно должно быть настроено правильно. Лучше подключать устройства, когда они выключены. Потом включаешь телевизор, запускаешь компьютер. После загрузки компьютера можно приступать к настройкам:
- Щелкните правой кнопкой мыши по пустой области и выберите «Screen Resolution» (Разрешение экрана).
- В появившемся окне можно увидеть, какой экран установлен в качестве главного. В «Несколько экранов», если отмечена опция «Отображать рабочий стол только на 2 экранах», замените ее на опцию «Дублировать эти экраны».
- Если все в порядке, вы увидите «Несколько мониторов» рядом с «Экраном».
- Подтвердите изменения с помощью «Применить» и «ОК».
Дополнительные параметры
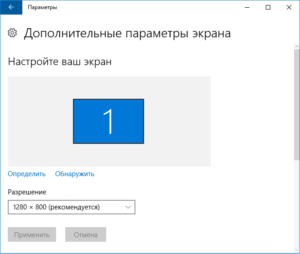
После того, как вы установили удобное разрешение, перейдите в раздел Дополнительные настройки:
- «Экран» — «Разрешение экрана» — «Дополнительные настройки».
- В открывшемся списке установите частоту обновления, поддерживаемую телевизором.
- Установите качество цвета на «True Color (32 bit)».
- В разделе «Тип монитора» выберите телевизор, подключенный к компьютеру.
Вывод звука
Иногда подключение производится правильно, но звука нет, даже несмотря на то, что интерфейс HDMI используется для видео и аудио. Вероятно, проблема в настройках компьютера. Решение простое, вам даже не нужно снимать кабель. Этот метод работает для всех операционных систем Windows:
- В правом нижнем углу экрана находится иконка колонки, щелкните по ней PCM (правой кнопкой мыши).
- Откроется контекстное меню, из которого можно выбрать «Воспроизведение устройств» или «Открыть настройки звука». Воспроизведение устройств» или «Открыть настройки звука». (Открыть настройки звука).
- В открывшемся окне будут отображены все доступные устройства. Ваш телевизор также будет там (с указанием производителя, например, LG).
- Нажмите на него и выберите «Использовать это устройство по умолчанию».
- Подтвердите изменения кнопкой «ОК».
Причины использования беспроводного HDMI: поддержание чистоты
Нет ничего лучше чистого и профессионального домашнего кинотеатра. Даже если это не домашний кинотеатр как таковой, а просто гостиная или семейная комната со всеми наворотами, большинство людей по-прежнему предпочитают четкий, убранный вид, в идеале со всеми кабелями и оборудованием, спрятанными в их собственном пространстве. где-то.
Однако одна большая проблема заключается в том, что оборудованию, которое подает видео на телевизор, требуется место для хранения рядом с ним. Примерно пятнадцать лет назад это не было проблемой. В конце концов, телевизоры не совсем тощие. Блочный кусок экрана часто требовал деревянного шкафа для хранения в стиле гардероба или настенного блока. «Развлекательная система», как их называли.
С переходом на более плоские и плоские экраны, наконец-то стало эстетично (и структурно) просто закрепить экран на стене. Однако это вызывает другую проблему. С экраном на стене нет встроенного хранилища, поэтому единственный вариант для передачи видео на него – это купить какое-то решение для хранения, чтобы разместить под ним или, что еще хуже, постучать в стену позади и сделать немного место хранения. Оба варианта плохие.
Войдите в беспроводной HDMI. Теперь у вас действительно может быть телевизор на стене и ничего больше. За ним можно спрятать беспроводной HDMI-приемник, а вашу игровую консоль или кабельную приставку можно хранить в шкафу где-нибудь еще. Даже в одной комнате, если ты этого не хочешь.
Труднодоступные места
Беспроводной HDMI также пригодится, если вы пытаетесь настроить проектор, поскольку размещение проектора еще более нестандартно, чем попытка сгруппировать кабельные коробки вокруг плоской панели, установленной на стене.
В конце концов, проекторы обычно сбрасывают с потолка или устанавливают на стене напротив экрана. Это может предложить какое-то решение для хранения содержимого, например, создание нестандартного шкафа, на котором устанавливается проектор, а также вмещает все источники HDMI, но что, если он находится на потолке?
Часто единственным реальным решением этой проблемы, кроме прокладки нового кабеля через стены, является использование беспроводного HDMI. Большинство людей, использующих проекторы, предпочитают беспроводной HDMI как из-за качества, простоты использования, так и из-за их относительно дешевой стоимости (по сравнению с индивидуальным монтажом и дополнительными кабелями). Альтернативой здесь являются другие потоковые джойстики HDMI, о которых мы поговорим чуть позже в статье.
Несколько экранов
Еще один крайний случай для беспроводного HDMI – это случай, когда люди хотят проецировать один источник HDMI на несколько экранов. Не так много людей, которые хотят выводить одно и то же видео на несколько экранов одновременно, но те, кто это делает, могут транслировать большую игру на проектор в гостиной и телевизор на веранде с помощью беспроводной системы HDMI, которая готов к работе.
Почему приходится проводить ремонт кабеля HDMI своими руками
Недостатком кабеля HDMI является достаточно слабый разъем. На фото ниже видно, что происходит с кабелем HDMI 2.0 при частой эксплуатации.
Видно, что под своим весом прямой разъем кабеля HDMI изгибается и перестает работать. Часто неисправность проявляется так: нет звука через кабель HDMI, пропадает изображение через кабель, а звук есть.
Сегодня посмотрим, что можно сделать, чтобы не покупать кабель HDMI, а отремонтировать старый кабель своими руками. Обычно разъем залит пластиком или резиновой субстанцией. Ее нужно аккуратно разрезать по шву скальпелем.
Снимаем корпус разъема HDMI и видим сразу общий провод на корпус разъема. Такое решение конечно не идеальное, но допустимое в .
Снимаем металлический экран разъема HDMI, отщелкнув его.
На фото видно, что разъем буквально рассыпался при разборке.
Мелкий пластик — это разделяющая пластинка контактов внутри разъема. Если она вывалилась у Вас тоже, то легче просто не ремонтировать такой разъем, а купить и припаять новый разъем. Если пластинка у Вас осталась целая, то продолжайте ремонт кабеля HDMI дальше – нужно пропаять контакты разъема, потому как пайка на них часто трескается и сигнал пропадает.
Сборку разъема HDMI производим в обратном порядке. Корпус разъема одевается назад и закрепляется 25 мм.
Если Вам некогда ремонтировать кабель своими руками или нет в наличии, например, и , то можно .
Как настроить цифровое телевидение через приставку DVB-T2 на 20 каналов
Напомню, что нам нужна приставка с поддержкой стандарта DVB-T2 или DVB-C2. Именно они используются в России, а также во многих странах СНГ и Европы. Если вы ещё не подобрали себе модель, то советую брать именно с поддержкой Wi-Fi, чтобы можно было подключаться к сети и интернету. Самые лучшие модели уже разобрал мой коллега Ботан в другой статье.
Немного расскажу про стандарты. Если вы будете подключаться к кабельному телевидению, то вам нужен стандарт DVB-C или DVB-C2. Если вы будете подключать антенну и ловить каналы эфирного телевидения, то вам нужен DVB-T2 или DVB-T. На всякий случай напишу – для спутникового ТВ нужен стандарт DVB-S2.
Что делать, если пропал звук на телевизоре?
Есть несколько способов, которые могут помочь включить звук на телевизоре. Начать стоит с самых банальных и постепенно перейти к более сложным вариантам. Скорее всего на одном из этапов все должно заработать.
Исключаем банальные причины
Первым делом нужно проверить, что проблема не в случайно нажатой кнопке Mute – беззвучный режим. Для этого стоит воспользоваться пультом и нажать на нем кнопку с символом динамика, скорее всего рядом будет расположен крестик. Также есть вероятность, что батарейки или сам пульт дистанционного управления вышли из строя. Более надежный вариант – воспользоваться клавишами на корпусе, одна из них должно отвечать за звук. Обычно они расположены снизу.
Еще одна ситуация, при которой звука может не быть, сводится к проблемам на самом канале. Рекомендуем переключиться на другой телеканал, проверить несколько из них и запустить какое-то приложение (актуально для Smart TV).
Нередко случайные сбои операционной системы вызывают проблемы со звуком, их можем исправить путем перезагрузки телевизора. Желательно, дать ему постоять в выключенном положении около 5 минут (предварительно извлекши вилку из розетки). Не помогло? Рекомендуем попробовать сбросить настройки телевизора до заводских. Это можем сделать в «Настройках» в разделе «Помощь», «Безопасность» или подобном. Чаще пункт располагается внутри одной из последних категорий.
Анализируем настройки громкости на всех устройствах
Если дело не в беззвучном режиме или канале, вторым этапом будет проверка громкости.
Что и где нужно проверять:
Громкость на телевизоре. Если установлено всего пару делений, звук может практически отсутствовать и не будет никакой реакции на клавишу Mute. Пробуем нажать на пульте или на корпусе кнопку повышения громкости.
- Изучаем параметры звука на внешних аудиоустройствах. Если звук на телевизоре выводится через домашний кинотеатр, рекомендуем проверить громкость и там. Аналогично и с наушниками, беспроводной гарнитурой, колонками и т. п.
- Смотрим настройки на компьютере. Это более сложный вопрос, который требует детального рассмотрения.
При условии, что нет звука на телевизоре при подключении через HDMI от ПК, дело может быть в параметрах Windows. Вот что нужно сделать:
Проверить громкость. Рекомендуем нажать на изображение динамика в правом нижнем углу и поднять громкость хотя бы до 40%.
- Посмотреть настройки звука в программе (браузере, проигрывателе). Проверяем параметры звука в приложении, через которое воспроизводится аудио. Там смотрим на громкость и удостоверяемся, что неактивен беззвучный режим.
- Изучить параметры микшера громкости. Нажимаем правой кнопкой мыши на динамик (справа внизу), выбираем «Микшер громкости» и проверяем, что звук не убран для какого-то отдельного приложения.
Удостовериться, что устройство используется для воспроизведения звука. Через «Панель управления» переходим в «Звук». Здесь выбираем устройство и нажимаем клавишу «По умолчанию». Еще лучше — переходим в «Свойства» устройства в том же окне и на вкладке «Уровни» проверяем громкость.
Проверяем правильность подключения
Чтобы воспроизведение звука работало исправно, нужно иметь правильное представление, как вывести звук на телевизор. В частности, стоит понимать, какие разъемы выбрать. Если речь идет об HDMI, то стоит подключаться к тому входу, где есть надпись IN. То же самое справедливо и к тюльпанам (RCA jack), 3,5 мм. Это обозначение указывает на то что это вход, используемый как источник сигнала. На компьютере, игровой приставке или другом устройстве, напротив, нужно использовать разъем с символом OUT (если он есть).
Удостоверяемся в работоспособности кабеля и разъемов
Бывает и такое, что дело не в системных настройках, а в кабеле или разъемах. Если есть повреждение провода (обычно его можно обнаружить визуально), скорее всего дело в нем
Также обращаем внимание на разъемы, они не должны шататься от малейшего движения, а штекер обязан входить довольно плотно. Рекомендуем пошевелить вход, если плохой контакт, должны появляться шумы или даже будет пробиваться звук
Это верный сигнал, что что-то не так с входом, штекером или кабелем.
Косвенным образом на это указывает появление и исчезновение звука случайным, абсолютно непредсказуемым образом. Рекомендуем использовать другой шнур.
Физические неисправности
Последняя категория проблем связана с поломками различных плат, процессора и других комплектующих, которые отвечают за работу звука. Здесь мы исправление не предложим, так как все индивидуально, практически всегда приходится обращаться в сервисный центр.
Об интерфейсе
Аббревиатура HDMI расшифровывается как High Definition Multimedia Interface, что в переводе значит «интерфейс для мультимедиа высокой четкости». Данный стандарт применяется для передачи цифрового сигнала в высоком (несжатом) разрешении и многоканального аудиосигнала, наделенного защитой от копирования. Собственно, в сфере применения и заключается ответ на вопрос, для чего нужен HDMI – для подключения одного устройства (источника сигнала) к другому (приемнику и транслятору), и это наглядно демонстрирует представленная ниже иллюстрация.
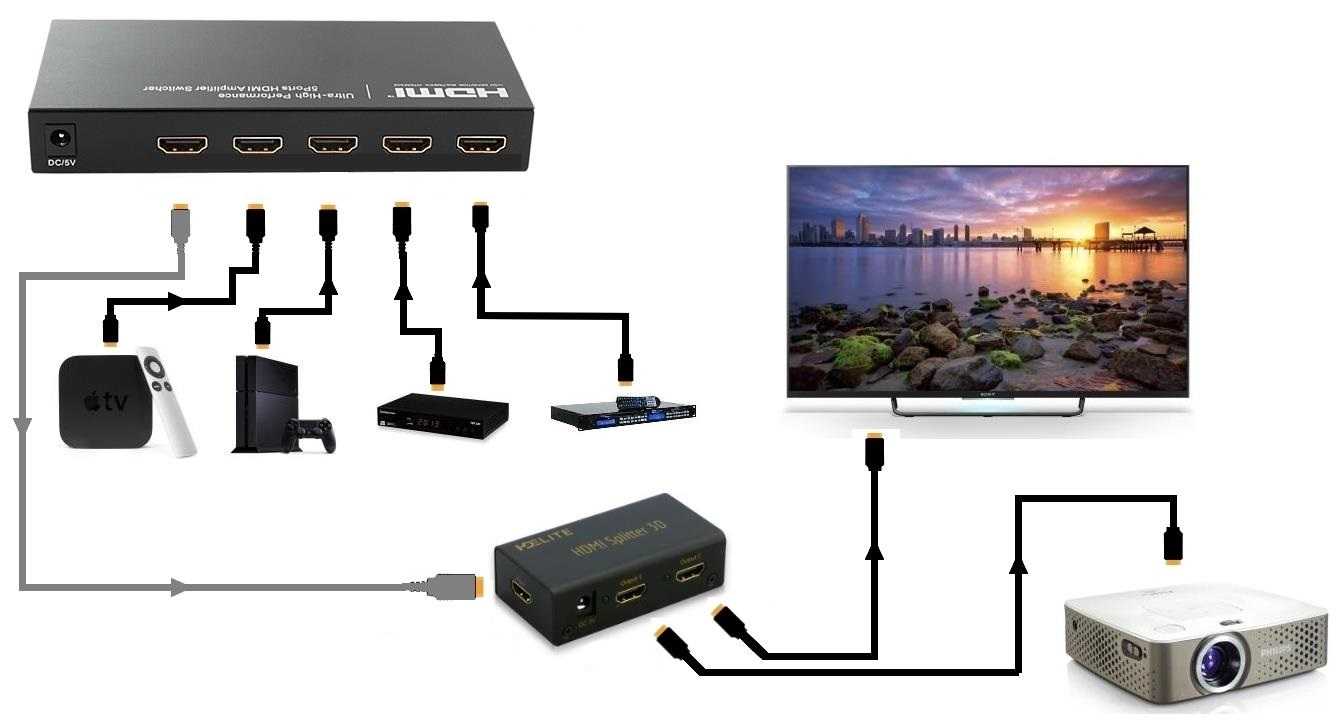
Приведем краткую аналогию: если отбросить внешний вид разъемов и кабелей для подключения, рассматриваемый нами интерфейс является по своей сути качественно улучшенной версией предшествующего ему стандарта DVI, используемого для подключения монитора к компьютеру
Важное отличие первого от второго заключается в том, что он поддерживает не только видеоданные, но и аудио. Ниже, в параграфе «Чем отличается», представлена ссылка на наш материал, где сравниваются HDMI и DVI

Где используется
Очевидно, что раз HDMI предназначен для передачи видео и аудиосигнала, то и используется он в мультимедийной и компьютерной технике. В числе таковой ПК (если точнее, графические адаптеры и мониторы), ноутбуки, телевизоры, ТВ-приставки, игровые консоли, проигрыватели (домашние кинотеатры, музыкальные центры, магнитолы (в том числе и в авто), ресиверы и т.д.), проекторы, а также некоторые смартфоны и планшеты. На нашем сайте вы можете найти отдельные материалы, посвященные подключению разных устройств по HDMI-кабелю, ссылки на некоторые из них представлены ниже.

Подробнее:Подключение компьютера к телевизоруКак подключить монитор к компьютеруКак сделать два экрана в Windows 10Подключение PS3 к ПКПодключение PS4 к ПК
Какие бывают виды
Помимо того, что HDMI как стандарт применяется в разных сферах, точнее, на разном оборудовании и технике, используемые для непосредственного подключения кабели (а значит, и разъемы) бывают четырех типов. Главные их отличия заключаются в скорости передачи данных, а иногда и функциональных возможностях. Обо всем этом в деталях, а также о существующих форм-факторах, мы рассказывали на нашем сайте в одном из предыдущих материалов.

Подробнее: Какими бывают HDMI-кабели
Как выбрать
Конечно же, знания о том, что представляет собой HDMI-кабель, где используется и каких он бывает видов, достаточно лишь в теории
Куда более важной является практика, а именно, выбор подходящего кабеля для «связки» конкретных устройств друг с другом, будь то телевизор и консоль или мультимедийная приставка, компьютер и монитор или что-либо иное. На все вопросы, которые могут возникнуть у рядового пользователя перед покупкой, мы ранее уже ответили в отдельной статье

Подробнее: Как правильно выбрать HDMI-кабель
Чем отличается
Итак, все особенности HDMI, включая как непосредственно разъемы, так и соответствующие им кабели, мы обозначили
Последнее, на что хотелось бы обратить внимание – это отличия данного интерфейса от других, смежных стандартов, применяемых в первую очередь в компьютерах и ноутбуках для подключения монитора. По каждому из них на нашем сайте есть отдельные материалы, с которыми и рекомендуем ознакомиться

Подробнее: Сравнение HDMI-интерфейса со стандартами VGA, DVI, DisplayPort
Неисправность соединения беспроводного HDMI
Беспроводные устройства HDMI – те, которые используют внешний передатчик для беспроводной передачи аудио/видео сигналов на приемник – также могут вызывать проблемы с подключением.
Существует два основных формата «беспроводной HDMI», каждый из которых поддерживает собственную группу продуктов: WHDI и Wireless HD (WiHD). Они предназначены для более удобного подключения устройств HDMI без кабеля.
Выполните следующие действия по устранению неполадок, если вы пытаетесь подключить беспроводное устройство HDMI:
- Измените расстояние и положение беспроводных устройств. Как и в случае с Wi-Fi, успешное беспроводное соединение HDMI зависит от минимального расстояния, четкой линии связи и ограниченных помех. Для особенно больших расстояний используйте усилители сигнала HDMI.
- Попробуйте разные последовательности включения, как упомянутые выше.
- Проверьте характеристики продукта и совместимость с любым беспроводным устройством HDMI. Беспроводные устройства HDMI имеют много технических различий, когда речь идет о марке, модели и отраслевых стандартах, и устройства могут быть несовместимы.
Возможные проблемы при использовании Windows 10 в качестве беспроводного монитора
Все работает не так идеально, как хотелось бы. Возможно это потому, что функция «Проецирование на этот компьютер» находится в режиме разработки. Например, не всегда удается соединить устройства с первого раза. Иногда мне приходилось перезагружать компьютер. Так как при подключении к другому компьютеру просто появлялась ошибка «Не удалось подключиться».
Или на принимающем компьютере (в приложении «Подключить» в Windows 10) отображалась ошибка «Возникла проблема с проецированием».
Если у вас не получилось настроить проецирование на беспроводной монитор в Windows 10 с первого раза – попробуйте еще раз. Если в настройках отображается предупреждение о том, что на вашем устройстве могут быть проблемы с отображением содержимого из-за его аппаратной части (писал об этом в начале статьи, там же есть скриншоты), то будьте готовы к тому, что функция «Проецирование на этот компьютер» вообще не будет работать. Или будет работать не со всеми устройствами.
Решение самых частых проблем:
- В параметрах Windows 10 «Проецирование на этот компьютер» не работает, настройки неактивны. Ошибка: «Мы все еще пытаемся определить возможности компонента» или «Это устройство не поддерживает получение сигнала стандарта Miracast, поэтому беспроводное проецирование на него невозможно».Убедитесь, что на компьютере есть Wi-Fi модуль, он включен и работает. Посмотрите состояние беспроводного модуля в диспетчере устройств. Возможно, установленный в вашем компьютере модуль не поддерживает Miracast, поэтому данная функция недоступна. Возможно вам пригодится статья обновление (установка) драйвера на Wi-Fi в Windows 10. Так же можно попробовать обновить драйвер, если в настройках беспроводного монитора есть ошибка: «На этом устройстве могут быть проблемы с отображением содержимого, так как его аппаратная часть не была специально разработана для беспроводного проецирования».
- Если другие устройства не видят беспроводной монитор, то убедитесь, что они находятся не очень далеко друг от друга. Проверьте, включена ли функция проецирования на принимающем компьютере (нужно поставить «Доступно везде»). Так же можно попробовать отключить эту функцию и включить ее заново. Или перезагрузить компьютер. Вручную запустить приложение «Подключить» (через поиск в Windows 10).
- На компьютере нет кнопки «Подключение к беспроводному дисплею». С этим вы можете столкнутся, когда хотите подключить компьютер к другому компьютеру для трансляции экрана. Скорее всего на этом компьютере есть ограничения со стороны Wi-Fi модуля, или видеокарты. Больше информации на эту тему есть в этой статье.
Если настройки неактивны – устанавливаем компонент «Беспроводной дисплей»
Бывает, что настройки в разделе «Проецирование на этот компьютер» неактивны (все пункты серые).
Решение – установить компонент «Беспроводной дисплей». Нажмите на «Дополнительные компоненты» (выделен голубым цветом, смотрите скриншот выше). Затем нажмите на «Добавить компонент», поставьте галочку возле «Беспроводной дисплей» и нажмите на кнопку «Установить».
Дождитесь установки компонента и все заработает.
При любых неполадках начните с обновления драйвера Wi-Fi адаптера, так как причина скорее всего именно в нем. Загружайте драйвера только с официального сайта производителя беспроводного адаптера, или ноутбука. Можете установить последние обновления Windows 10. Если эксперименты с драйверами не помогают, беспроводное проецирование не работает, значит действительно есть ограничения со стороны железа. Возможно, проблему решит замена Wi-Fi модуля, или подключение USB-адаптера. Если у вас ноутбук, то после подключения USB-адаптера не забудьте отключить встроенный Wi-Fi модуль в диспетчере устройств.
Оставляйте комментарии, задавайте вопросы и не забывайте делиться полезной информацией на эту тему. Всего хорошего!
50
Сергей
Разные советы для Windows
Что делать, если HDMI разъёма нет
Если вам не повезло, и при осмотре телевизора не был обнаружен соответствующий вход, не стоит отказываться от подключения акустической системы. Существуют и другие способы сделать это. До сих пор встречаются версии технических устройств со старыми вариантами разъёмов. Решить эту проблему можно, купив подходящие переходники.
Самым простым способом будет включение через Scart:
купите переходник в магазине электроприборов;

соедините «тюльпаны» с переходником;

аккуратно вставьте его в соответствующий разъём на панели телевизора.

Также можно заранее приобрести колонки с системой Bluetooth, чтобы не прибегать к использованию проводов и синхронизировать устройства. Для реализации данного способа необходимо точно знать, поддерживает ли возможность такого соединения телевизор.
Что это такое?
Wi-Fi-HDMI-адаптер (также известен как Wi-Fi-донгл) для телевизора представляет собой устройство приема и передачи данных, позволяющее интегрировать телевизор в домашнюю Wi-Fi-сеть. Благодаря этому телевизор может связаться с интернетом или получать сигнал с ноутбука, стационарного ПК и другой входящей в сеть техники. С таким подключением вы в зависимости от выбранной вами модели сможете не только просматривать на экране ТВ стриминговые сервисы (например, YouTube), но и использовать телевизор как дополнительный монитор для вашего компьютера, смотреть на нем видеофайлы, хранящиеся в смартфоне.
Такой беспроводной удлинитель подключается к HDMI-входу телевизора и работает, как обычный источник сигнала, а весь сетевой функционал реализует встроенный софт донгла. Это выгодно отличает такую технику от USB-адаптеров, которые требуют наличия в телевизоре соответствующего разъема, при этом обеспечивают меньшую скорость передачи данных на экран. В отличие от USB-вариантов подключаемые к HDMI-разъему девайсы не оборудуются внешней антенной, поэтому в большинстве случаев выглядят как флешка с HDMI-выходом.