Запуск установочного файла для создания файла config.php
Чтобы запустить установочный файл (install.php), попробуйте зайти в Ваш Moodle используя веб-броузер или просто наберите http://yourserver/install.php в строке адреса.
(Инсталлер будет использовать cookie. Если Вы увидете всплывающее окно с сообщением об этом, то разрешите использовать cookie!)
Moodle определит конфигурацию вашей системы и поможет в несколько шагов создать файл конфигурации config.php. Затем Moodle запишет его в ту же папку на сервере, в которую Вы поместили Moodle, Либо Вы можете нажать на кнопку и загрузить файл config.php из программы установки чтобы потом самостоятельно скопировать его в директорию Moodle на сервере.
Далее программа установки будет проверять настройки вашего сервера и давать советы по преодолению трудностей. В большинстве случаев этих советов будет достаточно.
Переход к странице администратора для продолжения конфигурации
После того как основной файл config.php создан, Вам необходимо создать свой «admin» для получения доступа к главной странице.
Для начала Вам нужно будет ознакомиться с представленными условиями соглашения GPL «shrinkwrap» и принять их.
Затем Moodle начнет создание базы данных для хранения информации. Вначале создается основная база данных таблиц. Вы должны просмотреть SQL сообщение, следуемое за основным сообщением. Оно будет записано зеленым или красным цветом. Вот пример:
| CREATE TABLE course ( id int(10) unsigned NOT NULL auto_increment, category int(10) unsigned NOT NULL default ‘0’, password varchar(50) NOT NULL default », fullname varchar(254) NOT NULL default », shortname varchar(15) NOT NULL default », summary text NOT NULL, format tinyint(4) NOT NULL default ‘1’, teacher varchar(100) NOT NULL default ‘Teacher’, startdate int(10) unsigned NOT NULL default ‘0’, enddate int(10) unsigned NOT NULL default ‘0’, timemodified int(10) unsigned NOT NULL default ‘0’, PRIMARY KEY (id)) TYPE=MyISAM
SUCCESS |
…и затем: Main databases set up successfully.
Это означает, что папка успешно создана. Если Вы не получили такого сообщения, то значит, возникли какие-то проблемы при создании папки или были допущены ошибки в файле config.php. Проверь, чтобы PHP не был ограничен «Safe Mode» (коммерческий веб-хостинги иногда держат «safe mode» включенным). Вы можете проверить PHP создав небольшой файл, содержащий <?php phpinfo() ?> и просмотреть его через браузер. Проверьте все и попытайтесь создать папку снова.
Затем внизу страницы нажмите «Continue». Вы увидете форму, где сможете установить различные параметры для Вашего варианта установки, такие как требование языка, SMTP хосты и другие. В последствии Вы всегда сможете вернуться к этой странице и исправить те или иные пункты. Наконец, нажмите внизу страницы «Save changes».
If (and only if) you find yourself getting stuck on this page, unable to continue, then your server probably has what I call the «buggy referrer» problem. This is easy to fix: just turn off the «secureforms» setting, then try to continue again.
Затем Вы увидете страницу со множеством сообщений, они настраивают все таблицы, используемые различными модулями Moodlе. Как и прежде, они (сообщения) должны быть зеленого цвета если все в порядке.
Внизу страницы нажмите «Continue».
На следующей странице Вы найдете форму, где нужно будет внести параметры Вашего Moodle сайта и главной страницы, такие как имя, формат, описание и другие. Заполните их и нажмите кнопку «Save changes».
Удостоверьтесь, что Вы запомнили Ваше имя username и пароль password, которые Вы выбрали для учетной записи администратора, так как они будут необходимы в дальнейшем для входа на страницу администратора.
(Если по каким-то причинам Ваш процесс устеновки был прерван или какие-то системные ошибки помешали Вашей регистрации, Вы можете всегда воспользоваться именем «admin» и паролем «admin» для вхождения в систему.)
После успешной регистрации произойдет возврат на домашнюю страницу Вашего нового сайта! Заметьте, что внизу слева страницы появятся администраторские связи (эти пункты также появятся на отдельной странице администратора) — эти пункты доступны только Вам, так как Вы зарегистрирован как админ-пользователь. Все Ваши последующие действия могут быть выполнены с помощью разделов меню,таких как:
- создание и удаление курсов
- создание и правка пользовательских отчетов
- управление преподавательскими отчетами
- изменение сайта
Но Вы еще не закончили установку! Есть еще одна очень важная вещь, которую необходимо сделать (изучите следующий раздел).
Где скачать плагины
Плагины для Moodle можно найти в каталоге на официальном сайте.
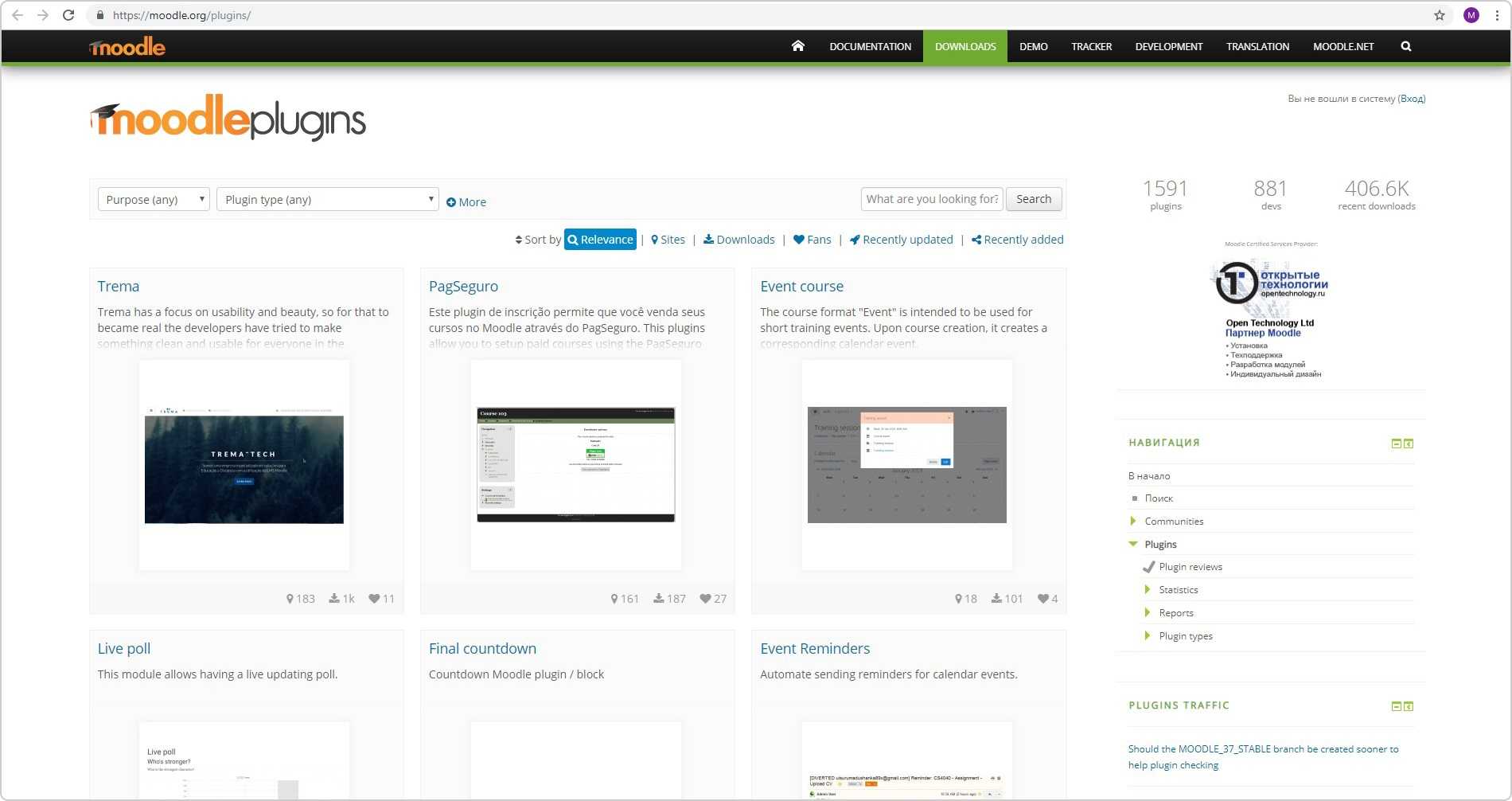
Официально поддерживаемые плагины находятся на сайте Moodle в разделе Plugins.
- Activities — дополнительные упражнения для встроенного редактора или плагины, изменяющие имеющиеся элементы (форумы, тесты, задания и т.д.)
- Blocks — блоки с информацией, которые можно прикрепить сбоку, сверху или снизу на любой странице. Это может быть шкала прогресса по курсам, баннер с оценками или электронное портфолио.
- Themes — альтернативные темы, вносящие визуальные изменения в дизайн.
- Users — плагины для работы с пользователями. С их помощью можно настроить вход на платформу, запись на курсы, изменение полей в профиле и т.д.
- Course formats — другие форматы, изменяющие то, как курсы представлены визуально на странице. Например, Buttons создает кнопки для перехода между секциями, а MindMap организует курсы в виде диаграмм связей.
- Filters — плагины для работы с текстом на платформе. Они могут изменять форматирование, добавлять ссылки или медиа-вставки и т.д.
- Reports — плагины с отчетами по курсам, пользователям, активности и вообще по любым метрикам на платформе. Значительно расширяют изначальную систему отчетности.
- Gradebook — плагины для работы с системой оценивания. У данной секции три подраздела:
- Grade reports — эти плагины изменяют то, как оценки представлены визуально: в виде таблицы, диаграммы и т.д.
- Grading Methods — новые форматы оценок. Например, Checklist позволяет создать свои критерии для курса, которые будут оцениваться (как быстро студент прошел курс, насколько полно он отвечал на вопросы и т.д.)
- Exports and Imports — возможности переноса табелей успеваемости в другие системы или из них.
- Admin tools — дополнительные инструменты администратора. С их помощью можно настроить приватность данных, систему аналитику, политики системы и т.д.
- Availability conditions — правила доступа. Это плагины, с помощью которых можно настроить доступ к учебным материалам или платформе в целом. Они полезны тем, кто хочет продавать курсы
- Editors — редакторы курсов и плагины к ним. Здесь два раздела: Atto (редактор Moodle по умолчанию) и TinyMCE (альтернативный редактор). Плагины влияют на то, как редакторы представлены визуально и какой функционал имеют. Здесь можно найти новые стили и шрифты, плагин для импорта файлов Microsoft Office, шаблоны для лекций и т.д.
- Messaging outputs — интеграция мессенджеров и настройка уведомлений. Например, здесь есть плагины по интеграции Telegram и Slack.
- Repositories — интеграция с внешними базами данных и хранилищами: Evernote, Office 365, YouTube и т.д.
- Portfolios — плагины по созданию портфолио внутри Moodle или интеграция с внешними системами.
- Plagiarism — плагины, отвечающие за антиплагиат.
- Calendars — альтернативные календари для Moodle.
- Search engines — интеграция с поисковыми системами.
- Media players — интеграция с проигрывателями медиа. Сейчас их всего два: JW Player и Player VideoFront.
- Document converters — конвертеры документов. На данный момент их два: LibreLambda converter и Microsoft OneDrive converter.
- Other — другие плагины, которые не попали в категории выше.
Стоит отметить, что это не все существующие плагины, а только официально проверенные. В интернете можно скачать или купить другие, но их установка может повлиять на безопасность системы. Внедряйте разработки сторонних вендоров на свой страх и риск.
Как установить Moodle на локальный компьютер
Moodle — преимущественно серверная платформа. Только сервер позволяет без ограничений реализовать весь потенциал системы, если не брать в расчет платные хостинги. У сервера хранилище ограничено лишь вашим местом на диске, можно приглашать сколько угодно пользователей и внедрять любые разработки.
Перед установкой нужно убедиться, что компьютер отвечает минимальным требованиям:
| Минимальные требования к серверу | Установлены следующие базы данных |
|---|---|
| Процессор: 2-х ядерный, 2ГГц
ОЗУ: 1ГБ Место на диске: 5ГБ |
MySQL 5.6+
PostgreSQL 9.4+ MariaDB 5.5.31+ Microsoft SQL Server 2008+ Oracle Database 11.2+ |
Серверный формат подойдет компаниям и учреждениям, желающим создать локальное пространство для обучения без интернета. К такой Moodle смогут подключиться лишь пользователи из локальной сети компьютера, на который установлена система.
Что надо сделать для установки:
Шаг 1. Скачайте диструбитив Moodle
Установочный пакет можно скачать с сайта Moodle. Все версии можно найти в разделе Downloads, поддерживается как Windows, так и Mac OS. Безопаснее будет выбрать последнюю стабильную версию (Stable). Так вы загрузите установочный архив на свой компьютер.
Шаг 2. Разархивируйте дистрибутив отдельную папку
Система готова к установке, но перед этим стоит подготовить папку для файлов системы. Так вы сможете хранить все файлы Moodle в одном месте.
Создав папке, разархивируйте архив в нее.
Шаг 3. Запустите установщик
Запустите Start Moodle.exe. Это откроет cmd-окно (интерпретатор командной строки Windows), и система произведет предварительную настройку.
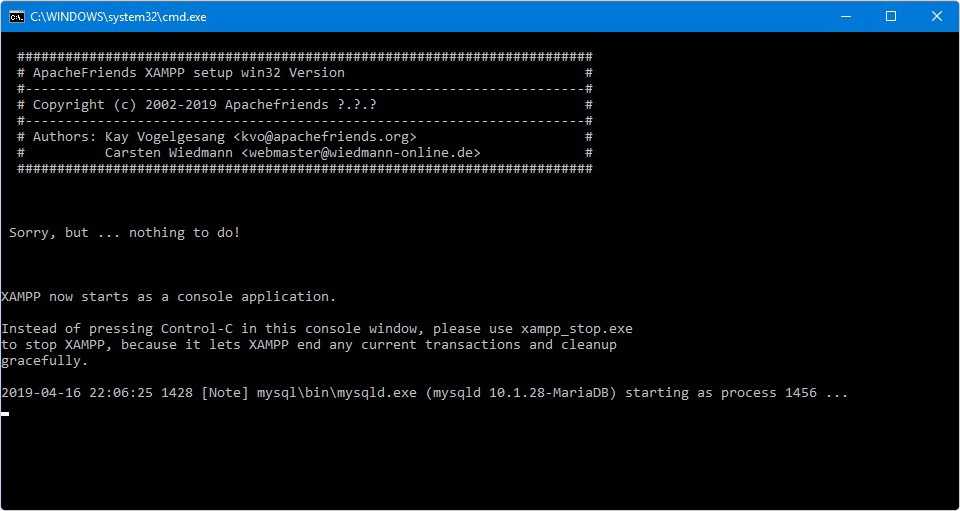
Шаг 4. Откройте Moodle в браузере
Работать в Moodle вы будете через браузер. Откройте любимый браузер и наберите localhost: это универсальный локальный адрес вашего компьютера, для этого не нужно подключение к интернету.
Шаг 5. Установите Moodle
Установите Moodle, следуя указаниям в руководстве. Вас попросят придумать пароль и название для базы данных, затем база данных начнет генерироваться, а в конце потребуется создать имя и пароль администратора, который станет первым пользователем платформы.
Moodle готова к работе.
Требования к системе
Поначалу Moodle создавался в Linux с использованием Apache, MySQL and PHP (Linux + Apache + MySQL + PHP = LAMP), но регулярно проверялся в работе в среде Windows XP/2000/2003 (WAMP), Solaris 10 (Sparc and x64), Mac OS X и Netware 6. Также имеется поддержка СУБД PostgreSQL, Oracle и Microsoft SQL Server.
Замечание о хостинге: В России не так уж много хостингов удовлетворяет требованиям к системе, предъявляемым Moodle. Вам необходимо связаться со службой поддержки соответствующей организации до подписания соглашений с ними
Особое внимание необходимо уделить ограничениям PHP (memory_limit) и MySQL. Если же веб-хостинг не обладает нижеперечисленными возможностями, необходимо выяснить почему, и, по возможности, отказаться от их услуг.
Для работы Moodle предъявляет следующие требования к системе:
Оборудование
Место на диске: на диске должны быть свободными минимум 160 МБайт. Кроме того потребуется больше свободного места, для хранения Ваших учебных материалов.
Оперативная память: минимальный объём — 256 МБайт, рекомендуемый — 1 ГБайт. Вы можете руководствоваться следующим правилом для приблизительного вычисления необходимого Вам объема памяти: 50 одновременно работающих в системе пользователей на каждый 1 Гб памяти
Обратите внимание, что эта цифра может быть неточной и зависит от комбинации используемого вами оборудования и программного обеспечения.
Это определяется ограничениями услуг хостинга PHP и MySQL.
Количество пользователей, которые смогут пользоваться Moodle может быть ограничено производительностью сервера. Смотрите про производительность сервера
Программное обеспечение
Веб-сервер. Большинство предпочитают веб-сервер Apache, но Moodle будет хорошо работать и с любым другим веб-сервером, который поддерживает PHP, например IIS под Windows. PHP не предъявляет требования к версии веб-сервера, но тем не менее (общий совет) — используйте, по возможности, самую новую, из стабильных, версию веб-сервера
Работающий сервер баз данных: Полностью поддерживаются и совместимы с Moodle следующие серверы баз данных:
MySQL (Внимание! Опция «strict mode» в MySQL должна быть отключена)
версия 4.1.16 и выше для Moodle 1.9
версия 5.0.25 и выше для Moodle 2.0
-
- PostgreSQL
- версия 8.0 и выше для Moodle 1.9
- версия 8.3 и выше для Moodle 2.0
- Microsoft SQL Server
- версия 9.0 и выше для Moodle 1.9
- версия 2005 и выше для Moodle 2.0
- Oracle
- версия 9.0 и выше для Moodle 1.9
- версия 10.2 и выше для Moodle 2.0
- PostgreSQL
MySQL подойдет для в большинстве случаев, потому что она очень популярна, но есть и аргументы в пользу PostgreSQL.
Загрузка и размещение
Получить Moodle можно двумя способами — загрузить архивный файл или через CVS.
После загрузки распакуйте архив, используя комманды
tar -zxvf
или
unzip
в зависимости от ОС.
Если Вы пользуетесь CVS, примените CVS-команду Checkout. Вы получите папку, называемую «moodle», которая содержит все нужные файлы и каталоги.
Полученную папку moodle вы можете скопировать на свой веб-сервер, если ваш сайт будет иметь адрес http://yourwebserver.com/moodle, либо вы можете скопировать содержимое этой папки прямо на веб-сервер, если ваш сайт будет называться http://yourwebserver.com.
Если Вы скачиваете Moodle на ваш компьютер, а затем загружаете его на ваш веб-сайт, то намного удобнее будет загружать весь архив как один файл, а затем уже распаковать его на сервере. Интерфейс веб-хостинга, например такой как Cpanel, также позволит вам распаковать архив с помощью файлового менеджера («File Manager»).
Что может начальная версия
После установки вы попадаете на начальную страницу Moodle. Это «нулевая» система. Здесь уже есть некоторые модули, позволяющие осуществлять базовые действия, вроде создания курсов и записи пользователей, так что с ней уже можно работать.
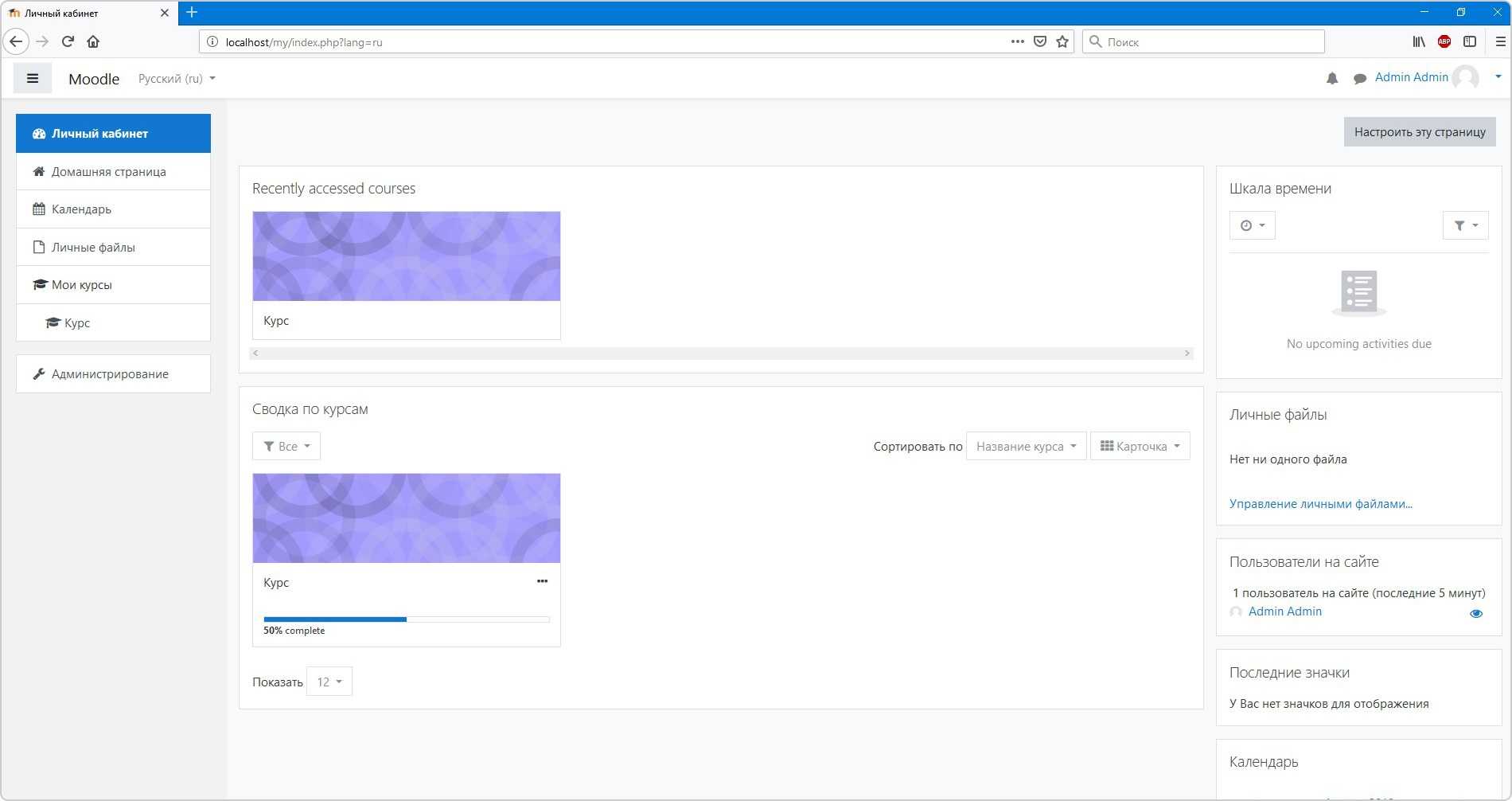
Moodle полностью управляется через панель «Администрирование». Функций здесь не так много, но достаточно для первой настройки. В «нулевой» Moodle можно:
- Создавать лекции, тесты и задания во встроенном редакторе
- Приглашать и импортировать пользователей, объединять их в группы, записывать их на курсы
- Просматривать статистику активности на платформе
Изменение дизайна, интеграция с другими сервисами, визуализация отчетов и другие функции настраиваются с помощью плагинов. Это архивы с настройками, которые скачиваются из интернета и устанавливаются на платформу. К примеру, можно добавить возможность устраивать вебинары, чего в «нулевой» Moodle нет.
Резюме
Давайте взглянем на Moodle до и после. До установка интерфейс платформы выглядел следующим образом:
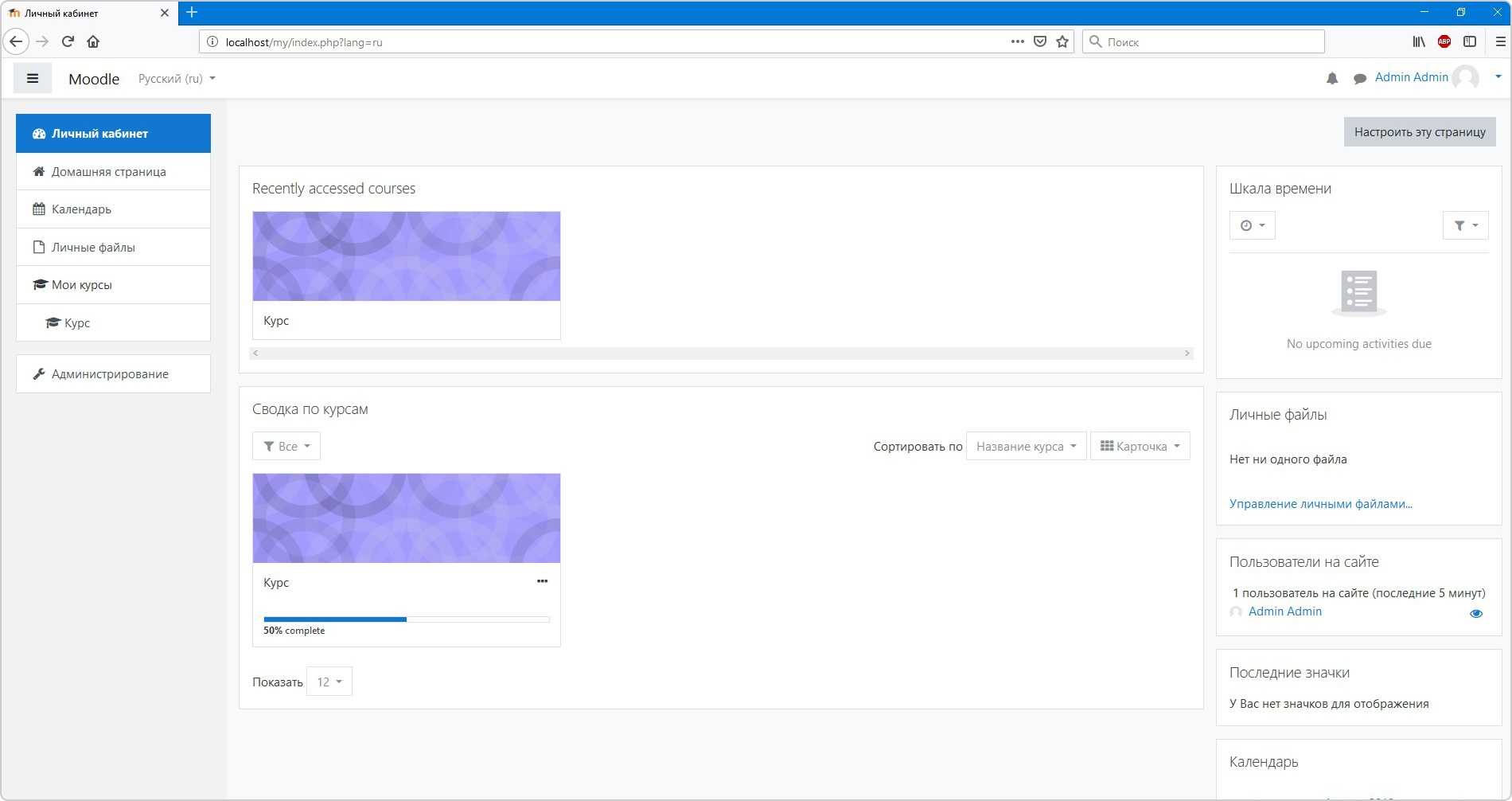
Мы установили всего четыре плагина, но система уже преобразилась. Вдобавок мы немного расширили функционал: теперь можно устраивать вебинары и просматривать отчеты в виде графиков.
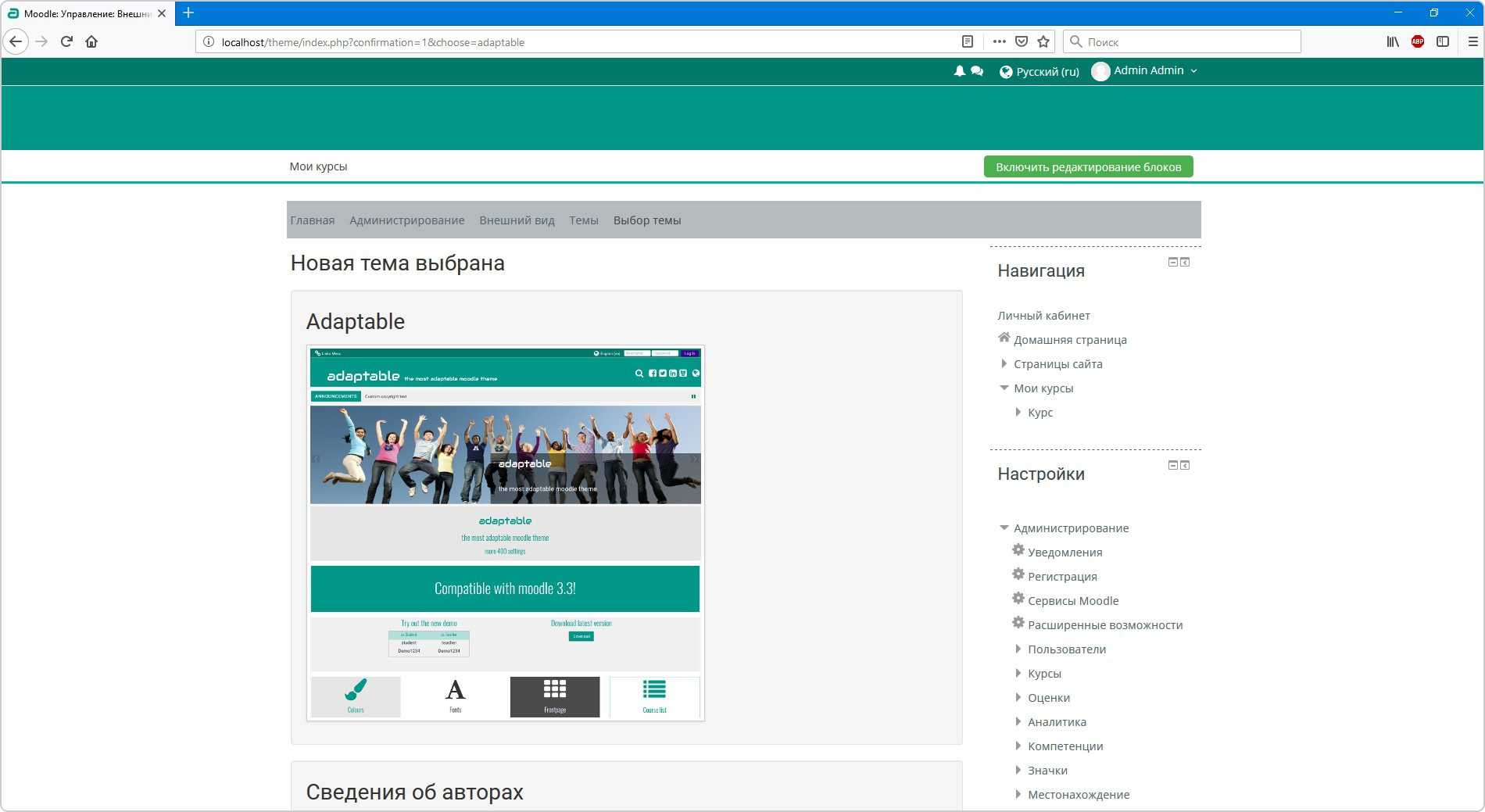
Конечно, до полноценного функционала платной системы обучения Moodle далеко. Потребуется установить десяток плагинов и даже внедрить свои разработки. Настройку придется делать без техподдержки, полагаясь на обзоры из Интернета. Это может подойти компаниям с малым бюджетом на обучение, университетам и энтузиастам eLearning.
Но нельзя сказать, что Moodle будет оптимальным решением для крупного бизнеса. Такие компании ценят быстроту внедрения и заранее подготовленную комплектацию.
Продукт iSpring ориентирован на быстрый запуск, и вы можете попробовать его бесплатно в течение 14 дней. В комплект входит уже настроенная система обучения iSpring Learn и конструктор курсов iSpring Suite.
