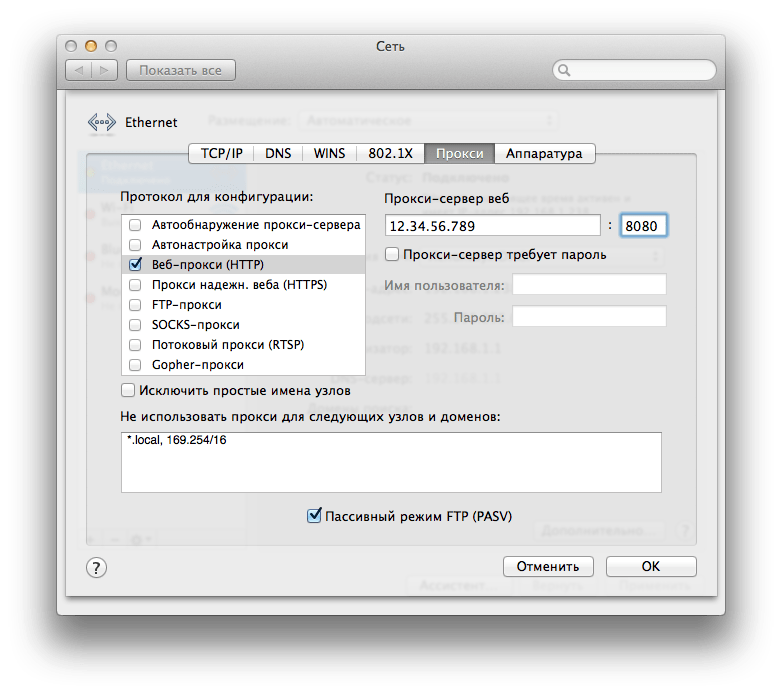Значение Google Chrome постоянно меняет настройки моего прокси-сервера?
Ошибки сервера происходят по ряду причин, включая неправильные конфигурации сервера веб-сайта, проблему с браузером или подключение к Интернету. В основном, ошибка сервера возникает, когда сервер сталкивается с ситуацией, в которой он просто не знает, как с этим бороться. Вы можете думать об этом как о синей версии Интернета. Некоторые из этих ошибок недостаточно специфичны, чтобы сразу найти исправление. Наиболее распространенной ошибкой сервера является «ошибка 500». Это скорее ошибка с сайтом, который вы посещаете, а не с вашей стороны. Некоторые неправильные конфигурации на сервере веб-сайта могут помешать ему правильно реагировать.
Конфигурация на Android устройстве
Установка proxy на Android телефона и планшета возможно, как в ручном режиме, так и с помощью постороннего софта, который специально предназначен для этого. Для ручной – не требуется Root-права, но тогда сервер установится не во всех браузерах, что нельзя сказать про установку с помощью приложения.
Если вам необходимо сэкономить трафик или обойти блокировку какого-либо сайта Google Chrome, то есть такое приложение как Data Compression Proxy для Android, которое в Google Chrome сыграет важную роль и позволит обойти страйки на сайты. Благодаря использованию прокси в работе с интернетом получается не только обходить блокировки на заблокированные сайты, но и экономит трафик, ускорять загрузку сайтов и уменьшать риск обратной связи через вирусные программы.
Откат к стандартным настройкам сети
Как уже было отмечено, в процессе работы под новым прокси у пользователей возникают проблемы. Помимо того, что снижается скорость соединения от открытия страниц, юзеры сталкиваются с более серьезными проблемами.
Если смена настроек не помогает, рекомендуется «откатить» параметры сети к стандартным данным. Помимо восстановления стандартных настроек через Хром, можно использовать параметры панели управления.
Рассмотрим процесс возврата настроек более подробно:
- Открываем окно «Панели управления»
- В разделе «Сеть и интернет» выбираем вкладку со свойствами браузера
- Здесь же выбираем вкладку «подключения» и открываем «настройки сети»
- Напротив надписи «использовать прокси-сервер для локальных подключений» снимаем галочку
- Устаревшая версия браузера. Представленная в данной статье инструкция актуальна для новой версии Гугл Хром, поэтому перед самостоятельной настройкой параметров рекомендуем обновить браузер
- Неправильное заполнение параметров и неактивность вписанного прокси-сервера
- Настройки брандмауэра Windows.
Купить сейчас
Узнайте как правильно оформить заказ на нашем сайте!
Возможно вам понравятся и другие статьи
- Как настроить прокси в Опере?
С каждым годом количество интернет-ресурсов, подвергнутых блокировке со стороны провайдеров, возрастает. Основная причина этого – ограничения со стороны правительства, предписания которого…
читать подробнее
- Виды прокси серверов: какой выбрать?Прокси-сервер : (происхождение от английского слова Proxy, что переводится как право действовать от имени другого лица) – это программное обеспечение, сервис.
Виды прокси могут быть разными:…читать подробнее
- Как настроить прокси в Мозиле?
В связи с различными политическими и социальными событиями отечественные провайдеры вынуждены блокировать некоторые интернет-ресурсы.
По большей части данные ограничения инициируются…
читать подробнее
- Лучшие прокси сервисы, сравнение 3 лучших сервисовВ данной статье мы подробно рассмотрим 3 самых популярных и удобных прокси сервиса.
Их можно использовать как для работы с нашими аккаунтами, так и просто для соблюдения анонимности в сети…читать подробнее
- Зачем использовать прокси в аккаунтах?Наши потенциальные клиенты очень часто задают нам вопросы по поводу прокси. В основном вопросы заключаются — какие покупать, зачем покупать прокси и вообще нужно ли их использовать для купленных…
читать подробнее
- Умное расширение для анонимности в Google Chrome EditThisCookie
Сейчас для использования всех возможностей интернета есть масса функциональных браузеров, однако наибольшей популярностью пользуются лишь некоторые из них.
Google Chrome определенно можно…читать подробнее
- Что такое VPN и чем он отличается от Proxy?В данной статье мы подробно поговорим о том что такое ВПН (VPN) и зачем он используется.
Многие пользователи перед тем как купить у нас аккаунты интересуются вопросами — а обязательно ли…
читать подробнее
- Как настроить прокси в Яндекс Браузере?
Ежегодно в список запретов от Роскомнадзора входит все большее количество сайтов и интернет-порталов, поэтому у многих пользователей возникают проблемы со входом на подобные страницы.
Если…
читать подробнее
- Зачем нужны аккаунты Google и как их используют?В данной статье мы поговорим об использовании Google аккаунтов. Речь пойдет о сервисе Google plus (Google +), так в самом гугл очень много различных услуг — начиная от почты, заканчивая различными…
читать подробнее
- Аккаунты Google.com с ручной активациейАккаунты Google.com сейчас это необходимость, ведь с их помощью можно воспользоваться различными приложениями, загрузить музыку, игры и прочее.
Владельцы таких аккаунтов получают практически…
читать подробнее
Как настроить прокси в браузере
Настройка прокси в браузере – процесс предельно простой, но лучше – когда перед глазами имеется пошаговая инструкция со скриншотами. Рассмотрим на примере наиболее используемых браузеров.
Google Chrome
Нужно выполнить следующие действия для корректной настройки прокси в Хроме: 1. Открываем сам браузер. 2. Нажимаем на вертикальные три точки, расположенные в правом верхнем углу рабочего окна.
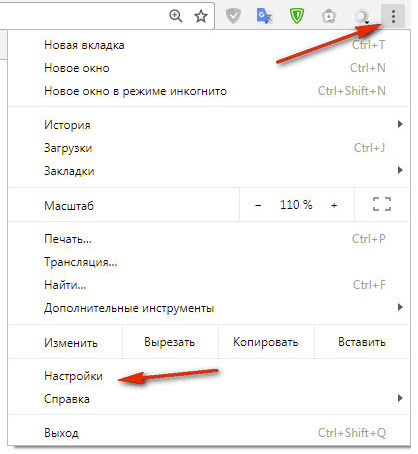 3. Нажимаем на «Настройки». 4. Переходим к разделу «Система». 5. Находим пункт «Настройки прокси-сервера» и кликаем по нему мышью.
3. Нажимаем на «Настройки». 4. Переходим к разделу «Система». 5. Находим пункт «Настройки прокси-сервера» и кликаем по нему мышью.
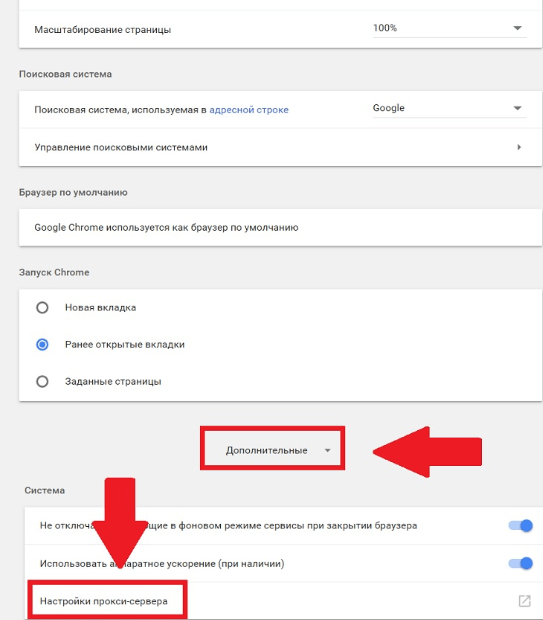 6. В открывшемся окне переходим к вкладке «Подключения». 7. После этого необходимо кликнуть по кнопке «Настройка сети» 8. Поставить галочку в отмеченных на скриншоте местах (третий пункт). 9. Кликаем по кнопке «Дополнительно».
6. В открывшемся окне переходим к вкладке «Подключения». 7. После этого необходимо кликнуть по кнопке «Настройка сети» 8. Поставить галочку в отмеченных на скриншоте местах (третий пункт). 9. Кликаем по кнопке «Дополнительно».
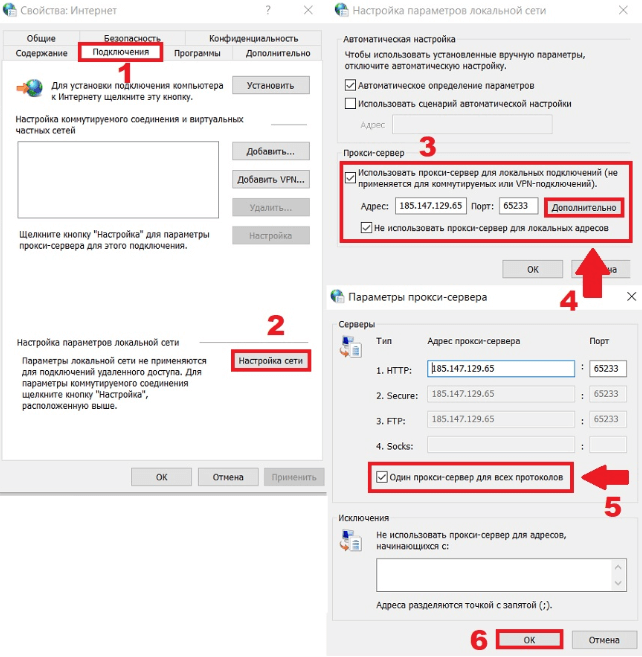 10. Заполняем поле «HTTP» или Socks и порт в соответствии с приобретенным прокси-сервером (если используется HTTP/HTTPS подключение – следует поставить галочку напротив пункта «Один прокси-сервер для всех протоколов»). 11. Кликаем по кнопке «ОК» и дожидаемся сохранения.
10. Заполняем поле «HTTP» или Socks и порт в соответствии с приобретенным прокси-сервером (если используется HTTP/HTTPS подключение – следует поставить галочку напротив пункта «Один прокси-сервер для всех протоколов»). 11. Кликаем по кнопке «ОК» и дожидаемся сохранения.
Браузер после процедуры перезагружать не нужно, после нажатия кнопки «ОК» вы можете использовать прокси для выполнения требуемых задач.
Яндекс.Браузер
Процесс настройки в Яндекс.Браузере практически аналогичный таковому в Google Chrome, так как первый сделан на его базе. Нужно следовать пошаговой инструкции ниже: 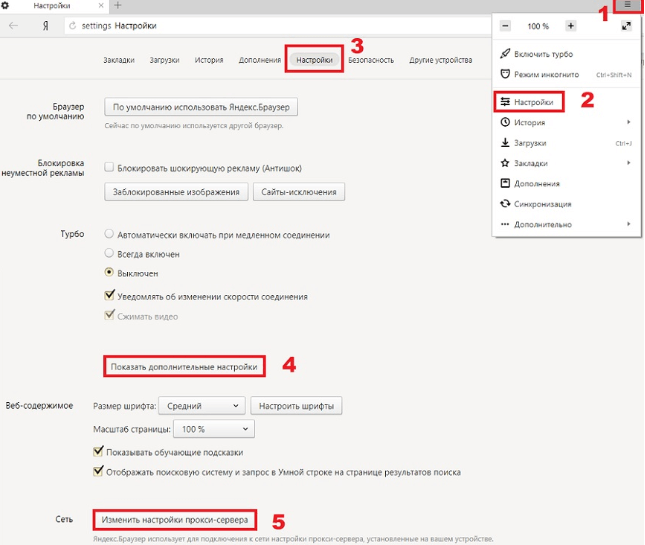
- Кликаем по трем полоскам в правом верхнем углу.
- В выпадающем меню необходим кликнуть по пункту «Настройки».
- Переходим во вкладке выше к настройкам.
- Нажимаем по кнопке «Показать дополнительные настройки».
- После появления дополнительной информации, нажимаем на кнопку «Изменить настройки прокси-сервера».
- Далее действуем в соответствии с инструкцией для браузера Google Chrome, начиная с 6-го пункта. Там все совершенно идентично.
Mozilla Firefox
Настройка в браузере Mozilla Firefox отличается от представленных выше, поэтому будьте внимательны. Необходимо выполнить следующие действия: 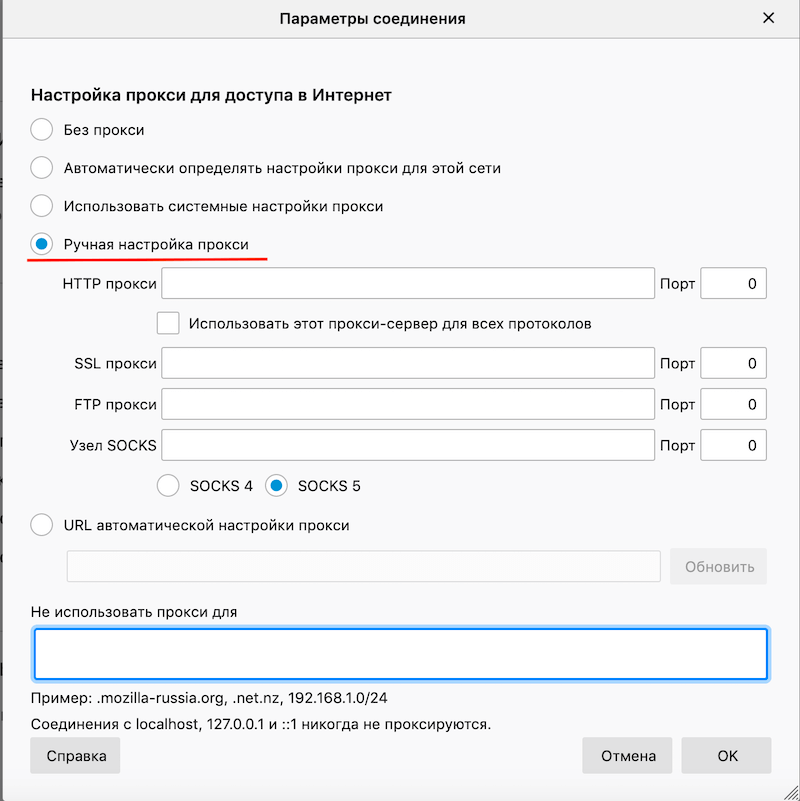
- В правом верхнем углу кликаем по кнопке, напоминающей полку с книгами.
- Нажимаем на «Настройки».
- Ищем раздел «Прокси-сервер» и кликаем по кнопке «Настроить…».
- В открывшемся окне необходимо настроить параметры соединения, выбрав «Ручную настройку прокси» (отмечено на скриншоте как первый пункт).
- Вводим HTTP/HTTPS-прокси, порт или Socks (если применяется HTTP/HTTPS подключение – следует поставить галочку напротив пункта «Использовать этот прокси-сервер для всех протоколов».
- Нажимаем на кнопку «ОК».
Готово! Мы закончили! Также, стоит отметить, что Mozilla это единственный браузер, который применяет настройки только к самому себе, а не ко всей системе в целом. Это значит, что если у вас есть другие браузеры на ПК, для них нужно настроить прокси отдельно.
Opera
Браузер Opera сделан на собственном «движке», поэтому и инструкция отличается. Следуйте действиям ниже, чтобы корректно настроить прокси для данного браузера: 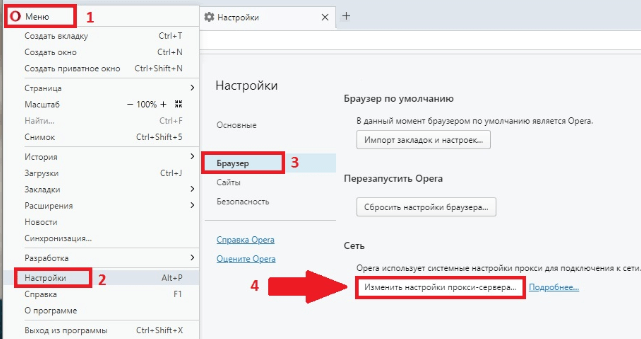
- В левом верхнем углу кликаем по кнопке с логотипом браузера.
- В выпадающем меню выбираем «Настройки».
- Далее кликаем по пункту «Браузер» с левой стороны.
- В разделе «Сеть» нажимаем на «Изменить настройки прокси-сервера».
- Теперь возвращаемся к настройкам браузера Google Chrome – нам требуется инструкция с 6 пункта.
Это интересноЧто такое мобильные прокси
Наши рекомендации по работе
В процессе работы под измененным прокси адресом стоит опираться на следующие рекомендации:
- Если Вы используете «рандомные» прокси для google chrome, обязательно изучите отзывы к данному адресу. Нередко подобные сервера используются мошенниками, поэтом выбирать прокси следует только на проверенных ресурсах, где в режиме реального времени отслеживается его статус. При использовании непроверенных адресов Вы рискуете потерять свои личные данные
- В процессе посещения заблокированных интернет-ресурсов Вы можете заметить, что для Вас закрыт доступ к другим страницам сайтов и социальных сетей. Используя прокси для обхода одной блокировки, Вы можете потерять доступ к другим ресурсам. Также не рекомендуется пользоваться прокси на постоянной основе
- Если Вы не являетесь опытным пользователем, при самостоятельной настройке сети рекомендуем опираться на инструкцию. При неправильном вводе данных сети Вы рискуете потерять доступ к интернету.
Зачем нужны прокси в браузерах
Для большинства людей прокси для браузеров требуются с целью обеспечения собственной безопасности – анонимности наряду с получением доступа к заблокированным веб-сайтам. К последним могут относиться:
- социальные сети (например, и Одноклассники – для жителей Украины);
- мессенджеры (Telegram в России);
- развлекательные порталы (торрент-трекеры или онлайн-кинотеатры).
Также использование прокси с иностранными IP-адресами позволяет получить доступ к сайтам, блокирующим поток трафика со стран СНГ. Подобное практикуется на множестве англоязычных проектов.
Что касается работы, то прокси в браузерах могут использоваться следующим образом:
Нередко используется данная технология и SEO-специалистами – для выполнения различных узконаправленных работ.
Статья в темуЧто такое прокси-сервер
Причины Google Chrome постоянно меняют настройки моего прокси-сервера?
В большинстве случаев вы можете легко исправить эту проблему, просто подождите несколько минут, прежде чем пытаться перезагрузить ее снова. Этот тип ошибок, как правило, является временным сообщением, и сайт часто исправляет себя довольно быстро. Однако, если ошибка сохраняется, то вы ничего не можете с этим поделать, кроме как связаться с владельцем веб-сайта.
В качестве владельца веб-сайта вы можете приступить к устранению ошибки, прежде чем применять некоторые исправления. Изучение журналов веб-сервера, чтобы получить намек на причину проблемы. Общей проблемой с этой ошибкой является неверно сконфигурированный файл .htaccess, отсутствующие пакеты программного обеспечения, тайм-аут при попытке подключения к внешним ресурсам или даже просто несогласованные разрешения файлов и папок.
Очистка куки-файлов в Chrome
Для очистки куки нужно перейти в главное окно настроек. Там, в самом низу нажимаем на пункт «Дополнительные».
В раскрывшемся списке, в разделе «Конфиденциальность и безопасность», ищем поле «Очистить историю».
При этом появится специальное окно настроек, в котором мы устанавливаем флажки напротив таких пунктов как «Очистить кэш» и «Очистить файлы cookie…». В выпадающем списке необходимо задать период «За все время». Для полной очистки куки нажимаем «Очистить историю».
Обязательно обратите внимание: после удаления всех куки браузер выйдет из всех сайтов, в которых Вы были авторизованы. В некоторых случаях это может принести серьезные неудобства.
Настройка различных браузеров для работы с прокси-сервером
Internet Explorer
- откройте браузер;
- кликните “Сервис” и “Свойства обозревателя”;

- выберите вкладку “Подключения” и нажмите на кнопку “Настройка сети”;
- поставьте галочку “Использовать прокси-сервер для локальных подключений” и пропишите IP-адрес прокси и http-порт;
- нажмите на кнопку “Дополнительно” и поставьте галочку “Один прокси-сервер для всех протоколов”;
- Нажмите “ОК”, чтобы закрыть все окна;
- все, настройка закончена!
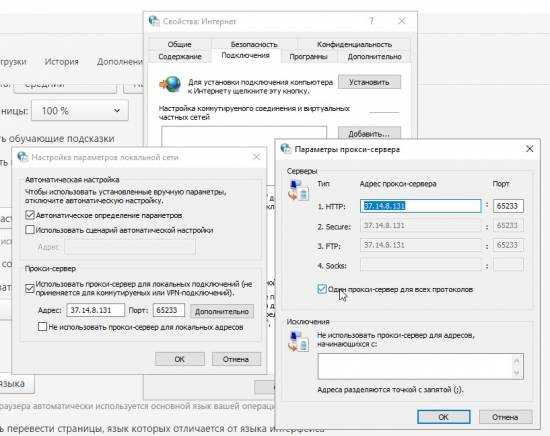
Google Chrome
- откройте браузер;
- в правом верхнем углу браузера нажмите на значок⋮> Настройки;
- найдите пункт “Сеть”. Нажмите на кнопку “Изменить настройки прокси-сервера”;
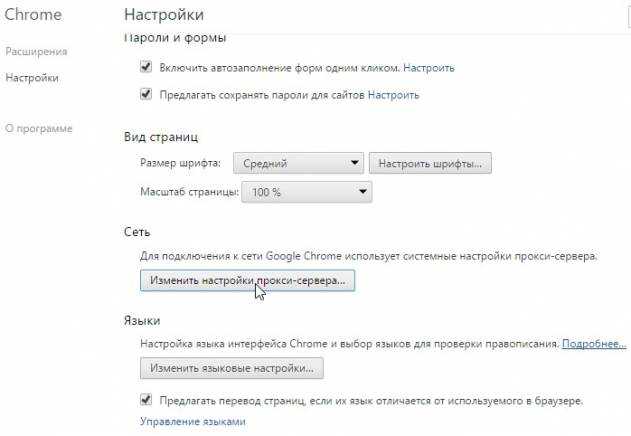
- в окошке “Свойства: Интернет” выберите вкладку “Подключения” и нажмите кнопку “Настройка сети”;
- вставьте галочку “Использовать прокси-сервер для локальных подключений” и пропишите IP-адрес прокси-сервера и http-порт;
- нажмите кнопку “Дополнительно” и поставьте галочку “Один прокси-сервер для всех протоколов”;
- нажмите “ОК”, чтобы закрыть все окна.
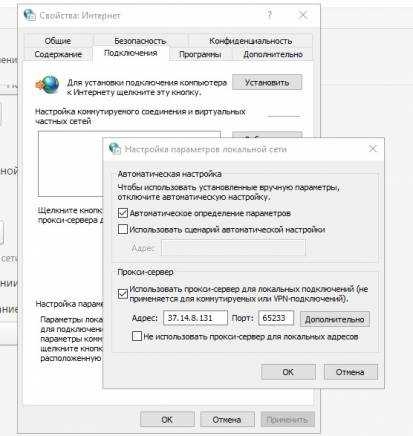
Firefox
- откройте браузер;
- в меню настроек перейдите во вкладку “Дополнительные” и выберите категорию “Сеть”;
- в категории “Соединение” нажмите “Настроить”;

- в открывшемся окне “Параметры соединения” поставьте галочку “Ручная настройка сервиса прокси”;
- в строке “HTTP прокси” пропишите IP-адрес прокси-сервера и http-порт для него;
- поставьте галочку “Использовать этот прокси-сервер для всех протоколов”;
- нажмите “ОК”, чтобы закрыть все окна.
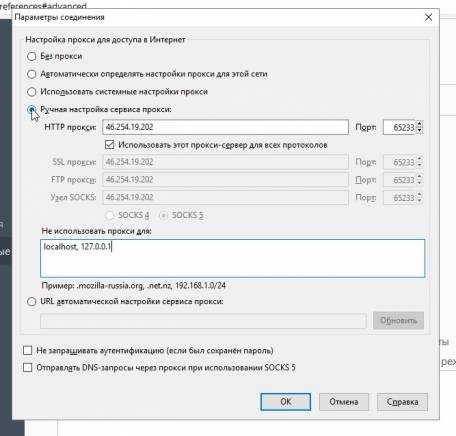
Opera
- откройте браузер;
- зайдите в меню “Настройки” браузера, выберите пункт “Браузер”;
- в подпункте “Сеть” нажмите на кнопку “Изменить настройки прокси-сервера”;
- откроется окошко “Свойства: Интернет”. Выберите вкладку “Подключения” и нажмите на кнопку “Настройка сети”;
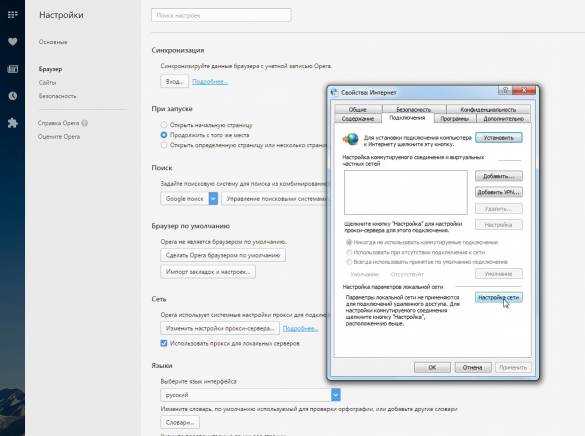
в окне “Настройка параметров локальной сети” поставьте галочку “Использовать прокси-сервер для локальных подключений” и пропишите IP-адрес прокси-сервера и http-порт;
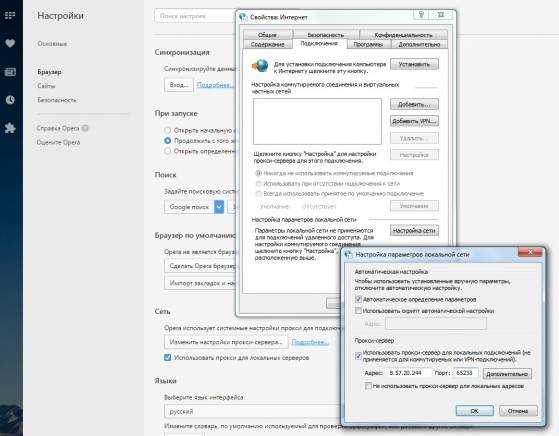
- нажмите кнопку “Дополнительно” и поставьте галочку “Один прокси-сервер для всех протоколов”;
- нажмите “ОК”, чтобы закрыть все окна.
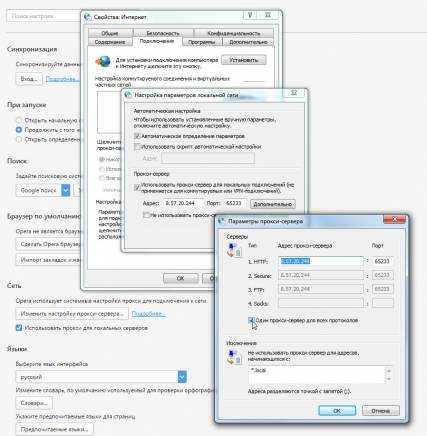
Safari Os X
- откройте браузер;
- откройте настройки, нажав “Cmd +” или выбрав меню “Safari > Настройки”;
- перейдите на вкладку “Дополнения” и нажмите кнопку “Прокси: Изменить настройки”;
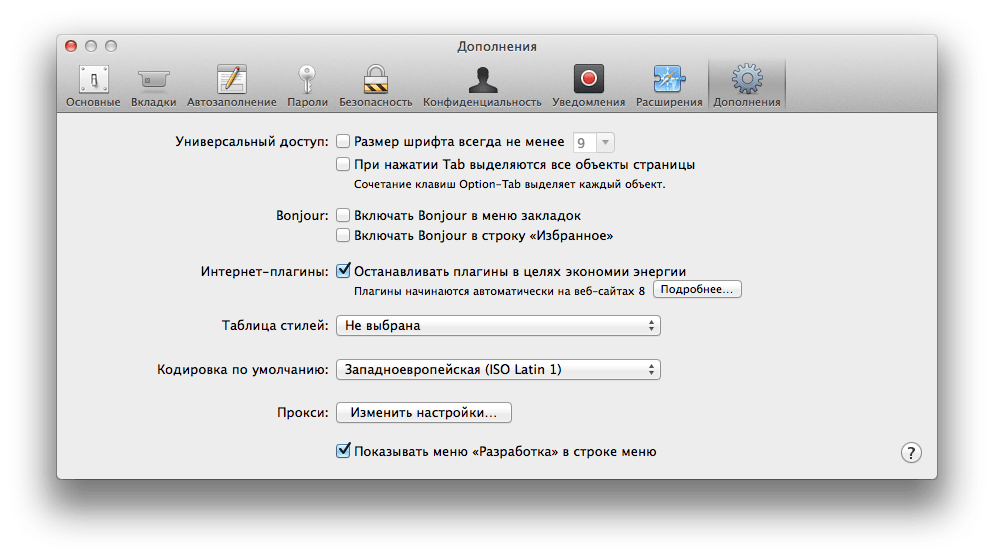
- в списке слева “Протокол для конфигурации” выберите желаемый протокол, например, “веб-прокси (HTTP)”. А справа в поле “Прокси-сервер веб” необходимо ввести IP-адрес прокси-сервера и порт;
- нажмите “ОК”, чтобы закрыть все окна.