Как настроить прокси-сервер
Однако, большинство пользователей так и не понимают, зачем нужен прокси-сервер, в чём заключается выгода его применения. Каждый ПК, выходящий в Глобальную сеть, сопровождается персональным IP-адресом. Зная его, достаточно просто вычислить, где конкретно проживает пользователь, какой конкретно провайдер предоставляет ему интернет-услуги
Если же важно скрыть персональные данные, все запросы следует осуществлять через прокси, выступающего в качестве посредника. В таком случае уже отображается IP-адрес не того, кто работает во всемирной паутине, а используемого прокси

Предназначение прокси
Прокси-сервер способен выполнять несколько полезных функций, привлекающих внимание юзеров. Помимо предоставления полной анонимности, прокси осуществляет успешное кэширование интернет-страниц, что в будущем позволяет ускорить процесс их открытия, одновременно с этим обеспечивая экономное расходование интернет-трафика
Ещё одной успешной функцией прокси является реальная возможность обезопасить персональный компьютер пользователя от возможных сетевых атак. Отдельные предприятия, заинтересованные в безопасной работе с интернет-ресурсами, предпочитают утилизировать прокси, поскольку это гарантирует защиту важных данных от взлома злоумышленниками.
Также некоторые предпочитают эксплуатировать его благодаря тому, что он позволяет осуществлять успешный анонимный сёрфинг.
Ручная настройка прокси-сервера
Чтобы воспользоваться уникальными функциями прокси, необходимо понимать, как настроить прокси-сервер. Каждый может пользоваться его возможностями только после того, как ему удастся найти подходящий вариант, осуществить его проверку на работоспособность, а дальше обеспечить к нему быстрый доступ.
Настройка прокси-сервера осуществляется в двух режимах: ручном и автоматическом. Ручной способ не так сильно приветствуется юзерами, поскольку приходится самостоятельно осуществлять поиск, затем проверять отобранные варианты на работоспособность, а после успешного прохождения проверки также самостоятельно приходится вносить изменения в браузер.
Чтобы внести соответствующие изменения в браузер Mozilla Firefox, необходимо последовательно перейти из меню «Настройки» в пункт «Настройки», а затем на вкладку «Дополнительно». Далее, среди перечня дополнительных возможностей следует остановить выбор на строке «Сеть», кликнуть по ней и в открывшемся окне установить флажок напротив строки «Ручная настройка сервиса прокси». Остаётся только внести данные, после чего контакт с прокси будет установлен.
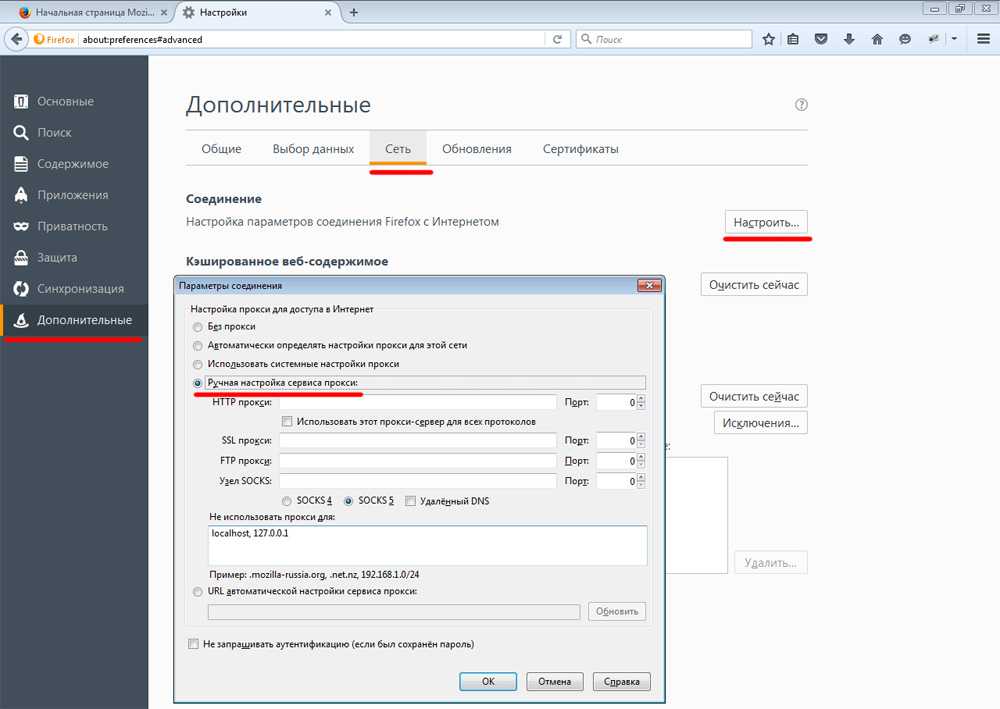
Все изменения производятся в разделе Настройки меню
Настройка браузера Opera практически идентична: из меню «Настройки» осуществляется переход в пункт «Общие настройки», далее «Сеть», а затем «Прокси-сервера».
Браузер Internet Explorer также достаточно просто настраивается после перехода по таким пунктам меню: «Сервис», «Свойства обозревателя», «Подключения», «Настройка сети». Чтобы ввести данные, возле строки «Использовать прокси-сервер» следует просто установить галочку.
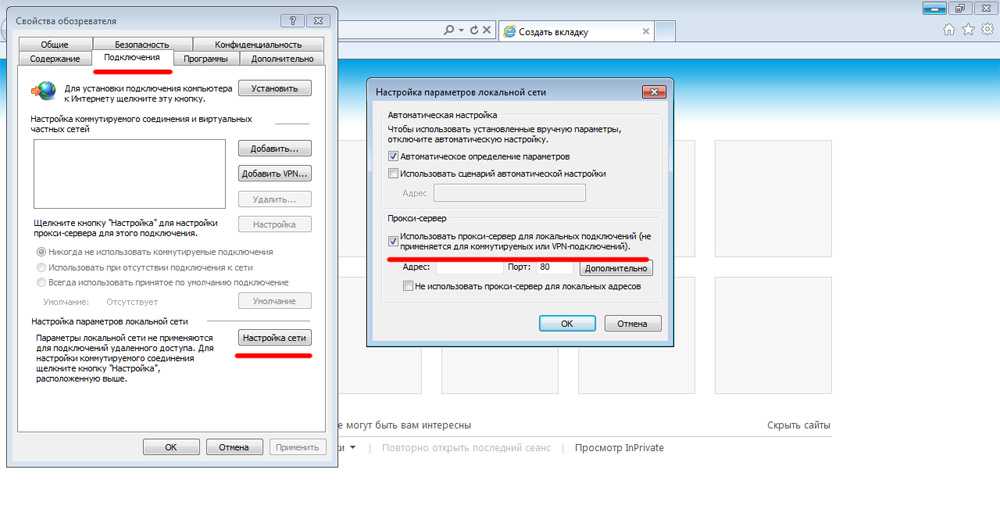
В браузере Chrome также достаточно просто внести изменения в настройки прокси-сервера. Нужно кликнуть по пункту «Инструменты», перейти на вкладку «Показать дополнительные настройки», а затем выбрать пункт «Изменить настройки прокси-сервера».
Автоматическая настройка
Настройка в автоматическом режиме предполагает применение программных средств, облегчающих возможности быстрого нахождения и автоматического подбора оптимального прокси.
В настоящее время девелоперы предлагают достаточное количество полезных программных средств, которые позволяют осуществлять не только автоматический поиск подходящих ресурсов, но и автоматическую проверку их на работоспособность с последующей мгновенной интеграцией в соответствующий браузер.
К таким программным средствам относятся:
- Mask Surf;
- Proxy Switcher Pro;
- Proxyassistant;
- Hide IP Easy.
Если встанет вопрос, как поменять прокси-сервер, юзер сможет без затруднений разобраться в данном вопросе. В большинстве случаев интерфейсы указанных программных средств русифицированы, а также вполне понятны каждому пользователю, поэтому не составит никакого труда поменять ip-адреса простыми кликами.
Как использовать прокси?
Даже те, кто не силен в компьютерах, может понять, что такое соединение, как прокси значительно облегчает работу в сети и обеспечивает анонимность клиентского браузера. Оно поможет обойти блокировку IP, посетить запретный сайт, запросить интернет-страницу в ускоренном режиме. Базовые понятия о принципе работы сервера-посредника выводят навыки юзера на новый уровень. Перед тем, как использовать прокси-сервер нужно уметь его правильно настроить.
Где взять прокси?
Сегодня индивидуальные прокси покупаются и продаются. Они могут быть и бесплатными, но не стоит экономить на качественном продукте, ведь за небольшие деньги вместе с сервером клиент получает некоторые полезные услуги. Где найти анонимный прокси?
- Бесплатные выкладываются на специальных сайтах. Пользоваться ими может любой желающий, поэтому иногда могут тормозить и глючить.
- Можно закачать proxy с помощью программы Proxy Switcher. Она отсортирует сервер по стране, разрешить протестировать скорость и работу выбранного прокси. Один «минус» — программа платная, придется отдать около 30 долларов.
- Купить «уполномоченный» сервер можно на сайтах 50na50.net, foxtools.ru и hideme.ru. Список доступных для скачивания помощников ежедневно обновляется.
Как настроить прокси-сервер?
Когда выбор в пользу одного из proxy сделан, нужно установить его на компьютере. Настройки прокси-сервера не займет много времени. Как действовать?
- Открыть настройки браузера.
- Перейти во вкладку «дополнительные настройки».
- Выбрать пункт «Настройки подключения».
- Указать установку параметров прокси-подключения.
- Ввести IP-адрес сервера.
- Перезагрузить компьютер.

Как узнать свой прокси-сервер?
Если на компьютере уже имеется комплекс необходимых технических средств, но пользователь не знает номер порта, узнать свой прокси можно несколькими способами.
- Для рядовых пользователей или членов корпоративной сети – открыв вкладки на панели управления. Это такие пункты, как «Свойства подключения» и «Протокол интернета TPC\IP». Если в графе адреса находятся не привычные цифры 192.168…, а иные, они и указывают на прокси.
- Если возникли проблемы с определением адреса сервера, можно попросить совета у системного администратора.
- Пользователи браузера Mozilla Firefox могут отыскать свои параметры во вкладках «Настройки» — «Дополнительные» — «Сеть». Там дается полное описание сервера, если таковой имеется.
- Обозреватель Internet Explorer содержит следующие сведения в разделах «Сервис» — «Свойства обозревателя».
Как сменить прокси-сервер?
Иногда опытный юзер задается вопросом: как поменять прокси-соединение? Это тоже не сложно. В настройках компьютера имеется вкладка «Изменить настройки прокси-сервера», где можно поставить соответствующие отметки. Исключения – браузер Google Chrome. В нем придется действовать так:
- выбрать в меню пункт «Параметры»;
- перейти на страницу «Расширенные»;
- найти вкладку «Сеть»;
- перейти в секцию «Изменить настройки»;
- откроется окно настроек браузера Internet Explorer, где можно менять proxy.

Как отключить прокси-сервер?
Понимая, что такое прокси и как он помогает в работе, юзер умело использует свойства этого помощника. Но иногда возникает потребность полностью отключить услуги соединения. Возможно, это делается для того, чтобы перейти к другому серверу, а возможно, за его полной ненадобностью. Перед тем, как отключить прокси, юзер взвешивает все за и против. Если решение принято не в пользу помощника, действовать нужно согласно следующей инструкции для разных браузеров:
- В Internet Explorer перейти на вкладку «Подключения», нажать кнопку «Настройка сети», где снять отметку напротив надписи «Автоматическое определение параметров». Рядом с пунктом «Использовать прокси-сервер для локальных подключений» поставить нужную отметку. В обоих открытых окнах нажать «ОК».
- В Mozilla FireFox в окне параметров соединения поставить отметку напротив надписи «Без прокси».
- В Opera перейти в подраздел «Быстрые настройки» нажатием клавиши F12. Щелчком левой кнопки по строке «Включить прокси-серверы» снять отметку у этого пункта.
Где взять прокси
Существуют бесплатные прокси сервера. Можно их взять, к примеру, на сайте https://ru.proxyservers.pro. Но пользоваться публичными бесплатными прокси я бы не советовал. Да, вы можете составить свой топ-список серверов, притом не один раз, но это займет некоторое время. И не так легко найти бесплатные анонимные и, главное, быстрые прокси и вообще – рабочие. А если вы и нашли такой, то со временем он перестанет работать, либо уменьшится его скорость до невозможности нормально пользоваться интернетом. Одним словом, бесплатные прокси некачественные и потеряете только свое драгоценное время и нервы
Подумайте сами, зачем кому-то обеспечивать работу халявного сервера? Ведь мы все понимаем, что должна быть какая-то взаимовыгода. Поэтому, лучше обратить свое внимание на платные прокси
Они достаточно дешевые и предоставляют пользователю все возможности, полностью оправдывая то, что вы за них заплатили. Здесь все просто — вы платите деньги за эту услугу и можете требовать от поставщика услуг обещанное качество, помощь и постоянную поддержку, особенно это очень важно, если вы только начинаете пользоваться прокси
Я перепробовал много сервисов и остановился на компании https://proxy6.net. Пользуюсь сам их услугами на протяжении многих лет и за это время проблем не было. Вам нужно покупать IPv4 ПРОКСИ – они подходят для всех сайтов. А IPv6 дешевле стоят, но они работают только для Instagram, Facebook, Yandex.Поиск, YouTube, Google, и др.
Достоинства proxy6
- Много поддерживаемых стран.
- Быстрая поддержка.
- Хорошее качество. Интернет работает быстро. Вы даже не заметите падения скорости в отличии от бесплатных прокси, которые тормозят.
- Личный кабинет, в котором вы можете видеть дату окончания услуги, продлевать прокси, привязать его к своему ип адресу, смотреть свои заказы.
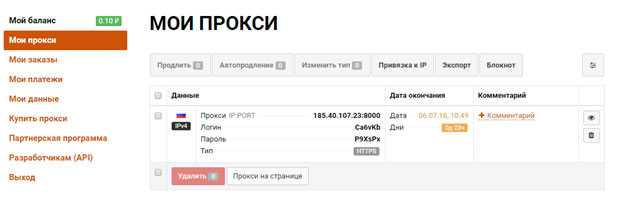
- Бесплатный прокси чекер. Вы можете проверить любой прокси сервер на работоспособность.
- Удобство. На сайте приятный дизайн и удобно продуманная функциональность сайта.
Как использовать прокси
1. Заходим на компьютере в «Пуск», «Панель Управления», щелкаем на «Свойства браузера»
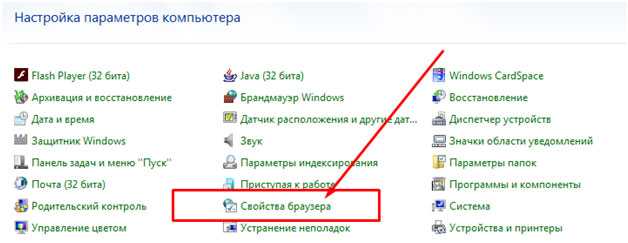
2. Переходим во вкладку «Подключения» и заходим в «Настройки Сети»
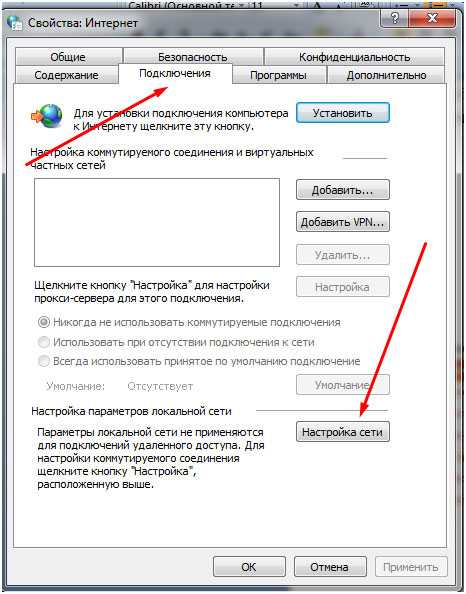
- Попадаем в «Настройку параметров локальной сети». Ставим галочку «Использовать прокси-сервер». Если вы купили прокси на proxy6, тогда после покупки переходите на сайте в личный кабинет, «Мои прокси», копируйте IP:PORT прокси, в моем случае это 40.107.23:8000 и вставляем его в «Адрес» (185.40.107.23) и в «Порт» (8000) (как на скриншоте ниже). Разумеется, у вас будет другой прокси. Теперь вернитесь в свой личный кабинет на proxy6 и скопируйте в блокнот логин и пароль сервера. Потом только нажимаем «ОК»

При переходе на сайт в браузере выскочит окно как на скриншоте ниже. Вводим ранее скопированные логин и пароль, и нажимаем вход.
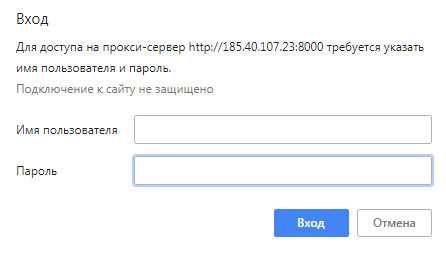
Вот и все. Мы подключили прокси сервер к своему компьютеру. Теперь в интернете вы будете видны именно с этого ип адреса. Можете это проверить с помощью онлайн сервисов. Что бы его отключить и вернуть все обратно, просто уберите галочку в настройках параметров локальной сети и нажмите ОК.
Как настроить прокси-сервер на собственном сервере
Установка и настройка прокси сервера на VPS под управлением Ubuntu показана на примере разработки российского программиста Владимира Дубровина «3proxy». Это многоплатформенный пакет для организации прокси-серверов различного типа. В том числе и SOCKS5.
- Подключитесь к своему серверу (например, с помощью программы Putty) и вы попадете в окно терминала;
- Обновите пакеты командой «apt-get update»;
- Проверьте наличие всех необходимых инструментов «apt-get install -y build-essential nano wget tar gzip»;
- Загрузка пакета прокси: «wget https://github.com/z3APA3A/3proxy/archive/0.8.12.tar.gz»;
- Распаковка «tar xzf 0.8.12.tar.gz»;
- Перейдите в папку исходных кодов «cd 3proxy-0.8.12»;
- Компиляция «make -f Makefile.Linux»;
- Скопируйте полученный исполняемый файл «cp src/3proxy /usr/bin/3proxy»;
- Создайте пользователя, от имени которого будет запускаться SOCKS сервер «adduser —system —no-create-home —disabled-login —group proxyuser»;
- Создание папки логов для сервера «mkdir /var/log/3proxy»;
- Дайте пользователю права на эту папку «chown proxyuser:proxyuser /var/log/3proxy»;
- Создайте файл конфигурации прокси-сервера (запуск редактора) «nano /etc/3proxy/3proxy.cfg»;
-
Добавьте в файл следующую информацию:
# Авторизация только по паролю auth strong # Таймауты по умолчанию timeouts 1 5 30 60 180 1800 15 60 # Если несколько IP на одном сервере, указываем тот, через который ходить во внешний мир, иначе эту строку игнорируем #external # Тоже самое, только указываем IP, который надо слушать; если проигнорировать, то прокси слушает все адреса на сервере #internal # Запуск сервера в качестве службы без показа интерактивной консоли daemon # Пишем лог работы log /var/log/3proxy/3proxy.log D # Более человекочитаемый вид логов (на усмотрение) logformat " [%d/%o/%Y-%H:%M:%S] %U @ %C:%c - %T %N/%R:%r" # Список пользователей и паролей для авторизации users $/etc/3proxy/.proxyauth # Ограничим возможность использования прокси-сервера подсетями Telegram # [https://bgp.he.net/search?search%5Bsearch%5D=Telegram&commit=Search] allow * * 91.108.4.0/22,91.108.8.0/22,91.108.56.0/22,149.154.160.0/20,149.154.164.0/22,91.108.16.0/22,91.108.56.0/23,149.154.168.0/22,91.108.12.0/22,149.154.172.0/22,91.108.20.0/22,91.108.36.0/23,91.108.38.0/23,109.239.140.0/24 # Запуск SOCKS-сервера, проинструктируем его слушать TCP-порт 9999 socks -p9999
- Нажмите «Ctrl+O» для сохранения изменений и «Ctrl+X» для выхода из nano;
- Создайте unit-файл для автозапуска сервера при старте. Для этого введите команду «nano /etc/systemd/system/3proxy.service» и внесите следующие строки:
Description=3proxy daemon After=network.target Type=forking ExecStart=/usr/bin/3proxy /etc/3proxy/3proxy.cfg ExecReload=/bin/kill -USR1 $MAINPID Restart=on-failure User=proxyuser Group=proxyuser WantedBy=multi-user.target
-
Сохраните изменения и выйдите из nano;
-
Обновите в systemd список сервисов командой «systemctl daemon-reload»;
-
Добавьте прокси-сервер в автозагрузку: «systemctl enable 3proxy.service»;
-
Запустите сервер «systemctl start 3proxy.service».
Проверить работу сервера можно командой «systemctl status 3proxy.service». В выводе диагности должна быть строка «Active: active (running) since…».
Если на сервере используется межсетевой экран, то прокси нужно разрешить в iptables двумя командами:
-A INPUT -p tcp -m tcp —dport 9999 -j ACCEPT
-A INPUT -p udp -m multiport —dports 1024:65535 -j ACCEPT
Теперь вы можете использовать ваш VPS в качестве SOCKS5 прокси, указав в настройках Telegram IP адрес сервера и порт 9999
Виды прокси
HTTP прокси
HTTP прокси. Как следует из названия, прокси данного вида поддерживают только один протокол, протокол HTTP и подходят для загрузки файлов и просмотра интернет-страниц. Рассматривая с точки зрения анонимности, в зависимости от содержания отправляемых HTTP-заголовков, proxy-сервера данного вида разделяются на:
- Уровень 1 (High anonymous/Elite, прокси с высоким уровнем анонимности, их ещё называют элитные прокси). Сервер к которому вы подключаетесь посредством такого прокси, не сможет установить ваш настоящий IP-адрес, и даже не сможет установить, факт того что вы используете прокси, что в некоторых случаях является очень важным фактом.
- Уровень 2 (Аnonymous, анонимные прокси) – сервер, к которому вы подключитесь через такого типа прокси, может определить, что вы используете прокси, но не может установить ваш настоящий IP-адрес.
- Уровень 3 (Тransparent, прозрачные прокси) – сервер, к которому вы подключитесь через прозрачный прокси, может определить, что вы применяете прокси и может установить ваш настоящий IP-адрес.
HTTS прокси
HTTS прокси. Прокси данного типа поддерживают обмен данными методом CONNECT, и могут при помощи безопасного протокола SSL (Secure Socket Layer) работать с удалёнными серверами. Во время использования SSL соединения, передаваемые HTTP-заголовки находятся внутри зашифрованных пользовательских пакетов, следовательно, работая через HTTPS-прокси, ваше соединение будет полностью анонимным.
Но, надо знать, что, если вы работаете через прозрачный HTTP-прокси сервер с поддержкой метода CONNECT по протоколу HTTP, соединение будет прозрачным, т.е. удаленный сервер сумеет установить ваш реальный IP-адрес, а в случае если вы работаете через него по защищенному протоколу HTTPS, соединение будет анонимным.
SOCKS прокси
SOCKS прокси. Через SOCKS-прокси может работать практический все сетевые приложения. Например, можно применять SOCKS-прокси для работы с ICQ или почтовым клиентом. Большим плюсом SOCKS прокси является то, что вы можете использовать сразу несколько SOCKS прокси в цепочке, увеличивая степень своей анонимности. SOCKS прокси анонимны по определению, так как не привязаны к протоколам высокого уровня и не модернизируют заголовки запросов. SOCKS прокси поддерживают разные версии протокола SOCKS 4, SOCKS 4a и SOCKS 5.
При работе с прокси вы должны помнить что прокси сервер способен вести логи (отчет работы), сохраняя всю информацию о вашем IP-адресе и всех запросах которые выполнялись с него, включая пароли, логины и прочие важные конфиденциальные данные. Также прокси сервера могут быть под контролем спецслужб или злоумышленников, а порой их создают преднамеренно для перехвата и анализа трафика. Более подробно об опасности использования публичных прокси мы писали в статье «Безопасность прокси»
Где взять прокси-сервер
Вот тут и начинаются споры. Мы могли бы сказать, что нужно искать публичные бесплатные прокси в интернете, но не будем, потому что это не лучшая идея.
Бесплатный прокси, конечно же, бесплатный. Можно без рубля собрать свой список серверов на все случаи жизни, в том числе анонимные и довольно быстрые, но это как повезёт.
Правда, время вы всё равно потратите, и не один раз, потому что бесплатные прокси мало живут. Если сервер хороший и востребованный, то он станет платным и вам придётся искать ему замену. Долгоиграющие прокси обычно паршивые в плане качества и скорости, но и они рано или поздно закрываются.
Зачем вообще кому-то оплачивать работу сервера и держать бесплатный прокси для других? Мы не верим в карму и альтруизм. Идея прокси строится на том, что вы безоговорочно доверяете владельцу сервера. Вы доверяете доброму дяде, которого даже не знаете, но который почему-то даёт вам прокси на халяву?
Вообще, если бы бесплатные прокси действительно были приемлемыми для всех, то платные аналоги оказались бы невостребованными и закрылись. Но они не закрываются, а наоборот, открываются новые и новые поставщики услуг.
Платные прокси очень дешёвые даже по сравнению с копеечными VPN, зато предлагают пользователю все преимущества, характерные для модели «я тебе плачу, так работай как надо».
Вы платите поставщику услуги деньги и вправе требовать надлежащее качество, помощь и поддержку, что очень важно для новичка. Поставщик, в свою очередь, заинтересован в предоставлении лучших по соотношению цены и качества услуг, иначе вы перестанете ему платить
Сейчас мы немного порекламируем прокси от компании Fineproxy, потому что сами пользуемся их услугами несколько лет и никаких проблем не возникало. Выбирайте поставщика по своему вкусу, только делайте это внимательнее.
В плюс Fineproxy идут три очень важные вещи, за которые, собственно, и стоит платить:
Тарифы для любых нужд и бюджетов (в том числе элитные и дешёвые прокси), куча поддерживаемых стран, а также манибэк — гарантия возврата денег, если не устроило качество.
Очень шустрая и толковая поддержка. Можете прямо сейчас зайти на их сайт и проверить сами. В углу появится чат. Напишите туда что-нибудь, и вам ответят примерно за минуту. По крайней мере, наш тестовый запрос обработали ещё быстрее. Если что-то непонятно, они подсказывают. Если что-то не так с услугой, они решат вопрос. Выбрать тариф тоже помогут.
Стабильное качество. Серверы всегда доступны, скорость не проседает. Интернет работает так же, как и при обычном подключении, разницы не заметно
Для обычного пользователя это самое важное.
Улучшения статьи и скрипта freebsd-autodeploy
Скрипт автоматически настраивает ОС FreeBSD версии 11 (работа на других версиях не проверялась, но должно работать): настраивает русскую UTF-8 локаль, делает bash шеллом пользователя root, настраивает автоматические обновления системы раз в час для оперативного закрытия уязвимостей, устанавливает и настраивает прокси-сервер 3proxy из репозитория. Пока не хватает автоматической настройки фаервола, смены порта SSH и fail2ban для дополнительной безопасности. FreeBSD была выбрана потому, что в репозиториях дистрибутивов Linux нет 3proxy, да и настройка Линукса заезженная тема, в отличие от FreeBSD.
Работа скрипта проверена на образах FreeBSD на хостингах «Айхор», Vultr, DigitalOcean, а также официальном установочном образе FreeBSD 11.1.
Быстрая настройка сервера
Вот мы и создали наш виртуальный сервер, поздравляю! Теперь пришло время подключиться к его командной строке и запустить скрипт для автоматической настройки прокси-сервера 3proxy. Скрипт freebsd-autodeploy был написан специально для этой статьи и операционной системы FreeBSD.
В панели управления Vultr нажимаем на сервер и смотрим root-пароль:
-
Подключаемся к серверу по SSH — протоколу удаленного управления через командную строку. Если вы боитесь командной строки и думаете, что она неудобна, то в UNIX-подобных ОС она гораздо удобнее, чем в Windows, и прочитайте статью «Почему консоль, а не графический интерфейс?»
Если вы используете Linux/UNIX/MacOS, то подключиться к серверу по SSH очень просто. Для этого откройте терминал и выполните команду:
в которую подставьте IP своего сервера. В целом команда имеет следующий вид: . Если не указан порт, то используется стандартный — 22.
При первом подключении нужно ввести и нажать Enter. При вводе пароля он НЕ отображается никак! Скриншот:
Дальше у вас есть полноценный графический терминал, в котором можно мышью с помощью контекстного меню или клавишами Ctrl+Shift+C, Ctrl+Shift+V копировать и вставлять текст, а по средней кнопке мыши работает параллельный буфер обмена, вставляющий ранее выделенный текст. что очень сильно экономит время, т.к. не нужно копировать и вставлять.
Чтобы каждый раз не вводить пароль, вы можете скопировать свой локальный публичный SSH-ключ на сервер:
Если вы используете Windows, то для подключения к серверу по SSH воспользуйтесь бесплатной программой Putty (по удобству очень сильно уступает графическому терминалу в Linux):
-
На сервере последовательно выполняем команды ниже. Одна команда — одна строка. Копируем-вставляем команду в терминал и нажимаем Enter.
(установим необходимые для работы пакеты)
(с помощью этой команды перейдем в домашнюю папку)
(скачаем код скрипта автонастройки)
(перейдем в папку freebsd-autodeploy)
(запустим скрипт автоматической настройки FreeBSD и 3proxy)
-
В процессе выполнения последней команды будут запрошены желаемое имя пользователя для авторизации на вашем личном прокси-сервере, а затем пароль для этого имени пользователя. Вам нужно их ввести и нажать Enter. В конце скрипт выдаст IPv4, IPv6 (при наличии) адреса прокси-сервера, порт HTTP(S) и SOCKSv5 прокси.
Порт HTTP(S)-прокси — это случайное число от 30000 до 70000. Так сделано для того, чтобы у всех читателей этой статьи не оказались одинаковые порты прокси, что могло бы упростить взлом, например, методом перебора пароля, когда заранее известен порт прокси-сервера. Порт SOCKS-прокси на 1 больше порта HTTP(S).
Ваш личный прокси-сервер готов к использованию.
Если выполнить команду , то будет выведена справка по командам скрипта:
Запустите скрипт с одним из параметров: ./freebsd-autodeploy.sh 3proxy-setup 3proxy-setup выполнит установку и настройку 3proxy с нуля на вашей системе, в т.ч. настроит FreeBSD (локаль, обновит систему и т.д.), а потом выполнит добавления пользователя (adduser) ./freebsd-autodeploy.sh listusers listusers выведет список пользователей прокси-сервера с паролями ./freebsd-autodeploy.sh serverinfo serverinfo попробует определить IPv4 и IPv6 адреса вашего прокси-сервера и выведет порты прокси-сервера ./freebsd-autodeploy.sh adduser adduser запросит имя пользователя и пароль, добавит этого пользователя в 3proxy и перезапустит прокси-сервер ./freebsd-autodeploy.sh deluser adduser запросит имя пользователя и удалит указанного пользователя ./freebsd-autodeploy.sh setup-freebsd Выполнит базовую настройку ОС FreeBSD: настроит русскую локаль, обновит систему
Обратите внимание, что если вы заново зайдете на сервер, то сначала нужно выполнить команду , чтобы перейти в папку, в которой находится скрипт. Затем можно выполнять указанные команды, например, для добавления нового пользователя прокси-сервера (с логином и паролем), для вывода списка имеющихся пользователей, для повторного вывода IP-адресов и портов прокси-сервера
Если вы хотите обновить скрипт, установив его новую версию, совместимую с этой инструкцией, то выполните команду .
Анонимность и прозрачность
Все прокси-серверы бывают анонимными и открытыми, или прозрачными. К последним относятся те прокси, которые данные клиента не меняют, передавая их в том же виде, в каком они были получены. Другими словами, адрес IP меняться не будет, а потому по нему можно определить, кто прибегал к услугам конкретной станции.
Анонимные сервера, соответственно, скрывают меняя таким образом информацию о последнем. Это дает возможность клиенту посещать всякие разные ресурсы анонимно, то есть инкогнито. В параметрах айпишника отобразится лишь адрес самого прокси-сервера. Именно такие прокси предпочитают устанавливать веб-мастера и большинство пользователей.
Но такое удобство — это одна позитивная сторона медали. Имеется и другая, не менее позитивная. Часто комп хотят скрыть с целью обеспечения для него максимального уровня защиты. И подавляющее большинство прокси-серверов демонстрирует чрезвычайно мощную степень защиты от вторжений извне, и по этой причине львиную долю удара примет на себя не подвергаемый атаке комп, а прокси-сервер.
1. Проверка и установка ncat
В качестве прокси сервера мы будем использовать программу ncat. Выбор сделан в пользую этой программы по следующим причинам:
- на многих серверах она доступна по умолчанию
- в случае отсутствия легко установить (имеются официальные бинарные файлы для популярных дистрибутивов Linux, то есть не нужно компилировать самому)
- эта программа хорошо мне знакома (кстати, рекомендую соответствующую статью «Как пользоваться netcat (nc), ncat»)
Итак, начнём с проверки, имеется ли на хостинге программа ncat. Для этого откройте консоль и выполните там:
ncat --version
Если будет выведено что-то вроде:
Ncat: Version 6.47 ( http://nmap.org/ncat )
значит программа установлена по умолчанию и можно сразу переходить к .
Если будет сообщение, что программа не найдена, значит нужно начать с установки.
Обратите внимание: для данной инструкции НЕ подходят аналоги вроде netcat и nc.
Если программа отсутствует, то мы сможем её установить даже если у нас нет root прав! Дело в том, что программа является полностью портативной, поэтому достаточно скачать установочный пакет и распаковать его. После этого программу можно запускать обращаясь к файлу по абсолютному пути или поместить его в директорию ~/bin, чтобы запускать по имени файла. Для прослушивания портов начиная с номера 1024 и более высоких, прав суперпользователя также не требуется. То есть для всех операций нам хватит наших обычных ограниченных прав клиента Shared хостинга.
Нам нужно начать с того, чтобы определить, на каком дистрибутиве Linux работает хостинг, чтобы знать, какой пакет использовать.
Если хостинг работает на Red Hat Enterprise Linux (RHEL), Fedora, CentOS, Suse, Mandrake, Yellow Dog и их производных, то будем использовать официальный пакет RPM.
Если хостинг работает на Debian, Ubuntu и их производных то… всё равно будет использовать пакет RPM, так как пакет .deb отсутствует. Но нам нужжно будет сделать дополнительное действие.
Узнать какой используется дистрибутив Linux можно командой:
cat /etc/issue
Пример вывода:
CentOS release 6.5 (Final) Kernel \r on an \m
Если этот способ не сработал, то другие варианты смотрите в статье «Как узнать, какой дистрибутив и версия Linux запущена?».
Ещё один надёжный вариант — это проверить, какая из программ присутствует в системе: yum или apt. Это можно сделать, например, с помощью команды which:
which yum
Если выведено:
/usr/bin/yum
значит в системе присутствует yum, которая является менеджером пакетов RPM.
А если команда отсутствует как в следующем случае:
which apt
то будет показано примерно следующее:
/usr/bin/which: no apt in (/usr/kerberos/sbin:/usr/kerberos/bin:/usr/local/bin:/bin:/usr/bin:/usr/local/sbin:/usr/sbin:/sbin:/home/host900000/bin)
Это означает, что apt отсутствует в системе, значит это не Debian или производный дистрибутив.
Создайте папку bin и перейдите в неё:
mkdir bin cd bin/
Теперь скачиваем установочный пакет Ncat:
wget -O ncat.rpm `curl -s 'https://nmap.org/download.html' | grep -E -o 'https://nmap.org/dist/ncat+.x86_64.rpm' | head -n 1`
Если у вас Red Hat Enterprise Linux (RHEL), Fedora, CentOS, Suse и их производные, то просто распакуйте скаченный файл:
rpm2cpio ncat.rpm | cpio -idv
Перемещаем исполнимый файл и делаем очистку:
mv usr/bin/ncat ncat rm -rf ncat.rpm usr/
Если у вас Debian, Ubuntu и их производны, то вам также достаточно распаковать скаченный файл. Проблема в том, что по умолчанию пакет rpm2cpio может быть не установлен и поэтому нужно выбрать другой вариант. Файлы .rpm можно распаковать различными способами, но, скорее всего, вам придётся это сделать на своём домашнем компьютере и выгрузите файл (нужен всего лишь один файл из распакованного пакета: ./usr/bin/ncat) на хостинг. На своём компьютере с Linux (Debian, Ubuntu, Kali Linux, Linux Mint) вы можете сделать распаковку установив пакет rpm2cpio:
sudo apt install rpm2cpio
А затем:
rpm2cpio ncat.rpm | cpio -idv
Также распаковать можно используя архиватор 7z или программу alien.
Есть несколько причин пользоваться прокси-серверами
Во-первых, такой сервер позволяет вам как бы заменить свое местоположение и, таким образом, вы можете получить доступ к заблокированным сайтам и сервисам.
Во-вторых, прокси-сервер кардинально изменяет ваше настоящее местоположение, сайты не будут иметь доступ к вашим данным. Этой информацией владеет исключительно сервер-посредник. Для того, чтобы получить информацию о том, кто использовал прокси, нужно обращаться непосредственно к администратору сервера. Но только после соответственного решения суда администратор может передать запрашиваемые данные. А если этот сервер находится вообще в другой стране, то для того, чтобы получить информацию о пользователе необходимо провести достаточно емкую межгосударственную процедуру.
Давайте представим следующую ситуацию — таких серверов-посредников несколько и все они в разных частях планеты. Подключение к необходимому сайту было через каждый из них, один за одним, последовательно. Честно говоря, именно благодаря использованию прокси-серверов киберпреступники, хакеры остаются в тени. Их нереально вычислить.
Конечно, киберпреступность это очень плохо, и этим не нужно заниматься. Мы таким способом просто описали работу прокси понятливым языком. Теперь вы знаете всю суть прокси-серверов. Прокси дает возможность использовать интернет полностью анонимно и безопасно.
В-третьих, возможно вы сталкивались с такими ситуациями, когда ваше начальство закрывает доступ к некоторым сайтам. Это могут быть различные социальные сети, а также некоторые ресурсы для развлечения. Несомненно, с помощью прокси вы сможете обойти такой запрет. Закрывают доступ по адресу сайта, а используя прокси – вы заходите на него не напрямую. То есть, администратор сети никогда не узнает, что вы зашли на заблокированный сайт.
О более специфических областях применения прокси поговорим точно не сегодня, ведь «прокачанные» пользователи интернета и без этого знают всё о них.
Заключение
Настроенный таким образом прокси даже в случае непредвиденного завершения работы будет автоматически перезапущен не более чем в течение минуты.
Напомню, что Ncat поддерживает в качестве прокси сервера только HTTP прокси.
Вы можете запускать команду ncat без nohup и & (то есть без отделения её от терминала), но зато с опциями -vvv для увеличения вербальности. Таким образом вы сможете анализировать HTTP запросы. Кстати, для этого ненужен хостинг или сервер — это можно делать и на локальном компьютере, в одной консоли запускаем прокси:
ncat -vvv -l 34567 --proxy-type http
и в другой консоли запрос через этот прокси:
curl -s --proxy localhost:34567 'https://hackware.ru'
