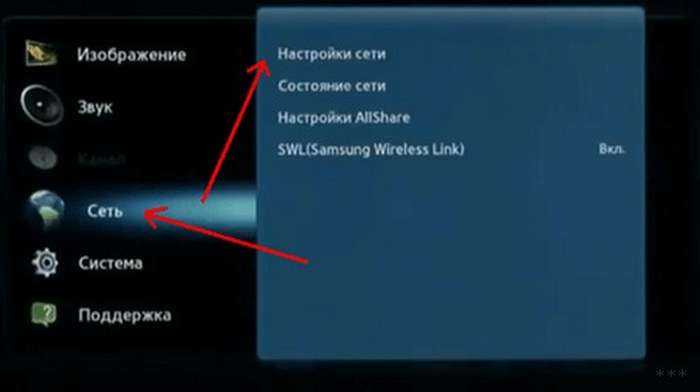Настройка DLNA (Smart Share) между ПК и телевизором
Нам нужно (обязательно), что бы наш телевизор и компьютер (у меня ноутбук) были подключены к одной сети. Что это значит? Это значит, что и телевизор и компьютер должны быть подключены к одному роутеру.
Не важно, каким способом они подключены. Телевизор можно подключить как по Wi-Fi (как подключить читайте в этой статье https://f1comp.ru/televizory-smart-tv/kak-podklyuchit-televizor-so-smart-tv-k-internetu-po-wi-fi-na-primere-lg-32ln575u/), так и с помощью кабеля. Компьютер так же
У меня например и TV и ноутбук подключены к маршрутизатору TL-WR841N по беспроводной сети
Компьютер так же. У меня например и TV и ноутбук подключены к маршрутизатору TL-WR841N по беспроводной сети.
Дальше нам нужно с ноутбука настроить раздачу файлов, что бы телевизор смог воспроизводить видео с нужных папок, или показывать фотографии. Нам нужно просто открыть эму для этого доступ.
Это можно сделать даже с помощью стандартного проигрывателя Windows Media. Не смотря на то, что в этом способе есть небольшой минус, мы его все равно рассмотрим.
Настройка DLNA с помощью Windows Media
Просто запустите плеер Windows Media (ищите его в меню Пуск), нажмите на вкладку Поток и установите галочки возле двух пунктов:
- Разрешить удаленное управление проигрывателем…
- Автоматически разрешать устройствам воспроизводить мое мультимедиа…
Вот так:
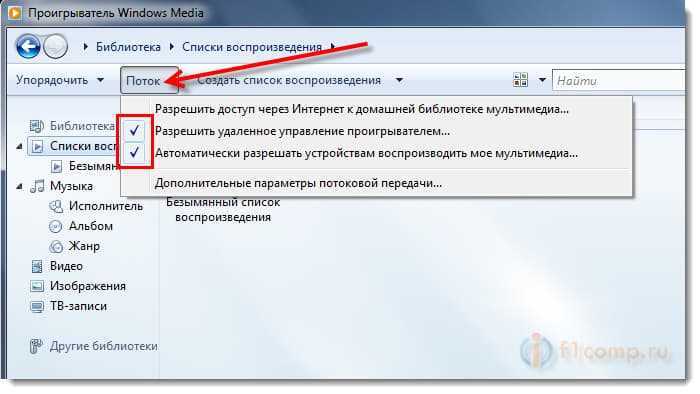
Это все. Можно уже на телевизоре заходить в меню Smart Share (в случае с телевизором LG) и смотреть все медиа-файлы, которые находятся в общих папках: Музыка, Видео и Изображения.
Добавляем свою папку с фильмами в проигрыватель Windows Media
Откройте Проигрыватель Windows Media и нажмите слева на кнопку Упорядочит. Наведите курсор на Управление библиотеками и в соответствии от того, какой медиа-контент вы хотите добавить, выберите Фонотека, Видео, или Галерея. Я например, хочу добавить папку с фильмами, значит выбираю Видео.
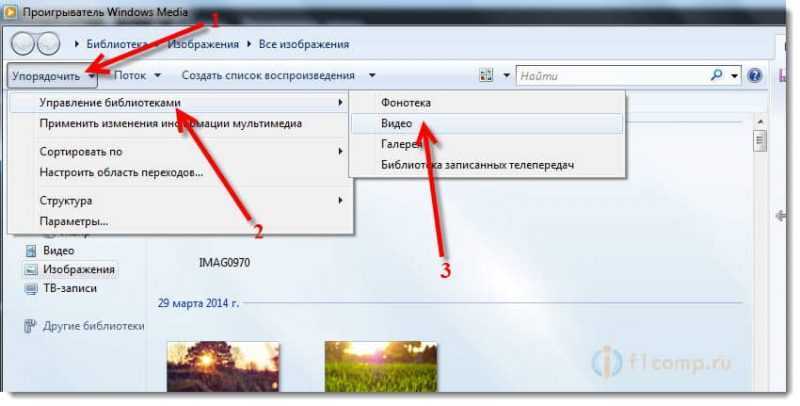
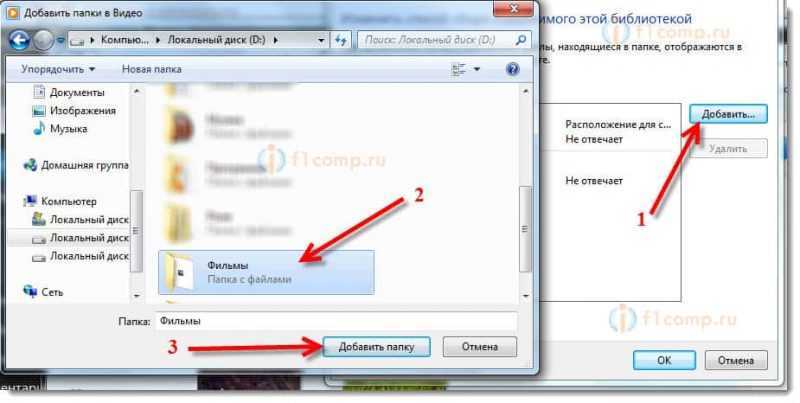
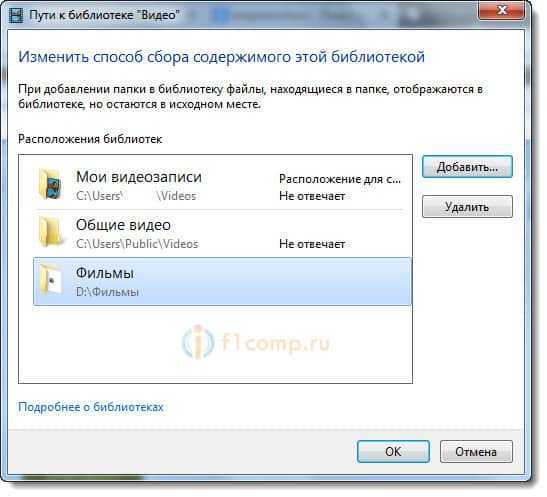
Такой способ очень удобный, так как не требует установки специальных программ.
Настройка Smart Share
Почти у каждого производителя телевизоров, есть фирменная программа для компьютера, которая позволяет настроить доступ к файлам (я об этом писал в начале статьи). В случае с телевизорами LG, эта программа так и называется LG Smart Share для ПК.
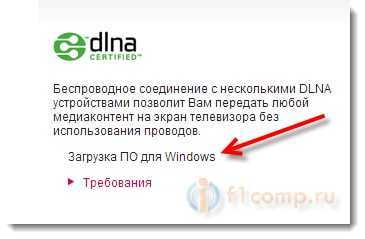
Почему-то, с официально сайта эта программа загружалась у меня ну очень медленно. Поэтому, я скачал ее с другого сайта. Вот выкладываю у себя на сайте – скачать. Версия 2.1.1309.1101 (возможно, уже устаревшая). Лучше качать с официального сайта.
Для установки просто запустите файл setup.exe, который находится в архиве, в папке LG Smartshare PC SW DLNA. Установка простая, поэтому, этот процесс я пропущу.
После запуска программы выберите один из пунктов: Movie, Photo, Music (для настройки программы, это не важно)
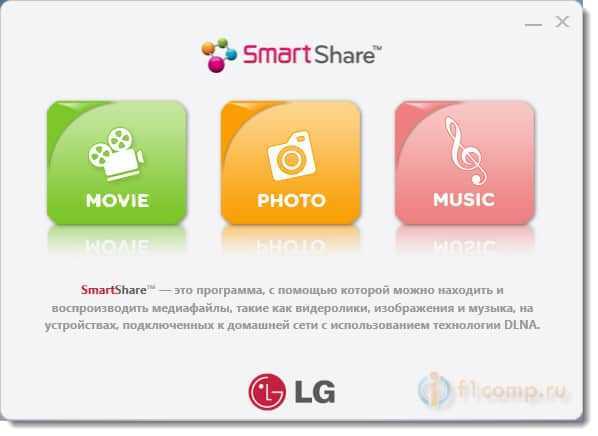
Сразу переходим в настройки, для этого, в правом верхнем углу нажмите на кнопку Параметры.
И в первом окне, сразу же установите переключатель в положение ON (Вкл.).
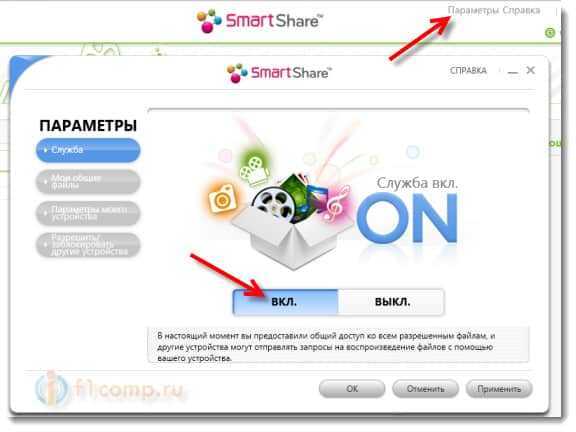
Переходим на следующую вкладку Мои общие файлы. Это самый главный пункт.
Здесь нам нужно добавить папки, к которым мы хотим разрешить общий доступ с телевизора.
Просто нажмите на кнопку в виде папки (смотрите скриншот ниже), и выберите нужные папки, содержимое которых вы хотите просматривать на телевизоре. Нажмите Ok для подтверждения. Затем нажмите кнопку Применить. Начнется процесс добавления папки. Если файлов очень много, то процесс может длится долго. Ждем.
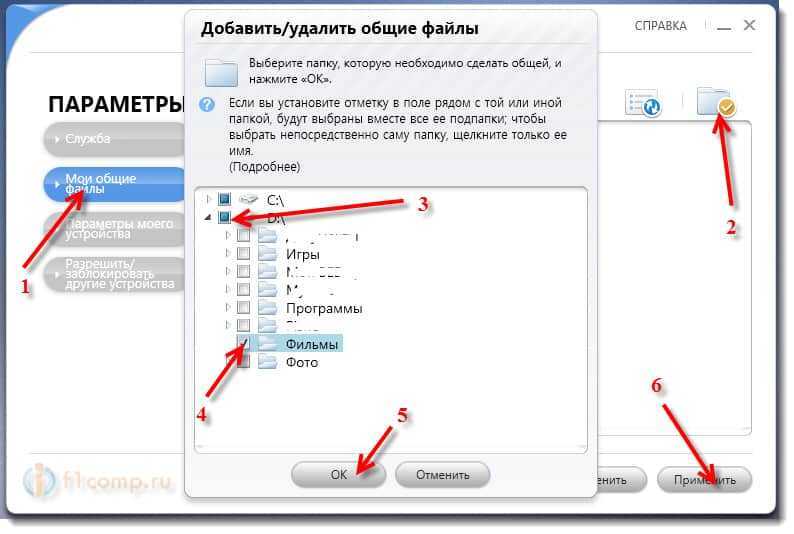
После этого, наша папка появится в списке доступных.
На этом настройку программы Smart Share можно закончить. Если хотите, то на вкладке Параметры моего устройства, можете еще изменить имя устройства, которое будет отображаться на телевизоре.
Все, окно программы можно закрыть, она теперь будет тихонько работать и отображаться на панели уведомлений. Так же, после перезагрузки компьютера служба будет запускаться автоматически, пока Вы ее не выключите в настройках, там где включали.
Подключение телевизора к интернету
Опцией подсоединения к интернету оснащены модели Smart TV, они обладают широким функционалом. К примеру, модели телевизоров, функционирующие на ОС Андроид, способны даже загружать приложения из Гугл Плей
Часто пользователи интересуются: можно ли подключить к интернету телевизор, который не оснащается функцией Смарт TV? Обращаем ваше внимание на то, что даже стандартный плазменный ТВ можно настраивать на выход в интернет. Чтобы пользоваться такой опцией, потребуется купить специальную Андроид-приставку
Есть разные способы подключения интернета, мы рассмотрим самые популярные, чтобы узнать, какой метод является самым простым и доступным.
Включить интернет на телевизионном оборудовании нужно как минимум для того, чтобы получить возможность:
- Выводить и воспроизводить на большом ЖК экране медиаконтент, загруженный в сети.
- Смотреть в режиме онлайн любимые фильмы и сериалы.
- Беспрепятственно заниматься онлайн-серфингом.
- Пользоваться мессенджерами и осуществлять видеозвонки по скайпу.
- Запускать различные программы.
- Играть в игры.
- Смотреть телеканалы, которых нет в основном пакете.
К интернету можно подключить любой телевизор последних поколений: LG, Филипс, Самсунг, Дексп и многие другие модели. Главное – выполнять все пошагово согласно схеме подключения. Не стоит отчаиваться, если даже следуя инструкциям, у вас все равно не получилось подключиться. В данном случае всегда можно вызвать мастера на дом, который оперативно решит проблему.
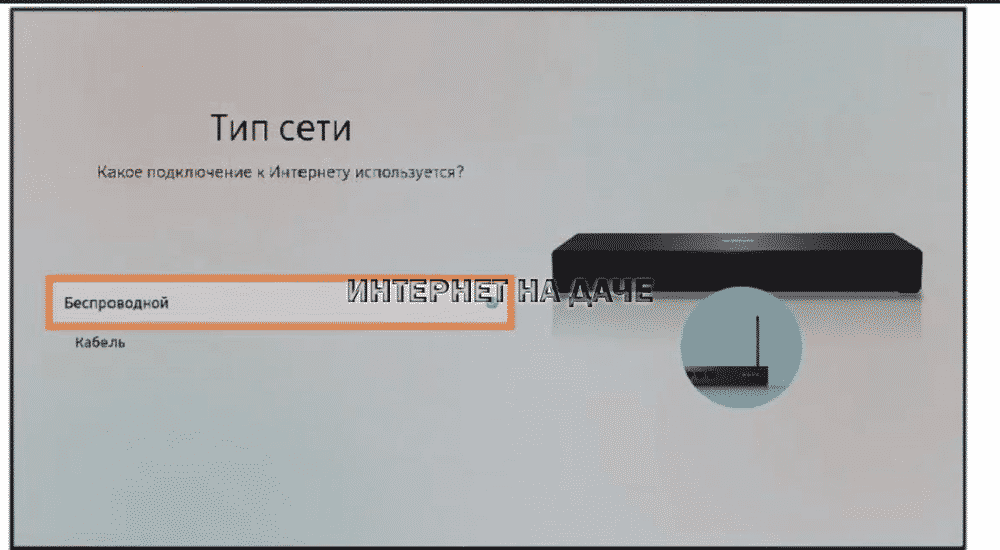
Как настроить компьютер?
Настройка подключения через Wi-Fi.
После того, как компьютер и телевизор были подключены к одной сети, необходимо настроить доступ к файлам на ПК (DLNA-сервер). Для настройки сервера нужно в проводнике ОС открыть раздел «Сеть» и кликнуть по сообщению «Сетевое обнаружение и общий доступ к файлам отключены». После этого откроется окно с указаниями, которым нужно следовать. Алгоритм действий зависит от версии ОС Windows. Если уведомления не последовало, значит, на компьютере уже всё настроено.
Чтобы вывести изображение или видео на большой экран, нужно выбрать файл, кликнуть по нему правой кнопкой мыши и выбрать пункт «Воспроизвести на «модель телевизора».
Для настройки посредством Miracast на ПК необходимо открыть вкладку Charms. Выбрать пункт «Устройство», а затем «Проектор». После этого нужно нажать на строку «Добавить беспроводной дисплей». Если разделы не отображаются, то, скорее всего, компьютер не поддерживает технологию.
Для сопряжения девайсов через программу WIDI необходимо установить на компьютер утилиту Intel WIDI Remote. После установки нужно запустить приложение и активировать поиск, который займет некоторое время. Затем в открывшемся окне выбрать модель телевизора и кликнуть «Подключиться». При удачной настройке на экране ТВ всплывет уведомление с паролем, который необходимо ввести на компьютере.
Настройка подключения через кабель HDMI
Перед подключением устройства нужно выключить. После этого кабель вставляют в разъем VGA на компьютере и включают оба девайса. Если подключение выполнено правильно, на экране телеприемника откроется окно загрузки Windows. Для передачи данных на телевизоре необходимо переключить прием сигнала с антенны. ТВ-приемник переводят в режим AVI для приема сигнала с ПК.
Настройка изображения выполняется кликом мышки по пустому экрану ПК. Откроется окно с параметрами для разрешения экрана. В предоставленном списке нужно выбрать необходимый пункт. Также изменить режим экрана можно с помощью нажатия клавиш Win+P. Комбинация актуальна для версий Windows 7, 8, 10.
Подключаем телевизор Сони
Под брендом Sony выпускаются современные модернизированные модели телевизоров, оснащенные модулем вай-фай. Поэтому они сразу же готовы к соединению.
Рассмотрим, как подключиться к интернету, используя LAN:
- Посредством провода соединяем роутер и ТВ.
- Нажав на кнопку Home, запускаем меню на телевизоре.
- В главном меню находим раздел с настройками, затем ищем подраздел, посвященный сети.
- Во вкладке с настройками выбираем пункт «Простая», затем нужно выбрать «Проводная локальная сеть».
- Телевизор автоматически должен принять от поставщика услуг все необходимые параметры.
- Если подключение автоматически не произошло, все данные необходимо вписывать вручную, воспользовавшись пультом дистанционного управления.
Также подключить к интернету Смарт ТВ Сони можно, используя функцию WPS.
Использовать современные телевизоры можно не только для просмотра телевидения. Функциональные и высокотехнологичные устройства способны работать и в интернете. Выше мы рассмотрели основные способы настройки сети. Каждый пользователь сможет выбрать наиболее подходящий для себя вариант подключения и беспрепятственно выходить в интернет с телеприемника. При возникновении серьезных трудностей лучше обратиться к частному мастеру или специалисту от провайдера.
Регистрация в сервисе Smart Hub
Чтобы использовать все возможности Samsung SmartTV, потребуется пройти регистрацию в сервисе Smart Hub. Сделать это можно двумя способами.
Стандартный способ
Стандартно этот процесс выглядит так:
Теперь можно использовать возможности сервиса, загружать и устанавливать приложения или совершать иные действия.
Посредством Facebook
Для регистрации в сервисе таким способом при создании нового аккаунта нужно выбрать «через Facebook» и указать учетные данные от страницы в социальной сети. Далее необходимо придумать и ввести логин и пароль для Smart Hub. Подтверждать действия через электронную почту не потребуется — созданная учетная запись привязывается к странице пользователя на Facebook.
Синхронизация
Устанавливая сторонние приложения, пользователю потребуется создавать учетные записи в большинстве из них. Чтобы постоянно при входе в программы не вводить эти данные, можно синхронизировать аккаунты с сервисом Smart Hub. Тогда необходимо открыть Смарт Хаб, далее — «Учетная запись Samsung», а затем — «Привязка учетных записей служб». Когда появится перечень доступных виджетов, нужно по очереди кликнуть по каждому из них и ввести логин с паролем для входа в учетную запись Самсунг. После этого аккаунты будут синхронизированы.
Настройка и подключение IPTV
Умные телевизоры могут без ограничений транслировать каналы, позволяют пользователям управлять потоками, свободно играть и общаться в интернете, используя iptv. Чтобы широкий функционал оказался доступным для владельца Самсунга, нужно обеспечить постоянный доступ техники к сети.
Через WPS
Если домашний роутер поддерживает WPS, то целесообразно использовать именно этот метод соединения ТВ с сетью. Посещаем «Настройки сети» Самсунга и из доступных способов подключения смело выбираем WPS. Затем работаем с роутером: на боковой панели ищем кнопочку с надписью WPS и долго зажимаем ее, пока устройства не найдут друг друга. Об успешном соединении пользователя уведомит соответствующая надпись на экране Смарт ТВ.
Через Wi-fi

Если роутер не поддерживает удобную технологию WPS, можно подключиться через вай-фай. Изучаем техническую документацию Самсунга, чтобы выяснить, есть ли в технике встроенный адаптер, а при его отсутствии приобретаем юсб-вариант.
Далее осуществляем настройку: заходим в меню Самсунга, переключаемся на “Сеть” и начинаем настраивать соединение. Выбираем “Беспроводное”, ждем, когда система найдет домашнюю сеть, кликаем на нее и вводим пароль. Когда телевизор подключится к маршрутизатору, переходим к просмотру цифровых каналов.
Как подключиться с применением технологий Plug & Access и WPS
Как подключить Смарт ТВ на телевизоре samsung, используя WPS? Система WPS сама справится со всеми нужными настройками, но сначала ее нужно включить. WPS можно включить, в случае, когда ваши приборы рассчитаны на ее поддержку.

Как осуществить подключение:
- Найдите WPS в настройках телеприемника.
- На маршрутизаторе должна быть кнопка с соответствующим названием. Нажмите ее.
- После этого, на экране должна отобразиться информация об успешном подключении.
Чтобы подключить Plug & Access:
- Вставьте в роутер флэш-накопитель.
- Извлеките его после серии световых сигналов на индикаторе.
- Загрузите флэшку в USB-порт на телевизоре Самсунг.
- Система начнет настраиваться. Извлеките флэшку, когда завершится автоматическая настройка.
Характерные особенности настройки технологии Смарт ТВ на устройствах других марок
Подключение Смарт ТВ на устройствах от разных производителей, в каждом конкретном случае имеет свои особенности.
Если вы хотите настроить Смарт ТВ на телевизоре марки LG, вы можете воспользоваться функцией автоматической настройки. Для этого телевизор должен обладать встроенным модулем Wi-FI. В случае, когда модуль отсутствует, вам нужно провести подключение через модем. Для этого вам понадобится кабель.
Пройдите по следующим шагам:
- «Home»;
- «Setting»;
- «Сеть»;
- «Сетевое подключение».
Как настроить Смарт ТВ на телевизоре LG через Wi-Fi:
- Пройдите в меню по уже указанным выше шагам.
- Выберите раздел «Настроить подключение».
- Вы увидите «Список сетей». Найдите свою точку доступа в этом перечне.
- Введите пароль.
Чтобы настроить Смарт ТВ на телевизоре Phillips через кабель:
- Найдите клавишу «Home» на ПДУ. Она должна быть выделена рисунком, изображающим миниатюрный домик.
- Откройте раздел «Конфигурация».
- Перейдите в раздел «Подключение к сети».
- Укажите нужный вам тип подключения. ПО проведет автоматическую настройку.
Как настроить Смарт ТВ на устройстве бренда Sony:
- Настраивать Smart TV на телевизоре марки Sony нужно через Wi-Fi, раздаваемый роутером. Нажмите кнопку «Home».
- Зайдите в раздел «Установки».
- Выберите пункт «Сеть».
- Вы увидите кнопку «Настройка». Нажмите ее.
- Нажмите далее на кнопку «Просто».
- Мастер подключения будет выдавать подсказки. Воспользуйтесь ими.
Техника марки Сатурн подключается после прохождения аналогичных шагов. Чтобы зайти в Смарт, установите соединение телевизора с интернетом, и воспользуйтесь изложенными выше инструкциями.
После завершения процедуры, . Последовательность действий при настройке каналов на телевизорах каждой конкретной марки может различаться.
Как зайти в интернет на телевизоре LG Smart TV?
Как и в случае с любым другим телевизором, его нужно сначала подключить к интернету. Здесь вам могут пригодиться эти статьи:
- Как подключить телевизор LG Smart TV к интернету по Wi-Fi через роутер.
- Как подключить телевизор LG к интернету через кабель (LAN).
Подключаем телевизор LG к интернету, убеждаемся что он работает и выполняем следующие действия:
- Кнопкой «Home» или «Smart» открываем меню Smart TV. Или открываем список программ кнопкой «My APPS».
- Среди установленных приложений на LG Smart TV находим и запускаем приложение «Веб-браузер» (WWW).
- В браузере на телевизоре LG так же есть адресная строка, которая совмещенная со строкой поиска. Это значит, что вы можете прописать в ней адрес сайта, или поисковый запрос. Все как и в других браузерах. Браузер даже сразу выдает подсказки.
- Снизу отображаются открытые вкладки. Можно создавать новые вкладки, или закрывать их.
- Иконка с экраном на панели иконок (справа) открывает поверх окна браузера небольшое окно, в котором можно смотреть телеканалы. Там же есть кнопка для изменения масштаба страницы в браузере, иконка которая открывает меню, включает просмотр «во весь экран» и закрывает браузер.На телевизорах LG особенно удобно серфить в интернете с помощью пульта Magic Remote. Даже мышка не нужна.
В целом браузер на телевизорах LG работает очень шустро и поддерживает все необходимые технологии. Можно даже без проблем смотреть онлайн видео на сайтах. Правда, на этих телевизорах иногда бывает ошибка «Недостаточно памяти». Вроде как помогает подключение пустой флешки в USB-порт телевизора.
Если возникнут проблемы с подключением к интернету, то смотрите статью проблемы с Wi-Fi на телевизоре LG Smart TV: не видит Wi-Fi сети, не подключается, не работает интернет.
Основные проблемы при подключении и их решение
Если телевизор не подключается к вай-фаю, проверьте, ловят ли сеть другие устройства. Если проблем нет, придется разбираться, что не так с соединением.
Установка настроек
Часто сбой возникает из-за установленного протокола динамической настройки, не способный “поймать” верный сигнал. Устранить проблему легко: в настройках маршрутизатора отключаем DHCP, а в Самсунге вручную задаем в разделе “Настройка сети” адрес и шлюз, указанные на корпусе устройства.
Ввод Мас-адреса
Если ручной ввод настроек не помог, целесообразно разобраться с настройками маршрутизатора. В них надо прописать все МАС-адреса устройств, подключаемых к беспроводной сети, в том числе – и телевизора Самсунг.
Перезагрузка роутера или телевизора
Достаточно простой и банальный, но действенный способ устранения проблем с подключением – перезагрузка участвующих устройств. Выключаем телевизор и роутер, а через пару минут даем возможность найти друг друга. Есть большой шанс, что на этот раз все произойдет без сбоев, и Самсунг успешно подключится к сети.
Соединение с устройством
Если на Самсунге и роутере есть функция WPS, можно инициировать автоматическое подключение друг к другу. Функция удобна и экономит время на настройках. Нужно найти на обоих устройствах кнопки WPS и одновременно их зажать на 15-20 секунд. После манипуляции телевизор и роутер “найдут” друг друга и зафиксируют связь, а вы – пользоваться интернетом на большом экране после того, как произойдет успешное подключение Вай Фая к телевизору Самсунг.
Подключение к интернету старого телевизора
Само собой, сам старый ТВ-приёмник будет играть роль монитора, а выходить в интернет будет подключенное к нему специальное устройство. Например:
- ТВ-бокс;
- ноутбук;
- компьютер;
- игровая приставка;
- смартфон.
Просто так все эти устройства к старому телевизору не подключить. Потребуется HDMI-конвертер.
Современные устройства имеют универсальный цифровой выход HDMI, передающий видео и аудиосигнал по одному кабелю. Но старые телевизоры такого цифрового разъёма не имеют. Зачастую у них аналоговый RCA-вход. И как раз этот конвертер переводит сигнал с внешнего цифрового устройства в аналоговый (понятный для телевизора).
Рассмотрим подключение через конвертер на примере с ТВ-приставкой:
- Соедините HDMI-кабелем TV-приставку и конвертер.
- Подключите конвертер к дополнительному питанию, если модель конвертера это предусматривает.
- Далее с помощью кабеля RCA-кабеля соедините выходы на конвертере и на телевизоре, соблюдая цвета.
- Включите телевизор и убедитесь в том, что ТВ-бокс подключён правильно. Дополнительные настройки не требуются.
Если лучше воспринимаете информацию визуально, смотрите следующее видео:
Беспроводное подключение поэтапно
Если вы выбрали для подключения беспроводной способ, последовательность действий будет следующая:
- Берем пульт дистанционного управления и заходим в базовое меню.
- Когда перед вами откроется новое окно, здесь нужно будет выбрать и открыть «Сеть».
- На экране телевизора отобразится перечень доступных для выполнения команд, выбираем «Настройка сети».
- Теперь нужно настроить беспроводное подключение с использованием встроенного адаптера домашней сети.
- Перед тем как нажать «Пуск», чтобы найти локальную сеть, удостоверьтесь, функционирует ли маршрутизатор.
- Запускаем поиск, по итогам которого на экране будут отображены доступные подключения.
- Выбираем свой маршрутизатор, затем кликаем на кнопку.
- Следующий этап – ввод кода доступа для роутера.
- После того как будет выполнена синхронизация двух устройств, беспроводное соединение будет установлено.
Выше мы привели детальную инструкцию, которая позволит вам с легкостью подключить телевизор к интернету по вай-фай. В устройствах бренда Самсунг все интуитивно понятно, поэтому с трудностями вы не столкнетесь.
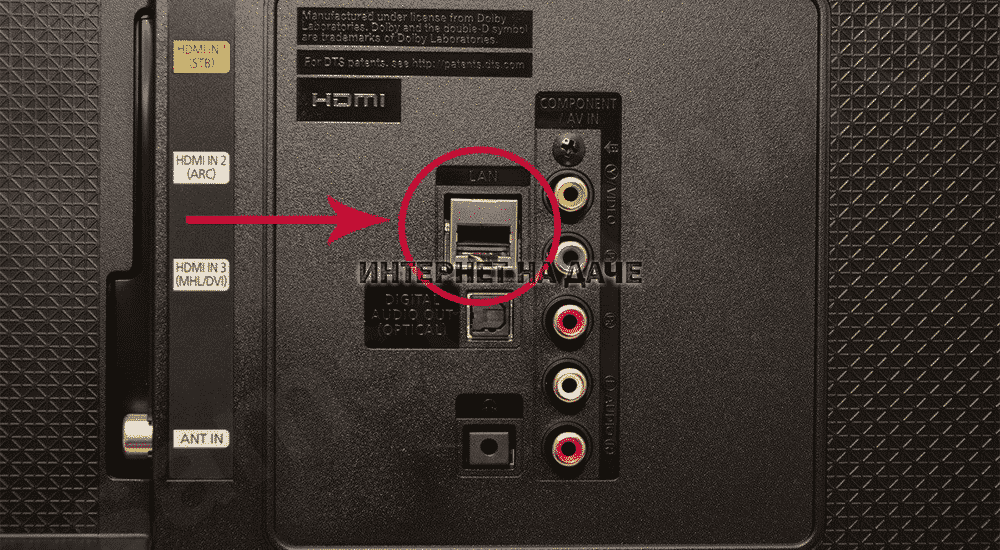
Настройка подключения к интернету для телевизоров с функцией Smart TV
Для нормальной работы в интернете устройство со Smart TV нужно соответствующим образом настроить. Способы настройки хоть и незначительно, но всё же отличаются в зависимости от модели телевизора. Разберёмся, как настроить различные модели.
Не забывайте, что для настройки Smart TV требуется рабочее интернет-подключение. Без доступа к интернету вы не сможете использовать большинство функций «умного» телевизора.
Настройка Smart TV LG
Для настройки телевизора LG выполните следующие действия:
- Нажмите кнопку HOME на пульте управления для доступа в основное меню телевизора.
- Откройте меню «Настройки» и выберите в нём пункт «Сеть».
Из главного меню перейдите в настройки телевизора
Выберите пункт «Сетевое подключение» в настройках сети
Нажмите кнопку «Настроить подключение» в меню сетевых подключений
После настройки интернета вам потребуется зарегистрироваться в сети LG. Для этого сделайте следующее:
- Нажмите кнопку HOME и выберите кнопку «Войти» в правом верхнем углу экрана.
Нажмите кнопку «Войти» в правом верхнем углу экрана
Нажмите кнопку «Регистрация» для создания аккаунта
От вас потребуется принять пользовательское соглашение и политику конфиденциальности
Введите ваш адрес электронной почты и желаемый пароль
После этого регистрация завершится. Можете входить в свой аккаунт и использовать все опции Smart TV телевизора LG.
Настройка Smart TV Samsung
Настройка подключения телевизора Samsung к интернету не сильно отличается от аналогичных действий для LG. Сделайте следующее:
- Откройте настройки и в разделе «Сеть» перейдите в пункт «Настройка сети».
В разделе «Сеть» выберите пункт «Настройка сети»
- Перейдите по этой ссылке . Для регистрации аккаунта вам придётся установить обязательные галочки напротив соответствующих пунктов и нажать кнопку «Принять».
- Введите требуемую для регистрации информацию. Сложности могут возникнуть разве что с разделом Zip Code — это ваш почтовый индекс.
Заполните форму для создания аккаунта Samsung
Настройка Smart TV SONY
У телевизоров SONY имеется удобный «Мастер подключения», который проведёт вас по всем пунктам настройки телевизора. С его помощью подключиться к интернету довольно легко. Есть и «ручной» способ, практически полностью дублирующий аналогичные действия для других моделей. Можно также отметить тот факт, что телевизор SONY не требует регистрации в собственной сети, а использует стандартный аккаунт Google для доступа к магазину приложений. Скорее всего, такой аккаунт у вас уже есть, но если его нет, то выполните следующие шаги:
- Перейдите по этой ссылке для начала создания аккаунта Google.
- Заполните все необходимые формы. По желанию введите номер телефона (это поможет вам дополнительно защитить аккаунт).
Создайте аккаунт Google для использования всех возможностей телевизора Sony
Советы по настройке Smart TV
Варианты настройки различных «умных» устройств мало отличаются друг от друга. Но пользователи часто забывают о некоторых полезных вещах, которые сделают использование устройства более стабильным и комфортным. Например, стоит учитывать следующие моменты:
- Программы и прошивку на устройстве необходимо обновлять: ошибки могут встречаться даже в самом качественном оборудовании, но разработчики стараются их быстро исправлять. Обновляя прошивку, вы внесёте в неё все эти исправления. Не стоит откладывать обновление надолго, так как рано или поздно в программе может возникнуть и более серьёзная ошибка.
- Качество трансляции на Smart TV зачастую зависит от качества вашего интернета. Стоит позаботиться об установке стабильного и быстрого интернет-соединения.
- Большинство телевизоров со Smart TV используют операционную систему Andro >
Распространённые ошибки и способы исправления
На первый взгляд инструкции по подключению телевизора к интернету выглядят простыми и легко выполнимыми. Однако встречаются и трудности. Ниже приведён ряд наиболее распространённых вопросов, возникающих у пользователей в процессе реализации подключения телевизоров к интернету.
Почему телевизор не подключился к интернету?
Если все инструкции выполнены верно, ошибка может крыться в том, что кабели неплотно присоединены к портам. Перепроверьте подключение штекеров, предварительно обесточив устройства.
Почему при реализованном подключении не показывается видео?
Перепроверьте сопряжение и корректность установки соединений, а также работу сети на другом устройстве:
- если другой девайс работает исправно, то проблема в телевизоре — воспользуйтесь помощью профессионального настройщика;
- если другое устройство тоже работает некорректно, то проблема в сети — убедитесь в правильности подключения кабелей, оплачен ли интернет, кроме того, причиной могут быть профилактические работы провайдера.
Что делать, если не включается приставка?
Перепроверьте батарейки (их наличие, правильность расположения и уровень заряда), убедитесь в том, правильно ли вставлены штекеры во все задействованные слоты.
Однажды освоив эти алгоритмы подключения телевизора к интернету, пользователю не составит труда в дальнейшем произвести более сложное подключение и других девайсов. Следуйте инструкциям, выполняя действия сосредоточенно, внимательно, пошагово, и успех обеспечен.
Насколько статья была вам полезна?