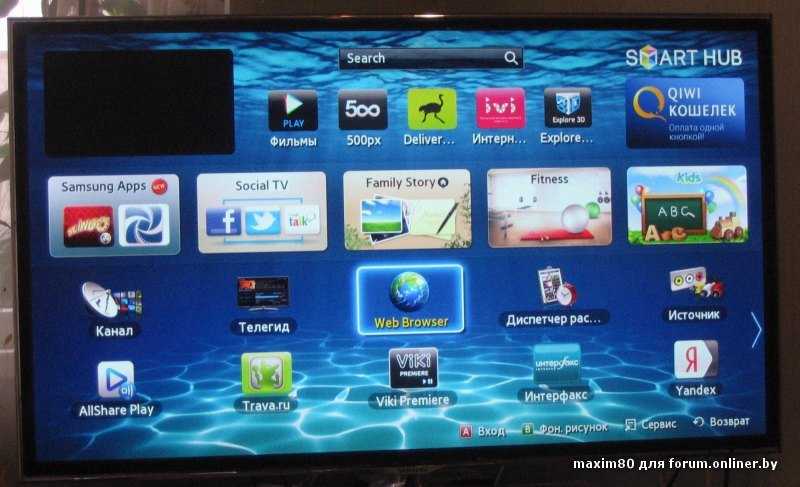Firefox
Как и в Chrome, для Firefox нет версии для Смарт TV. Но в отличие от Chrome, Firefox поддерживает расширения даже на телевизорах. Например, можно использовать на нем uBlock и избавиться от всей рекламы.
Интерфейс практически такой же, как и в обычном браузере. Можно получить доступ к своим закладкам, выполнив вход и синхронизировав все настройки и данные с других зарегистрированных устройств.
Приложение работает нормально, но использовать его только с пультом немного проблематично. Поскольку эти программы не оптимизированы для телевизора, элементы управления основаны на устройствах с сенсорным экраном, поэтому навигация немного сложная.
Для большего удобства можно использовать игровой контроллер, такой как на NVIDIA Shield TV. Также поможет компьютерная мышь или клавиатура.
В автоматическом режиме
Соблюдая последовательность нехитрых действий, можно не сомневаться в том, что работоспособность телевизора не будет повреждена. Торопливость и несоблюдение пошаговых операций наоборот приведёт к малым или большим проблемам, которые могут стать причиной полной технической поломки. Поэтому, если в инструкциях, которые представлены ниже, что-либо не совсем понятно, лучше вызвать квалифицированного мастера.
Подключение к телевизору интернета (будь это Wi-Fi или соединение посредством кабеля);
Вход в меню настроек через пульт дистанционного управления (Menu – Settings);
Переход к вкладке поддержки;
Выбор пункта с обновлением программного обеспечения;
После запуска пользователю ничего делать не нужно, только ждать, когда процесс полностью завершится. Если всё прошло успешно, прошивка телевизора завершена, телевизор сам выключится, а затем включится.
Как обновить флеш плеер на телевизоре Филипс Смарт ТВ
Для использования новых дополнительных возможностей необходимо следить за текущей версией флеш-плеера, установленного на Смарт ТВ. Обновление необходимо проводить периодически, чтобы не наблюдались лаги в работе. Если изначально приобретайте не самую новую модель, то обновление нужно сделать сразу после покупки. Практикуют в основном два варианта обновления, которые подробно описаны далее.
Через Wi-Fi или интернет
Прежде, чем приступить необходимо рационально оценить скорость передачи данных через Wi-Fi. Если трафик ограничений, то процесс затянется надолго, поскольку файл с обновлением немаленького объема. Во избежание такой ситуаций подключите кабель напрямую. Провод обычно идет от телефона или роутера. В настройках роутера можно также указать необходимую скорость раздачи.
Флешку
Способ не требует наличия определенных знаний или умений. Нужно всего лишь скачать на официальном сайте обновление через ПК, извлечь файл с архива, перенести на флешку и начать процесс обновления.
Для успешности перепрошивки главное следовать инструкциям. Делать все поэтапно и без экспериментов. Конечно, можно вызвать мастера, который все исправит самостоятельно. Но каждый решаем сам, готов ли он платить деньги за то, что может выполнить неопытный пользователь ТВ. Особенно учитывая, что такие действия для корректной работы необходимо выполнять регулярно.
Как обновить телевизор LG Smart TV
Через интернет
Обновить старую версию ПО на телевизоре LG Smart TV проще всего при помощи интернета. Если ваш ТВ-приемник имеет устойчивое соединение с сетью через Wi-Fi-роутер или сетевой кабель, то смело берите в руки пульт и действуйте по следующей схеме:
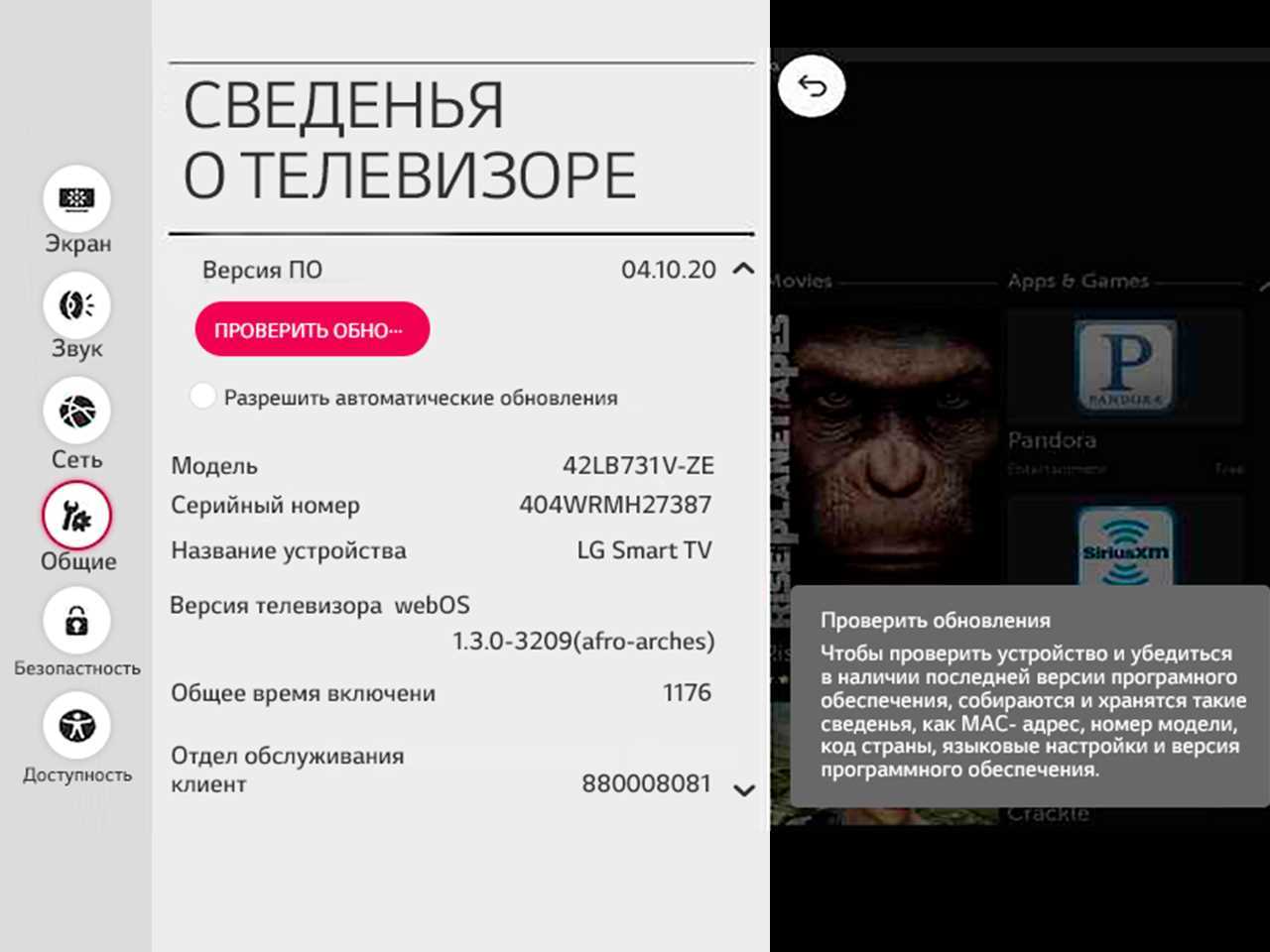
- заходим в меню настроек (кнопка Settings или иконка «Шестеренки» на экране);
- выбираем кнопку «Общее» («Установки»);
- переходим в раздел «Сведения о телевизоре» («Информация о продукте/услуге»);
- активируем ссылку «Проверить обновления».
После этого телевизор самостоятельно соединится с официальным сайтом LG, чтобы проверить наличие обновлений. Если новая версия прошивки не обнаружена, на экране появится следующая надпись «Обновления не найдены».
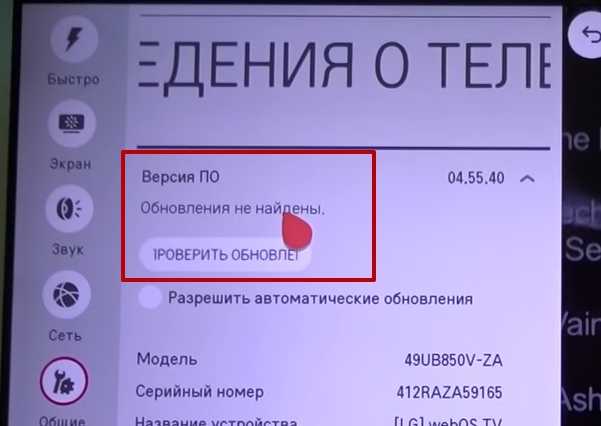
В противном случае пользователь увидит следующее оповещение «Найдено обновление» с предложением установить данную версию прошивки. Если такое сообщение появилось на экране, то подтверждаем свои действия – при помощи пульта активируем кнопку «Обновить». Дожидаемся окончания процесса установки новой оболочки, который должен завершиться перезагрузкой устройства.
Процесс обновления можно сделать автоматическим, если после установки новой оболочки снова зайти в раздел «Сведения о телевизоре» и поставить галочку в окошке кнопки «Разрешить автоматическое обновление». После этого TV-приемник будет самостоятельно проверять и устанавливать новые прошивки, оповещая пользователя о своих действиях при помощи надписи на экране. Это оповещение будет предупреждать владельца телевизора о том, что при следующем включении устройства будет установлена новая версия программной оболочки.
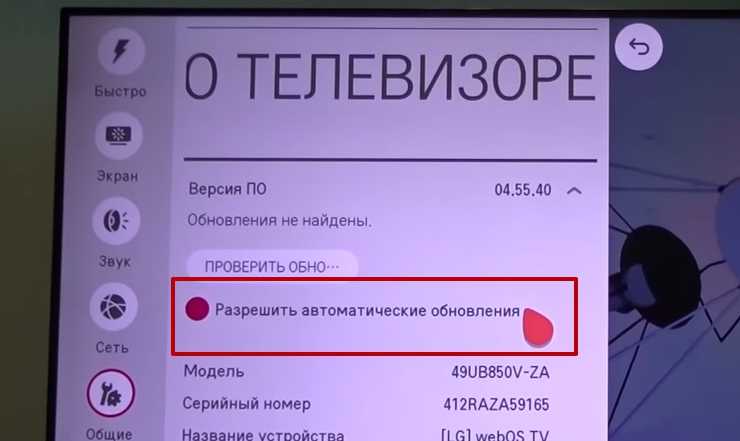
С флешки
Второй способ, чтобы обновить LG Smart TV выглядит несколько сложнее. Ведь для реализации данного процесса владельцу ТВ-приемника понадобится не только телеприемник и выход в сеть, но и персональный компьютер/ноутбук, а также желательно «чистый» (без записей) USB-накопитель емкостью от одного гигабайта.
Сделать это совсем не сложно. Просто берем в руки пульт и заходим в меню:
Именно в этом пункте будут указаны номер модели и версия прошивки, установленной в данный момент на телевизионном смарт-приемнике.
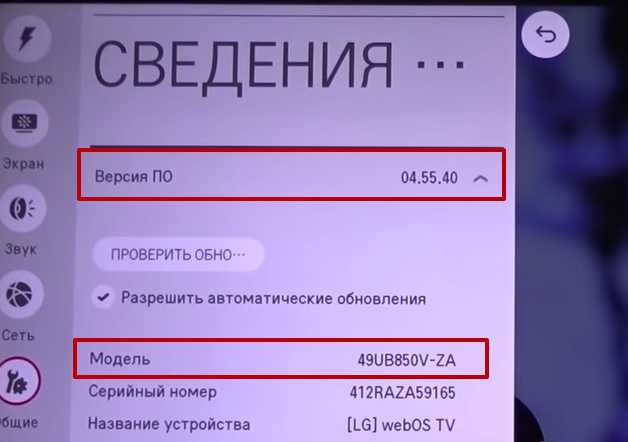
Записывать эти данные не обязательно. Просто не выключайте телевизор, чтобы цифровой номер модели и версия ПО были у вас перед глазами.
Затем действуем следующим образом:
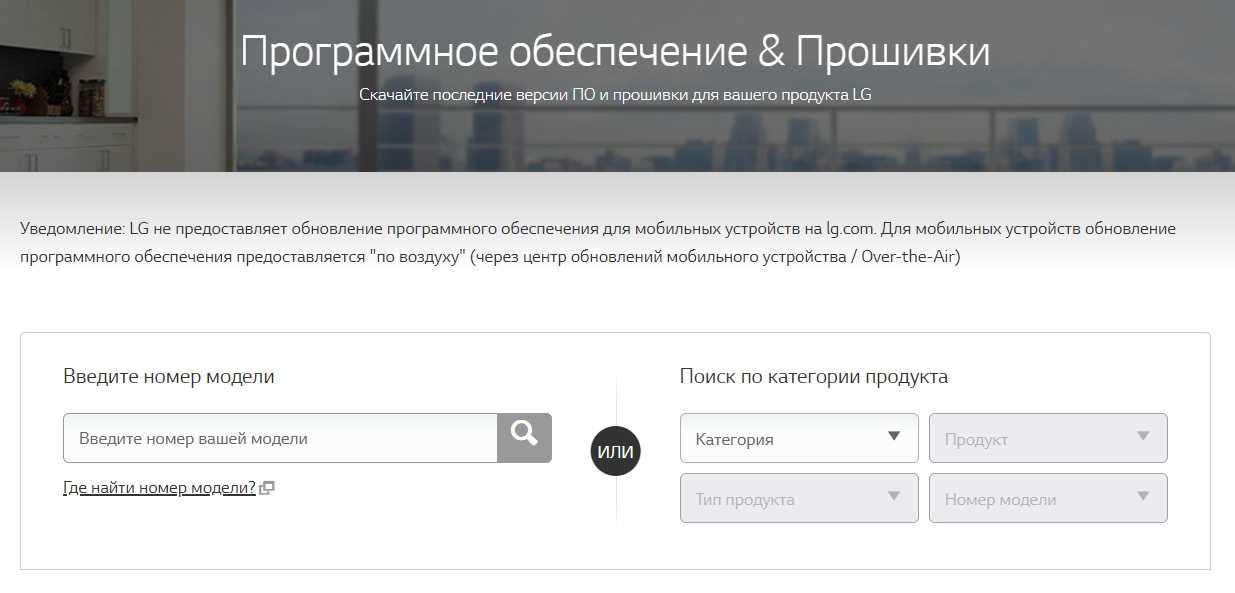
- Включаем компьютер/ноутбук и выходим в сеть через любой браузер.
- В верхнем меню этого сайта ищем вкладку «Поддержка» и активируем ссылку «Загрузки ПО и руководство».
- В поисковой строке выбираем модель своего телевизора.
- Переходим в самый низ раскрывшегося окна, чтобы активировать кнопку «Обновления ПО».
В данном разделе указаны все существующие версии программного обеспечения для вашего TV-приемника. При этом самая «свежая» прошивка всегда находится вверху открывшегося списка. Сравните номер этого обновления с версией оболочки, установленной на вашем телеприемнике.
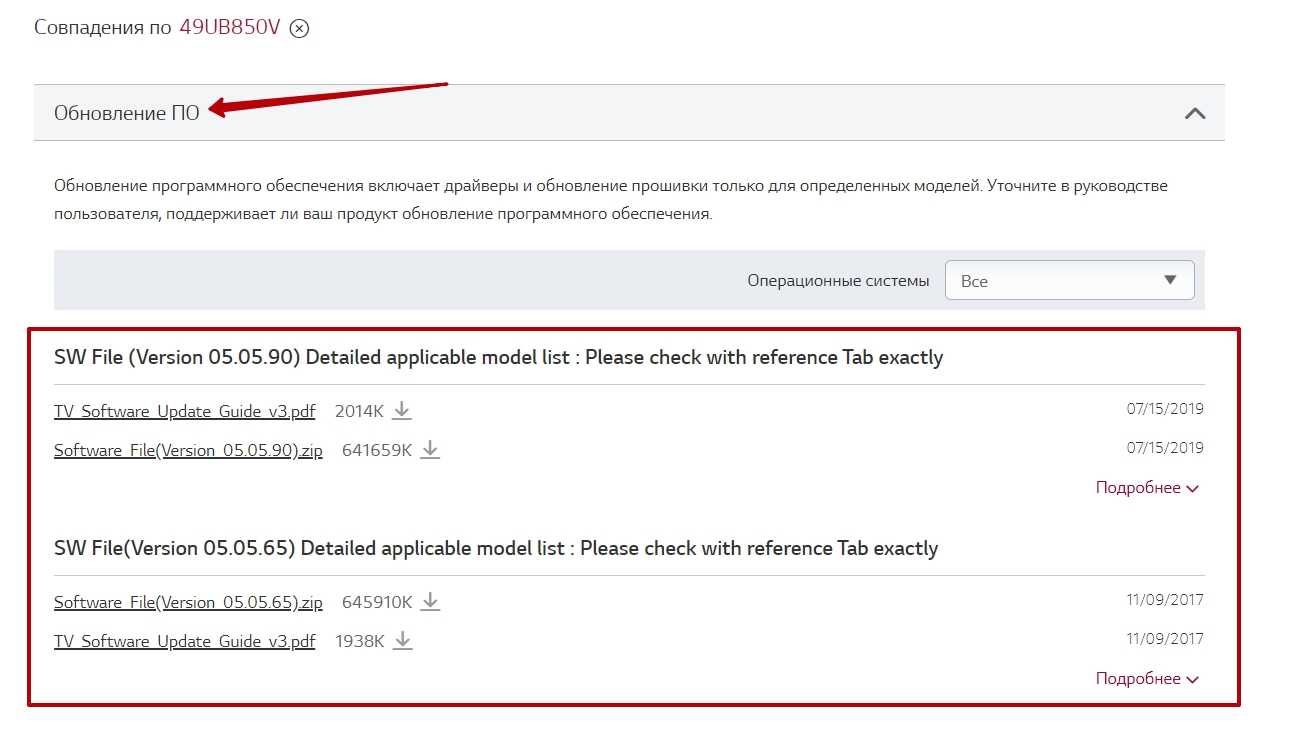
Если номера совпадают, то обновлять ПО смарт-телевизора в данный момент не требуется. Если на официальном сайте выложена новая прошивка, то действуем согласно пошаговой инструкции:
- скачиваем архив новой прошивки с официального сайта на рабочий стол компьютера;
- создаем на рабочем столе папку с названием «LG_DTV»;
- распаковываем скачанный архив в созданную папку;
- подключаем к компьютеру/ноутбуку флешку и открываем вкладку «Мой компьютер», чтобы отформатировать USB-накопитель по файловой системе FAT-32 (рекомендуется);
- по окончании формирования открываем съемный диск и перетаскиваем на него папку с новой прошивкой.
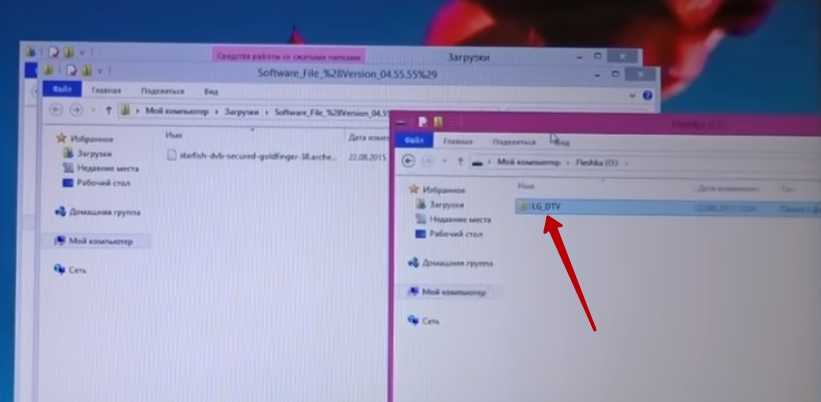
После этого можно переходить к непосредственному обновлению оболочки на самом телевизоре:
- извлекаем флешку из ПК и вставляем USB-накопитель в соответствующий разъем на TV-приемнике, который в этот момент желательно выключить;
- включаем телевизор, на экране которого должно появиться следующее оповещение «Найдено новое обновление»;
- подтверждаем процесс установки новой прошивки, активировав при помощи пульта кнопку «Установить»;
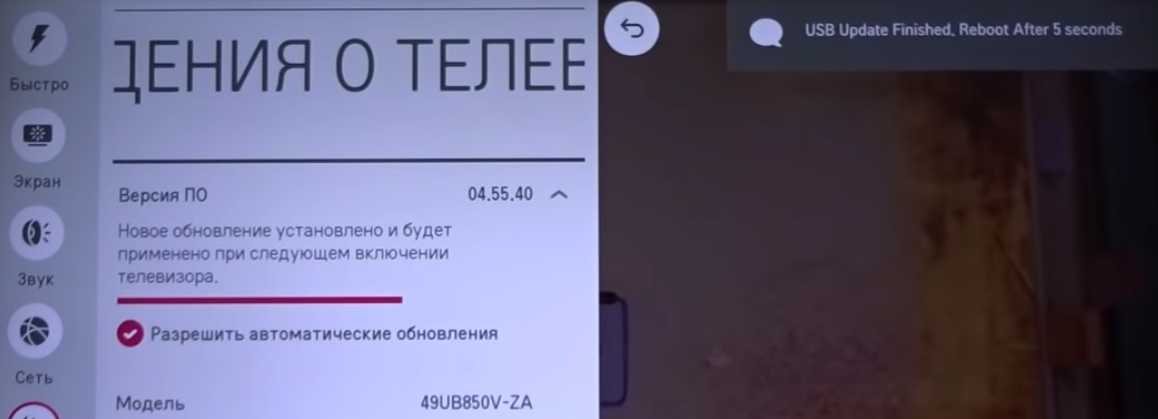
по окончании установки телевизор самостоятельно перезагрузится, а после включения в верхнем правом углу экрана должно появиться сообщение об установке новой версии прошивки.

Отключать смарт-телевизор от электричества, вытаскивать флешку из разъема до окончания процесса и щелкать кнопками на пульте во время обновления ПО через USB-накопитель строго запрещено, чтобы исключить появление серьезной системной ошибки, из-за которой придется переустанавливать операционную систему.
Популярные браузеры
Выбор подходящего браузера для вашего телевизора с функцией Smart TV – довольно сложная и ответственная задача. Все дело в том, что на сегодняшний день существует огромное количество самых разных браузеров. Так, специалисты выделяют лучшие программы для Android TV или для операционной системы Windows. Сегодня в нашей статье мы рассмотрим самые популярные и востребованные среди потребителей браузеры.
Opera
Этому браузеру чаще всего отдают предпочтение владельцы телевизоров фирмы Samsung.
Если ваш телевизор работает на системе Android TV, то для вас подойдет версия Opera Mini. Эта программа защитит вас от нежелательных рекламных объявлений, вирусов и спама.
Яндекс. Браузер
Яндекс. Браузер – это программа, которая обладает эстетически привлекательным, а также функциональным, удобным и интуитивно понятным интерфейсом (внешним дизайном). Для удобства пользователей разработчики создали опцию «Умная строка», с помощью которой вы сможете быстро искать интересующую вас информацию. Имеющееся в Яндекс. Браузере расширение «Турбо» способствует ускорению загрузки онлайн-страниц и веб-сайтов (даже в том случае, если подключение интернета характеризуется низким качеством и скоростью). Кроме того, при желании вы сможете синхронизировать работу Яндекс. Браузера на вашем смартфоне, компьютере и телевизоре.
UC Browser
Этот браузер является менее популярным по сравнению с вариантами, которые были описаны выше. Но в то же время программа обладает расширенным набором функций, который привлечет даже самых искушенных пользователей. UC Browser способен эффективно сжимать трафик, а также обладает удобной панелью для быстрого запуска.
Google Chrome
Если ваш телевизор был изготовлен компанией LG, то браузер Google Chrome – это, безусловно, ваш выбор. Кроме того, эта программа является самой популярной не только на территории нашей страны, но и во всем мире. Браузер отличается высоким уровнем производительности, приятным внешним оформлением, большим количеством расширений на любой вкус и под любые потребности.
Mozilla Firefox
Этот браузер также пользуется большой популярностью среди потребителей. Mozilla Firefox оснащен большим качеством расширений, которые являются уникальными по своей природе. Кроме того, программа поддерживает большое разнообразие форматов.
Dolphin Browser
Dolphin Browser подойдет для фанатов социальных сетей. С помощью данной программы вы сможете создавать PDF-файлы из любой страницы в сети.
Таким образом, на сегодняшний день рынок переполнен самыми разными браузерами, которые соответствуют всем потребностям современных потребителей. Каждый человек сможет выбрать для себя подходящую программу.
Способы установки браузера
Телевизоры марки Samsung имеют встроенный браузер – это значит, что он создан специально для этих устройств, и его легче установить. Для этого нужно лишь подключение к Интернету и Smart Hub – сервис, дающий доступ ко всем возможностям смарт тв. Достаточно установить его, нажав на большую шестигранную кнопку в центре дистанционного пульта, и можно приступать к скачиванию браузера.
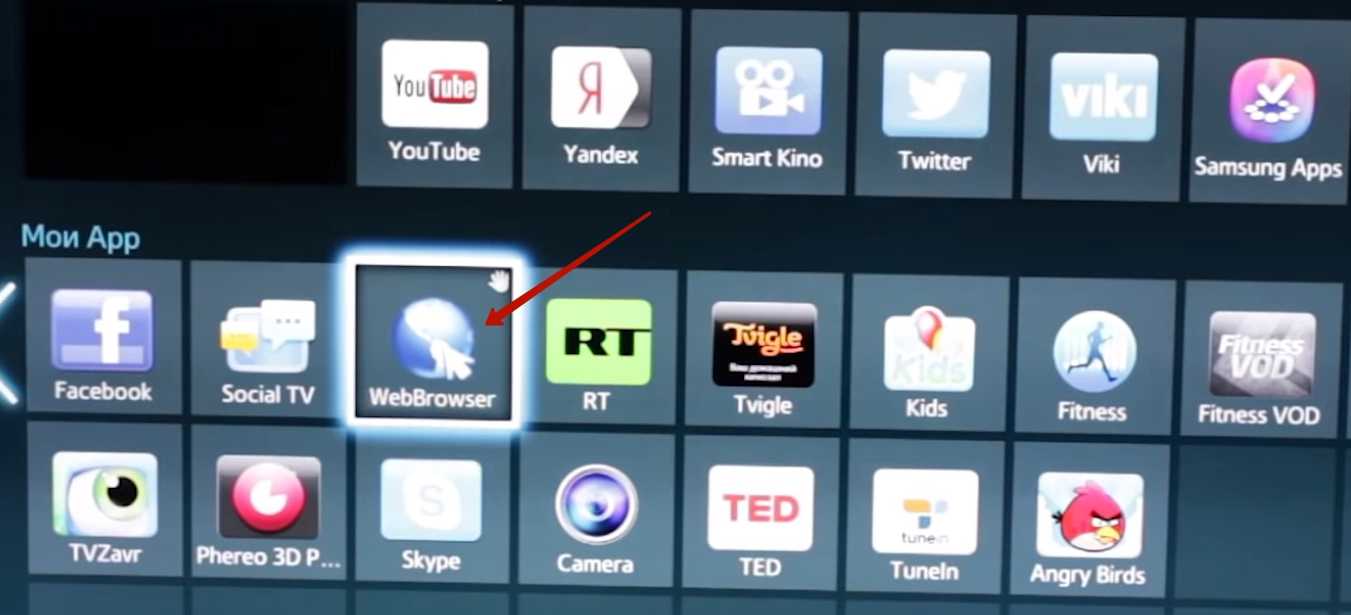
- Перейти в режим Smart Hub, нажав на соответствующую кнопку на пульте.
- Откроется перечень программ, доступных к скачиванию.
- Выбрать web browser «App TV» и подтвердить установку (нажать на него).
- Дождаться окончания инсталляции.
После этого можно пользоваться браузером для Интернет-серфинга как и с другого устройства – компьютера или смартфона. Если страницы сайтов загружаются, но видеоконтент не воспроизводится, нужно проверить, установлен ли Flash Player. Эту программу можно найти в том же перечне, из которого был установлен браузер.
Гугл Хром
Гугл хром на самсунг смарт тв можно установить в качестве основного браузера, он хорошо работает на телевизорах. Для установки достаточно зайти в магазин приложений Samsung App TV и ввести в стоке поиска Google chrome. После этого кликнуть на найденную строку и подтвердить установку. Этот браузер имеет приятный интерфейс и хорошую скорость загрузки страниц.
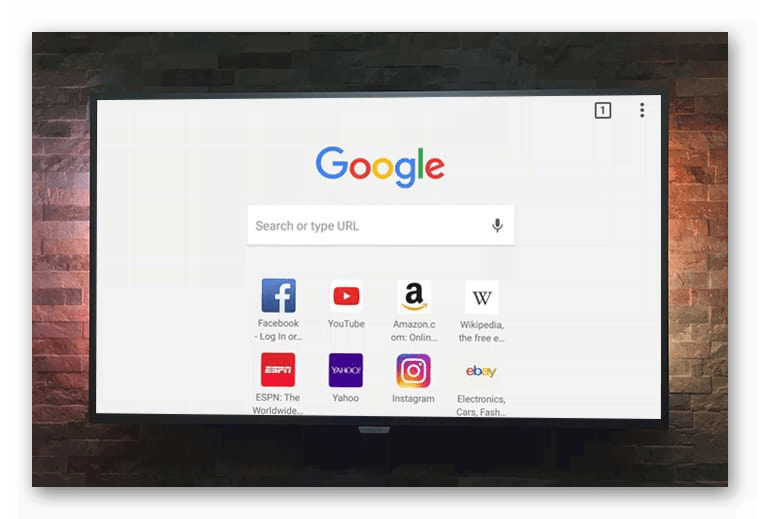
Яндекс браузер
Веб-браузер от Яндекс не отличается в установке от любого другого стороннего приложения – его нужно найти в магазине самсунг и установить
Важно лишь не перепутать браузер с яндекс тв – удобный сервис, доступный только на телевизорах этой марки. Браузер же более универсален, для его работы нужен лишь Flash Player

Обновление на планшетах Windows
Windows для Nokia и других брендов также имеет магазин приложений, через который обновляются браузеры и другие программы. По сути, это тот же Microsoft Store, который доступен в настольной версии «десятки». Чтобы обновить приложение, достаточно подключить устройство к Интернету через Wi-Fi или сотовую связь (3G/4G).
Порядок обновления:
- Найдите значок Store (Windows Store) на экране смартфона. Если для приложения доступны обновления, отображается число — количество доступных обновлений.
- Перейдите в раздел с обновлениями. В списке появятся все приложения, для которых доступна новая версия.
- Выберите браузер и обновите только его, или нажмите Обновить все, чтобы установить все доступные обновления.
- Подтвердите начало установки.
Также поддерживается автоматическое обновление приложений на мобильных Windows. Чтобы включить это:
- Откройте приложение «Магазин».
- Вызовите меню, проведя пальцем от правого края к центру экрана.
- Перейдите к настройкам.
- Выберите меню «Обновления приложений».
- Отметьте опцию «Обновлять приложения автоматически».

Как только появится новая версия Google Chrome, Яндекс.Браузера или любого другого браузера, система установит ее автоматически. Единственное требование — ваше устройство должно быть подключено к Интернету.
Как выбрать?
При выборе браузера нужно быть максимально осторожным и внимательным, а также следует опираться на некоторые ключевые факторы.
Так, в первую очередь нужно устанавливать только такой браузер, который будет хорошо сочетаться с моделью вашего телевизора. Для этого внимательно изучите инструкцию по эксплуатации, которая идет в стандартной комплектации вместе с телевизором. Для некоторых компаний-производителей существуют более подходящие программы.
Если вы уже пользуетесь браузером на смартфоне или компьютере, то устанавливайте его же и на ваш телевизор. Таким образом вы сможете синхронизировать программное обеспечение и удобно пользоваться им на всех устройствах одновременно.
Какой нужен браузер для телевизора Smart TV
Браузер для телевизора с поддержкой Smart TV, необходим для перехода в сеть. Использовать стандартные, сразу установленные браузеры, не очень удобно, поскольку у них не самый удобный интерфейс, а также данные с сервера загружается очень долго.

Еще она распространенная работа стандартного обозревателя – не воспроизводит видео долгое время или же отменяет загрузку, выкидывая на монитор код ошибки на странице или просьбу скачать Флэш-Плеер (что отнимает время).
А чтобы использовать комфортный серфинг, желательно использовать обозреватели, разработанные сторонними компаниями.
Для удобства мы разбили имеющиеся обозреватели для конкретных брендов телевизоров, на которых удобнее будет пользоваться браузерами.
LG Smart TV
Для телевизоров LG с поддержкой функции Smart TV, доступны следующие виды обозревателей:
Google Chrome. Это один из самых популярных, а также лучших обозревателей, которые подходят для Smart TV на телевизор LG. Хром оптимизирован для операционной системы Android. Веб-приложение полюбилось пользователем из-за высокой скорости передачи данных, производительности, стабильности работы, а также стильный внешний вид играет не последнюю роль. Обозреватель имеет большое количество полезных расширений, позволяющих персонализировать утилиту.
Mozilla Firefox – ещё один известный и довольно популярный браузер, который можно установить на телевизор LG. Оборудование стоит на втором месте, поскольку скорость соединения несколько уступает Google Chrome. Но у обозревателя есть и определенные достоинства: большое количество интересных расширений, поддержка большинства известных форматов, а также программа поддерживает Flash.
Dolphin Browser не так известен, как два предыдущих, но у него есть особенность – он тесно взаимодействует с большим количеством социальных сетей. В обозревателе можно самостоятельно делать файлы формата PDF
Важно отметить, что по стабильности и скорости соединения с сетью, этот обозреватель мало чем отличается от двух предыдущих образцов.
Samsung
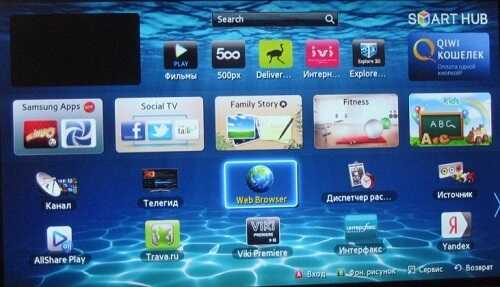
Если для дома был приобретён телевизор Samsung, то желательно выбирать следующие виды браузеров для выхода в сеть:
- Опера. Этот браузер по праву считается самым лучшим в совместимости с телевизорами Samsung Smart TV. Пользователи полюбили программу из-за очень высокой скорости подключения к сети и экономии трафика. Если на телевизоре установлена операционная система Android, то можно скачать Opera mini, в которой отсутствуют реклама, спам, а также другие негативные и раздражающие явления из интернета. Если у пользователя возникнет желание посмотреть не фильм в обозревателе, а цифровое телевидение, то программа загрузит любой телеканал за считанные секунды.
- Яндекс Браузер используется так же часто, как Опера или Chrome, поскольку поддерживает большое количество расширений, которые могут быть полезны в сети. Преимущества – интересный внешний вид, появляющаяся умная строка, с помощью которой можно быстро искать необходимую информацию. Также производители установили расширение Turbo, с помощью которого страницы загружаются очень быстро, даже если скорость самого интернета не самая быстрая.
- UC Browser – не такой популярный обозреватель, как предыдущие, но становится довольно известным. Преимущества: высокая скорость соединения, управление жестами, сжатие трафика, а также синхронизация с иными устройствами. Пользователи оценивают браузер ниже предыдущих из-за небольшого количества поддерживаемых плагинов, хотя их всё же достаточно для комфортной работы в сети обычного пользователя.
Встроенный браузер
Он отображается не на всех устройствах. Исключение составляют некоторые китайские планшеты, в которые Chrome добавляется в составе встроенного программного обеспечения. Следовательно, прошивка получает новые версии как отдельная программа. Но Samsung и Huawei устанавливают собственное использованиекоторый получает обновление в виде общего пакета для операционной системы. Чтобы обновить такой браузер на телефоне или планшете, необходимо
- Беги «Настройки«планшет.
- Выберите «Телефонная информация».
- Пресса «Обновление беспроводной сети«(Название предмета может отличаться).
- Следующий проверьте наличие обновлений и установить их.
- Во время установки программного обеспечения смартфон перезагрузитсяесли соблюдены все остальные требования.
Предупреждение: На некоторых устройствах браузер устанавливается как отдельный элемент настройки.
Обновление браузера
Как указывалось выше, штатный веб-браузер Samsung SmartTV является частью системы и обновляется вместе с прошивкой. Загрузить и поставить новую версию программного обеспечения можно с помощью USB-накопителя или встроенных возможностей устройства. Если вовремя не выполнять эту процедуру, обозреватель начнет вести себя некорректно. К неполадкам относятся такие признаки: неожиданное завершение просмотра веб-страниц без сохранения последнего сеанса, медленная работа, зависания и прочие сбои.
Общая схема
Чтобы загрузить на телевизор новую прошивку и обновления для браузера, следует в меню найти раздел «Поддержка». Здесь нужно пройти таким путем: «Обновление ПО»→«Обновить сейчас» (либо «По сети»). Техника выполнит поиск нового ПО и при обнаружении предложит его установить. После подтверждения пользователем выполнения этой процедуры начнется инсталляция, по окончанию которой телевизионная панель осуществит перезагрузку.
https://youtube.com/watch?v=fsG1V_R5tDw
Обновление посредством Сети
Перед обновлением через Интернет продвинутые пользователи рекомендуют подключить технику к Сети посредством кабеля, а не WiFi. Первый способ стабильнее, а также позволяет передать данные с более высокой скоростью. Тогда как при беспроводном соединении риск обрыва связи с последующим сбоем загрузки и установки ПО гораздо выше.
Обновление посредством флэшки
Для инсталляции нового ПО через USB-носитель нужно на компьютере открыть сайт производителя и скачать оттуда версию прошивки для своей модели телеприемника. Далее ее требуется скопировать на USB-накопитель и извлечь из архива. Затем флэшку необходимо вставить в свободный разъем на телевизионной панели. Потом следует запустить технику, найти в меню «Поддержку», потом — «Обновление ПО», после чего — «Обновить сейчас». Сервис начнет искать новые версии ПО на подключенном накопителе и при обнаружении предложит их инсталлировать. По завершению операции устройство будет перезагружено.
Важно! Загружать прошивки рекомендуется только с официального сайта. Не следует посещать сторонние ресурсы, а также скачивать альтернативные или кастомные версии ПО. С большой вероятностью это приведет к поломке телеприемника.
С большой вероятностью это приведет к поломке телеприемника.
Во время обновления не допускается выключать телевизор или вытаскивать флэш-накопитель. Это грозит неправильной установкой ПО и последующей поломкой техники.
Решение проблем, возникающих после обновления ПО
После обновления ПО от официального поставщика LG в работе ТВ могут возникнуть серьёзные ошибки и сбои, даже если до обновления их никогда не возникало. Проявляться они могут совершенно по-разному, а причинами их возникновения обычно являются некорректная установка новой версии прошивки или её последующая автоматическая настройка. Рассмотрим наиболее распространённые проблемы и способы их устранения, связанные с веб-браузером LG Smart TV.
Веб-браузер LG не запускается
При попытке запуска обновлённого веб-браузера он либо никак не реагирует, либо выдаёт ошибку по типу Critical Programming Error.
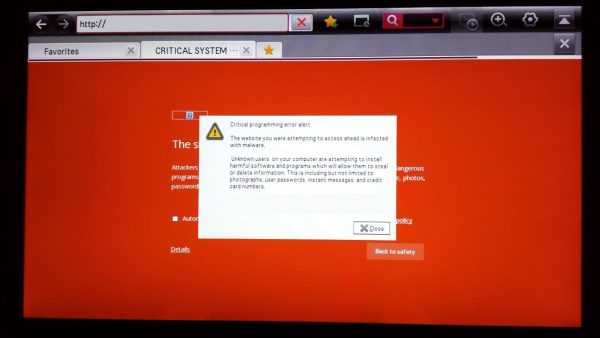
Ошибка всегда на английском языке, даже если интерфейс ТВ на русском
Происходит такой сбой в случае, если обновление ПО проводилось вручную с использованием съёмного носителя. Причина заключается в том, что встроенная система LG не может распознать новую версию веб-браузера. Поэтому пользователю необходимо провести инициализацию вручную, т. е. синхронизировать оборудование с серверами компании LG:
-
В меню телевизора (кнопка SETTINGS) зайдите в параметры «Поддержка» и выберите пункт «Инициализация».
- Подтвердите свой выбор и дождитесь окончания процесса инициализации.
Веб-браузер не может подключиться к интернет-сети
Происходит такой сбой в результате того, что ТВ не смог импортировать старые настройки веб-браузера в его обновлённую версию. Единственным выходом из сложившейся ситуации станет сброс браузерных настроек в режим работы «по умолчанию»:
- Откройте веб-браузер.
-
Перейдите в меню «Настройки»/«Общие» и выберите пункт «Сброс настроек».
- Готово, перезапустите обозреватель от LG.
Нехватка внутренней памяти веб-браузера
Ошибка возникает после обновления ПО при попытке загрузить какую-либо страницу с медиаэлементами.

Такая ошибка является одной из самых распространённых для веб-браузера LG Smart TV
При этом ошибка может возникать даже в случае, если у вас на самом деле достаточно памяти. Всё дело в том, что после обновления ПО система LG периодически неверно считывает полученные данные и ошибочно показывает информацию о затраченной памяти. Для решения проблемы проделайте следующие шаги:
- Нажмите на пульте ДУ кнопку Smart или Home (в зависимости от модели ТВ).
-
Откройте параметры «Настройки».
-
Перейдите во вкладку «Функции Smart» и выберите пункт «Очистить кеш».
Чтобы минимизировать шансы на появление проблемы, связанной с нехваткой памяти, советую выполнять такую очистку кэша перед проведением как автоматического обновления, так и обновления, проводимого вручную.
Веб-браузер LG Smart TV является своего рода связующим звеном всех инструментов, встроенных в телевизор от компании LG. Его своевременное обновление способствует стабильной работоспособности всех доступных пользователю функций. При этом существует два способа обновления веб-браузера: автоматическое (с помощью интернет-подключения) и «ручное» (посредством съёмного носителя).
Особенности технологии Смарт
Новые Smart TV имеют стандартный набор программ.
«Умные» устройства являются не просто телевещателями. Они позволяют использовать ТВ как игровую приставку, компьютер и мультимедийный центр. Они имеют встроенную операционную систему, позволяющую расширить возможности. Новые Smart TV имеют стандартный набор программ. Возможно использовать технологию и с помощью цифровой приставки с опцией Смарт. В таком случае приобретение дорогостоящего устройства не потребуется. Инсталляция браузера на LG даст возможность более комфортно пользоваться Интернетом. Если веб-браузер уже установлен, периодически его следует обновлять, чтобы исключить появление проблем.
Решение проблем, возникающих после обновления ПО
Поменять старую версию на свежую обычно означает улучшить работу веб программы. Однако возможны и сбои, которые можно легко исправить. Если после апгрейда барузер не открывается, нужно зайти в его настройки (через меню смарт хаб) и произвести сброс настроек. После этого программа заработает, но пользовательские параметры придется вводить заново.
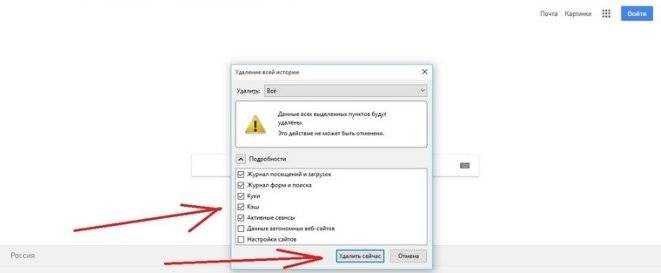
Вторая распространенная проблема – нехватка памяти, кэш заполняется, и приложения постоянно вылетают. Единственный способ бороться с этим – не захламлять память ненужными приложениями, а также регулярно чистить кэш. Это можно сделать в настройках браузера, и лучше проводить процедуру регулярно.
Установить браузер на телевизор с функцией смарт тв не сложнее, чем любое другое приложение. Достаточно лишь иметь достаточно свободного места в памяти и доступ к Интернету. Можно выбирать сторонние или встроенные браузеры, а также использовать их одновременно. Нужно лишь помнить о необходимости обновлять ПО – либо вместе с прошивкой, либо по отдельности.
Яндекс.Браузер – один из самых популярных и функциональных браузеров не только в России, но и в мире. Он обладает встроенным блокировщиком рекламы, имеет усовершенствованный механизм создания закладок, может похвалиться режимом «Турбо» для экономии трафика и многим другим. Не мудрено, что многие владельцы Смарт ТВ хотели бы установить веб-навигатор от Yandex на своём телевизоре. Но попытка перейти в ПлейМаркет и загрузить оттуда программу часто терпят неудачу. Каким же образом установить нужный нам Яндекс Браузер на домашний телевизор, и что для этого понадобится? Расскажем об этом в нашем материале.
Браузер для Смарт ТВ Samsung: основные возможности
В официальном магазине приложений для Samsung Smart TV можно скачать и установить любой доступный браузер, например, Google Chrome или Яндекс Браузер, но App TV, по утверждениям пользователей, является наиболее функциональным и удобным по отношению к конкурентным программам.
Его достоинства:
- создан на базе Flash-технологий;
- веб-обозреватель многозадачный, в отличие от браузеров конкурентов;
- программа позволяет открывать и использовать большое количество окон, при этом быстродействие совершенно не пострадает.
Во многом это достигается благодаря тому, что он предназначен специально для работы на платформе Tizen, в отличие от других, более универсальных браузеров.
Браузер App TV поддерживает протокол HTML5 и позволяет работать с движком WebKit.
Назначение и функции браузера
Назначение браузера заключается в том, что пользователь даже через свой телевизор может загуглить необходимую ему информацию
Если проводить аналогии с тем, как человек гуглит нужную информацию и через телефон или же ноутбук, то вопрос о назначении и важности просто отпадает
Любая модель компании обусловлена «умной» системой, при помощи которой можно выйти в интернет, на удобный браузер, который закачан в системе. Существует огромное количество видов браузера, выбор которого решается самим пользователей. Самый простой и установленный заранее компанией – это «Веб-браузер». Обычное и простое название, но за ним скрывается огромный функционал.
При помощи встроенного браузера можно:
- Посмотреть необходимую информацию;
- Найти и прокрутить интересующий ролик;
- Открывать текстовые окна;
- Скачивать понравившиеся видео.
И это еще не все! Все, что пользователь может и с обычным браузером на телефоне или же компьютере, то он может воплотить и на телевизоре. Это очень удобно, когда пользователю необходим большой экран для просмотра роликов в интернете.
Стоит отметить, что это действительно удобная функция умных устройств, которая нравится всем пользователем, ведь теперь можно просто и легко посмотреть необходимый ролик, скачать нужную программу, а сделать все это прямо через телевизор.
Хоть пользователь и не может скачать посторонние браузеры на телевизор, такие как Гугл или же Хром, но он может с легкостью воспользоваться встроенным, которые хоть и проигрывает своим «конкурентам», но все равно держит планку. Он может:
- Добавлять страницы в закладки;
- Поддерживать просмотр материалов различных форматов;
- Поддерживать режим конфиденциального просмотра, то есть некоторые страницы не будут попадать в историю браузера;
- Можно фильтровать сайты, а также утверждать отдельные ресурсы под блокировку;
- Просматривать историю.
Более подробно о том, что такое встроенный «Веб-браузер» от компании LG на «умном» телевизоре, можно посмотреть прямо в этом видео