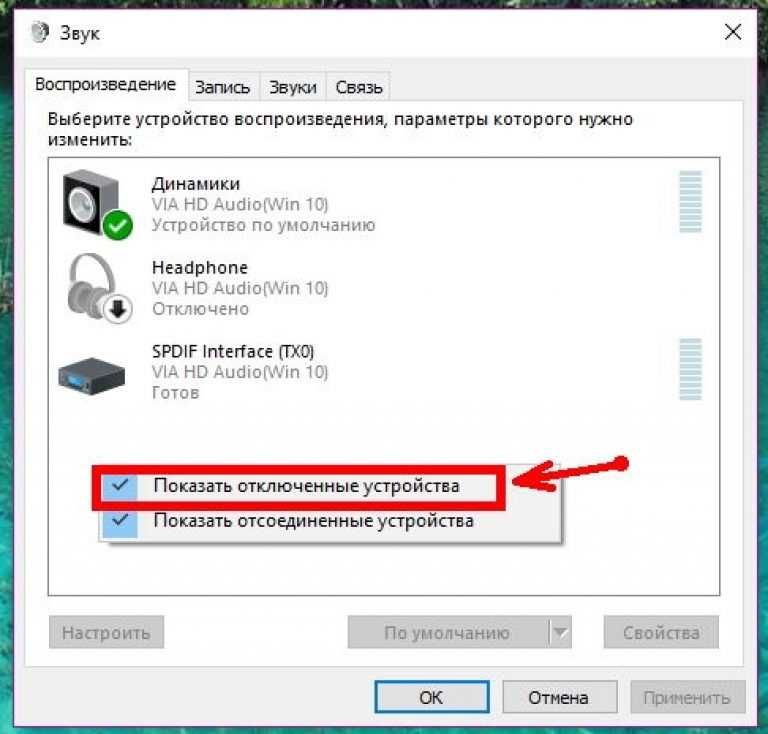Дополнительные настройки стерео микшера
Там в настройках стерео микшера есть еще несколько вкладок с дополнительными настройками. Давайте посмотрим, что там можно настроить и нужно ли это делать. Скажу сразу, что ничего интересного и полезного я там не нашел.
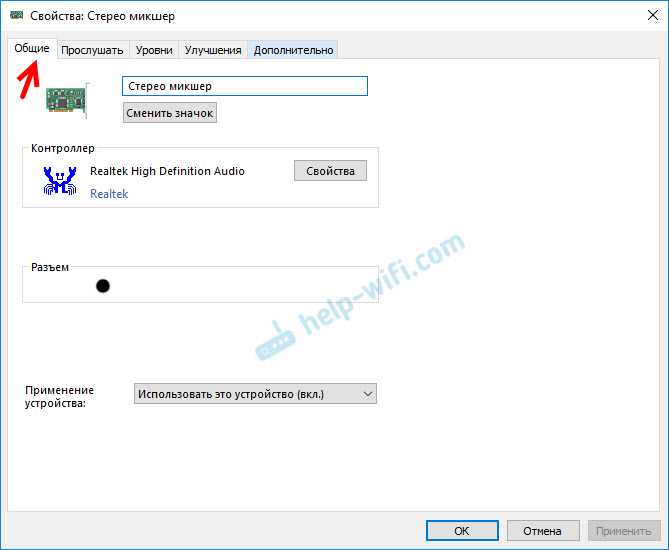
Открыв вкладку «Уровни», можно изменить громкость на устройстве, на которое выводится звук через стерео микшер. Так же можно отключить звук и изменить баланс.
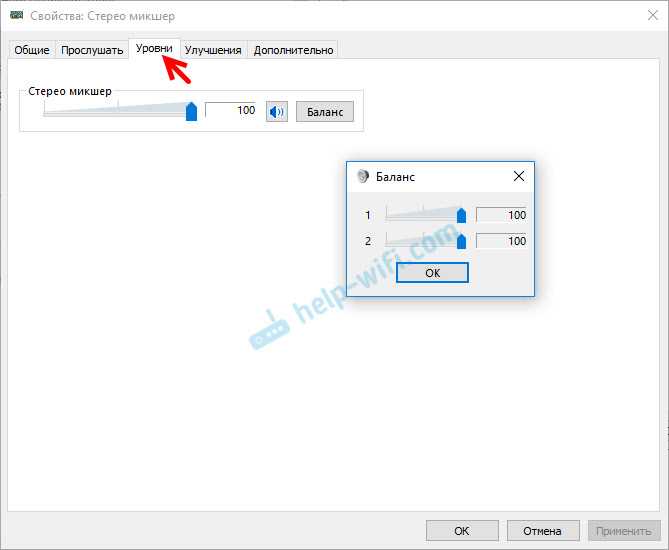
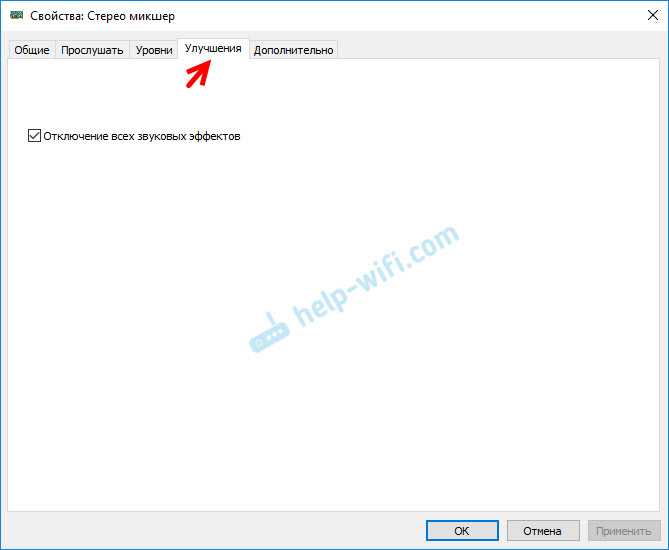
Ну и вкладка «Дополнительно», на которой можно настроить разрядность и частоту дискретизации (эти настройки у меня не активны) и настроить монопольный режим. Эти настройки лучше не трогать. Хотя в моем случае, они ни на что не влияли. По крайней мере я ничего не заметил.
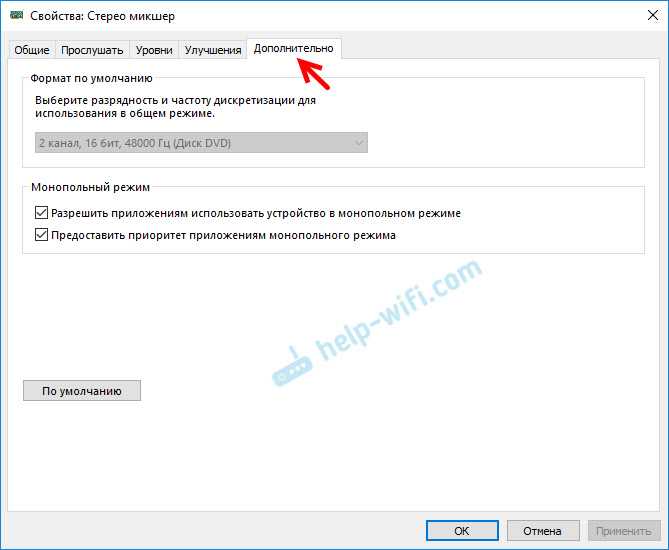
Вот собственно и все настройки.
Источник
Первое подключение наушников по Bluetooth
Кнопки, которые нужно нажимать на наушниках, чтобы включить их и подготовить к сопряжению (а также время, на которое нужно эти кнопки зажимать) у разных моделей могут отличаться, однако сам процесс спаривания всегда происходит по такому плану:
- Откройте меню настроек на вашем смартфоне и войдите в меню Bluetooth.
- Включите модуль блютуз на телефоне.
- Возьмите свои наушники (накладные или вкладыши, это роли не играет) и включите их.
В зависимости от модели нужно будет нажать на несколько секунд физическую кнопку на одном из наушников (как, например, на JBL T450BT), сенсорную кнопку (JBL Free X) или кнопку включения на блоке питания, который расположен на проводе гарнитуры (JBL T110BT). Подробности относительно вашей модели ищите в инструкции по применению. Некоторые из наушников уже при включении способны автоматически подключиться к мобильному устройству. Для других потребуется нажать на пару секунд соответствующую кнопку. Загорится светодиодный индикатор, начнет мигать, показывая, что наушники готовы к сопряжению.
- Вернитесь в меню Bluetooth, которое вы открыли на смартфоне. В списке обнаруженных устройств вы увидите название своей модели.
- Тапните по строке с названием наушников. Буквально через секунду или чуть дольше соединение должно быт установлено. Иногда с первого раза подключиться не удается, попробуйте повторить этот процесс.
Если вы не видите в списке обнаруженных устройств своих наушников, не волнуйтесь. С большой вероятностью они там все-таки есть. Некоторые производители делают так, что при сканировании их устройства прописываются непонятным образом. Это может быть не название модели, а какое-то сокращенное имя, замысловатый код, состоящий из букв и цифр или вообще некое странное название.
В списке Bluetooth на смартфоне может отображаться сразу несколько устройств. Среди них могут быть другие смартфоны, планшеты, беспроводные колонки, ТВ и т. д. В том числе и ваши наушники. Однако пока по этим строчкам вы не кликните, процесс подключения не запустится. Можно несколько раз включить и выключить блютуз-наушники, чтобы проследить, что вместе с вашими действиями появляется и исчезает из списка.
Итак, сопряжение произошло, в строке состояния рядом с именем наушников появилась надпись «Подключено». Теперь можно включать музыку и принимать звонки.

Параметры звука Windows 10
Начнем с регулировки общей громкости. Это, конечно, совсем для новичков – но пускай будет. В трее нажимаем на иконку звука и изменяем громкость.

В этом же окне будет написано, для какого устройства мы изменяем громкость. Громкость регулируется для устройства, которое установлено по умолчанию. Можно нажать на него и быстро изменить устройство вывода звука по умолчанию.

Чтобы открыть настройки, нажмите на иконку правой кнопкой мыши и выберите «Открыть параметры звука».
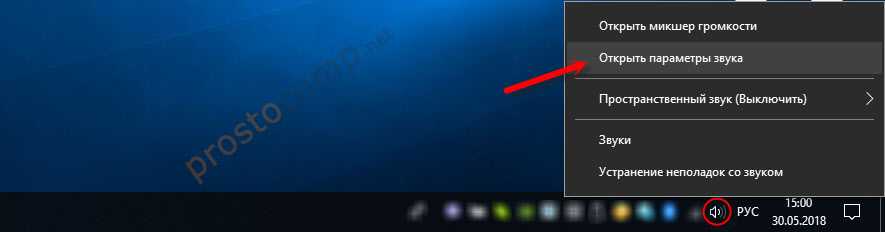
Откроется окно с основными настройками звука в Windows 10. Там можно изменить устройства ввода и вывода, отрегулировать громкость, проверить микрофон и открыть «Другие параметры звука».
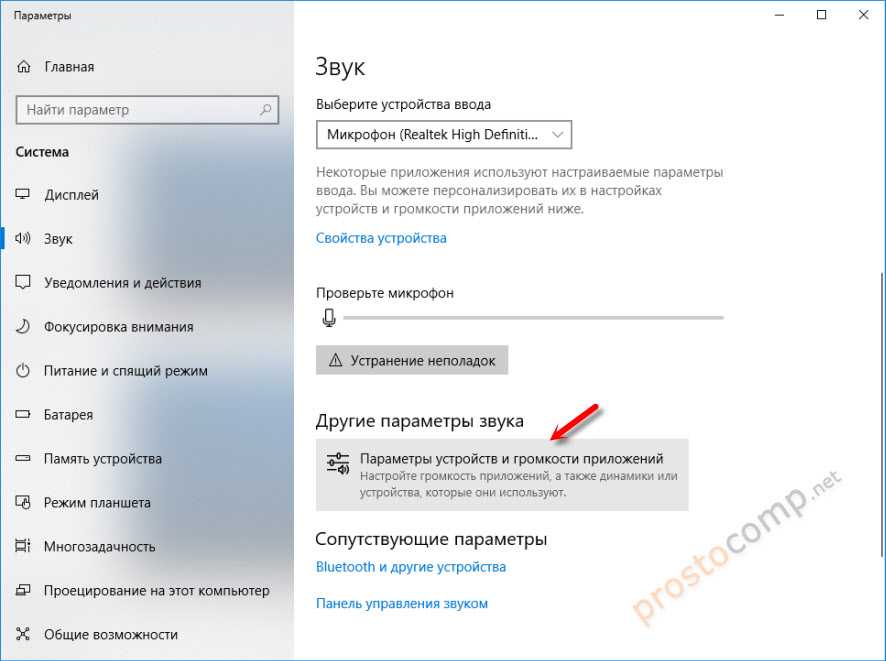
И уже в окне «Параметры устройств и громкости приложений» можно менять настройки громкости приложений, или динамики и микрофоны, которые они используют.
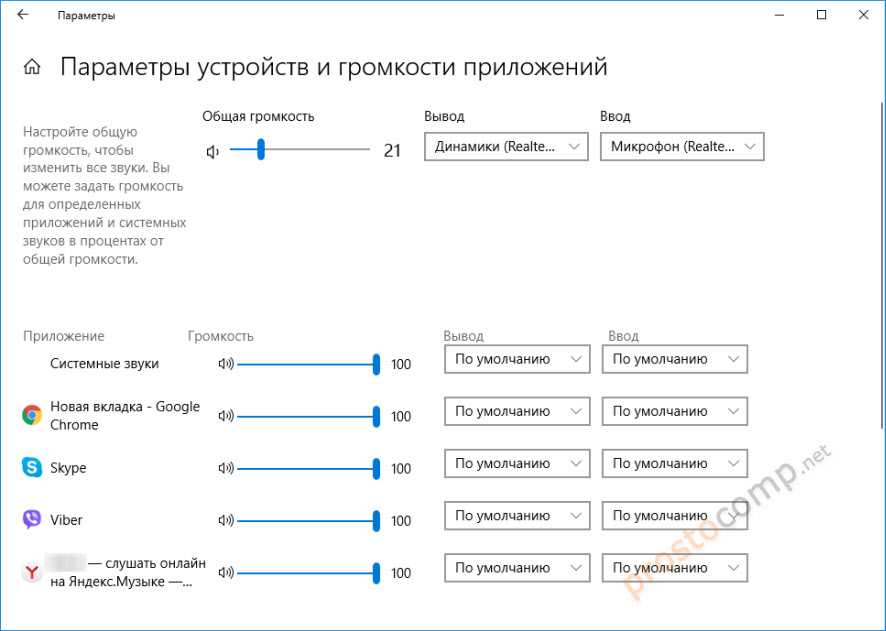
А чтобы открыть старое окно управления устройствами воспроизведения, нужно в параметрах открыть «Панель управления звуком».
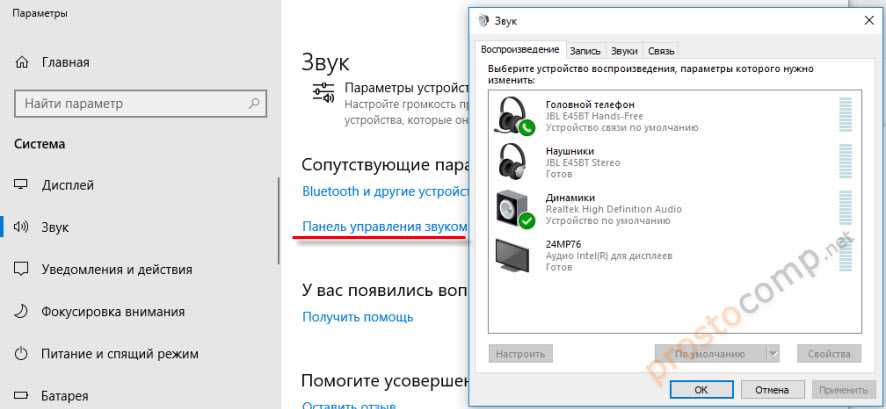
Старый «Микшер громкости», кстати, тоже на месте.
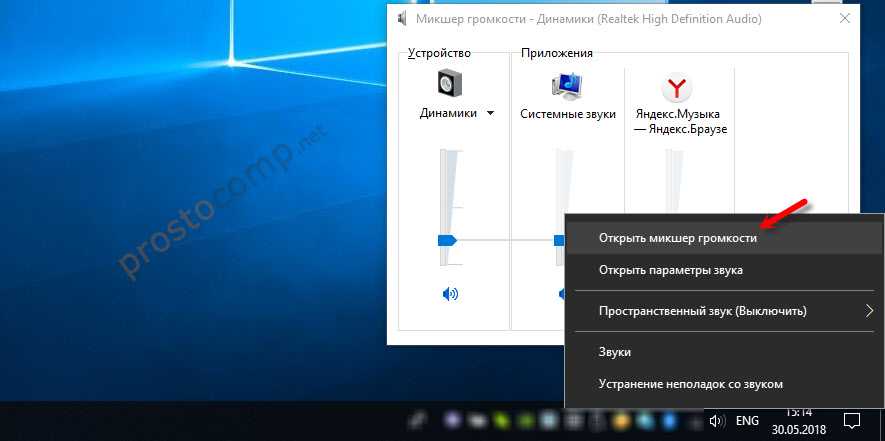
Давайте теперь подробнее рассмотрим новые настройки для разных приложений.
Подключение двух пар наушников к Iphone и Ipad
Не все пользователи продукции компании Эпл знают о том, что у них имеется возможность подключить сразу две пары наушников к телефону или планшету. Правда на данный момент это можно сделать только с AirPods или наушниками Beats. При этом последние должны быть оснащены специальным беспроводным чипом, который сейчас имеется только в модели Powerbeats Pro. Хотя в компании утверждают, что скоро будет возможность выбрать и другие типы наушников.
Наушники Powerbeats Pro
Данная функция очень полезна для тех, кто хочет вместе слушать музыку или смотреть фильмы на своем смартфоне или планшете. Особенно это удобно в дороге – в машине, поезде, автобусе или самолёте, где громким звуком можно доставлять соседям неудобства. Возможность использования нескольких наушников позволяет компании до четырех человек смотреть сериалы или слушать музыку, не беспокоя других людей.
Чтобы подключить сразу несколько наушников к устройству компании Эпл, необходимо выполнить следующую последовательность действий.
После того, как все эти действия выполнены, пользователь может подключать сразу две пары наушников. Звук при этом в них будет полностью синхронизирован.
В настоящее время функцию поддержки двух пар наушников можно настроить на следующих устройствах:
Чтобы контролировать сразу две пары наушников было удобно, рекомендуется делать это через меню «Пункт управления». В нем можно выбрать необходимый режим работы: передавать звук на все наушники или только на одни. Кроме того, имеется возможность проводить регулировку громкости для каждой пары отдельно. Чтобы не пропустить момент, когда нужно заряжать наушники, можно контролировать уровень заряда с помощью знакомого владельцам Айфонов виджета «Элементы питания».
Универсальный разветвитель
Едете вы, допустим, в поезде или электричке вдвоём. Вокруг люди, шум. А хочется скоротать время за просмотром чего-нибудь. Одна пара наушников на 4 уха — не очень удобно. Тут поможет разветвитель для аудиовхода. Штекер в ноутбук, а для подключения есть 2 гнезда. И никаких дополнительных манипуляций не потребуется.

Недостатки применения разветвителя
Очень удобное средство для ноутбуков, смартфонов и планшетов при вопросе, как подключать две пары наушников. Основная проблема разветвителей — качество. Здесь, как в лотерее, то попадётся нормальный прибор, то слабоваты разъёмы или один из них не работает. Чаще всего случается проблема, когда при подключении двух пар ушей, в каждой идёт звук только на один канал — правый или левый.

Тихий звук в наушниках Windows 10
Возможные проблемы
Не всегда все происходит гладко. Очень часто в процессе подключения возникают различные проблемы. Рассмотрим самые распространенные из них:
- Проблема с драйверами. Очень часто встречается среди пользователей, особенно при установке новой операционной системы, также «дрова» слетают во время обновления программного обеспечения. Проверку нужно осуществлять в «Панели инструментов» в пункте «Диспетчер устройств». В свойствах звуковой карты отображается установленный драйвер.
- Проблемы с BIOS’ом. Бывают такие случаи, когда звук отключается системой по умолчанию. Исправить это можно при помощи БИОСа в разделе «High Definition Audio». Там должно быть установлено значение «Enabled».
- Неправильно выбрано устройство воспроизведения. Данный параметр устанавливается в разных версиях операционной системы по-разному. Однако, нужно знать, что не всегда подключенное устройство определяется по умолчанию, иногда его надо выбирать из соответствующего списка.
- Неподдерживаемый формат соединения. Особенно часто это встречается при использовании HDMI-кабеля. Видеокарта не способна в некоторых случаях передавать звуковой сигнал этим методом. Перед использованием этого метода нужно ознакомиться с мануалом.

Неполадки с сигналом перестают быть проблемой, если подойти к этому с умом. Решаются большинство возникающих здесь проблем очень просто, достаточно проявить смекалку и терпение.
Дополнительные настройки стерео микшера
Там в настройках стерео микшера есть еще несколько вкладок с дополнительными настройками. Давайте посмотрим, что там можно настроить и нужно ли это делать. Скажу сразу, что ничего интересного и полезного я там не нашел.
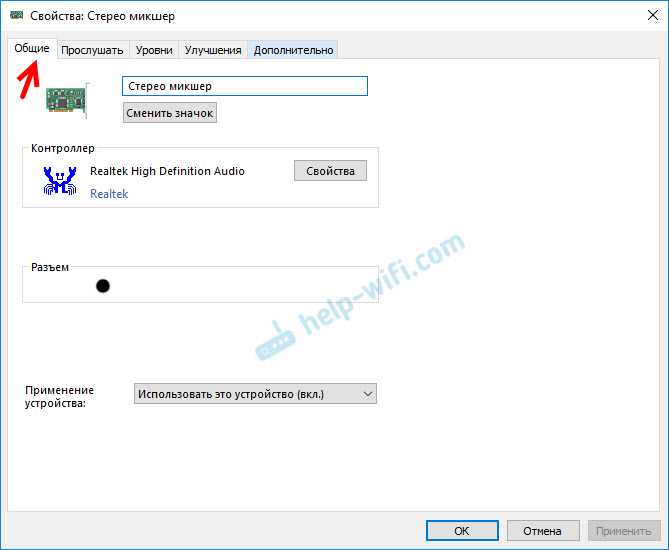
Открыв вкладку «Уровни», можно изменить громкость на устройстве, на которое выводится звук через стерео микшер. Так же можно отключить звук и изменить баланс.
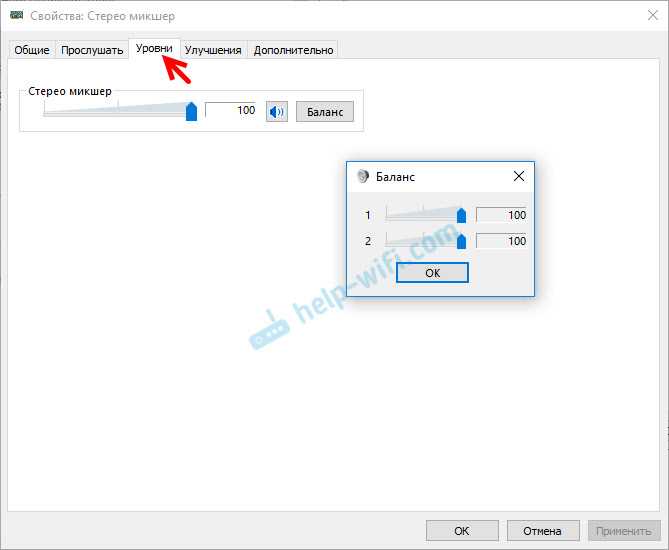
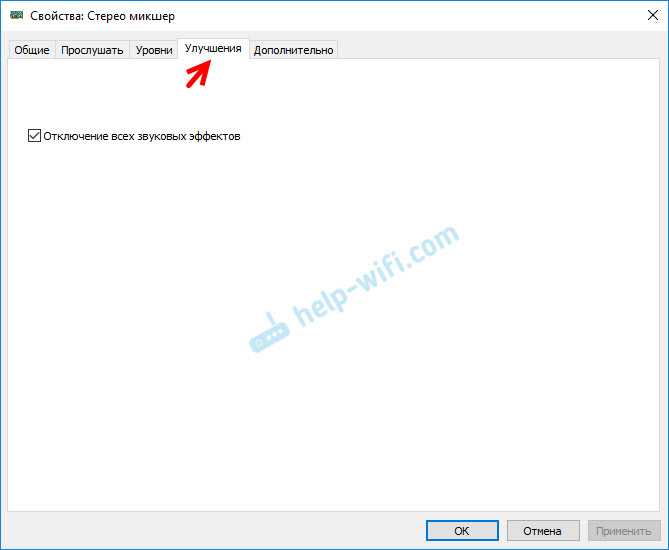
Ну и вкладка «Дополнительно», на которой можно настроить разрядность и частоту дискретизации (эти настройки у меня не активны) и настроить монопольный режим. Эти настройки лучше не трогать. Хотя в моем случае, они ни на что не влияли. По крайней мере я ничего не заметил.
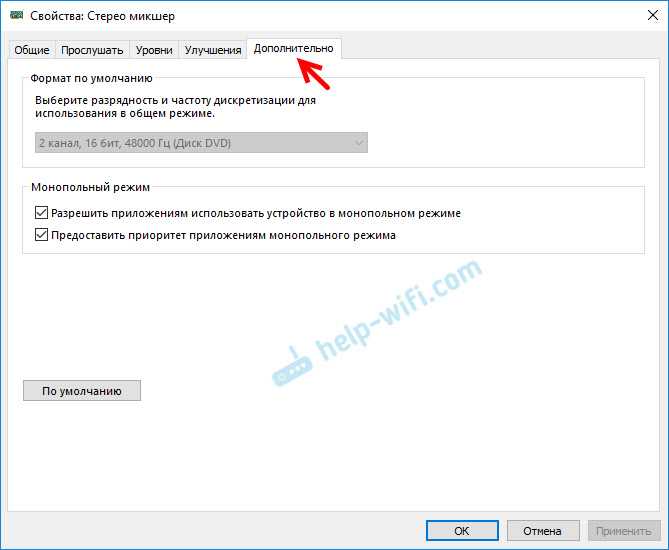
Вот собственно и все настройки.
Источник
Как пользоваться i11 TWS через Bluetooth 5.0?
Как уже говорилось выше, для управления телефоном по Bluetooth на i11 TWS используются сенсорные кнопки на головке беспроводных наушников. Доступны следующие функции:
- Краткое однократное касание левого или правого наушника — ответ на входящий вызов
- Двойное касание левого модуля — уменьшение громкости звука
- Двойное касание правого — увеличение громкости
- Тройное касание левого — переход на предыдущий трек
- Тройное касание правого — к следующему треку
- Длительное зажатие сенсора на 3 секунды любого из наушников вызовет голосового помощника (Siri, Google Assistent)
- А на 5 секунд — выключит наушники

Индикация на наушниках
- Горит красный — производится зарядка аккумулятора
- Мигает голубой и красный — наушники в режиме ожидания подключения к телефону
- Не горит никакая лампочка — наушники подключены к смартфону
Нередко встречается ситуация, когда вы достаете из коробки наушники i11 TWS, а звук идет только в один из них. Это говорит нам о том, что они не сопрягаются между собой. Как подключить оба наушника TWS i11 к телефону одновременно?
Прежде всего убедитесь, что и тот и другой достаточно зарядились. В случае с дешевыми моделями часто приходится сталкиваться с тем, что ножка не до конца вставляется в разъем, из-за чего не происходит зарядка правого или левого наушника. Убедитесь, что на обоих из них внутри кейса горят красные лампочки, то есть питание поступает в оба наушника.
Если проблему это не решает, то необходимо зайти в настройки Bluetooth и полностью удалить их из памяти смартфона.
После этого помещаем наушники в кейс, достаем их снова и зажимаем сенсорную клавишу на 10-15 секунд. В это время на них будут мигать синие и красные лампочки, надо дождаться того момента, когда полностью погаснет индикация на каждом из них.
После этого можно положить их обратно в футляр и включить кнопкой на задней части корпуса бокса. И далее произвести подключение к телефону тем же способом, как уже описывалось выше.
Описание входов и разъемов

Но при наличии любой звуковой карты, на панели вашего ПК обязательно должны находиться несколько разъемов, предназначенных для подключения микрофона и динамиков.
Разъемы имеют разноцветную маркировку, причем для динамиков обычно используют зеленый цвет, а для микрофона — розовый.
Порой разъемы для подключения колонок называют «линейным выходом». Иногда разъемы кроме цветовых обозначений имеют еще и тематические картинки, которые помогут вам сориентироваться точнее.
Подобная панель может располагаться на задней стороне системного блока. Иногда ее располагают еще и спереди, чтобы сделать подключение более легким и удобным.
Разъемы компьютерных наушников также имеют цветовые обозначения, помеченные аналогичными цветами для удобства подключения. Хотя в наушниках для плееров цветовая маркировка отсутствует вообще.

Аналогично проводится подключение и в ноутбуках, только в современных моделях появились комбинированные разъемы, предназначенные для наушников с микрофоном, но в них отсутствует цветовая маркировка.
Как попасть в панель управления звуковоспроизводящих устройств в Windows
В правом нижнем углу экрана найдите часы, слева от них будет значок «Динамик», нажмите на него правой кнопкой мыши.
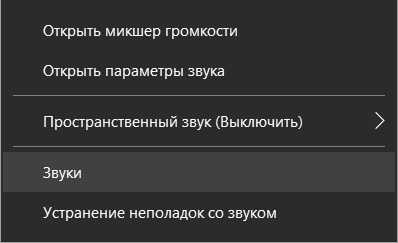 В всплывающем меню нужно выбрать пункт «Звуки» и нажать на него левой кнопкой мыши.
В всплывающем меню нужно выбрать пункт «Звуки» и нажать на него левой кнопкой мыши.
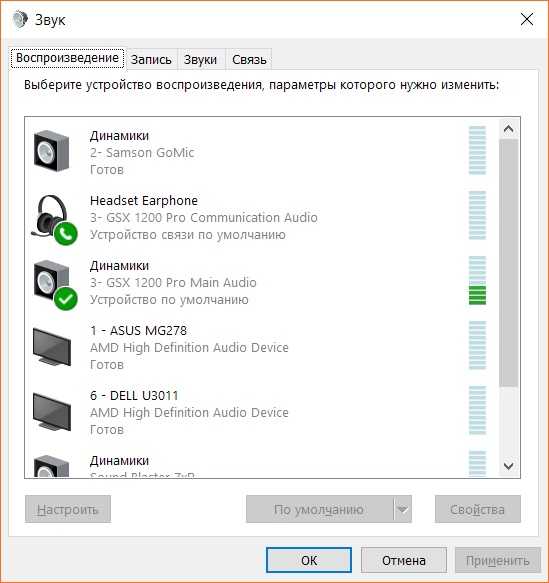 Вы попали в меню управления звуковоспроизводящими устройствами в Windows. В рамках данной статьи нас интересует только вкладка «Воспроизведение».
Вы попали в меню управления звуковоспроизводящими устройствами в Windows. В рамках данной статьи нас интересует только вкладка «Воспроизведение».
Что значит «устройство по умолчанию»?
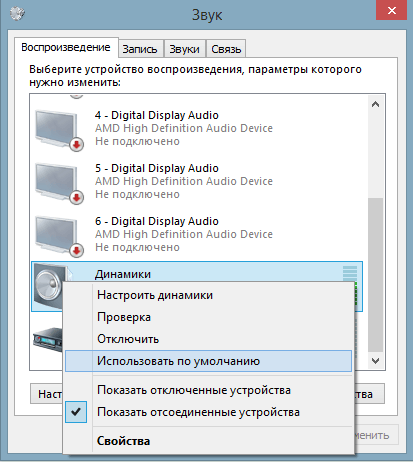 Этот пункт меню нам показывает какое устройство в данный момент отвечает за вывод звука или за запись звука.
Этот пункт меню нам показывает какое устройство в данный момент отвечает за вывод звука или за запись звука.
Например, если в вашем компьютере установлено множество звуковоспроизводящих устройств, то именно эта настройка покажет какое устройство в данный момент воспроизводит звук.
Устройство вывода звука по умолчанию в общем случае
Представим себе, что у вас в компьютере есть только одно звуковоспроизводящее устройство – встроенная в материнскую плату звуковая карта.
В списке будет только она одна и, конечно, она будет являться устройством по умолчанию и никаких проблем вы испытывать не будете.
Однако, если к этом компьютеру подключить USB наушники или USB колонку, то в списке появятся уже 2 устройства.
Если к компьютеру подключить монитор с встроенными колонками, устройств уже будет 3 и этот список может продолжаться очень долго.
Поэтому важно понимать, как регулировать и настраивать Windows так, чтобы вы могли слушать звук именно через то устройство, которое вам необходимо
Выбор устройства воспроизведения звука по умолчанию
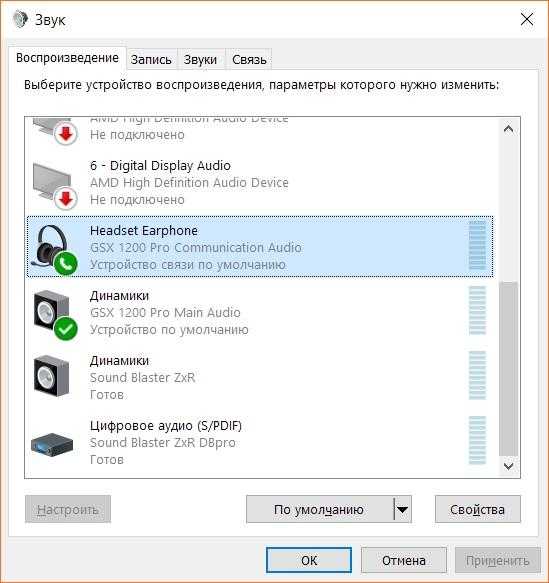 Допустим, у вас есть одна звуковая карта и вы подключили монитор с колонками, при этом у вас уже есть хорошие колонки, которые подключены к звуковой карте.
Допустим, у вас есть одна звуковая карта и вы подключили монитор с колонками, при этом у вас уже есть хорошие колонки, которые подключены к звуковой карте.
Конечно, качество звука отдельных колонок будет лучше, чем у встроенных в монитор, поэтому для того, чтобы звук выводился именно с отдельных колонок нам надо выбрать устройством воспроизведения по умолчанию звуковую карту.
После того, как мы выбрали звуковую карту устройством по умолчанию, весь звук с компьютера будет выводится через неё.
Выбор устройства воспроизведения звука в приложении
Вернёмся к нашей ситуации, когда у нас есть 2 устройства звуковоспроизведения: колонки, встроенные в монитор, и отдельная звуковая карта.
Допустим, вы установили приложение для голосового общения. Для примера я буду использовать приложение Discord.
В настройках всех подобных приложений есть пункт, который позволяет выбрать звуковоспроизводящее и записывающие устройства, которые будут использоваться при активности этого приложения не зависимо от того какое устройство было выбрано по умолчанию в Windows. 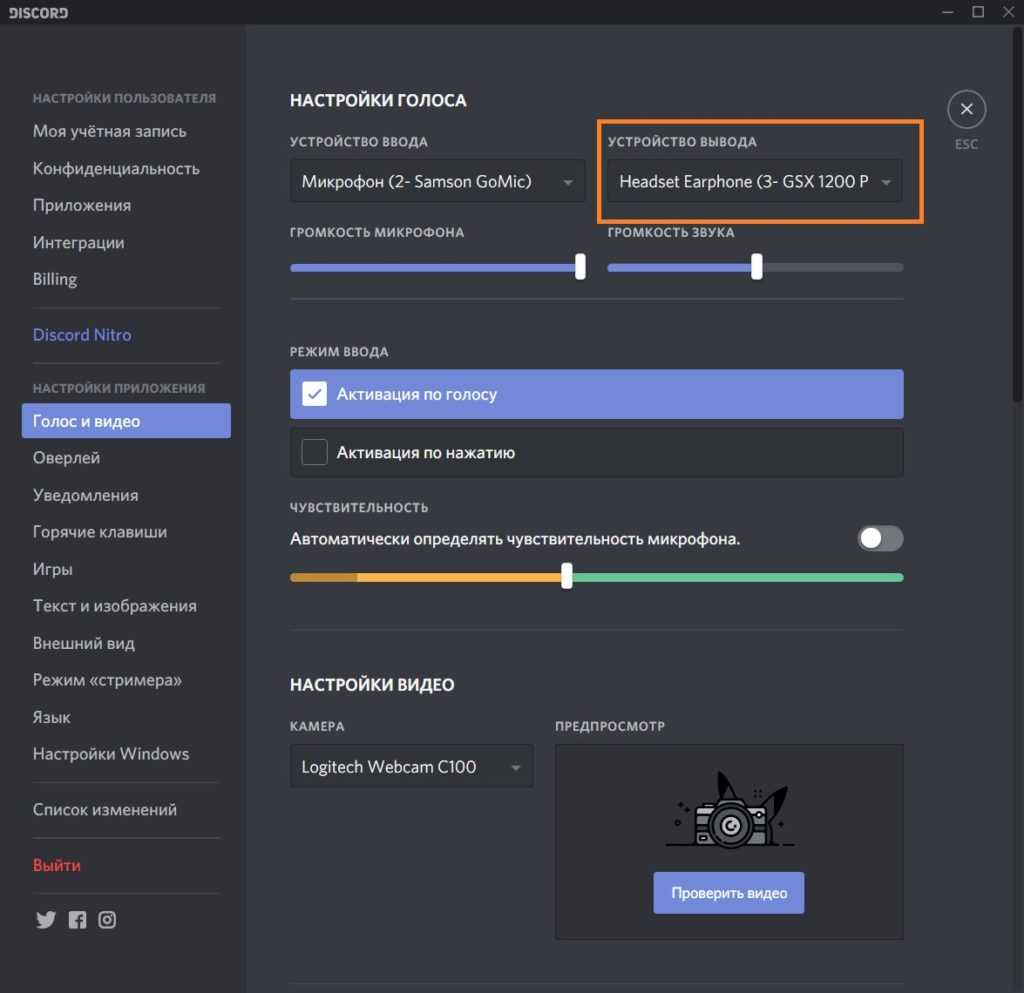 Зайдём в аудио настройки программы Discord. Мы видим, что мы можем выбрать отдельные устройства для записи звука и его вывода. Что нам это даёт?
Зайдём в аудио настройки программы Discord. Мы видим, что мы можем выбрать отдельные устройства для записи звука и его вывода. Что нам это даёт?
Мы можем выбрать то же звуковое устройство для вывода звука, которое используется для всего остального, либо можем выбрать отдельное. Таким образом, мы можем разделить несколько звуковых потоков для вывода на разные устройства.
К примеру, у вас есть внешние хорошие колонки, которые вы используете для озвучивания игры, и есть колонки, встроенные в монитор, которые вы вообще не используете. С помощью настройки устройств вывода звука внутри Discord вы можете сделать так, чтобы голос ваших собеседников выводился через колонки в мониторе, а звук игры выводился бы через хорошие внешние колонки.
Для этого вам нужно в Windows устройством по умолчанию выбрать внешние колонки, эти настройки увидит игра и будет использовать его для себя. А в Discord мы выберем устройством вывода звука колонки в мониторе. Теперь все голоса собеседников будет озвучивать монитор, а игру хорошие колонки.
Как вы понимаете это лишь пример, вы можете выбирать любые звуковые устройства так, как вам будет удобно или целесообразно.
Точно также можно выбирать разные звукозаписывающие устройства в том случае если у вас есть несколько микрофонов. Для одного приложения будет использовать один микрофон, а для другого второй или наоборот.
USB подключение наушников против обычного подключения
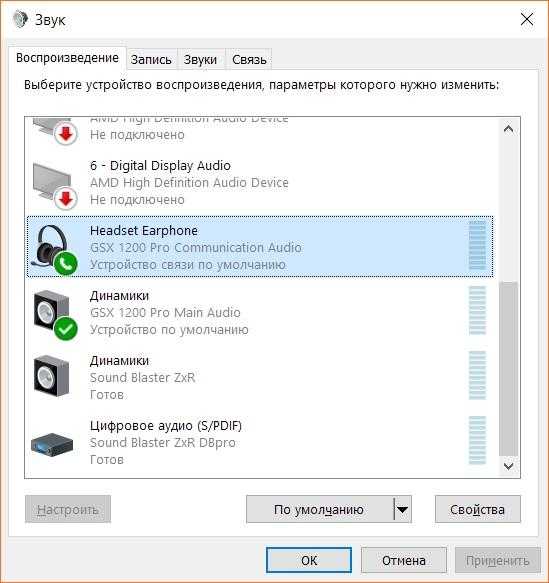 Есть ли разница между подключенным устройством по USB и при помощи стандартного TRS джека?
Есть ли разница между подключенным устройством по USB и при помощи стандартного TRS джека?
Да, разница есть. Она заключается в том, что любое дополнительное USB устройство, которое способно воспроизводить звук, считается Windows отдельным от других и им можно гибко управлять. В то время, как ваша звуковая карта видится Windows как одно устройство, и, если вы подключите к ней колонки и наушники одновременно Windows всё равно будет их видеть, как одно звуковоспроизводящее устройство.
Но как же быть, если вы хотите, переключаться между колонками и наушниками, которые подключены к одному устройству?
Решение есть, но я опишу вас лишь общий алгоритм, т.к. каждое из звуковоспроизводящих устройств может значительно отличаться от другого интерфейсом фирменного приложения или настройками.
Убедитесь в том, что у вас на компьютере установлена последняя версия драйверов и фирменного программного обеспечения для вашего звуковоспроизводящего устройства. Это обязательное условие.
Возможно ли настроить автоматическое переключение с колонок на наушники и наоборот?
Рассмотрим ситуацию, когда у вас имеется одна звуковая карта, к которой вы одновременно подключили наушники и колонки.
Колонки вы подключили к зелёному выхода на задней панели компьютера, а наушники к аудио гнезду на передней панели компьютера.
Если передняя панель подключена к звуковой карте правильно, будет происходить автоматическое переключение между выводом звука на колонки и наушники силами программного обеспечения звуковой карты.
Windows будет всегда уверен в том, что звук выводится через звуковую карту, и будет отдавать ей весь звуковой поток для обработки и вывода. Звуковая карта будет самостоятельно определять подключены наушники или нет и выводить звук на них.
Как настроить и использовать одновременно два USB-наушника на ПК
- Использовать системные ресурсы
- Попробуйте использовать Audio VoiceMeeter Banana
- Получить аудио USB-разветвитель
Способ 1 – использование системных ресурсов
Это может или не может работать в зависимости от множества вещей, но некоторым пользователям удалось заменить устройство ввода для устройства воспроизведения. Таким образом, теоретически, вы должны иметь возможность использовать два устройства воспроизведения одновременно без каких-либо проблем.
Однако имейте в виду, что наушники не будут идеально синхронизироваться, и у вас возникнет небольшая задержка на втором устройстве воспроизведения (в данном случае это наушники).
Вот как можно использовать системные настройки для включения двух USB-наушников одновременно в Windows 10:
Способ 2 – попробуйте с помощью Audio VoiceMeeter Banana
Есть множество программных инструментов для профессионалов и случайных пользователей. Некоторые из них предоставляют вам большую свободу, когда дело доходит до настройки вывода звука или ввода на вашем компьютере. Кроме того, они позволяют использовать несколько устройств вывода, таких как наушники, и это, похоже, работает для многих пользователей.
Наиболее часто используемое приложение – Audio VoiceMeeter Banana. Это бесплатный виртуальный микшер аудиоустройств, который предоставляет пользователям множество функций. Кроме того, он включает в себя возможность создавать несколько устройств вывода и использовать, как в этом сценарии, два USB-наушника одновременно в Windows 10.
Вот как это сделать за несколько шагов:
Метод 3 – Получить аудио USB-разветвитель
Наконец, если программное обеспечение оставляет желать лучшего, аппаратное обеспечение должно решить эту проблему. Существует множество USB-разветвителей, как для аудиоразъемов, так и для USB-устройств. Они в основном недорогие и могут много значить при правильных обстоятельствах. Мы предлагаем пойти на более доступные решения, если вы обычный пользователь, который просто хочет поиграть в двойные наушники на своем ПК с Windows 10.
Конечно, если вы хотите использовать две USB-гарнитуры на ПК без разветвителя, используйте одно из двух решений, перечисленных выше, и пропустите третье.
И на этой ноте мы можем завершить эту статью. Если у вас есть что добавить или взять, сообщите нам об этом в разделе комментариев ниже. Мы всегда с нетерпением ждем ваших отзывов.
Дополнительные настройки стерео микшера
Там в настройках стерео микшера есть еще несколько вкладок с дополнительными настройками. Давайте посмотрим, что там можно настроить и нужно ли это делать. Скажу сразу, что ничего интересного и полезного я там не нашел.
На вкладке «Общие» находится информация о самом устройстве. Можно открыть свойства контроллера (обычно это Realtek High Definition Audio) , сменить имя или иконку, или выключить/включить стерео микшер.
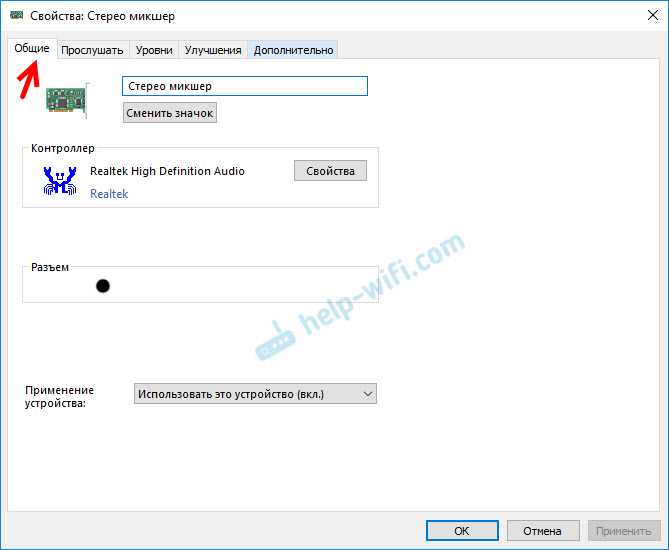
Открыв вкладку «Уровни», можно изменить громкость на устройстве, на которое выводится звук через стерео микшер. Так же можно отключить звук и изменить баланс.
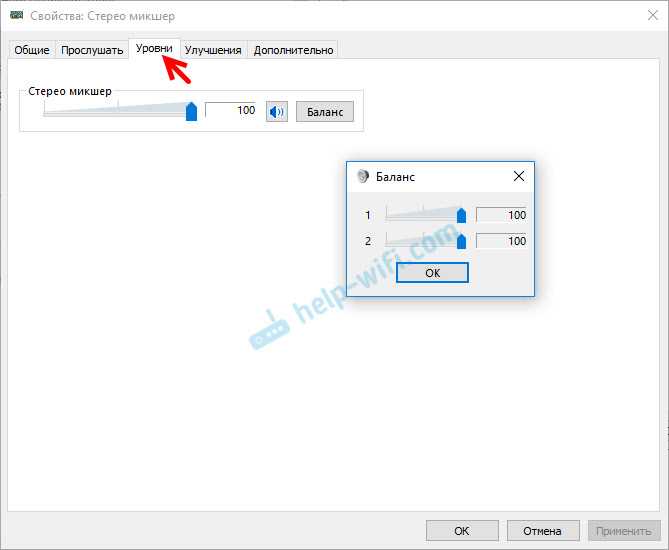
На вкладке «Улучшения» по идеи должны быть какие-то настройки для улучшения звука. Но у себя я их не обнаружил. Только одна галочка «Отключение всех звуковых эффектов», которая ни на что не влияет (в моем случае) .
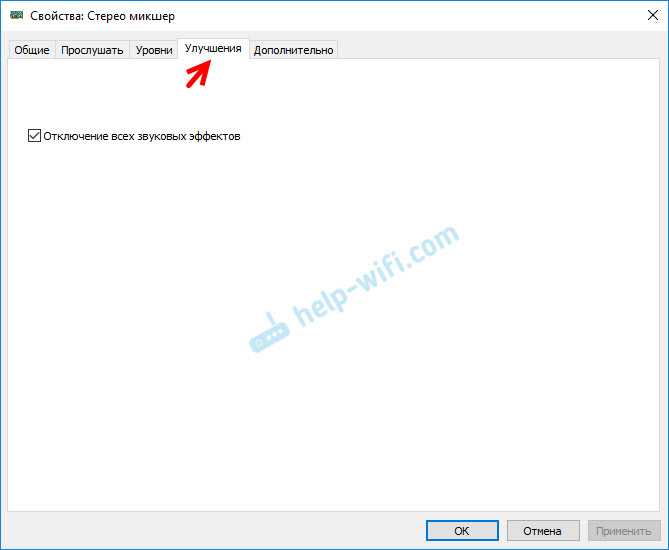
Ну и вкладка «Дополнительно», на которой можно настроить разрядность и частоту дискретизации (эти настройки у меня не активны) и настроить монопольный режим. Эти настройки лучше не трогать. Хотя в моем случае, они ни на что не влияли. По крайней мере я ничего не заметил.
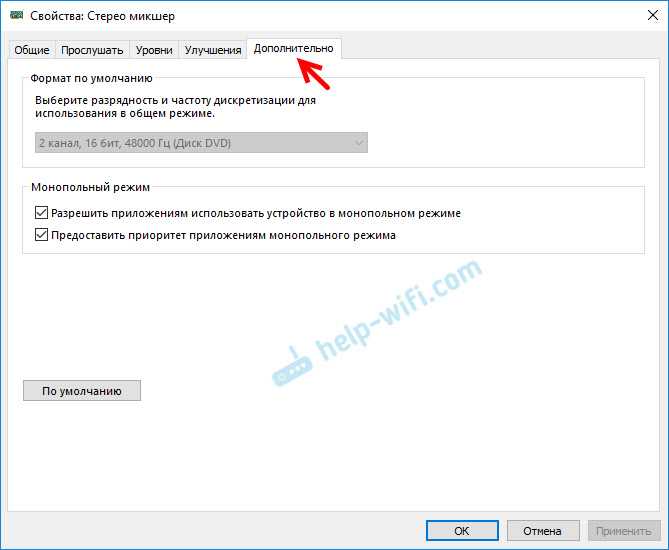
Вот собственно и все настройки.
Источник
Подключение 3 и более колонок к компьютеру
В некоторых случаях, требуется активировать сразу несколько колонок на ПК. Например, если к компьютеру по HDMI подключен дополнительный монитор. Для начала проверьте соответствие звуковой карты:
- Перейдите в диспетчер устройств и найдите звуковую карту.
- Щелкните правой кнопкой мыши по модели и выберите пункт «Свойства».
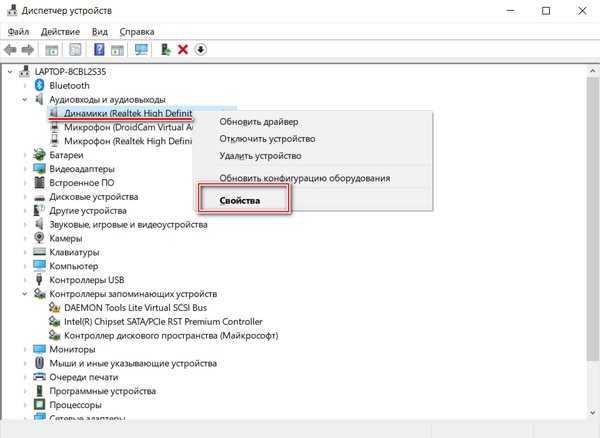
- По ИД оборудования во вкладке «Сведения» поищите в интернете технические характеристики и возможности компонента. Здесь должна быть указана инструкция по подключению аппаратуры.
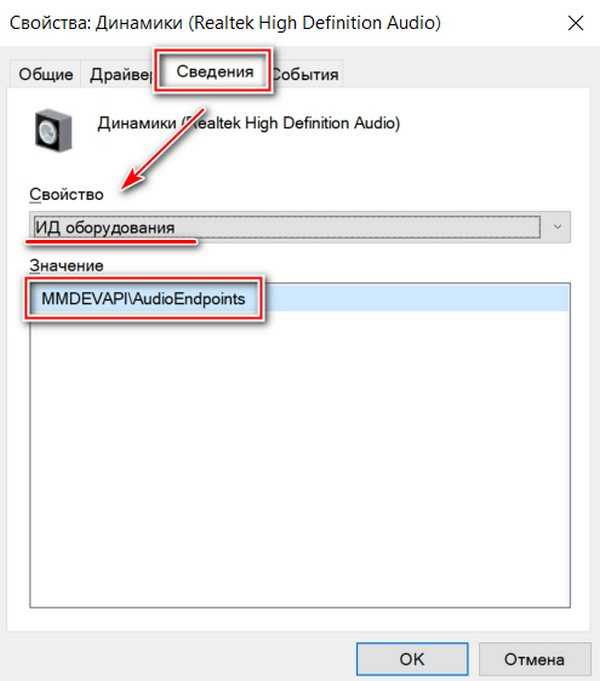
После проверки возможностей подсоедините кабели в соответствующие разъемы на звуковой плате. Если потребуется, приобретите разветвитель. Подтвердите действие при появлении запроса подтверждения подсоединенного оборудования. Выберите колонки.
Пользоваться сразу несколькими комплектами колонок не получится. Придется в настройках системы поочередно выбирать нужное оборудование.
Как переключить вывод звука с обычной звуковой карты на USB наушники
Рассмотрим вариант, когда вы купили хорошие игровые USB наушники и хотите, чтобы звук в них появлялся автоматически при их подключении к компьютеру и возвращался обратно в колонки при отключении наушников от компьютера.
Этот вариант является одним из самых простых, т.к. Windows умеет запоминать режим работы разных аудио устройств.
Допустим, вы подключили USB наушники к компьютеру первый раз, теперь вам надо зайти в настройки звуковоспроизводящих устройств и выбрать их как устройство по умолчанию.
Теперь звук будет воспроизводится с помощью наушников.
При последующем отключении наушников проследите, чтобы устройством по умолчанию для воспроизведения звука вновь стала ваша звуковая карта. Если этого не произошло назначьте её таковой.
Теперь снова подключите USB наушники, они должны автоматически стать устройством по умолчанию. При последующем отключении это значение должно будет вернуться звуковой карте.
Вот и всё, больше ничего делать не надо. Если по какой-то причине Windows запутается, просто проделайте всю операцию с начала и всё.
Как работает вывод звука на компьютере под ОС Windows
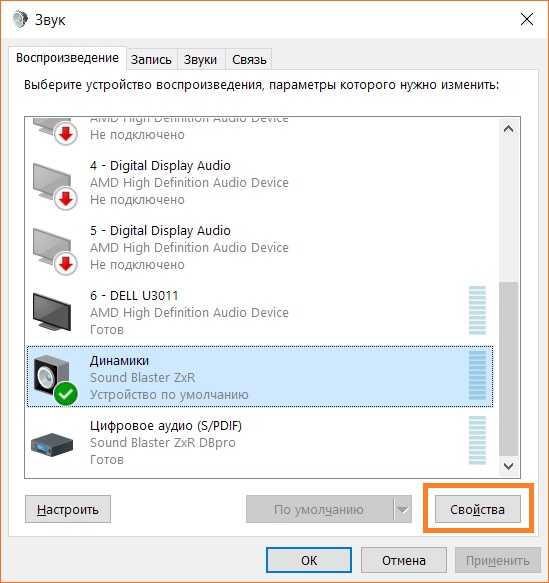 В самом начале я хочу пояснить как работает звуковой интерфейс на компьютере, чтобы вы понимали о чём мы будем говорить дальше.
В самом начале я хочу пояснить как работает звуковой интерфейс на компьютере, чтобы вы понимали о чём мы будем говорить дальше.
Компьютер видит любое устройство, которое способно воспроизводить звук, отдельно от других. Если в обычном компьютере имеется лишь одна звуковая карта, будь то встроенная или отдельная, то в некоторых случаях этих устройств может быть гораздо больше.
Для того, чтобы дать возможность человеку контролировать эти устройства, а также для автоматизации воспроизведения звука в общем случае, в компьютерах с ОС Windows предусмотрен специальный пункт в настройках вывода звука, который называется «устройство по умолчанию».
Стерео микшер в Windows 10: вывод звука на два устройства одновременно
Открываем параметры звука (нажав на соответствующую иконку в трее правой кнопкой мыши) и переходим в панель управления звуком.
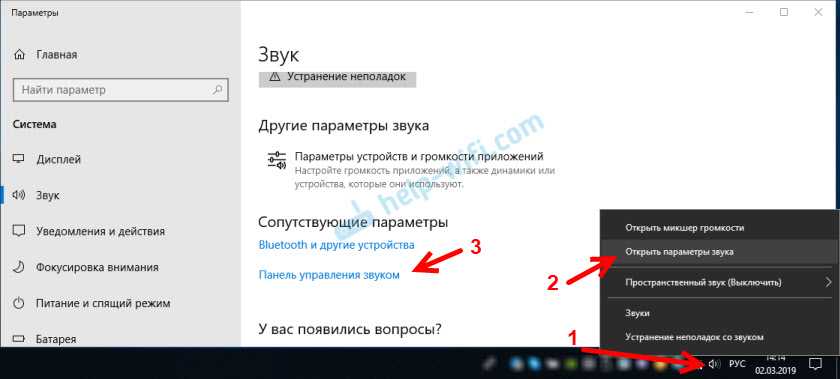
В окне «Звук» проверяем, чтобы устройство «Динамики» было в статусе «Устройство по умолчанию». Если это не так, то нажмите на них правой кнопкой мыши и выберите «Использовать по умолчанию»
Так же обратите внимание, что у меня там отображается подключенный по HDMI телевизор (в моем случае это монитор со встроенными динамиками, это не важно) и он в статусе «Готов»

Переходим на вкладку «Запись». Там должен быть «Стерео микшер». Если он тусклый и возле него написано «Отключено», то нажмите на него правой кнопкой мыши и выберите «Включить». Так же, если он не используется по умолчанию (возле него нет соответствующей надписи), то нажмите правой кнопкой мыши и выберите «Использовать по умолчанию». После чего нажмите еще раз и откройте «Свойства».
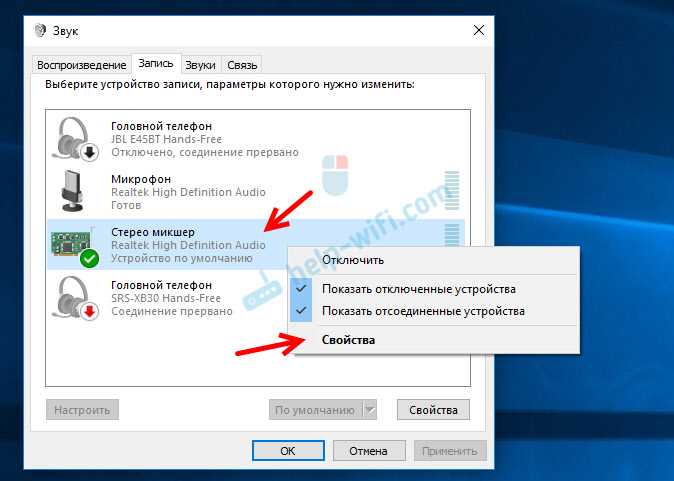
В новом окне, открыв вкладку «Прослушать», убедитесь, что возле пункта «Прослушивать с данного устройства» стоит галочка. Из меню выберите устройство, на которое нужно вывести звук с компьютера. Значит динамики у нас используются по умолчанию, и нужно выбрать второе устройство. В моем случае это телевизор (имя устройства у вас будет другое). Так же это могут быть Bluetooth-наушники, колонка, возможно еще какое-то устройство.
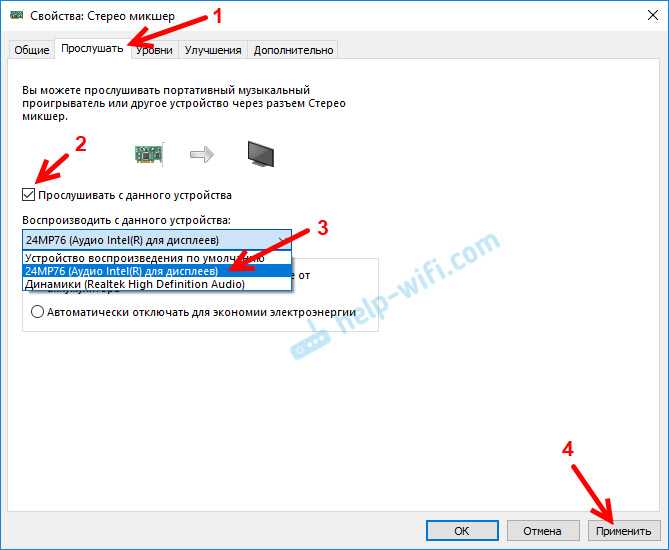
После нажатия на кнопку «Применить», звук начал воспроизводится одновременно из колонок (динамиков ноутбука) и телевизора. Проверьте уровень громкости на телевизоре, или наушниках (колонке).
Чтобы отключить звук из второго источника, достаточно выключить стерео микшер, или отключит устройство. Настройки сохраняются. Когда мы регулируем звук в настройках Windows, то он одновременно регулируется на обеих устройствах (в моем случае на колонках и динамиках телевизора).
Переключение устройств вывода звука с помощью сторонних программ
Переключение устройств воспроизведения в Windows сделано не очень удобно, и иногда хочется делать это быстрее и нагляднее.
Для этого существует несколько программ:
Первые две программы работают только на переключение устройств звуковоспроизведения, но не вносят в звук никаких искажений и не производят дополнительных обработок.
Программа Razer Surround тоже подходит для переключения устройств, но основное её предназначение — это создание виртуального объёмного звука в играх. Поэтому если вы не играете в игры она будет для вас лишней.
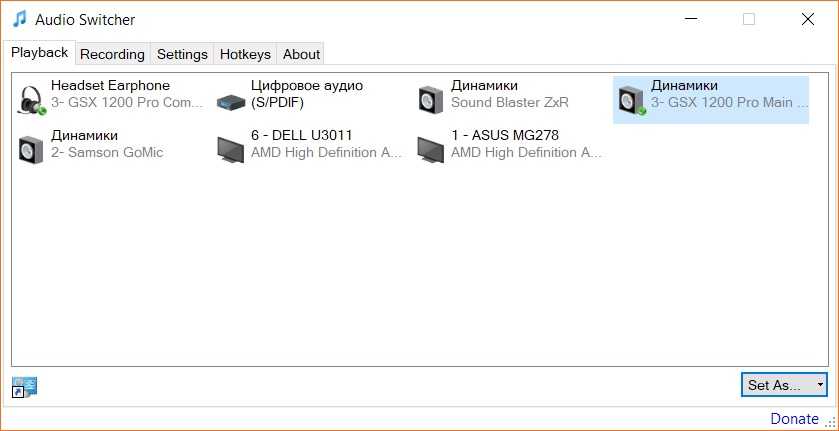
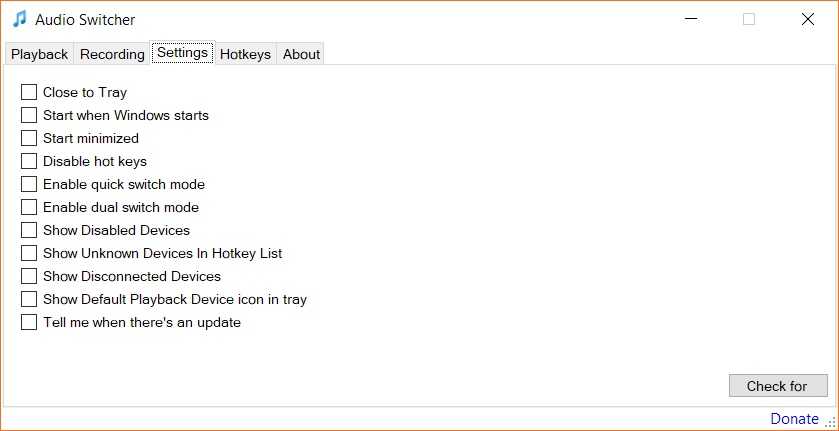
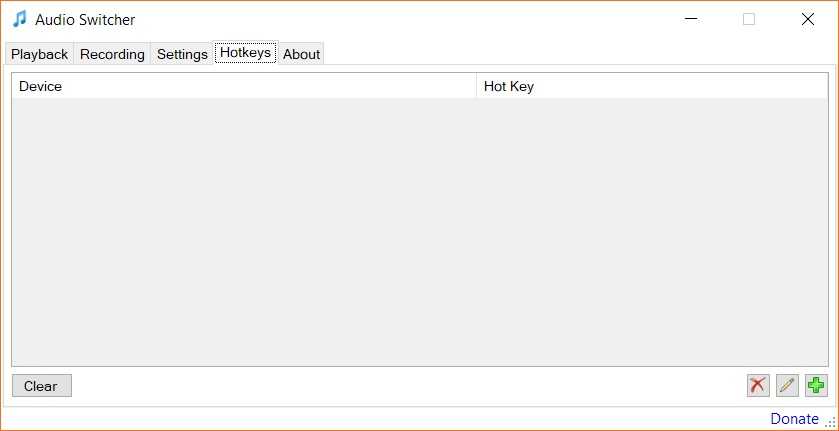
Программа очень лёгкая, не требует установки и работает именно так, как нужно. С помощью горячих клавиш вы сможете переключаться между устройствами мгновенно.