Как отключить HSTS
Ну и последнее, как отключить HSTS? Необходимо послать тот же заголовок, только с установленным временем max-age в 0. Это немедленно отключит HSTS и разрешит доступ через HTTP.
Есть еще вариант отключения HSTS, для каждого браузера он может различаться. Например, для Chrome необходимо зайти по адресу chrome://net-internals/#hsts и удалить домен через раздел «Delete domain security policies». Достаточно вписать свой адрес домена в поле «Domain» и нажать «Delete». После выполнения данных действий при заходе на сайт лучше принудительно указать протокол http://, иначе браузер может автоматически открыть его по привычке через HTTPS.
← Как защитить сайт от ботов, что такое капча и как установить ее на сайт
Как зайти на сайт через HTTPS без SSL-сертификата для тестирования проекта →
Как включить HSTS
Это стало возможным благодаря появлению нового заголовка, можно использовать любой из трех вариантов записи:
Посылать заголовки в браузер необходимо при помощи PHP, другого языка, при помощи записей в .htaccess файле и т.д. А самый простой способ включения HSTS – поставить галочку в настройках хостинга рядом с пунктом HSTS.
Первый вариант записи просто посылает заголовок, достаточно указать время его действия. Второй вариант указывает браузеру, что правило распространяется также и на все поддомены. Последний третий вариант – неофициальный, однако часто спрашивают, что значит HSTS preload.
Блокируем в браузерах
Можно увеличить функционал с помощью обозревателя, используя дополнительные расширения, среди которых есть те, что блокируют по имени.
Для того чтобы закрыть вход на сайт в Опере, не нужны даже плагины, просто делаете так:
- Открываете настройки;
- Находите вкладку «Расширенные»;
- Заходите в «Содержимое»;
- Кликаете «блокируемое содержимое»;
- Во всплывающем окне вписываете адрес запрещаемого ресурса:
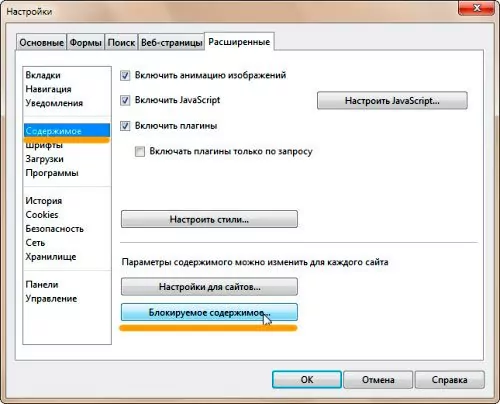
Увы, в новой версии Opera интерфейс поменялся ми данный функционал был убран из опций. Поэтому указанный метод в большинстве случаев не сработает.
Заблокировать в Chrome стандартными средствами не получится. Этот браузер популярный, поэтому для него создано множество плагинов, среди которых особо выделяется SiteBlock. Для его установки необходимо открыть сам Хром и посетить настройки. Выбираем «Дополнительные инструменты», затем «Расширения»:
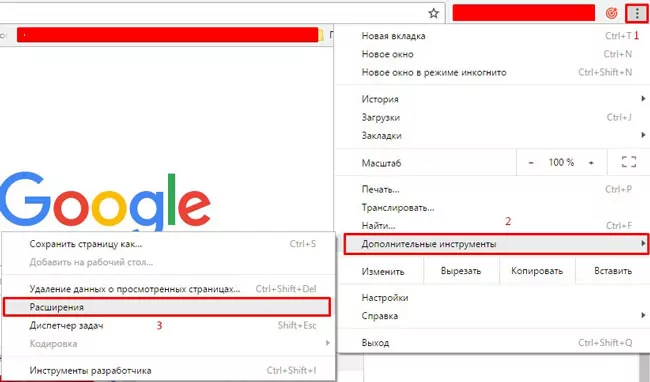
После этого в правом верхнем углу появиться серый квадрат с буквой «S». Нажимаем и выбираем «Параметры», указываем перечень сайтов для блокировки и сохраняем — Save :
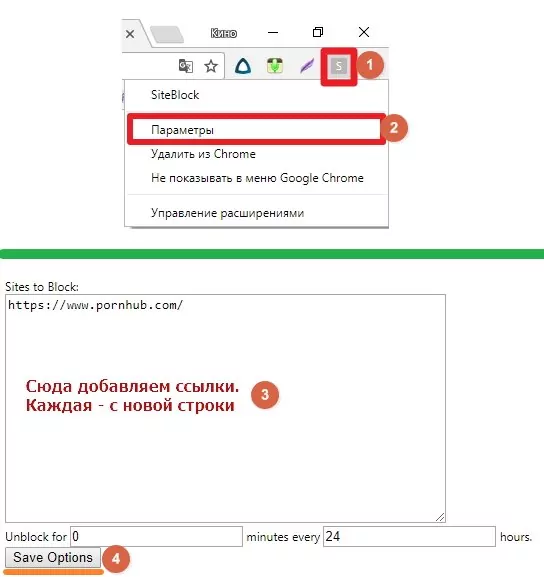
Теперь при попытке зайти на такие страницы в Хроме появиться следующее уведомление:

В Яндекс браузере все происходит аналогично, потому как оба почти идентичны, у них один движок, который позволяет Яндексу пользоваться плагинами типа SiteBlock. Просматриваете инструкцию к Chrome и делаете те же шаги, только в своем обозревателе.
Скажу сразу, что у этого способа уровень надежности довольно низкий и если кто-то очень захочет попасть на запрещенный сайт, он сделает это без особого труда. Поэтому, рассмотрим более эффективный метод.
Автор рекомендует:
- Как подключить смартфон к телевизору через WiFi, USB, HDMI
- Как проверить скорость интернета на компьютере Windows 7 / 8 / 10
- Где в телефоне находится буфер обмена, как очистить
- Как снять защиту с листа Excel, не зная пароль?
Установка плагина WP Maintenance Mode
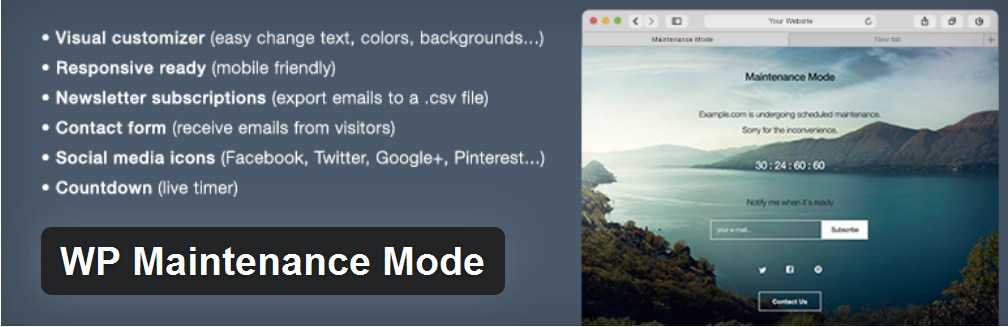
Данный плагин очень прост в настройке, имеет много различных возможностей и не нагружает ваш сайт.
Вы можете его активировать только тогда, когда он вам нужен, а если вы не используете данный плагин, то вы его просто деактивируете и он вообще не дает ни какой нагрузки на сайт.
- 1.Копируем его название и переходим в админку сайта.
- 2.Устанавливаем и активируем его как любой другой плагин.
- 3.И после его установки у вас в разделе «Настройки» появится пункт «Техническое обслуживание». Переходим в этот раздел, и мы видим, что все настройки данного плагина разбиты на несколько вкладок.
-
4.Прежде всего, что бы включить режим техобслуживания и закрыть ваш сайт для посетителей необходимо выставить здесь «Включено»
- 5.На этой же вкладке вы можете выбрать закрывать ли ваш сайт от индексации
-
6.Так же вы можете выбрать, пользователи с какими правами, а точнее ролями, могут иметь доступ к административной части вашего сайта.
Когда вы создаете нового пользователя или редактируете уже существующего, WordPress позволяет назначать этому пользователю определенную роль. Это может быть подписчик, участник, автор, редактор и администратор.
Так вот, в настройках данного плагина вы можете задать определенные группы пользователей с определенными ролями для доступа к панели управления сайтом и к фронт-энду сайта.
Если вам нужно просто временно закрыть ваш сайт для внесения определенных правок, то выставлять здесь ни чего не нужно.
Так же, здесь можно выставить мета тэг для роботов, но, опять таки, если вы кратковременно закрываете сайт, то все эти настройки вам не понадобятся.
Ещё у данного плагина есть возможность перенаправлять всех посетителей, зашедших по адресу вашего сайта на какую-то определенную страницу, или на какой-то другой сайт.
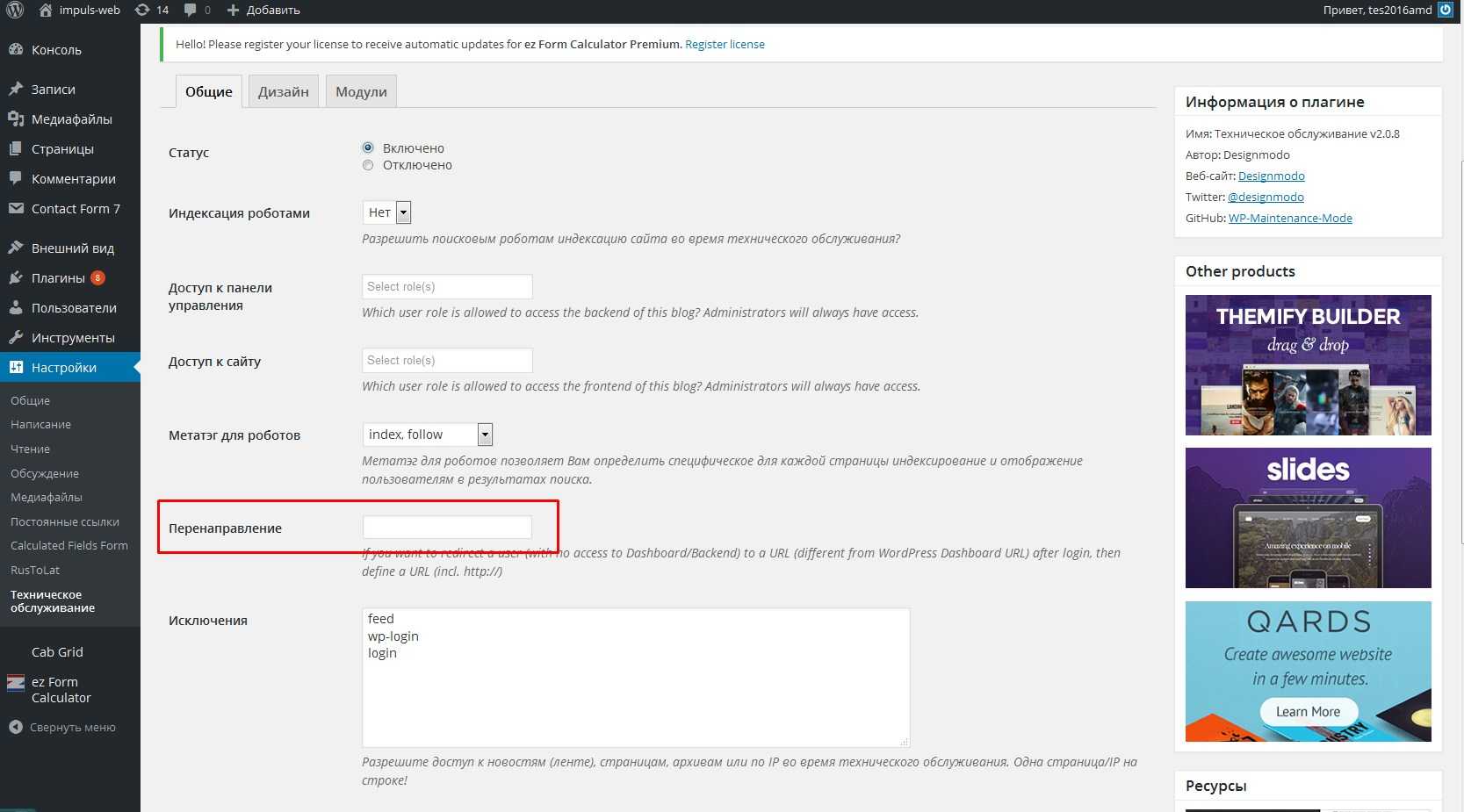
Здесь же можно добавить определенные исключения, то есть, что бы у посетителя был доступ к новостной ленте, архивам сайта, страницам, и так далее.
7.После того, как вы включаете режим технического обслуживания у вас, в административной части сайта, при редактировании каких-то страниц и установке плагинов, постоянно высвечивается предупреждение о том, что у вас включен режим технического обслуживания.
Это делается для того, что бы вы ни забыли его отключить после того, как внесете все необходимые правки. На вкладке «Общие» вы можете выбрать, высвечивать это предупреждение, или нет. Я рекомендую вам оставить здесь «Да».
8.Так же, при желании, на странице технического обслуживания вы можете добавить, либо не добавлять, ссылку для входа в панель управления.
9.После того, как все настройки заданы нажимаем на кнопку «Сохранить настройки».
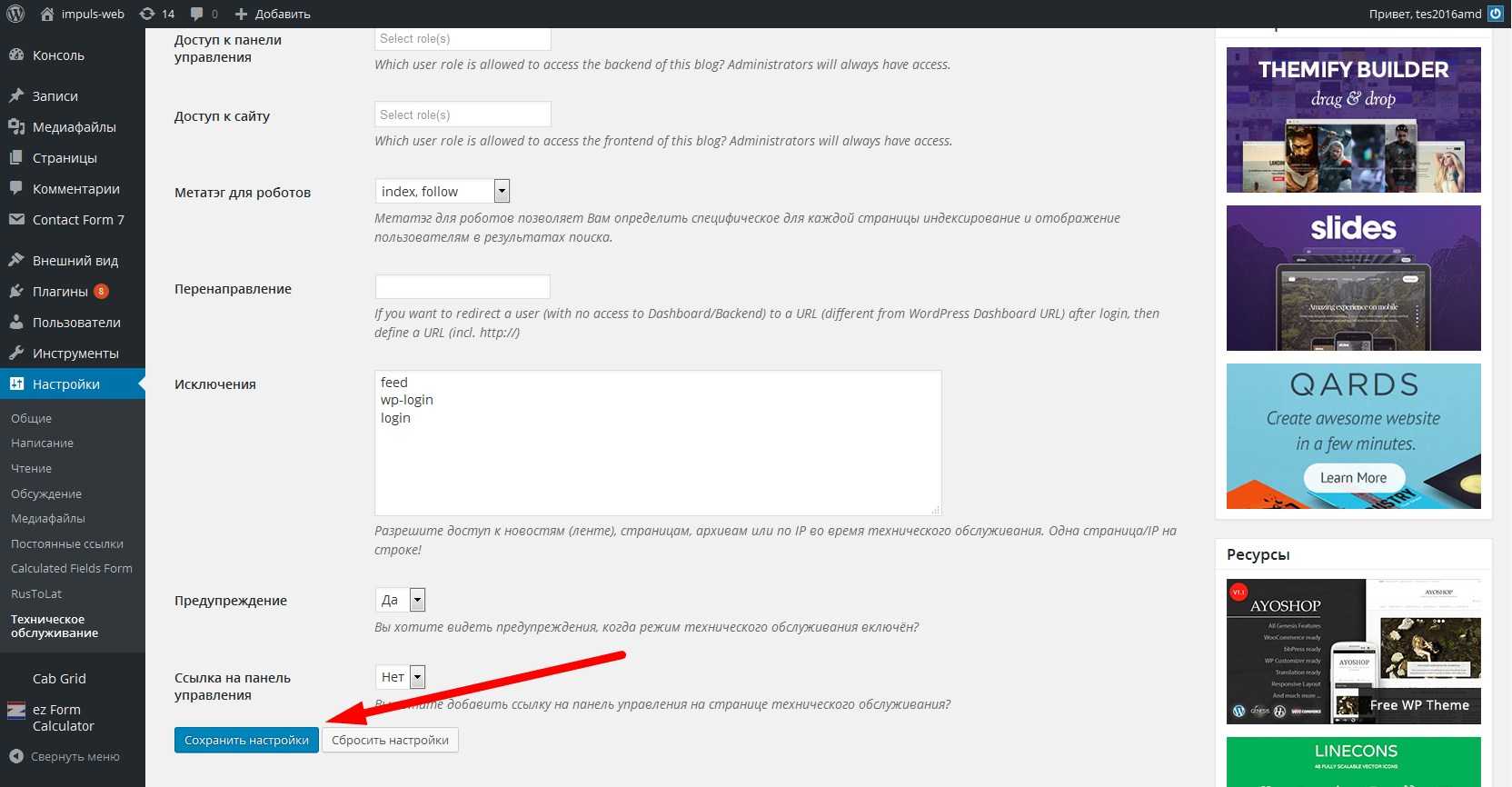
Если я сейчас из админки перейду на страницу данного сайта, то для меня как для администратора, данный сайт будет, по-прежнему, доступен. Однако, если я, например, выйду из административной части сайта, или зайду на сайт через другой браузер, то я увижу вот такую картину:
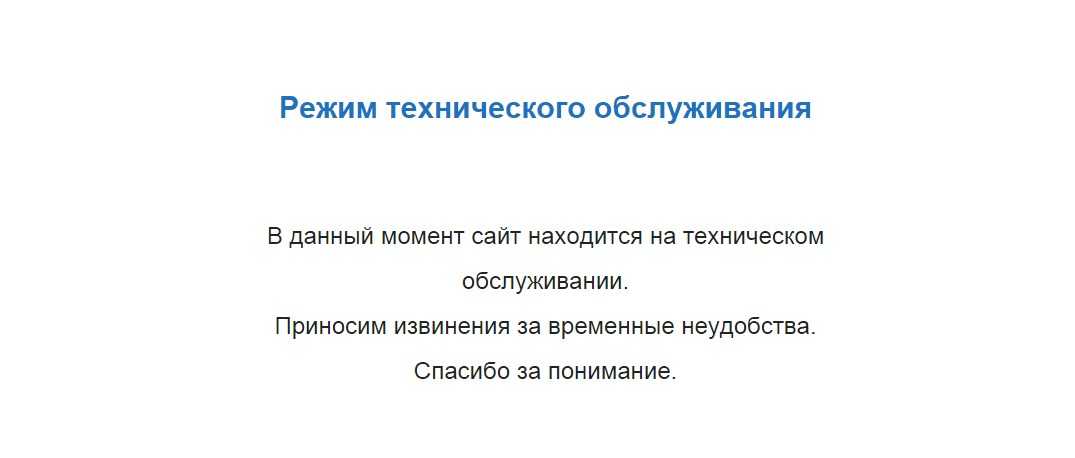
Текст данного сообщения вы так же можете менять в настройках плагина.
Загрузка сайта на сервер
Бесплатные хостинги, в отличие от платных, могут не использовать FTP-протоколы или SSH-доступ для загрузки вашего сайта. Тогда вам придется заполнять специальную форму для загрузки каждого файла. Тем не менее, найти бесплатных провайдеров с более совершенными технологиями все-таки возможно.
Перед тем, как остановить свой выбор на каком-то определенном хостинге, изучите его правила размещения. Некоторые хостинги имеют список тем, которые запрещены к размещению. В таком случае вам придется изменить тематику или выбрать другое место для размещения сайта.
Помните, если ваш сайт размещен на бесплатном хостинге, он не будет вызывать особого доверия у посетителей
Это особо важно, если вы собираетесь заниматься своим проектом серьезно. Не забывайте, что есть тестовые VDS серверы, которые предоставляют бесплатное размещение, как правило, первую неделю или месяц
Возможно, за время тестового периода ваш проект уже начнет приносить прибыль и вы сможете размещаться на платном хостинге.
Особенности и специфика услуги
Операторы предоставляют пользователям возможность не платить за доступ в сеть, когда абоненты ею не пользуются. Данная опция имеет ряд ограничений и правил. Некоторые компании подключают такой сервис на платной основе, другие – на бесплатной. Услуга может быть предоставлена на различное количество времени, единожды или несколько раз в год. Также можно приостановить доступ в сеть на момент переезда. При этом следует узнать об обслуживании провайдером дома по новому адресу. Если дом подключен, следует посетить офис провайдера и написать заявление на переподключение интернета по новому адресу. При этом абоненту не придется прекращать сотрудничество с оператором. Потребуется просто перезаключить договор.
Используем Яндекс.DNS для блокировки
Еще одним довольно надежным и простым вариантом для закрытия конкретных сайтов является специализированный сервис Яндекс.DNS со своим «семейным» режимом. Он поможет найти все нежелательное содержимое при попытке его активации и поставит своего рода «заглушку».
Для подключения сервиса и блокировки определенных веб-сервисов делаете следующее:
- Нажимаете сочетание Win + R ;
- В открывшемся окошке вписываете наименование файла ncpa.cpl;
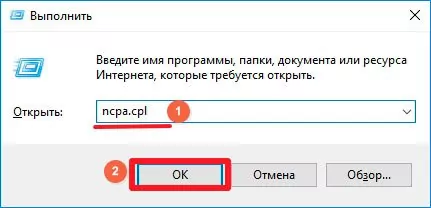
Находите свое интернет подключение, кликаете правой кнопочкой мышки, выбираете «Свойства», затем «IP версии 4»:
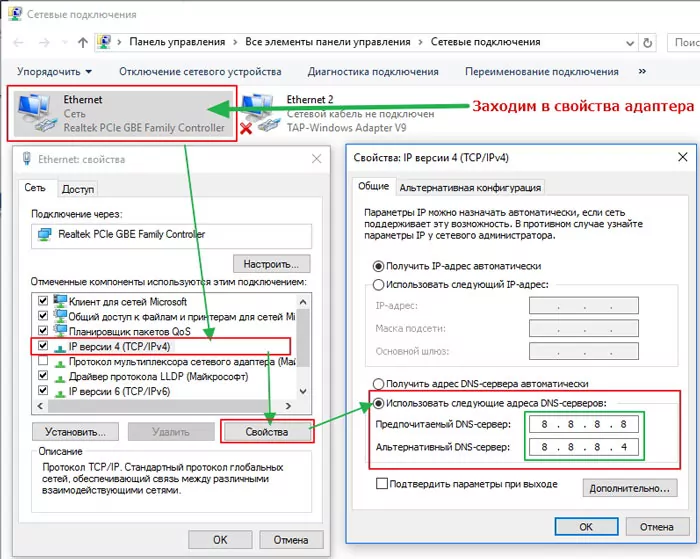
Только в разделе «ДНС-сервер» указываете Яндекс.DNS:
Предпочитаемый — 77.88.8.3 Альтернативный — 77.88.8.7
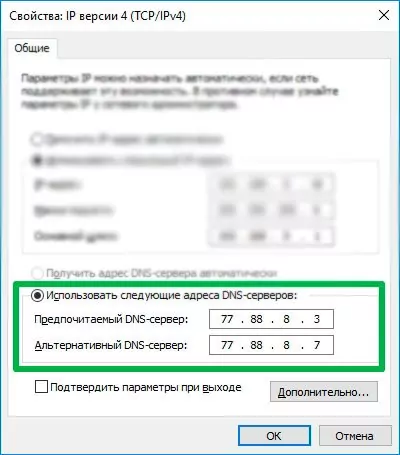
Сохраняете все изменения.
Автоматически изменения вступают в силу. К слову, режимов есть три – семейный, базовый, а также безопасный. Подробнее узнать о них можно на официальном ресурсе Yandex.DNS.
Как приостановить работу домашнего интернета
Есть несколько способов, которыми можно воспользоваться.
Личный кабинет
У каждого абонента есть доступ к личному кабинету. Если вы еще им не пользовались, то нужно зарегистрироваться. Это занимает не более пяти минут. Все данные, необходимые для регистрации, вы сможете найти в договоре обслуживания. После входа в аккаунт найдите раздел об услугах и дополнительных опциях. Затем необходимо выбрать сервис добровольной блокировки, определить время, на которое вы хотите приостановить доступ, ознакомиться с условиями предоставления и принять их. На экране появится окошко с соответствующей информацией о блокировке.
Звонок в службу поддержки
Для активации опции можно позвонить в справочную службу провайдера. Для подключения потребуется идентификация звонящего как абонента. Для этого необходимо назвать паспортные данные, номер договора обслуживания и номер лицевого счета. После передачи информации консультанту, узнайте об условиях предоставления опции и укажите желаемый срок остановки доступа в сеть. Затем вас проинформируют о временном отключении.
Посещение представительства компании
При походе в клиентский офис провайдера потребуются те же документы, что и при звонке консультанту. То есть паспорт и договор обслуживания. Порядок действий аналогичен алгоритму при звонке. Стоит учесть, что такой способ подходит только для людей, на которых оформлен договор. Если услуги связи зарегистрированы на другого человека, активация добровольной блокировки будет недоступна.

Нелегальный контент
Если контент на сайте нарушает закон страны, в которой находится сервер с вашим ресурсом, провайдер имеет право остановить его работу. Чтобы избежать таких проблем, нужно изучать, какой контент можно публиковать в той стране, где находится ваш хостинг, а какой нет. Часто владельцы ресурсов ошибаются считая, что если они создали сайт для “домашнего” пользования — то есть он не продвигается, а служит развлечением для самого владельца и его друзей — то на него не распространяется закон. Но это неверное мнение. Более того, дело может не закончиться одной лишь блокировкой — в некоторых странах за размещение незаконного контента можно понести уголовную ответственность.
Пути решения
Существует несколько причинблокировки, поэтому есть разные методы решения данной проблемы. Рассмотрим этиспособы более подробно:
- Если причиной блокировки стала передачи вируса свашего сайта, то необходимо сканировать файлы на наличие вредоносных скриптов. Еслибыли обнаружены вирусы, то нужно в срочном порядке избавиться от них.
- Если имеются фишинговые страницы, то ихнеобходимо удалить. Запустите антивирусную программу и прогоните все файлывашего веб-ресурса через него. Если были обнаружены веб-шеллы или бэкдоры, тоих надо ликвидировать и защитить сайт.
- Как мы узнали, сайт может быть заблокирован хостеромпо причине проведения с него атак на другие ресурсы. В данном случае такженеобходимо сканировать файлы на наличие вирусов и устранить их.
- Если разрешенная нагрузка была превышена, тоследует оптимизировать скрипты. Проблема может заключаться в CMS. Чтобы временно сделать нагрузкуменьше, воспользуйтесь кэшированием.
- В том случае, если ваш сайт был заблокированиз-за спама, то нужно найти и удалить спам-скрипты. Также сканируйте файлы,удаляйте веб-шеллы и бэкдоры.
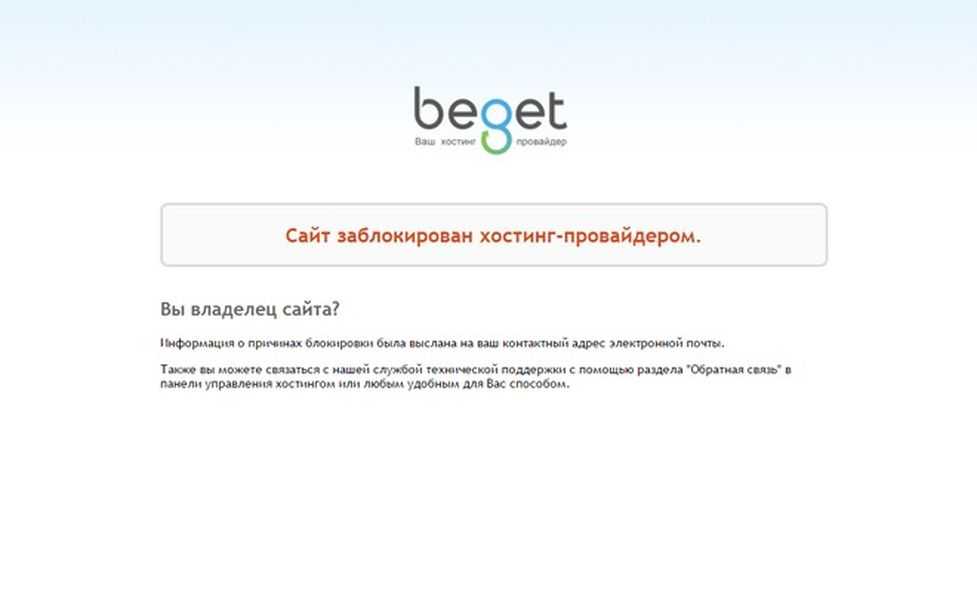
Что делать, если такое случилось? Чтобырешить данную проблему, нужно просканировать все файлы вашего ресурса дляпоиска вредоносного кода. Устраните его и выполните установку на сайтепрограммного обеспечения для защиты от последующих взломов. После этого следуетуведомить хостинг-провайдера о проделанных на сайте процедурах.
Помните, что любое происшествие насайте – это результат взлома. Только после взлома на сайте размещаются опасныекоды и файлы для безопасности веб-ресурса и всего сервера кодов. Поэтомунеобходимо постоянно заниматься поиском уязвимостей. Ликвидируйте их! При ихменьшем количестве будет сложнее провести взлом. И тогда ваш ресурс не заблокируютза проведение вредоносной деятельности.
Так, как обойти блокировку?Рекомендуется постоянно изменять пароль доступа к административной части и аккаунтув хостинге. Именно подбор пароля – наиболее используемый способ для взлома.Пароль не должен содержать менее 8 символов. Также рекомендовано одновременноеиспользование заглавных и строчных букв. Разбавляйте пароль цифрами и знаками.Благодаря этому вы сделаете процесс взлома сложным для хакера.
Также не храните пароль вкаком-нибудь файле на рабочем столе. Запишите его на стикер и приклейте к углумонитора. Так будет надежнее!
Реклама
Бесплатный хостинг тоже должен за счет чего-то существовать. В этом им помогает реклама. Администрация хостинга может размещать на вашем сайте рекламные баннеры, которые способны испортить его внешний вид. Старайтесь подбирать такие места для баннеров, где они будут смотреться органично.
Но простая реклама — это еще полбеды. Некоторые бесплатные хостинги размещают рекламу неприличного содержания. Такие рекламные баннеры могут отпугнуть клиентов и навредить репутации вашего проекта.
Кстати, провайдеры бесплатного хостинга также могут запрещать вам размещать чужие баннеры. Это может сказаться на прибыли проекта.
Как вернуть домен, если он был зарегистрирован заново другим администратором
Домен может быть перерегистрирован/зарегистрирован заново другим администратором, если текущий администратор просрочил его продление. Разберемся, когда текущий администратор не может продлить зарегистрированный им домен, т.е. теряет право владения им.
Для различных доменных зон .RU, .COM, .HEALTH и др. установлены свои временные промежутки, после которых продление домена невозможно. О них вы можете узнать в статье: Время жизни домена. Домен нельзя восстановить, если он вступил в период удаления.
После удаления домена он «возвращается» в реестр и может быть зарегистрирован любым человеком. Если это произошло и вы потеряли свой домен, вы можете попытаться вернуть его в свое владение. Это можно сделать двумя способами.
Свяжитесь с текущим владельцем
Самостоятельно свяжитесь с владельцем через форму обратной связи в сервисе Whois: Как связаться с администратором домена и предложите ему продажу данного домена. Если владелец согласен «уступить» его вам, вы в частном порядке заключаете сделку о продаже с новым владельцем.
Обратите внимание
Компания REG.RU не несет ответственности за то, что все условия сделки будут соблюдены и передача домена в ваше владение произойдет корректно.
Можно ли заблокировать выход в интернет на время: условия предоставления услуги
Операторы разработали несколько правил и условий, по которым абонент может активировать опцию временной блокировки выхода в сеть.
Компания «Ростелеком» предоставляет услугу на период от 5 до 90 дней. При условии, что у клиента нет задолженностей по платежам. На счете должна быть сумма, необходимая для оплаты одного дня всех подключенных опций.
Если абонент брал в аренду сетевое устройство и другое оборудование, например, приставку для интерактивного телевидения, арендная плата продолжает списываться независимо от выхода в сеть.
Первые 30 дней опция предоставляется бесплатно. С 31 по 90 дни стоимость составляет 5 рублей за сутки. При добровольной блокировке абонент не сможет изменить тариф, подключить или отключить другие дополнительные сервисы.
Для пользователей услуг связи от «МТС» разработан следующий ряд правил:
- Длительность действия опции составляет от 7 до 90 дней.
- Она может быть активирована не чаще двух раз за год.
- Суммарный срок годового временного отключения не может быть более 90 дней.
- При необходимости пользователь может получить доступ к сети ранее заявленной даты.
- При активации добровольной блокировки абонентская плата за арендуемое оборудование не начисляется.
- Сервис доступен для абонентов, которые пользуются домашним интернетом от «МТС» более 30 дней.
Пользователям связи от компании «Билайн» могут отключить доступ в сеть максимум на 90 дней. Если абонент не снял добровольную блокировку ранее, по истечение этого срока выход в интернет станет доступен автоматически.
Провайдер предоставляет услугу на бесплатной основе, но арендная плата за оборудование продолжает списываться. Добровольная блокировка доступна один раз в 30 дней с момента выхода из прошлого временного отключения, при условии положительного баланса счета.

Правила, действующие для абонентов «Дом.ru»:
- Опция доступна на период от 7 до 90 дней.
- Стоимость сервиса составляет 15 рублей за один месяц.
- Цена услуги рассчитывается в зависимости от количества дней добровольной блокировки.
- Временное отключение доступа в сеть не может длиться более 90 дней в течение одного года.
Услуга добровольной блокировки доступа в сеть у провайдера «МГТС» предоставляется абонентам на две недели, один или три месяца. Опция подключается бесплатно, на протяжении пользования абонентская плата также не взимается.
При необходимости пользователь может получить доступ к сети. Цена такого подключения составляет 30 рублей за сутки. После окончания срока временного отключения, доступ в интернет восстанавливается автоматически. Тариф и дата расчетного периода сохраняются без изменений.
Оператор связи «ТТК» предоставляет сервис на следующих условиях:
- Клиент должен иметь активный статус пользователя.
- Пользователь должен быть абонентом данного провайдера не менее 90 дней.
- Баланс лицевого счета не должен быть нулевым или минусовым.
- Минимальный срок предоставления услуги – 7 дней.
- Сервис предоставляется на бесплатной основе.
- Ежегодный суммарный период добровольной блокировки не может быть более одного месяца.
Как заблокировать сайт на уровне роутера
В настройках многих маршрутизаторов можно управлять чёрным списком сайтов. Доступ к добавленным в него URL блокируется для всех устройств, подключённых к роутеру по сети Wi-Fi. Чтобы разблокировать любой сайт, достаточно удалить его адрес из списка.
Проверьте, предоставляет ли ваш маршрутизатор возможность блокировки. Для этого зайдите в его настройки: наберите в браузере 192.168.0.1 или другой адрес, указанный на нижней стороне роутера, и введите логин и пароль для входа. Затем поищите раздел «Фильтр», или «Управление доступом», или другое близкое по смыслу название.
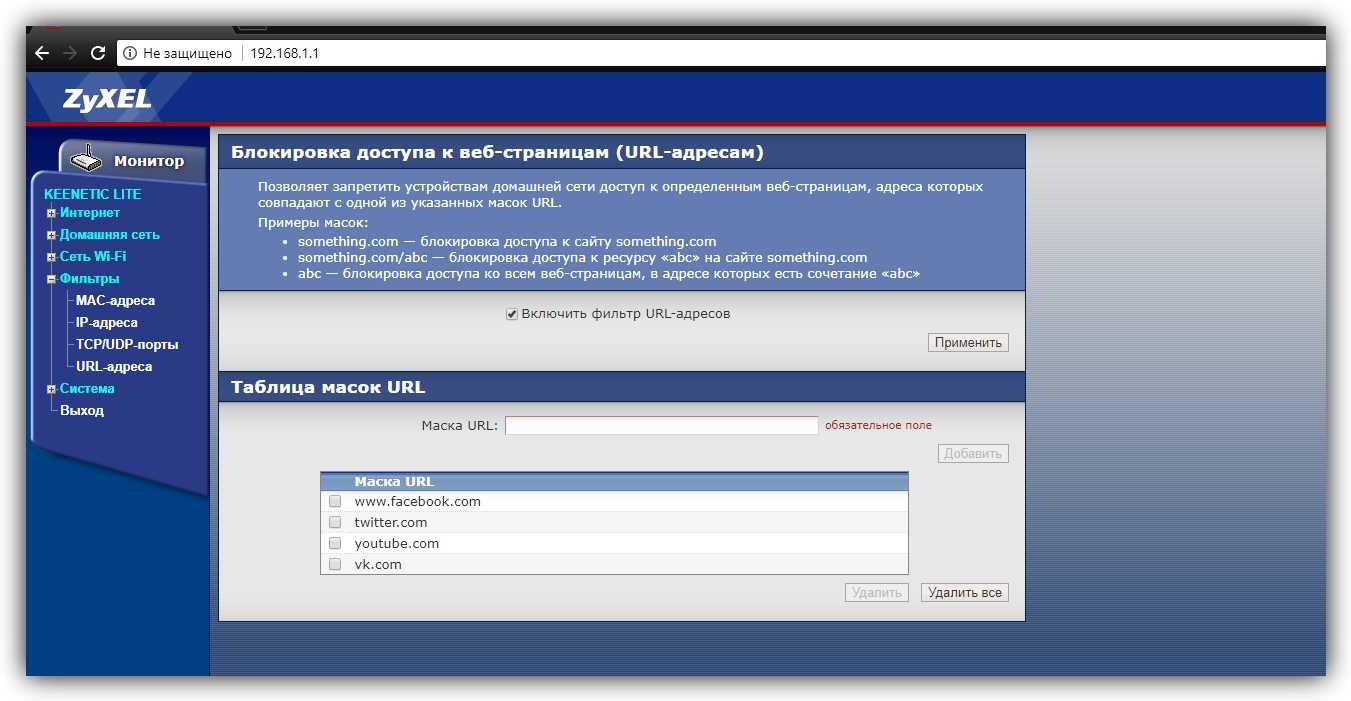
Если найдёте меню с настройками чёрного списка, откройте его и добавьте адреса нежелательных сайтов. Вокруг должны быть подсказки, которые помогут вам разобраться.
Это самый быстрый способ ограничить доступ к интернет-ресурсам сразу для всей Wi-Fi-техники в помещении. Но если вы хотите заблокировать сайт только для выбранных устройств или даже отдельных пользователей, взгляните на следующие варианты.
Hostap.ru – мы поможем выбрать лучший хостинг!
Со стороны Hostap.ru предлагаются лучшие хостинг-провайдеры.Нашими профессиональными экспертами был создан рейтинг. Ознакомиться с даннымрейтингом можно на главной странице Hostap.ru.
Кроме того, можно выполнить переход с главной страницы Hostap.ruна официальные сайты провайдеров и получить информацию о предоставляемых имиуслугах. Нами даются реальные данные, на которые могут ориентироватьсяпользователи.
Также на сайте есть раздел «Статьи и обзоры». Тут пользователи могут прочитать подробные обзоры хостингов. В них обозреваются тарифы, акции, преимущества и недостатки, технические характеристики определенных хостеров. Кроме этого, можно увидеть отзывы других реальных пользователей. Все это поможет вам сделать правильный выбор.
Если ваша цель — отыскать надежного и доступного провайдера,то Hostap.ru даст вам возможность сделать оптимальный выбор. Удачи с хостингом!
Видео
Если хотите наглядно увидеть все действия, описанные в статье — смотрите следующий ролик:
Ограничение доступа происходит на разных уровнях. Самым простейшим считается настройка в браузерах. Такой вариант спасет, если на ПК будет единственный обозреватель. Изменения в Hosts помогут сделать полную блокировку везде, но она будет распространяться на одно устройство. Если в доме есть не только компьютер, но и планшет, ноутбук, смартфоны, будет сложнее.
Самым качественным на сегодня считается вариант с изменением конфигураций в роутере. Так можно закрывать ресурсы в пределах корпоративных сетей и домашних. Теперь вы знаете, как заблокировать сайт, чтобы он не открывался, вам остается только выбрать подходящий.
HSTS preload
Что такое HSTS preload? Это опция, позволяющая использовать списки предварительной загрузки. Такие списки составляются крупными компаниями и используются всеми браузерами. Сейчас этим занимается Google – она предоставляет списки предварительной загрузки для своего браузера Chrome, а также и для других браузеров.
Зачем нужны такие списки HSTS preload? Это позволяет браузерам еще до посещения сайта узнавать, что указанный сайт (домен) и все его страницы стоит открывать только через HTTPS. Существует специальный проект (на данный момент доступен по адресу — hstspreload.org), который обслуживает заявки. Он принимает заявки на включение сайтов в такой список (зеленая форма выше), а также удаление сайта при необходимости из данного списка (серая форма ниже). Прежде чем подавать заявку на добавление – необходимо удостовериться, что все страницы сайта работают через HTPPS и что Вы сможете поддерживать этот протокол долгое время. Так как на удаление домена из этого списка уйдет много времени.
Запрет с помощью маршрутизатора
Этот вариант считается наиболее надежным и удобным. В первую очередь, доступ к роутеру есть лишь у пары человек, знающих пароль. Дети о нем ничего не знают. К тому же разобраться в настройках этого оборудования не просто, а уж тем более найти конкретный параметр. Если воспользоваться этим вариантом, то блокировку в браузерах и файле с хостами делать не придется. Вводите один раз наименование ресурс, и он сразу становится недоступным ни для одного аппарат, подключаемого к домашней сети. Для входа в устройство нужно будет узнать его адрес и информацию для входа – пароль и логин, они расположены обычно на обратной стороне оборудования.
Далее на компьютере в браузерную строку вбиваете веб-адрес роутера, а после логин (username) и пароль (password) — они также прописаны на «наклейке». Вы попадаете на внутренний сервер устройства, где понадобится настройка фильтров.
Не получится рассказать об интерфейсе каждого изделия, так что внимательно просматривайте инструкцию к своей модели.
Как заблокировать сайт в Windows
1. С помощью hosts-файла
На каждом компьютере под управлением Windows есть текстовый файл с именем hosts. Если добавить в него любые URL, браузеры не смогут открывать соответствующие сайты.
Чтобы отредактировать упомянутый файл, сначала откройте программу «Блокнот»: кликните по её ярлыку правой кнопкой мыши и выберите «Запуск от имени администратора». В окне блокнота нажмите «Файл» → «Открыть», переключите режим отображения с «Текстовые документы» на «Все файлы» и выберите файл hosts, находящийся по адресу C:\Windows\System32\drivers\etc.
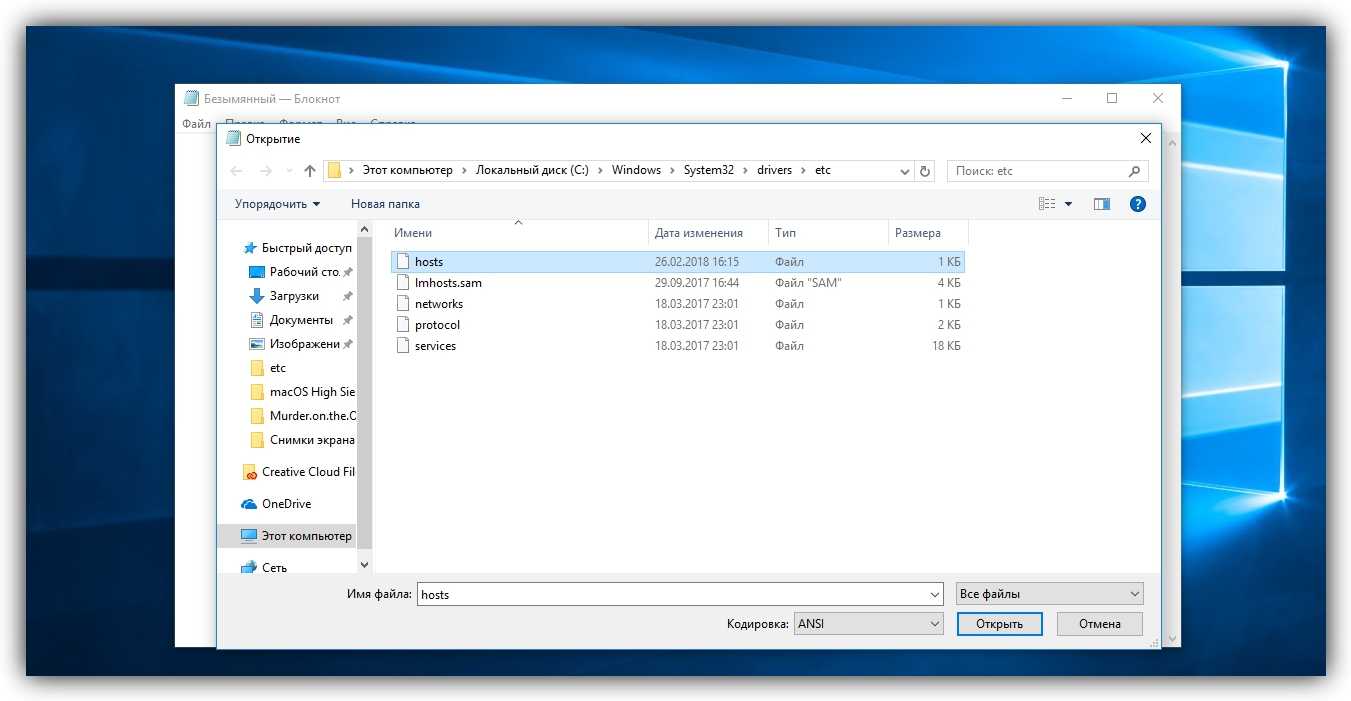
Когда откроется hosts-файл, опуститесь вниз текста и добавьте один или несколько адресов сайтов, которые хотите заблокировать, в таком формате: 127.0.0.1 URL. После цифр обязательно ставьте пробел, вместо URL вводите адрес сайта без части https://. Если добавляете несколько записей, каждую вводите с новой строки. Пример:
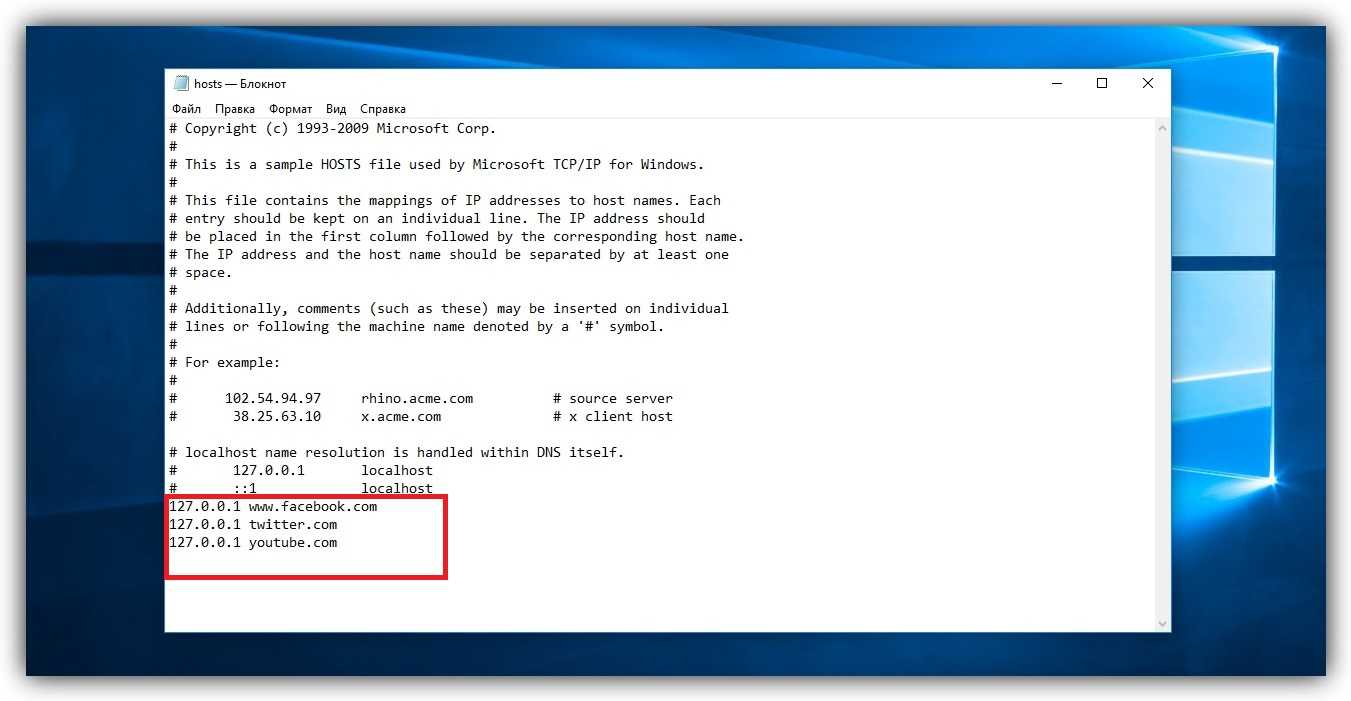
После добавления адресов сохраните файл и перезагрузите компьютер, чтобы применить изменения.
Если пожелаете разблокировать сайты, снова откройте hosts-файл и удалите сделанные записи.
2. Через специальное ПО
Если вы хотите заблокировать отвлекающие сайты, чтобы не прокрастинировать, обратите внимание на бесплатную утилиту Cold Turkey. Вы можете добавить в неё несколько URL и назначить время, на какое они будут недоступны на вашем компьютере
Пока этот срок не истечёт, вы не сможете отменить блокировку.
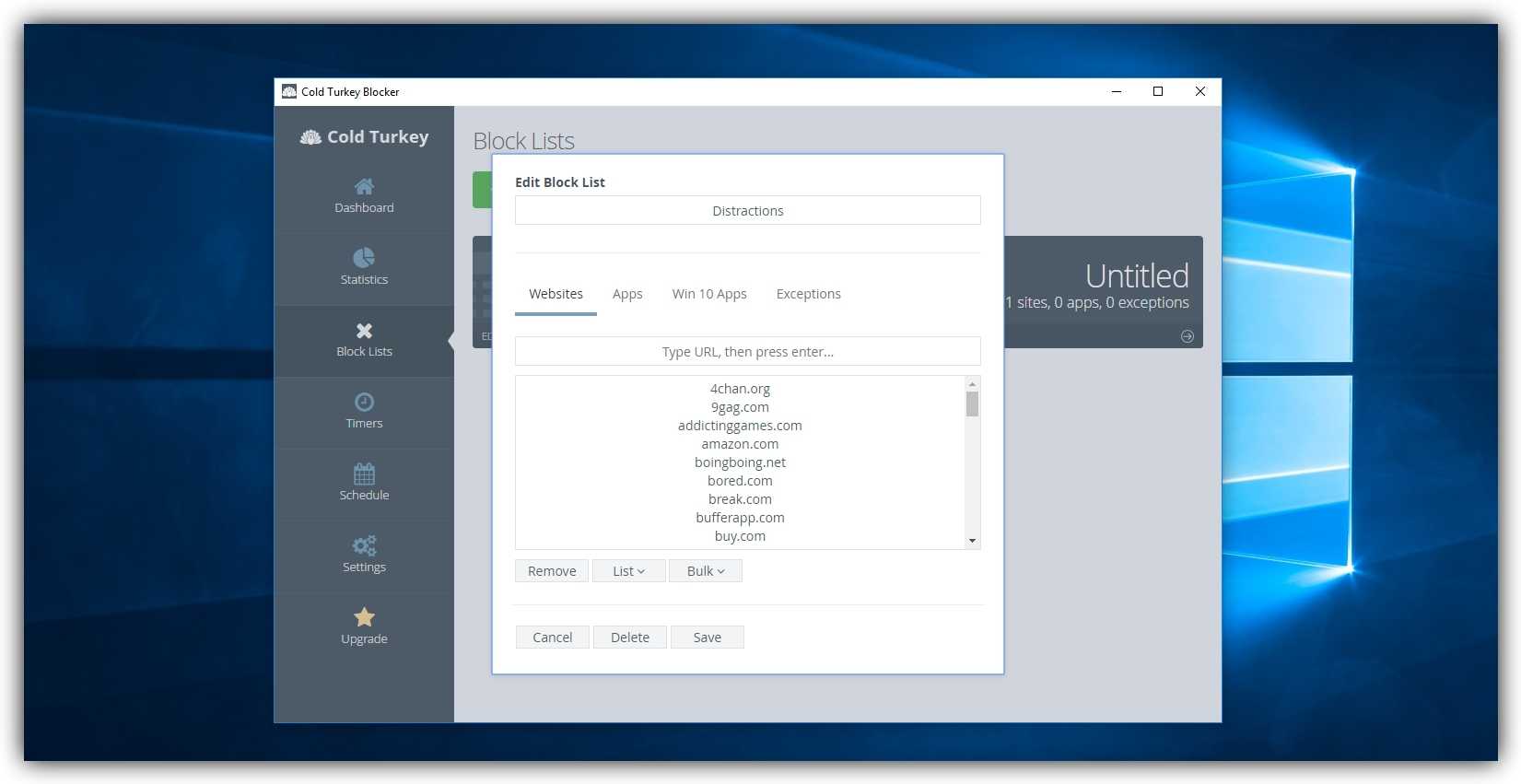
У Cold Turkey есть также платная версия, которая позволяет блокировать не только сайты, но и отвлекающие приложения.
3. С помощью функций родительского контроля
Этот способ лучше всего подходит для родителей, которые хотят защитить детей от порнографии и другого контента для взрослых. С помощью функций родительского контроля Windows вы можете создать список сайтов, которые будут заблокированы, и включить автоматическую блокировку всех сайтов для взрослых. Все ограничения будут действовать только для детского профиля и не затронут вашу учётную запись.
Рассмотрим блокировку сайтов для детского профиля на примере Windows 10. В предыдущих версиях ОС процедура может отличаться, но общий порядок будет похожим.
Далее, выберите на боковой панели «Семья и другие люди» и нажмите «Добавить члена семьи». В следующем окне добавьте учётную запись ребёнка с помощью подсказок системы. В процессе вам надо будет подключить к ней любой почтовый ящик, открыть его и подтвердить регистрацию нового профиля.
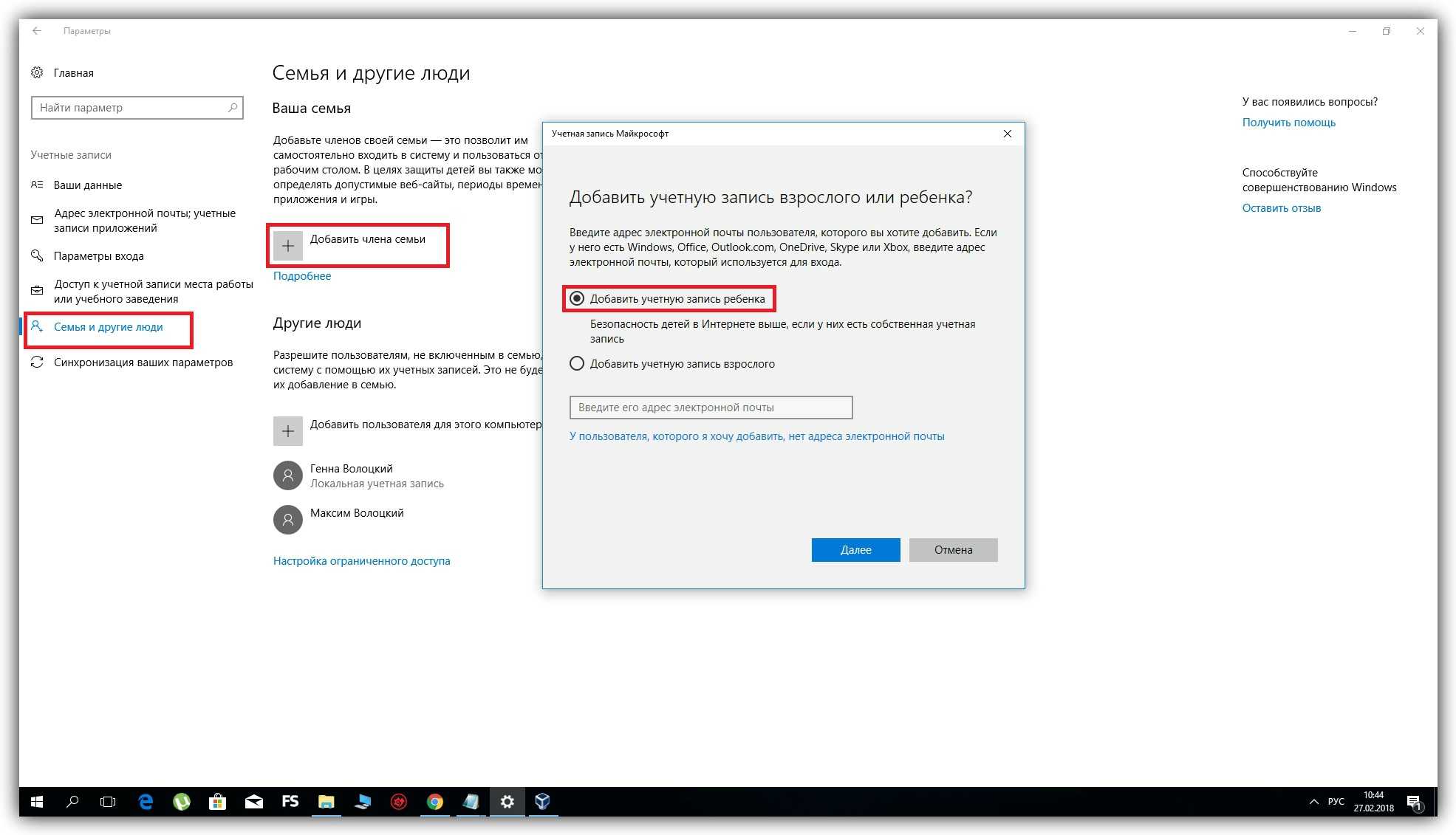
Затем вернитесь в меню «Семья и другие люди» и кликните «Управление семейными настройками через интернет».
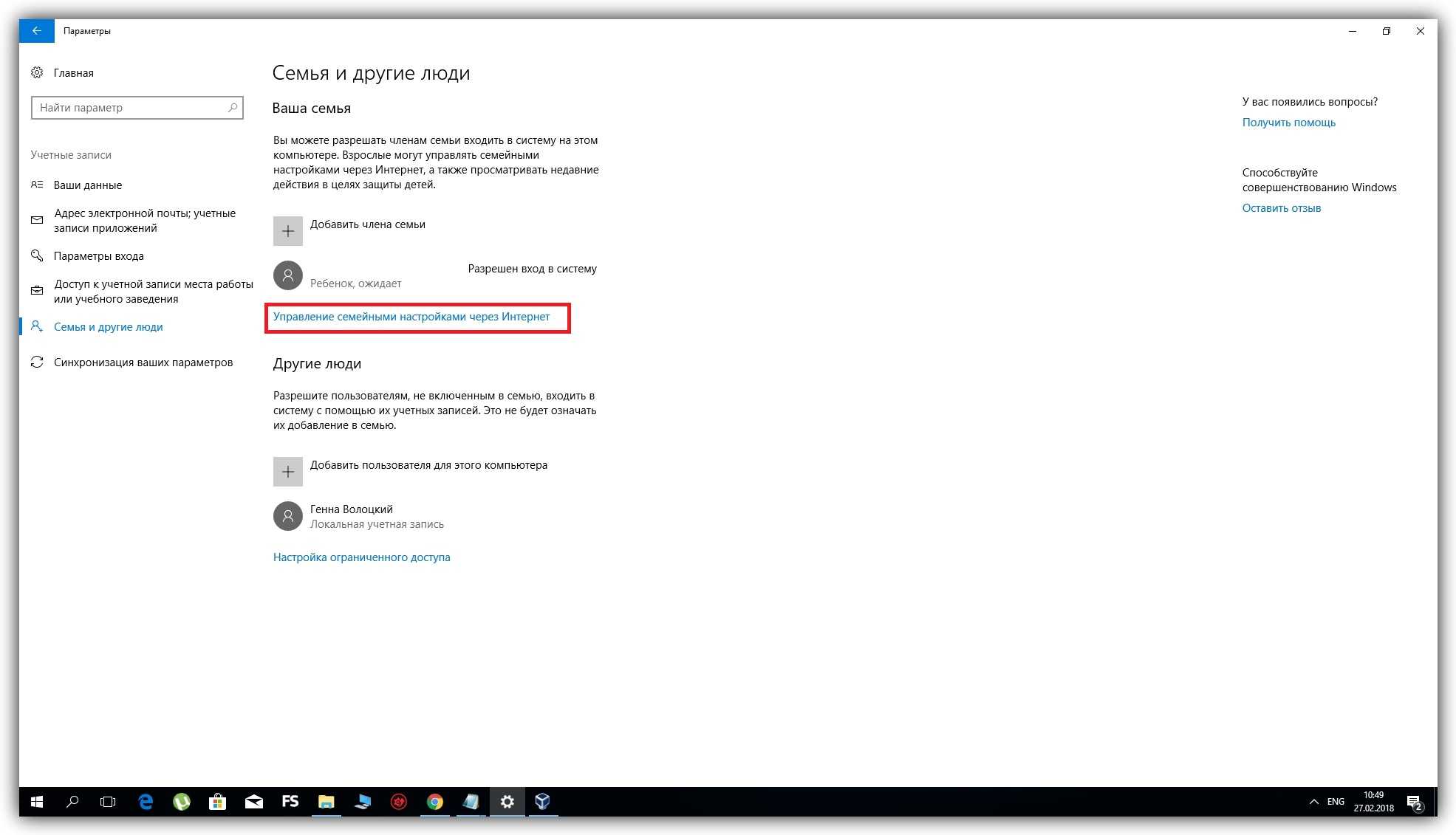
В отличие от старых версий ОС, где все параметры профилей находятся в одном разделе, дальнейшая настройка Windows 10 происходит на сайте Microsoft. Когда откроется сайт, авторизуйтесь через свою учётную запись и откройте раздел «Семья». Увидев профиль ребёнка, кликните рядом с ним на «Ограничение на содержимое».
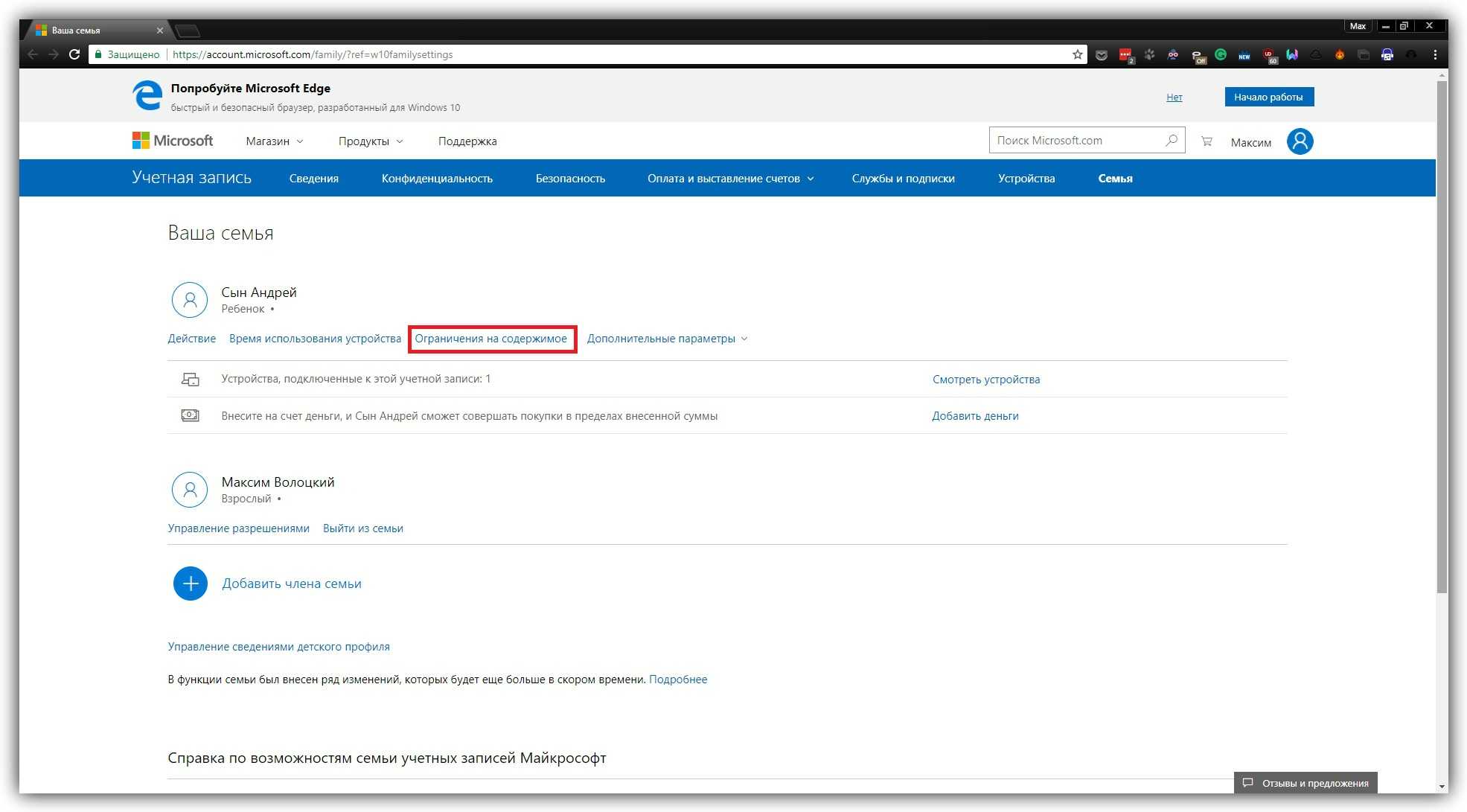
Прокрутите страницу вниз до раздела «Просмотр веб-страниц». Здесь вы можете включить автоматическую блокировку сайтов с помощью переключателя «Блокировать недопустимые веб-сайты» и занести вручную избранные сайты в список «Всегда запрещать».
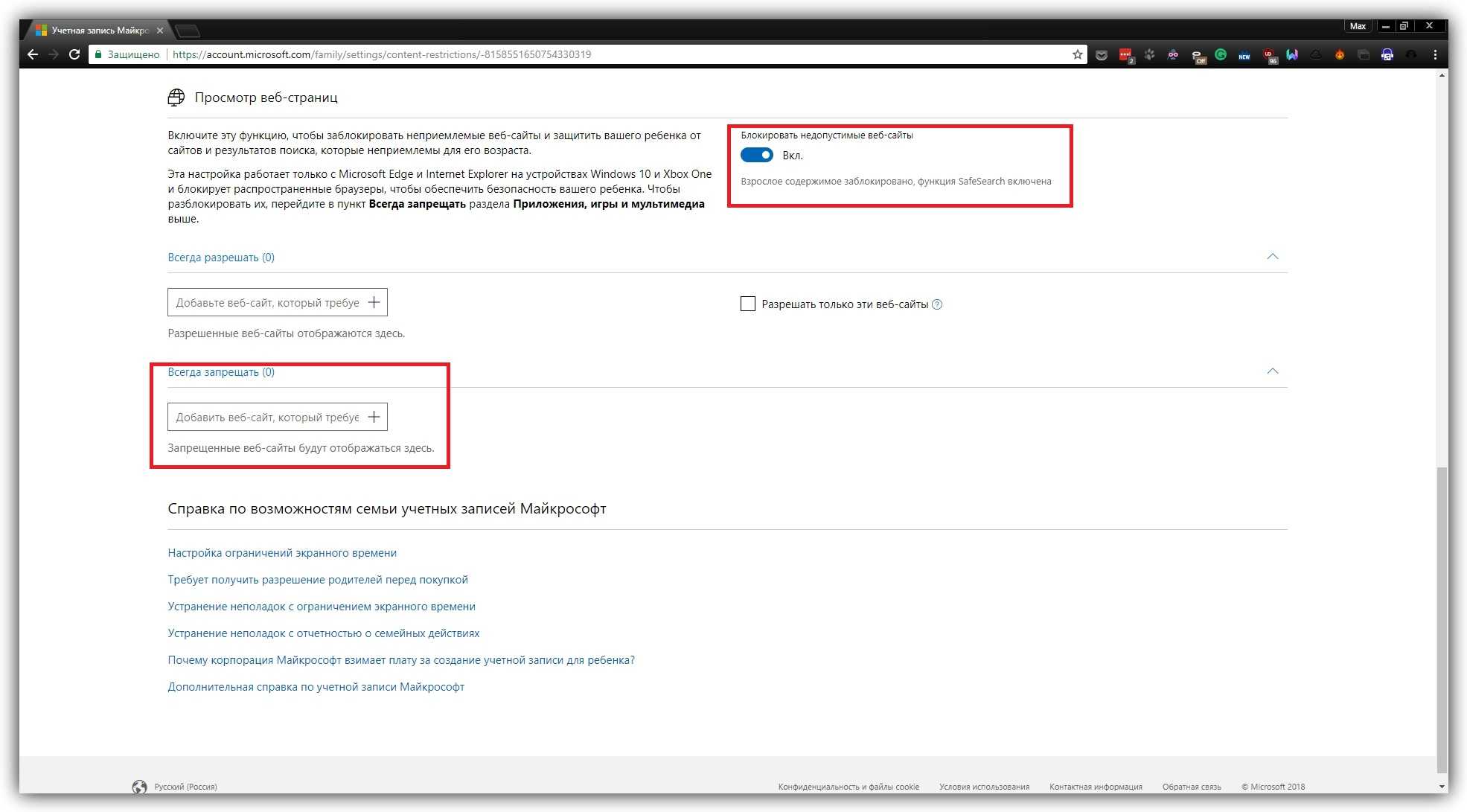
Эти ограничения будут действовать только для браузеров Microsoft Edge и Internet Explorer. Остальные браузеры в детском профиле будут полностью заблокированы.
Как заблокировать сайт в файле hosts, чтобы он не открывался
Наиболее простым и верным вариантом, для того чтобы прикрыть доступ к одному или сразу нескольким адресам, является решение с изменениями в так называемом файле hosts. Данный объект принадлежит Windows, но открыть его можно обычным Блокнотом. Он позволяет прописывать сайты, чтобы они больше не открывались. Для этого потребуется добавлять отдельной строчкой IP своего ПК и далее вписывать наименования ресурсов. Помимо этого, хостс перенаправит пользователя на другой сайт при попытке нарушения запрета. Инструкция будет следующей:
Находите нужный системный файл по пути:
C | Window | System32 | drivers | etc
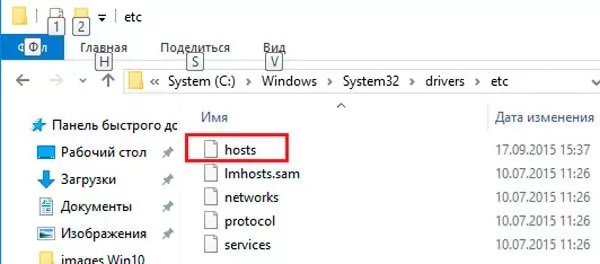
- Для его открытия необходимо нажать правую кнопку мышки. После этого будет доступно дополнительное меню с командой «Открыть с помощью…»;
- Используете простой «Блокнот».
Теперь без смены ай-пи вписываете адреса для блокировки, каждый с новой строки. После этого сохраняете изменения.
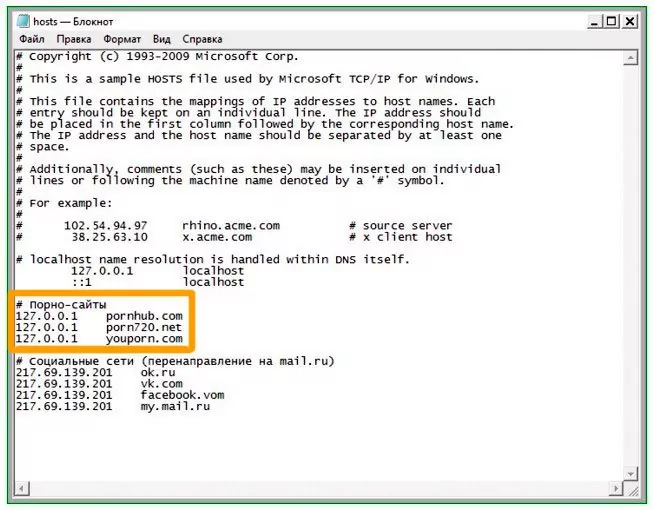
После можете протестировать свои усилия, открыть любую программу и проверить один из вписанных сайтов.
Этот способ поможет заблокировать неограниченное количество сайтов, но о нем знают лишь «продвинутые» юзеры. Вот только изменить что-то в файле hosts можно только, если открывали его в режиме администратора.
Это может пригодиться:
- Как исправить ошибку sec error revoked certificate в Firefox
- Устраняем ошибку 14098 — хранилище компонентов повреждено
- Устраняем ошибку «Системе не удается найти указанный путь» при скачивании торрентов
- Как освободить память Android, ничего не удаляя!
