Сервер Майнкрафт
Такс вроде бы все нормально но пишет вот такая ошибачко что делать?
**** FAILED TO BIND TO PORT!
The exception was: java.net.BindException: Cannot assign requested address: JVM_Bind
Perhaps a server is already running on that port?
- Опишите подробнее конфигурацию Вашей сети: какое сетевое оборудование (модем, маршрутизатор или коммутатор) у Вас стоит? HEKP0H 04:32, 13 января 2011 (MSK)
пожалуйста помогите сделать сервер по team viewer а то вобще ниче не получается
Народ скажите плиз как перезапускать сервер
Подскажите что делать, у меня стоит Linux (дистрибутив Ubuntu 10.10).
- Из официального сайта:
Шаги
Часть 3
Как настроить сервер
- 1
Найдите файл «server.properties». Он находится в папке «Minecraft Server».
- 2
Переименуйте файл. Чтобы отредактировать его, нужно удалить точку между «server» и «properties». Для этого щелкните по файлу «server.properties» правой кнопкой мыши, нажмите «Переименовать», удалите точку, нажмите ↵ Enter
На компьютере Mac также можно щелкнуть по файлу, а затем нажать «Файл» > «Переименовать».
, а затем щелкните по «Да».
- 3
Откройте файл. Сделайте это, когда переименуете файл:
- Windows: дважды щелкните по файлу, а затем нажмите «Блокнот» > «ОК»;
- Mac: щелкните по файлу, а затем нажмите «Файл» > «Открыть с помощью» > «TextEdit».
- 4
Задайте IP-адрес сервера.
Например, если статический IP-адрес вашего компьютера «192.168.2.30», строка будет выглядеть так: server-ip=192.168.2.30.
Введите статический IP-адрес своего компьютера в строке «server-ip =» в верхней части файла.
- 5
Удалите онлайн-проверку. Найдите строку «online-mode=true», а затем замените «true» на false. Это позволит игрокам со взломанными версиями Minecraft подключаться к вашему серверу.
- 6
Сохраните изменения. Нажмите Ctrl+S (Windows) или ⌘ Command+S (Mac), а затем закройте документ. Новые настройки сервера вступят в силу, когда вы запустите его.
Часть 4
Как подключиться к серверу
- 1
- 2
Запустите свой сервер.
Во время работы сервера его окно должно оставаться открытым.
Закройте сервер (если он запущен), дважды щелкните по файлу «run», который вы создали в папке «Minecraft Server», и дождитесь, когда сервер запустится.
- 3
Запустите Minecraft.
Если будет предложено авторизоваться (это случается, когда вы долго не открываете игру), введите адрес электронной почты и пароль.
Дважды щелкните по значку в виде блока земли с травой, а затем нажмите «Play» (Играть) внизу окна лаунчера.
- 4
Щелкните по Сетевая игра. Эта опция находится в меню Minecraft.
- 5
Нажмите Добавить сервер. Вы найдете эту опцию в нижней правой части окна.
- 6
Введите имя сервера. Сделайте это в строке «Имя сервера» в верхней части окна.
- 7
Введите адрес своего компьютера.
В некоторых случаях в этой строке можно ввести localhost, но это будет работать не во всех сетях; поэтому лучше ввести IP-адрес компьютера.
В строке «Адрес сервера» введите статический IP-адрес компьютера.
- 8
Щелкните по Готово. Эта кнопка находится в нижней части окна. Сервер будет создан.
- 9
Выберите сервер. Нажмите на имя сервера в верхней части окна.
- 10
Щелкните по Подключиться. Эта кнопка находится в нижней части окна. Откроется игровой мир вашего сервера.
- 11
Пригласите друзей присоединиться к игре. Для этого отправьте 19-ти друзьям публичный IP-адрес своего компьютера, и попросите их выполнить следующие действия:
- откройте Minecraft и нажмите «Сетевая игра»;
- нажмите «Прямое подключение»;
- введите публичный IP-адрес компьютера (а не статический IP-адрес, который вводится, если друзья подключены к той же сети, что и вы);
- нажмите «Подключиться».
- 12
Выключите брандмауэр компьютера (если нужно). Сделайте это, если друзья не могут присоединиться к вашей игре. Имейте в виду, что в этом случае компьютер станет уязвимым для атак злоумышленников, поэтому выключайте брандмауэр, только если играете с надежными людьми.
Советы
- К серверу Minecraft могут одновременно подключиться до 20 игроков (включая вас).
- Сервер можно создать с помощью Hamachi, если у вас не получается сделать это посредством файла сервера.
Предупреждения
- Использование пиратской (взломанной) версии Minecraft может привести к штрафам и тюремному заключению (в ряде стран). Имейте в виду, что использование взломанной версии Minecraft является незаконным.
- Не забудьте включить брандмауэр, когда закончите играть.
Как открыть порт 25565 с помощью специальной программы
Если настройка порта вручную является для вас проблематичным занятием – попробуйте проделать данную процедуру с использованием программы «Simple Port Forwarding». Программное обеспечение скачивается и устанавливается на компьютер.
Перед запуском программы целесообразно сразу же переключить ее на русский язык. Выбирается тип вашего роутера, нажимаете «Файл» — «Добавить порт» — «Добавить нестандарт». Программа потребует ввести имя, которое может быть любым, зависит только от вашего желания. Выставляется тип TSP/UDP. «Начальный порт» – ставите 25565 и «Конечный порт» — ставите также 25565. Физический адрес сохраняется прежним. Нажимаете клавишу «Выполнить». После этого программа все сделает самостоятельно. После открытия порта программу можно закрыть.
Если ваш роутер не имеет собственный брандмауэр или антивирус с файрволом, то защитную функцию исполняет встроенный в Windows брандмауэр. В этом случае добавление порта начинается с «Пуска» — «Панель управления». Далее через вкладку «Безопасность» входите в «Брандмауэр Windows». В «Дополнительных параметрах» откроется окно, в котором нужно выбрать, для какого подключения – входящего или исходящего – необходимо создание правила. Выбрав нужный пункт, нажимаете «Создать правило». В открывшемся окне «Создания правил» нужно выбрать «Правило для порта». Далее указывается протокол, для которого будет открыт порт ТСР или UDP. Указав порт, нажмите «Разрешить подключения». Далее указывается, для каких профилей может применяться правило, имя правила, при желании – описание. Далее – «Готово».
Теперь вы знаете, как открыть порт 25565 – действуйте. Открытие порта 25565 позволит вам полностью насладиться игрой и пригласить своих друзей, чтобы разделить с вами радость от общения с вами и игрой Minecraft.
Сетевой режим «Майнкрафта» очень быстро стал невероятно популярным, так как он предложил геймерам прекрасную возможность сойтись с другими пользователями на полях данной игры в сражении или же объединиться для достижения совместных целей. Однако стоит отметить, что у многих геймеров возникают проблемы с подключением к сетевой игре, и чаще всего данные проблемы заключаются в том, что у них закрыты сетевые порты. Естественно, при этом компьютер не может подключиться к серверу, так что вам остается только играть в оффлайне в одиночестве. Это, конечно, также невероятно увлекательное занятие. Однако все же иногда хочется сыграть и в мультиплеер. Поэтому в данной статье вы узнаете, как открыть порты в «Майнкрафт» для сетевой игры.
Устройство локальной сети через Hamachi
Впрочем, если нет сетевого кабеля, устроить локальное соревнование в Minecraft также возможно. Для объединения компьютеров в виртуальную локальную сеть существует специальной программное обеспечение. Наиболее известна в этом плане программа Hamachi, совместимая фактически со всеми версиями игры и с современными компьютерами с Windows XP и выше.
Необходимо открыть Hamachi и нажать в ней кнопку запуска. Далее надо кликнуть в появившемся меню по надписи, запускающей генерацию новой сети. После этого потребуется вписать название будущей игровой площадки, пароль для нее и его подтверждение. Эти данные следует сообщить всем участникам будущей сети.
В этом помогут владельцы остальных компьютеров локальной сети. Они должны зайти в Hamachi со своих устройств, выбрать там ранее созданную игровую площадку, введя ее название и пароль, и переписать ее IPv4 (он обозначен рядом с пусковой кнопкой программы, до значка /). Через двоеточие от него требуется внести ранее выясненный идентификатор игрового порта и скопировать в любой текстовый файл полученную комбинацию.
Теперь всем геймерам понадобится лишь запустить на своих компьютерах Minecraft и выбрать там в меню прямое подключение к сети. В результате откроется особое окошко, в которое надо будет вставить ту комбинацию символов, что была сохранена в текстовом документе. Всем участникам локальной сети остается только наслаждаться игрой.
Подготовка рабочего места
Первый способ:В панели задач, в нижнем правом углу экрана, нажмите правой кнопкой мыши по значку интернета или индикатору Wi-Fi. В открывшемся окне нажмите на пункт— Центр управления сетями и общим доступом.
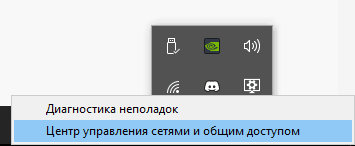
Второй способ:Переходим в Пуск => Параметры
Далее переходим в Сети и Интернет
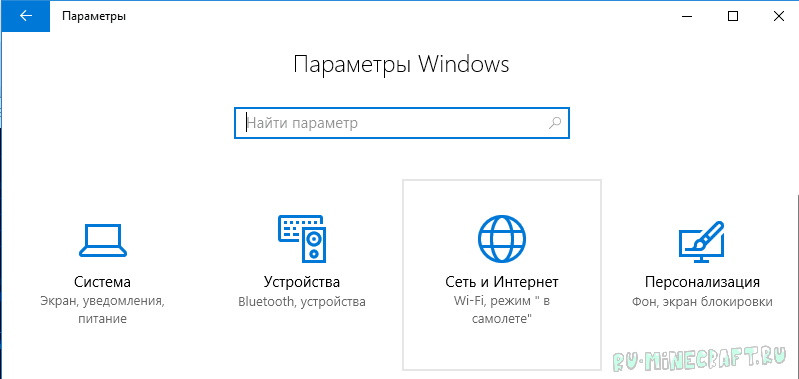
На странице Сеть и Интернет, на вкладке Wi-Fi, внизу страницы, нажимаете на ссылку— Центр управления сетями и общим доступом.
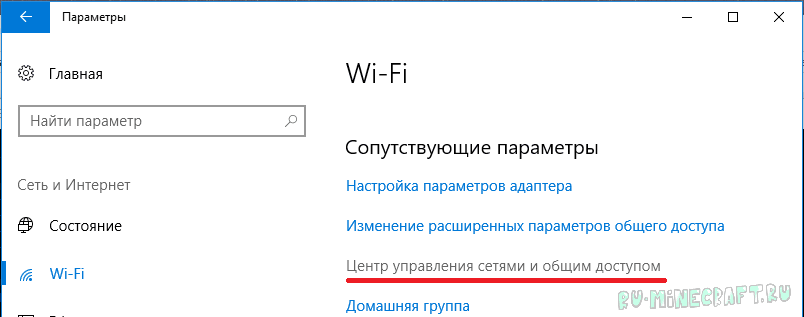
Первый способ:Просто нажимаем правой кнопкой мыши по значку сети в трее и выбраем пункт «Центр управления сетями и общим доступом«:

Windows 8
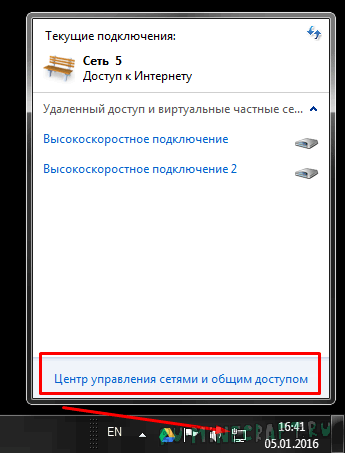
Windows 7
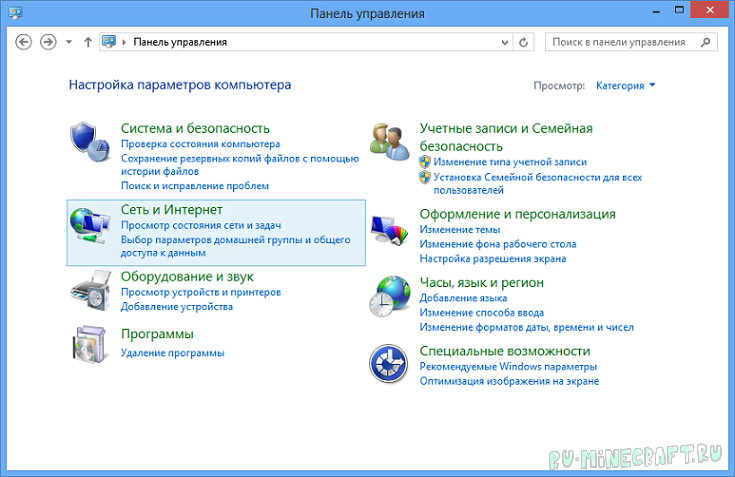
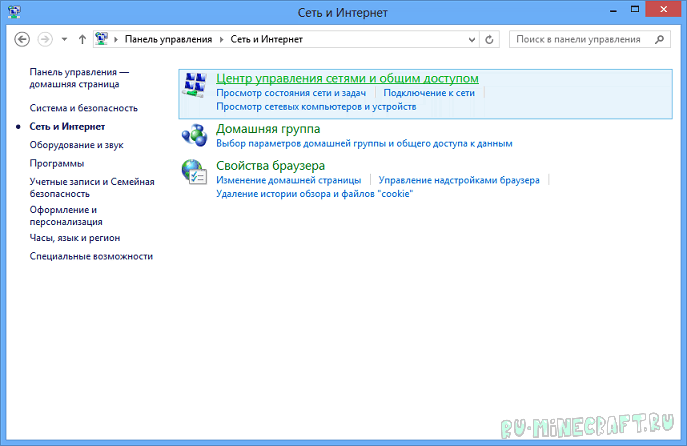
Нажимаем на подключение правой клавишей мыши (ПКМ) и переходим в Свойства.В списке компонентов ищем IP версии 4 (TCP/IPv4) (именно 4, а не 6) и заходим в его свойства.Включаем Использовать следующий IP-адрес: и прописываем новые адреса:
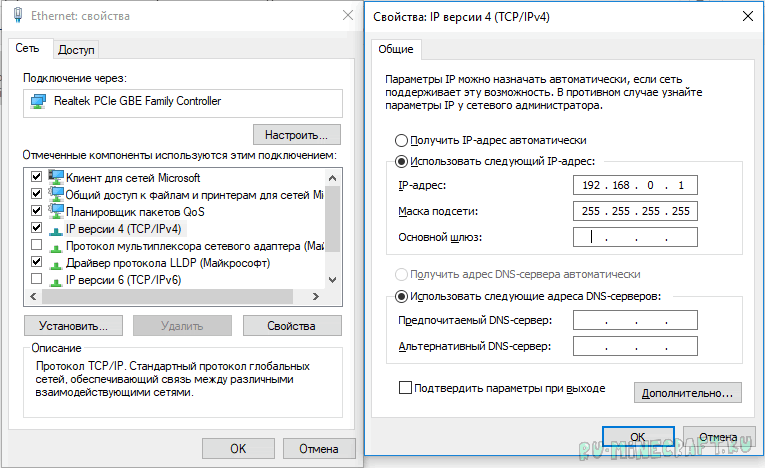
Как только все адреса прописаны, кабели подсоединены — проверяем наличие соединения между компьютерами:
Открываем командную строку и туда вводим
Нажимаем на клавиатуре кнопки Пуск и R ( Win + R ) — открывается маленькое окно «Выполнить»В поле ввода пишем
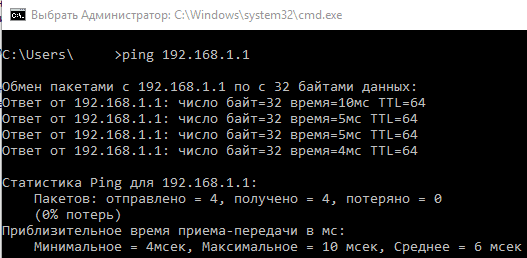
Для этого нам требуется на основном компьютере раздать WiFi. Вот основные способы раздачи:
Переходим в Пуск => Параметры
Далее переходим в Сети и Интернет
Переходим в раздел Мобильный хот-спот, здесь меняем название WiFi ( Имя сети: ) и пароль к нему ( Сетевой пароль: ). И затем просто его включаем.
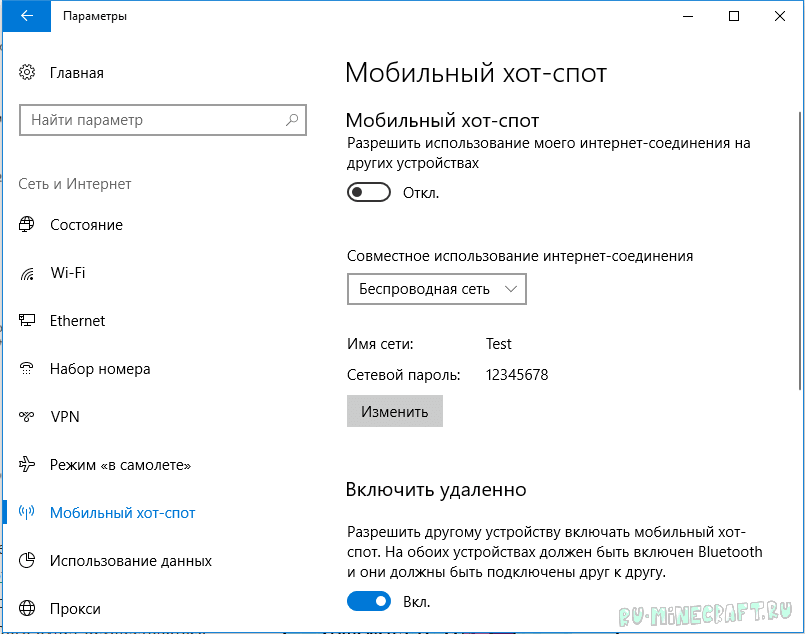
Открываем командную строку ( как её открыть есть выше ) и вводим туда
netsh wlan set hostednetwork mode=allow ss > где ssid — название раздаваемого Wifi, key — пароль
Сеть создана и теперь запускаем её:
Сеть создана и теперь просто подключаемся к ней со второго компьютера. Теперь с этого же компьютера (второго) нам надо узнать IP адрес. Открываем командную строку и вводим
Вылезло много текста, но нас интересует только
Здесь смотрим на 2 строки:
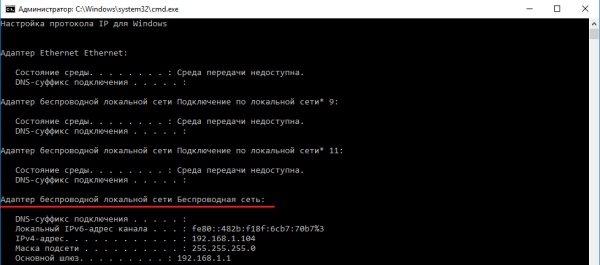
Ну. тут нам делать ничего не требуется, просто узнаем свой локальный IP адрес, его нельзя узнать через интернет, только способами описанными выше в статье.
Вопрос
Поднял сервер майнкрафта, но как ни крути кол-во ресурсов очень мало, мы с другом пол карты перекопали — один камень практически. Где выкручивать и что? Гуглом пользовался — не помогло. Хотя бы намекните куда копать =)
- Что вся карта состоит из камней? А травы, деревьев и цветов наверну нету? —R0B 19:06, 25 мая 2011 (UTC)
нет конечно трава, деревья, мобы всё есть, иногда даже уголь попадается! А один раз даже я железо нашёл. Вот.
- Ну так в чем тогда проблема? Дерзайте и вскорее найдете много чего другого полезного под землей. Вот вам мой совет, который я почти подтвердил на практике: больше всего полезных ископаемых находится на высоте 10 блоков от коренной породы. На этом слое нужно делать сеть пересекающихся коридоров — так шанс найти ресурсы наибольший. Также статья Гид для начинающих прекрасно ознакомит Вас с основными элементами игры. —R0B 20:50, 25 мая 2011 (UTC)
Создание игры и подключение
Самый быстрый и простой способ создать сервер — это:
- Включить игру
- Войти в мир
- Войти в меню игры ( Esc )
- Нажать «Открыть для сети«
- Выбираем нужные параметры и жмём «Открыть мир для сети«
После этого в чате появится
Качаем сервер, открываем любым архиватором (7zip, WinRar) и распаковываем все в какую-нибудь пустую папку

Заходим в папку «Лаунчеры«, переходим в нужную папку, в зависимости от вашей системы — Windows ( Win) или Linux, выделяем все файлы и копируем ихИдём назад, заходим в папку «Сервер» и вставляем наши файлы.
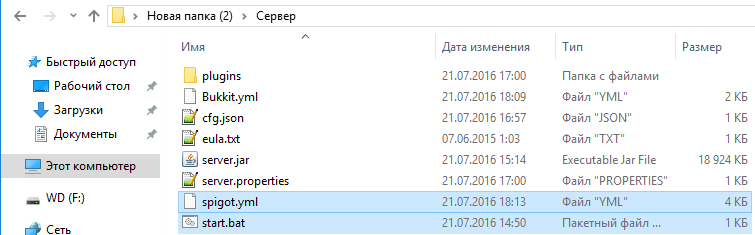
Открываем файл server.properties любым текстовым редактором и ищем строку
Вводим сюда наш IP адрес, который мы узнали вышеТеперь смотрим на поле
И запоминаем порт ( по умолчанию стоит 25565 )
Сервер настроен, IP адрес прописан, порт записан, а это значит, что пора включать сервер, запуская файл start.batПри запуске появится консольное окно и всё, что нам надо делать — это ждать. Создаются различные требуемые папки и файлы. Как только поток текста прервётся и в консоли будут видны различные плагины ( AuthMe, Vault и т.д. ) — значит сервер запустился.
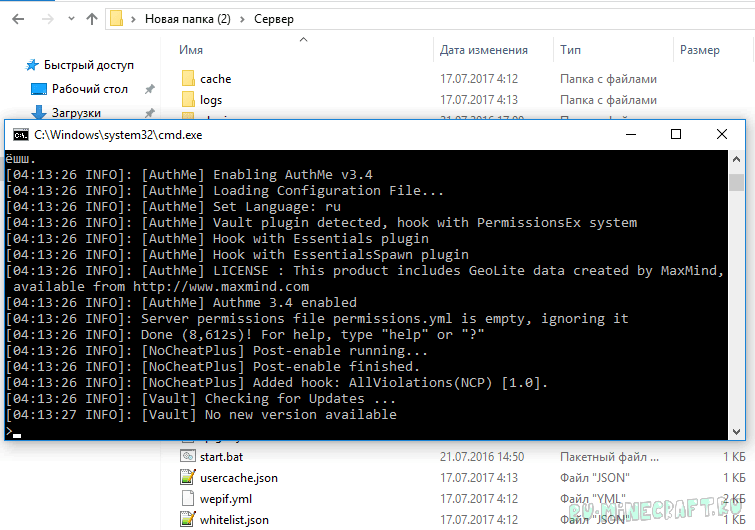
Допустим, сервер запущен одним из предложенных способов, настала пора подключиться к нему, что довольно-таки просто сделать:
- Включаем игру
- Заходим в «Сетевая игра«
- Если мы создавали сервер сразу через клиент, то жмём «Прямое подключение» и вводим IP адрес сервера и порт через двоеточие, который был написан в чате на самом сервере.
Если все верно, то при прямом подключении будет произведён вход на сервер, а при добавлении сервера оный появится в списке
Когда я запускаю майнкрафт по локальной сети и захожу на карту к другу при присоединение он с начало долго ищет сервер а потом пишет что он не найден как это исправить?
Локальная сеть действует только на некотором расстоянии и если друг от тебя далеко то ни тебе ни ему не получится к тебе подключиться
У друга не открыт порт или не запущен сервер
в общем играем мы с другом по сети с двух компов но в одном же помещении. все было нормально,игра летала никаких проблем не было,и вот буквально дня 2-3 я перестала видеть его в локальной сети,т.е он создает открывает сеть а я его не вижу,но когда я создаю игру и открываю сеть он меня видет,в чем проблема?нам нужно именно чтобы он создавал и мы играли.почему так произошло не пойму,уже много раз перезаходили но все равно все также,его карту я не вижу,что делать?
1. Стоят ли хамачи\тангл и пр.? Если стоят, удалите.
2. Можешь ли подключиться по локальному айпи? (что-то типо 192.168.0.2:). Если не знаешь локальный айпишник, то у хоста сделайте так. Win+R -> cmd -> ipconfig. Далее ищите что-то типо IPv4-адрес. . . . . . . . . . . . : 192.168.1.2. Собственно это и айпи
Защитные программы
Однако стоит отметить, что данный способ помогает далеко не всегда. И если вы сделали все необходимое в меню настроек модема, но при этом «Майнкрафт» все равно не работает, а нужный порт отображается как неактивный, вам нужно проверить ваши защитные программы — антивирус, брандмауэр, файервол. Какая-либо из этих программ могла активировать протокол безопасности и закрыть порт, который несет потенциальную угрозу. Соответственно, любые ваши действия с модемом не приведут ни к чему, пока порт запрещен защитной программой. Вам нужно вручную добавить порт в исключения, после чего спокойно играть в «Майнкрафт» по сети.
Обычная сетевая игра
Осуществляется организация локального сражения в Minecraft несколькими способами. В любом случае, для нее потребуется нужное количество компьютеров или ноутбуков — по количеству друзей, решивших поучаствовать в подобном начинании. Далее все зависит от выбора конкретного способа объединения этих устройств в сеть. Если имеется достаточное количество сетевых кабелей, могущих соединить компьютеры физически, не грех воспользоваться ими.
Сперва потребуется подключить кабелями все компьютеры к тому, что выбран основным. Затем на нем нужно будет запустить Minecraft обычным образом. Когда откроется непосредственно игра, надо выйти из нее нажатием Esc и в открывшемся меню выбрать открытие геймплея по локальной сети. Там понадобится произвести обычные настройки, что делаются для игрового мира.
Далее понадобится выяснить IP головного компьютера. Один из наиболее простых способов осуществления такого намерения — отправка соответствующего запроса в один из Интернет-поисковиков. IP будет прописан там в ответе как IPv4. Его надо переписать, а затем через двоеточие (безо всяких пробелов) указать ранее раздобытый адрес порта.
Ошибка при входе на сервер.
Скажите из-за чего не могу подключиться к серверу с определённым ником, хотя без проблем захожу на него с другого персонажа. Вот сообственно сообщение : You have a been kicked by server. Reason: Booted from server.
С администратором я говорил, бан вроде не получал,и к тому же он сам не знаком с этим сообщением.
Скажите пожалуйста в чём проблема, и как избавиться от этого.
- Сам с таким не сталкивался, но для более быстрого решения Вашей проблемы задам наводящие вопросы. В чем разница между персонажами кроме ников? Можете зайти на любой сервер кроме этого? У Вас лицензия? Да и честно говоря моего английского не хватает что бы однозначно перевести слово Booted. Например в игре Neverwinter Nights это означало что твой акк если уж не увели, то точно что нехорошее с ним случилось. —mmankof 06:50, 6 мая 2012 (UTC)
Hosting a server
There are many tools provided for players to be able to manage and host a server. Note that servers have requirements in order to run efficiently and smoothly.
- Opening a world to LAN provides a server that is only accessible to other people in your local network unless you setup port forwarding on your router. See the setting up a LAN world tutorial for more information.
- External server clients such as Bukkit, Spigot, and Sponge provide players a way to add plugins to a server. These are generally used for larger servers that run plugins to ensure griefer protection, non-vanilla commands (e.g.), custom minigames, etc.
- Rented servers are servers which are hosted externally by another company. These hosted servers are (usually) not provided free of charge — the player must rent them on a regular basis.
- Realms are Mojang’s official hosting service which allows a limited amount of players onto a server. Note that the Java Realms are still separate from Realms for other versions of Minecraft.
- Dedicated Servers are servers that provide a wider range of power sources. These servers are much more flexible and allow for almost complete control.
See for tutorials on how to use these programs.
Консоль bukkit
Всем кому мог, тем помог, теперь помогите пожалуйста мне.
Итак, после нескольких часов активного гуглинга, я настроил так permissions, работает идеально, ни одной ошибки.
Есть ли вариант присуждать человеку другую группу прямо во время игры? Перезагружать сервер во время каждого поднятия уровня не подходит, ибо просто нелогично.
—DAntaeuSb 19:06, 7 августа 2011 (UTC)
- UPD Ещё беда, всё работает, но при каждом моем действии, лезет ошибка «you haven’t permission to do this». Причем мир всё равно меняется. Permissions YML:
Level4:
default: false
info:
prefix: ''
suffix: ''
build: true
inheritance:
permissions:
- 'worldedit.chunkinfo'
- 'worldedit.snow'
- 'worldedit.thaw'
- 'worldedit.extinguish'
- 'worldguard.locate'
- 'worldguard.heal.other'
- 'worldguard.heal'
- 'worldedit.brush.ex'
- 'worldedit.history.undo'
- 'worldedit.history.redo'
- 'worldedit.navigation.ceiling'
- 'worldedit.navigation.thru'
- 'worldedit.navigation.jumpto'
- 'worldedit.navigation.ascend'
- 'worldedit.navigation.descend'
- 'worldedit.wand'
- 'worldedit.fill'
- 'worldedit.removeabove'
- 'worldedit.butcher'
- 'worldedit.removebelow'
- 'worldedit.listchunks'
- 'worldedit.clipboard.copy'
- 'worldedit.clipboard.paste'
- 'worldedit.clipboard.rotate'
- 'worldedit.clipboard.flip'
- 'worldedit.clipboard.clear'
- 'worldedit.limit'
- 'worldedit.generation.pumpkins'
- 'worldedit.brush.clipboard'
- 'worldedit.region.overlay'
- 'worldedit.region.faces'
- 'worldedit.selection.size'
- 'worldedit.drain'
- 'worldedit.fixlava'
- 'worldedit.fixwater'
- 'worldguard.region.define'
- 'worldguard.region.claim'
- 'worldguard.region.select.own'
- 'worldguard.region.select.member'
- 'worldguard.region.select'
- 'worldguard.region.info'
- 'worldguard.region.info.own'
- 'worldguard.region.info.member'
- 'worldguard.region.remove.own'
- 'craftbook.mech.ammeter.use'
- 'craftbook.mech.gate'
- 'craftbook.mech.elevator.use'
- 'craftbook.mech.bookshelf.use'
- 'craftbook.mech.light-switch'
- 'craftbook.mech.elevator'
- 'craftbook.ic.safe'
- 'craftbook.mech.cauldron'
- 'craftbook.mech.bridge'
- 'craftbook.ic.restricted.mc1240'
И ещё кусок:
users:
dantaeusb:
group: level4
permissions:
Кажется Вы запретили самому себе что-то делать.
Поставьте себе права — ‘*’
—Aolko 16:35, 24 ноября 2011 (UTC)
Присвоить несколько ай-пи
У меня кабель подключенный к компьютеру напрямую без роутеров. Следовательно, у меня 2 IP — локальный и внешний. Внешний конечно динамический. Провайдер статических не предоставляет
Как мне серверу присвоить несколько IP? т.е. чтобы с локалки люди заходили (10.x.x.x), и с внешки
- То есть, Вы находитесь за NAT провайдера, и тогда для доступа из локальной сети достаточно разобраться с файерволлом на компьютере и дать игрокам свой внутренний IP. А вот с доступом из Интернета, боюсь, у Вас ничего не получится. Кстати говоря, из того, что у Вас нет роутера, не следует, что у Вас два адреса, скорее даже наборот.
- много букв. Просто server-ip= оставляем пустым.
Особенности коннекта
Есть один неприятный факт, который, к сожалению, исправить нельзя. Если у вас нет подключения к интернету, то вы не сможете воспользоваться автоматическим обнаружением серверов, даже если у вас новая версия «Майнкрафт». Вам придется вводить адрес сервера вручную.
Социальные игры всегда пользовались большей популярностью, чем одиночные. Это же можно сказать и о сверхпопулярной игре Minecraft. Сегодня существует огромное количество различных серверов, доступных для игры в компании.
Однако если Вы хотите играть исключительно друг с другом, Вам больше никто и не нужен. Скачать игру Майнкрафт можно в Интернете и установить практически на любой ноутбук без проблем. Останется только соединиться по сети (LAN или WLAN) и наслаждаться кооперативным режимом.
Types of servers
See also: Tutorials/Playing on servers
Multiple archetypes of Minecraft servers exist, distinguished by the unique gameplay features, rules, and societal structures which they implement. No two servers are the same, and frequently the line between archetypes is blurred or indistinguishable. Many special types of servers rely on the use of map editors or the creative game mode to build custom maps and the server software to provide additional features. Some of these servers are more PVP orientated, some involve aspects of Survival, Creative and Adventure mode, some have a built-in economy, and some of them contain built-in minigames.
Популярные серверы
Существует множество серверов, но среди них можно выделить самые популярные:
- TimeCraft – 188.165.138.41:25618.
- Minecraft-TnT – 188.226.49.22:25565.
- OstrovCraft – 78.46.58.222:25745.
- GammaCraft – 217.106.106.56:25166.
- —— – 144.76.24.115:25665.
GoogleTM, Android, Google Maps, Google Play, Google Docs, Google Picasa, Gmail, Google Chrome, Google Plus, YouTube и соответствующие логотипы являются товарными знаками Google, Inc. в США и других странах.
Mozilla, Mozilla Firefox и их логотипы являются товарными знаками Mozilla Foundation в США и других странах.
Skype и соответствующий логотип являются товарными знаками Skype в США и других странах.
На данный момент очень популярными стали сервера майнкрафт. На них всегда находится огромное количество игроков, так как играть в майнкрафт с друзьями гораздо интереснее, чем одному.
Они не знают, как подключится к серверу в майнкрафт. Для таких игроков существует множество сайтов, на которых подробно описано, как это сделать. Если игрок введет свой запрос в какую-нибудь поисковую систему, то он мгновенно получит в результате поиска большое количество сайтов с правильным, четким и понятным объяснением того, как зайти на сервер.
• Первым пунктом является выбор сервера, на который будет заходить игрок. В интернете существует огромное количество сайтов, на которых осуществляется мониторинг серверов майнкрафт. На таких серверах всегда указывается описание, ip и количество игроков на сервере. Сайты с мониторингом обновляются каждый день, поэтому выбрать подходящий сервер не составит труда.
• После того, как игрок выбрал понравившийся ему сервер, он должен скопировать ip в буфер обмена.
Если игрок ввел неправильный ip, сервер не запустится. Второй может быть в той ситуации, когда версия майнкрафт игрока не соответствует версии введенного сервера. Тогда имеется только два выхода: либо скачать майнкрафт правильной версии, либо найти другой сервер.
Скачать майнкрафт можно на многих сайтах в интернете. Но игрокам рекомендуется делать это с помощью универсального лаунчера, который так же можно найти в интернете. В таком лаунчере собраны все версии майнкрафт от 1.0 до 1.10.2.
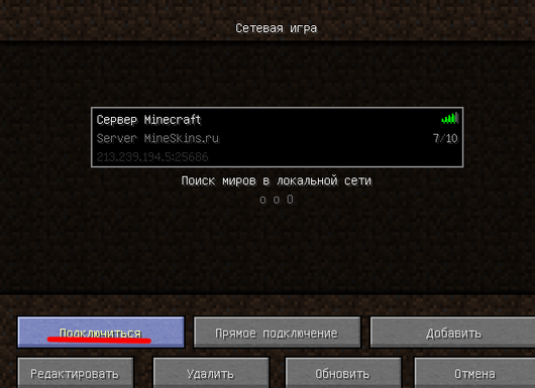
Если вы хотите поиграть в любимую игру по сети, но не знаете, как подключиться к серверу Майнкрафт, ознакомьтесь с нашей инструкцией, в которой подробно описан процесс регистрации и подключения к необходимому серверу.
Описание[править | править код]
Ранее в одиночной игре клиент Minecraft занимался обработкой всех игровых процессов, а сервер содержал отдельную реализацию игры. Начиная с 1.3.1 (более точно, 12w18a), одиночная игра неявно запускает сервер с особыми настройками. Это позволило уменьшить количество ошибок за счет единой реализации, так как ранее разработчикам приходилось добавлять каждую новую возможность дважды — сначала в клиент, а затем в сервер. Благодаря использованию сервера в одиночной игре можно открыть свой мир для игры в локальной сети, нажав соответствующую кнопку в меню паузы, но для расширения возможностей владельца сервера стоит использовать выделенный сервер.
Для подключения версии клиента и сервера должны совпадать, хотя в случае версий, направленных на исправление ошибок, обычно может различаться последнее число версии (так, например, 1.4.6 и 1.4.7 совместимы).
Как сыграть с другом на одном сервере?
Это самый простой способ, так как единственным требованием является одинаковая версия Minecraft у тебя и твоих друзей. Можно выбрать как «чистый» сервер, на котором игра проходит практически без изменений, так и тематический вариант. Например, ты вместе с друзьями можешь оказаться в гуще зомби-апокалипсиса или принять участие в полноценной «королевской битве».
Для начала необходимо выбрать один сервер и скопировать его адрес, после чего запустить Minecraft и выбрать пункт «Сетевая игра» в главном меню.
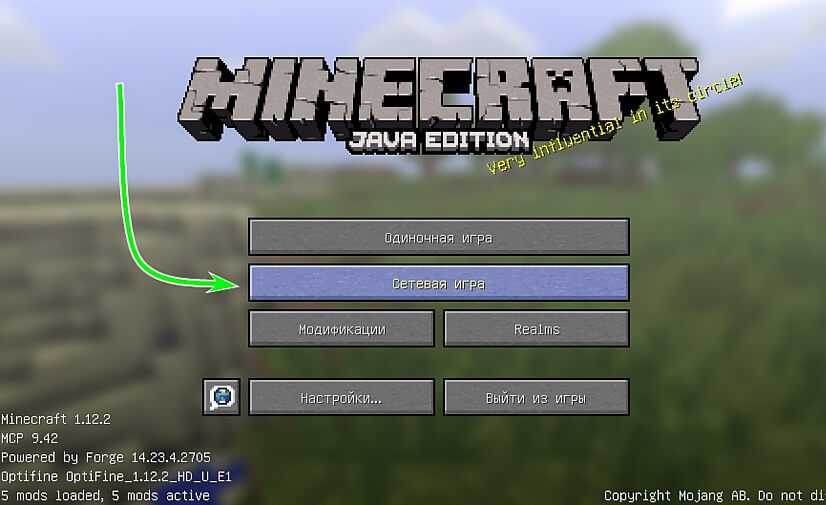
Ты увидишь список доступных серверов. Лучшим вариантом будет ручной ввод адреса, это гарантирует, что вы с друзьями точно окажетесь на одном и том же сервере. Для этого нажми кнопку «По адресу» и в открывшемся окне вставь скопированный ранее адрес сервера.
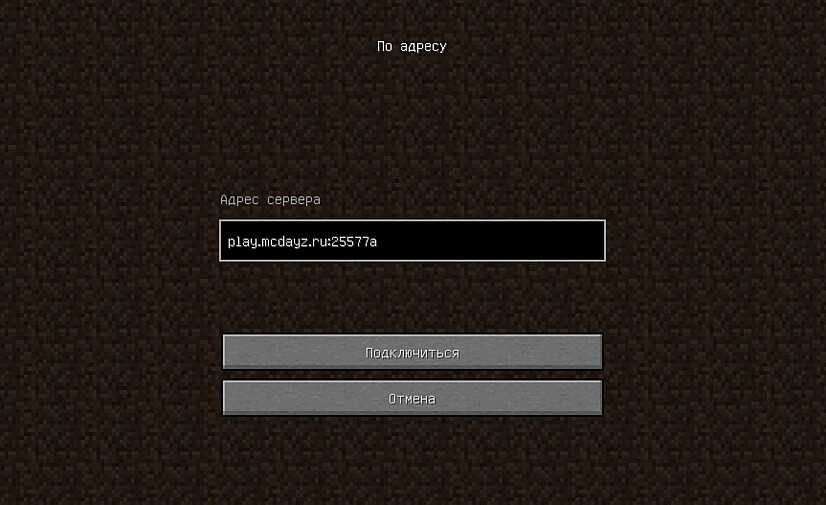
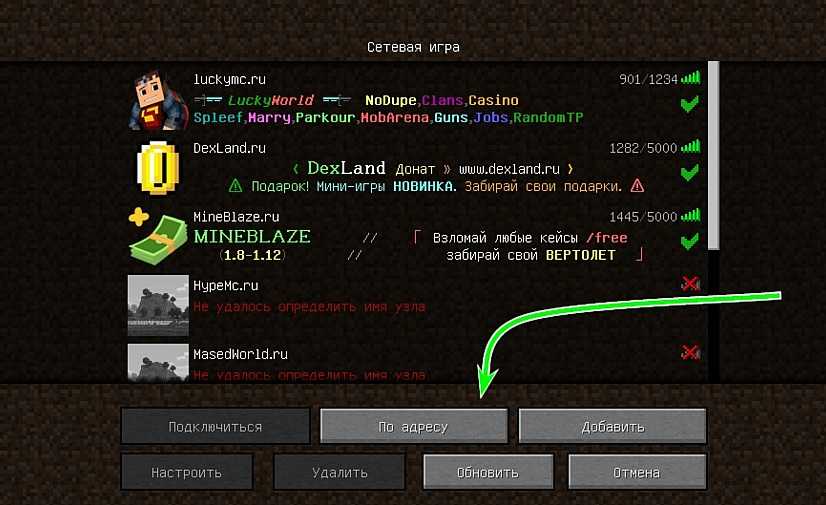
После короткой процедуры соединения вы окажетесь на стартовом экране. Для начала игры потребуется задать пароль для своей учетной записи. Для этого нужно вызвать окно чата в игре (английская буква «T» на клавиатуре) и написать «/reg (твой пароль)». Запомни этот пароль, чтобы в дальнейшем без проблем продолжить игру на сервере.
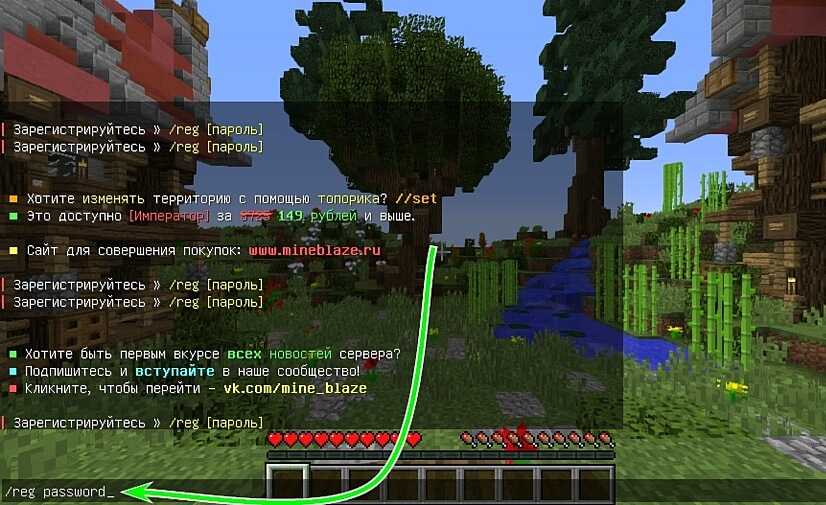
Скорее всего, вы с другом встретитесь в спавн-локации. Координируйте свои действия при помощи чата или голосовой связи, чтобы не потеряться при переходах на другие территории.
Странная ситуация с сервером
Держу сервер, играли с друзьями до обновления 1.5 Beta, при установке\удалении блока через несколько секунд блок либо убирается (если поставлен) либо появляется обратно (если удалён). Может кто подсказать, в чём дело?
- 1. Возможно вычислительной мощности сервера не хватает, чтобы обрабатывать запросы пользователей на создание/удаление блоков. 2. Скорость интернет-соединения между пользователем и сервером слишком низкая. 3. Возможно игроки пытаются изменять блоки в близости от точки спауна, где размещение и удаление блоков позволено только опам. Отойдите на 50 блоков от точки спауна и попробуйте разрушать там. 4. Возможно на сервере установлены плагины, которые запрещают изменение ландшафта пользователям, которые не добавлены в whitelist или не зарегистрированные на сервере. 5. Подписывайте свои сообщения нажатием на кнопку «Ваша подпись и момент времени» на панели инструментов сверху окна редактирования страницы. —R0B 07:58, 3 мая 2011 (UTC)
Спасибо за информацию.—Nialas 20:01, 4 мая 2011 (UTC)
У меня такая же проблема, что делать? Плагинов никаких нету типа BlockBlocker и т.п. И еще вопрос. КАК ПЕРЕНЕСТИ СЕБЯ В ГРУППУ admins у меня такая в пермишене есть? я знаю там команда через консоль должна вводится! Какая? Напишите заранее спасибо!
-задал вопрос в 15*13 28,02,2012г.
Порт 25565
Наибольшее распространение имеет ошибка, связанная с закрытым портом 25565. Отсюда вытекает следующий вопрос: как открыть сетевой порт 25565 для игры Майнкрафт?
Чтобы решить задачу, необходимо провести следующие манипуляции:
- Переходим по следующему порядку пунктов: Пуск, Панель управления, Просмотр состояния сети и задач.
- Здесь совершаем клик по функции «Сведения».
- Копируем указанный «адрес IPv4».
- Открываем браузер и переходим к настройкам роутера.
- Авторизовываемся.
- Переходим по пути: Расширенные настройки, NAT, Виртуальный сервер.
Теперь заполняются пустующие поля, и всё сохраняется. Не забываем в графе протокол указать «all», в графе порт — искомый номер 25565.
Видео: Как открыть порты для сервера Майнкрафт.
Зная необходимые номера, можно решить вопрос, как разблокировать порты для любого сервера Майнкрафт. Если выполнение указанных манипуляций не дало нужного эффекта, следует проверить настройки брандмауэра.
Инструкция
Если вы столкнулись с подобной проблемой, посмотрите сперва свой локальный IP-адрес. Для этого зайдите на любой из специальных сайтов: 2ip.ru, speed-tester.info, ip-ping.ru и т.п. В большинстве случаев это будет 192.168.1.1 либо 192.168.1.2 (иногда бывает и 192.168.0.1). Впишите его в адресную строку браузера. В появившемся окошке впишите в качестве логина и пароля admin. В некоторых ситуациях вам понадобится оставить одну или даже обе нужных строчки незаполненными (вместо введения туда слова admin) — в зависимости от конкретных настроек вашего роутера.
Попав в меню этого раздающего Интернет устройства, действуйте следующим образом. Если у вас роутер марки D-Link, зайдите во вкладку Advanced, там выберите Virtual Servers, затем Add и впишите любое имя для своей будущей игровой площадки (например, просто Minecraft Server). Во всех строчках с External Port (start и end) внесите номер порта — 25565, то же самое сделайте для Internal Port, а в качестве протокола должен быть UDP. Теперь жмите Apply, сохранитесь и перезагрузите роутер.
Для устройства от ZyXEL зайдите во вкладку Networks, там выбирайте NAT, а в нем Port Forwarding. Впишите там в нужной строчке номер порта — 25565. Теперь попросту сохраните выполненные настройки и перезагрузите роутер. Для других аналогичных приборов вам может понадобиться несколько иной порядок действий и названия вкладок, но общие принципы останутся аналогичными. К слову, ни при каком раскладе не нажимайте на кнопки Delete либо Remove. Порт таким образом вы точно не откроете, а вот нарушения в работе роутера (в том числе такие, что потребуют его переустановки) запросто вызовете.
В случае, когда у вас очень мощные антивирус и файервол (брандмауэр), вам придется также добавить несколько пунктов в список их исключений. Зайдите через пусковое меню в панель управления компьютером, а там — в центр обеспечения его безопасности. Далее выберите брандмауэр Windows и переключитесь на вкладку с его исключениями. Там кликните по «Добавить порт», в первой открывшейся строчке присвойте ему любое имя, во второй — напишите его номер (25565), а также отметьте пункт «порт UDP». Дважды нажмите ОК — и все должно будет заработать.
Если у вас Windows Vista либо 7, а не ХР, действуйте несколько по-иному. Зайдите точно так же в панель управления, но там откройте администрирование и выбирайте работу брандмауэра в режиме повышенной безопасности либо просто введите команду wf.msc. Теперь откройте порт в своем антивирусе. Конкретный порядок действий здесь будет зависеть исключительно от того, какая именно защитная программа установлена, но принцип будет во всех случаях примерно таким. Найдите список исключений, добавьте туда Java и порт 25565. После этого многострадальный игровой сервер заработает.
Сетевой режим «Майнкрафта» очень быстро стал невероятно популярным, так как он предложил геймерам прекрасную возможность сойтись с другими пользователями на полях данной игры в сражении или же объединиться для достижения совместных целей. Однако стоит отметить, что у многих геймеров возникают проблемы с подключением к сетевой игре, и чаще всего данные проблемы заключаются в том, что у них закрыты сетевые порты. Естественно, при этом компьютер не может подключиться к серверу, так что вам остается только играть в оффлайне в одиночестве. Это, конечно, также невероятно увлекательное занятие. Однако все же иногда хочется сыграть и в мультиплеер. Поэтому в данной статье вы узнаете, как в «Майнкрафт» для
Открытие мира и настройка сервера

Если вы пытаетесь разобраться с тем, как играть по локальной сети в Minecraft, то данный пункт будет для вас самым важным. Как только вы создаете новый мир, вам нужно зайти в меню и там выбрать пункт Open to LAN, что означает «Открыть для локальной сети». Таким образом ваш сервер станет доступен для тех, кто подключен к одной локальной сети с вами. Следом за этим вам нужно будет произвести настройки игры, ввести консольные команды, а самое главное — выбрать конкретный режим, который вы согласуете с другими игроками. Когда вы закончите с этим, сервер будет готов к приему гостей. Если вас будут спрашивать, как вам удается при плохом интернете или его отсутствии играть с друзьями, вы можете смело отвечать: «А мы играем в «Майнкрафт» с другом по сети». Если же этот человек также относится к вашей локальной сети, вы можете позвать его в свою компанию.
