содержат те самые байты данных, которые были бы направлены на указанный принтер, если бы вы не решили направить их в файл. Если у вас нет доступа к этому принтеру (или к идентичному…
Если файл сохраняется в качестве файла для печати с , как с ним можно работать? Я не могу ни распечатывать такие файлы, ни просматривать их. К примеру, если мы выводим отчет в виде файла, при этом не распечатывая его на принтере, этот файл сохраняется с
Мустафа Фаваз
содержат те самые байты данных, которые были бы направлены на указанный принтер, если бы вы не решили направить их в файл. Если у вас нет доступа к этому принтеру (или к идентичному устройству), вы практически ничего не сможете сделать с Но если вы располагаете доступом к принтеру, у вас есть возможность распечатать файл из окна командной строки. Вот команда, которая должна обеспечить успешную пересылку файла на печатающее устройство: COPY /B /B PRN. Если же команда не будет выполнена, сделайте еще одну попытку, заменив символы PRN на LPT1. Впрочем, здесь нужно отметить, что некоторые принтеры, предназначенные для работы исключительно в среде Windows, не воспринимают эту команду. Если в окно поисковой системы Google вы введете слова free raw print utility, на экране появится список бесплатно распространяемых утилит, предназначенных для пересылки на принтеры Windows.
Другие способы
Перечисленные два способа – не единственная возможность прекращения нежелательной печати. Существуют другие, менее востребованные варианты, чтобы остановить то, что печатает принтер. Однако стоит рассмотреть их подробнее, чтобы в любой момент можно было ими воспользоваться.
Удаление временной папки
Когда на принтер приходит задача, согласно которой требуется распечатка документов, внутри системы формируются временные файлы. В них содержится информация, которая требуется для проведения операции. Если вручную очистить папку от файлов, тогда можно сбросить задачу и остановить выполнение процесса. Перед тем как приступить к очистке, рекомендуется прекратить работу «Диспетчера печати». Сделать это можно в настройках компьютера. Службу можно будет запустить снова только после того, как пройдет удаление файлов из папки. Вручную очистить содержимое временной папки можно следующим образом.
Ввести путь C: \Windows\System32\Spool\. Первая буква означает наименование системного диска, поэтому следует указывать ту, на котором установлена операционная система компьютера.
Удалить содержимое каталога под названием Printers
Стоит обратить внимание, что сам каталог удалять не нужно.
Таким образом, удастся отменить любую печать (даже двустороннюю) нежелательных файлов на принтере.
Командная строка
При желании процесс по прекращению вывода файлов на печать можно упростить. При этом не придется ничего выполнять вручную, достаточно открыть командную строку на компьютере. Однако это подходит только тем, кто работает под учетной записью администратора. Задача выполняется следующим образом.
- Пользователь запускает командную строку с расширенными правами. Для запуска можно использовать любой доступный способ. К таким относится вызов командной строки через контекстное меню «Пуск». Также можно нажать ПКМ и выбрать соответствующую командную строку, в которой будут указаны права администратора.
- В выпавшем терминале владелец компьютера задает команду net stop spooler. Далее требуется подтвердить выполнение задачи посредством клавиши ввода. Таким образом, будет приостановлена работа диспетчера печати.
- Третий шаг заключается во вводе двух дополнительных команд: del%systemroot%\system32\spool\printers\*. shd \F \S \Q и del%systemroot%\system32\spool\printers\*. spl \F \S \Q. С их помощью удастся очистить временную папку, в которой хранятся файлы для отправления на печать. Они имеют расширение. shd,. spl. Введение специальных команд позволит снять поставленную для оборудования задачу.
Bat файл
Если пользователь часто вмешивается в процесс печати, удаляя огромное количество файлов, может возникнуть систематическая проблема работы принтера, который начнет постепенно выдавать ошибки при выводе документов. Обычно проблема возникает из некорректной работы драйверов.
В этом случае рекомендуется:
- проверить обновления драйверов печатного оборудования;
- обновить старые драйвера при наличии новых версий;
- выполнить переустановку драйверов, если оборудование перестало отвечать на команды.
Относительно последнего пункта стоит отметить, что переустановку можно выполнить как вручную, так и с помощью специального программного обеспечения. Если нет возможности установить драйвера, можно воспользоваться временным решением проблемы. Для этого потребуется создать файл с расширением. bat. Сделать это можно следующим образом.
- Открыть блокнот для создания текстового файла.
- Прописать в нем знакомые 4 команды, которые были описаны в предыдущем разделе. Они вызовут остановку «Диспетчера печати», удалять файлы с определенными расширениями из каталога Printers и активируют требуемую службу.
- Сохранить файл.
Как очистить очередь печати на принтере, смотрите в видео.
Как остановить печать в принтере и отменить на компьютере
Если вы заметили неточности в документе или он распечатывается в плохом качестве, вытяните листки из лотка. Процесс незамедлительно останавливается, что позволяет сэкономить бумагу. После, отменяется вывод документа на печать как на самом принтере, так и в компьютере.
Нажатие кнопки отмены
Есть не на каждой модели печатающего устройства. Нажав, можно мгновенно отменить печать на принтере. Кнопка имеет красный цвет с надписью «Cancel» или «C». Располагается на видной части возле кнопки, запускающей копирование.
На моделях Epson кнопка часто называется Stop и может выполнять две функции — отмену и очистку заданий.
Очистка очереди
Способ 1. Через иконку в области уведомлений Windows.
- Внизу справа экрана вашего компьютера есть системный трей, где отображаются запущенные задачи. Там должна быть иконка запущенного принтера (может быть скрыта под значком треугольника).
- Кликаете по иконке и открываете свойства.
- Выбираете из списка «Очистить очередь».
Способ 2. Если в области уведомлений не отображается ярлык принтера, используется другой метод удаления документов из очереди – через панель управления.
- Одновременно нажимаете кнопки Windows+R.
- В появившемся окне прописываете команду «control printer».
- В списке принтеров находите нужный.
- Открываете его контекстное меню через нажатие ПКМ.
- Кликаете на «Показать очередь» или «Просмотр очереди печати».
- В верхнем горизонтальном меню открывшегося окна кликаете на вкладку «Принтер».
- В зависимости от поставленной задачи кликаете на «Приостановить печать» или «Очистить очередь печати».
Если в списке несколько файлов, а в отмене нуждается конкретный, выбираете его и нажимаете на клавиатуре клавишу Del.
Перезапуск или остановка службы печати
- Через «Пуск» заходите в окно «Выполнить» или вызываете его нажатием комбинации Windows+R.
- Вводите в пустую строку «», чтобы вызвать окно управления службами Windows.
- В предложенном списке найдите «Диспетчер печати» или «Spooler».
- Остановите службу.
- Для отмены печати очистите папку «Printers» от файлов с расширением .spl, .shd. Так снимается очередь.
- Обратно запустите службу печати.
Очистка папки «Printers»
В папке размещены данные о распечатываемых документах и файлах. Она располагается на загрузочном диске по адресу C:\Windows\System32\Spool\Printer. Операционка может быть установлена не на диске С, тогда в адресной строке вместо C:\ прописывается другой диск. Внутри папки удаляются все файлы .spl, .shd (см. изображение в предыдущем пункте статьи).
Остановка через командную строку
Командная строка с правами админа открывается через диспетчер задач. В Windows 10 через поиск возле «Пуска» есть кнопка поиска. Вводим в поиск cmd и запускаем строку как администратор.
Рассмотрим первый вариант.
- Для запуска диспетчера зажимаете комбинацию Alt+Ctrl+Del или Ctrl+Shift+Esc.
- В меню «Файл» кликаете на «Запустить новую задачу».
- Прописываете «cmd».
- Возле фразы «Создать задачу с правами администратора» ставите галочку.
- Нажимаете Enter или OK.
Вводите в окно поочерёдно каждую команду:
- net stop spooler;
- del%systmroot%\system32\spool\printers\*.shd – удаляет с директории Printers файлы .shd;
- del%systmroot%\system32\spool\printers\*.spl – очищает папку от документов формата .spl;
- net star spool.
Первая и последняя команды останавливают и запускают диспетчер печати соответственно.
Отмена считается успешной, если после выполнения каждой команды на экране не появляется никаких ответных сообщений наподобие «Ошибка доступа…» или «Не удаётся….».
Запуск специального файла с расширением .bat
Мы могли бы описать процесс создание файла, но решили сразу дать вам готовый.
Кликните, чтобы скачать файл на компьютер
Запустите файл от имени администратора и с очереди уберутся все отправленные на печать документы. Очень удобный способ, т. к. не надо никуда заходить. Просто держите файл на рабочем столе и запускайте при необходимости.
Отключение питания
Останавливать работу принтера выдёргиванием кабеля питания из розетки можно только в экстренных случаях. Такая отмена может привести к застреванию или замятию бумаги, стать причиной поломки принтера. Включать принтер можно только через время, когда очистится встроенная оперативная память.
Почему печать не останавливается
Принтер имеет собственную оперативную память, которая хранит в себе все документы, поступающие на распечатку. Когда пользователь подаёт команду на остановку, устройство ещё может продолжать работу, используя информацию с оперативки.
Распечатываем любые страницы из сайта сделав скриншот
Склеивать и лепить нечто целое из нескольких изображений страниц довольно трудоемко и не удобно, поэтому поговорим о более продвинутом способе делать скриншоты для распечатки сайтов. Для этого воспользуемся специальным приложением FastStone Capture.
После того, как программка будет установлена и запущена, можно наблюдать достаточно небольшое и даже компактное окошко, с различными параметрами. Оно позволяет делать снимки отдельных частей сайта, или текущего окна.
Но самой интересной и полезной функцией является так называемый скриншот с прокруткой. Сейчас вы узнаете, что это такое и с чем его едят.
Для начала откройте любую страничку в интернете, которую хотите сфотографировать. Теперь открываем саму программу и нажимаем на кнопочку с изображенным прямоугольником, внутри которого будет стрелочка, направленная вниз. Появится красненькая рамка, по периметру всего экрана. Затем, просто один раз, кликните левой кнопкой по сайту, и программка автоматически его прокрутит и сделает снимок экрана. После этого откроется окно редактора скриншота, в котором можно будет сохранить его, или сразу же пустить в печать. Если запустите печать снимка, то в настройках принтера укажите плакатную печать и нужный формат. После этого ожидайте готовый результат, на выходе из принтера. Можете глянуть специальный обзор, где будет показана программа FastStone Capture в работе.
3 способа отменить печать документов на принтере
Способ №1: через свойства принтера
1) Сначала необходимо открыть панель управления Windows по адресу:
2) Далее щелкнуть правой кнопкой мышки по принтеру, на который вы отправляете документы на распечатку. Во всплывшем окне выбрать “Просмотр очереди печати” (как на скрине ниже).
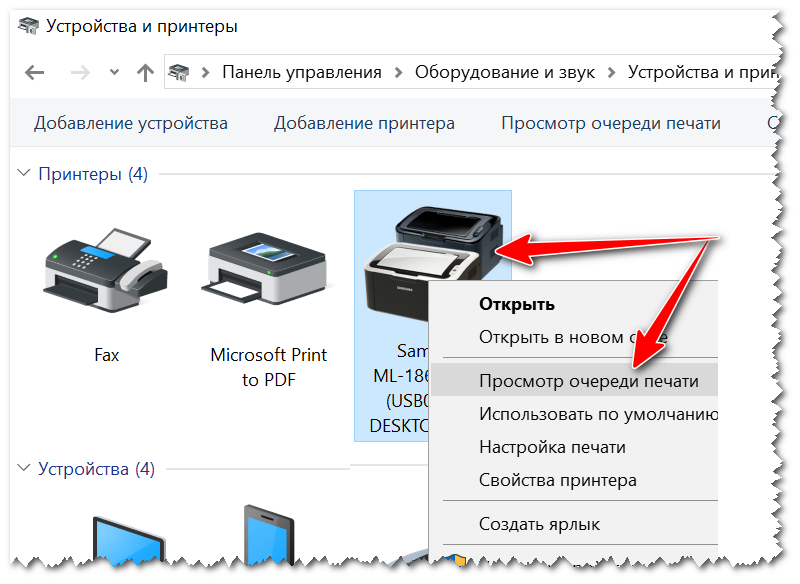
Просмотр очереди печати
3) После чего, выбрав любой из документов, присутствующих в очереди, можете отменить (для удаления его из очереди – просто выделите мышкой и нажмите клавишу Del). См. пример ниже.
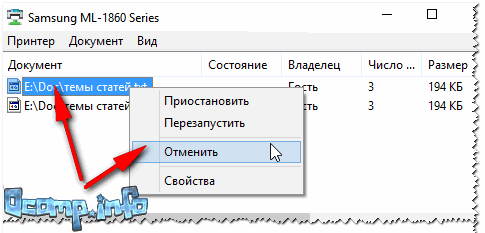
Щелкаем правой кнопкой мышки по документу и отменяем его распечатку…
Данный способ в половине случаев поможет решить проблему. Однако, иногда, сколько бы вы раз кнопку Del не нажимали – из очереди печати ни один документ может не удаляться. В таких тяжелых случаях, используйте нижеприведенные варианты.
Способ №2: остановка службы и чистка папки PRINTERS
В Windows есть специальная служба, отвечающая за печать документов (называется “Диспетчер печати” или “Spooler”).
Так вот, если ее работу остановить — то можно будет “вручную” удалить все файлы, которые были отправлены на печать. Собственно, ниже будет показано, как это сделать.
1) Сначала необходимо открыть список служб. Чтобы это сделать, нажмите сочетание кнопок Win+R, и введите команду services.msc. Пример ниже (работает во всех версиях Windows).
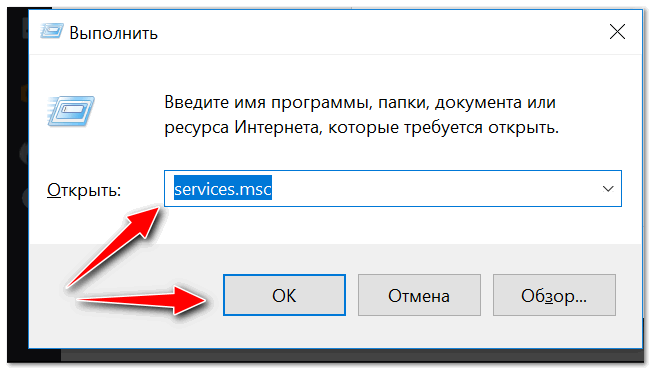
services.msc – открываем список служб в Windows
2) Далее найдите в списке службу с именем “Диспетчер печати” или “Spooler” — необходимо остановить ее. См. на скрин ниже.
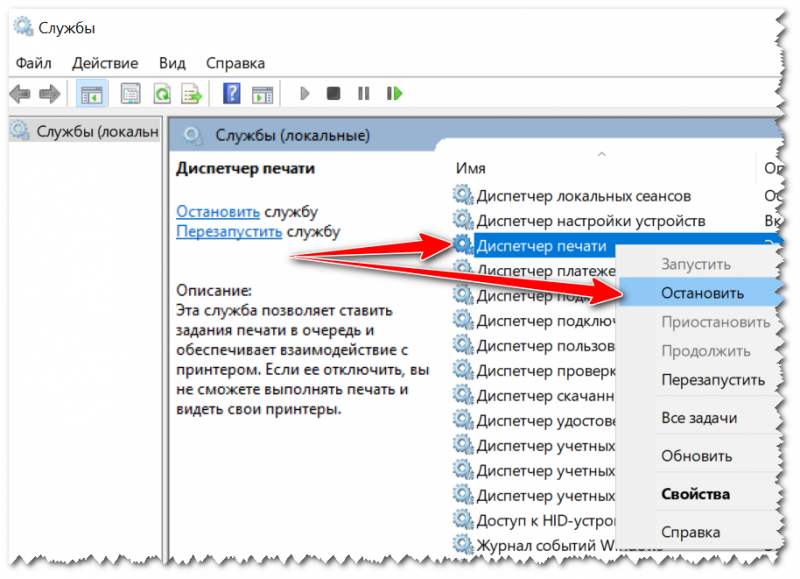
Остановка диспетчера печати
3) После остановки службы, зайдите в папку: C:WindowsSystem32SpoolPRINTERS
4) В этой папке необходимо удалить все файлы с расширениями .SPL и .SHD (у меня на компьютерах эта папка вообще пустая…).
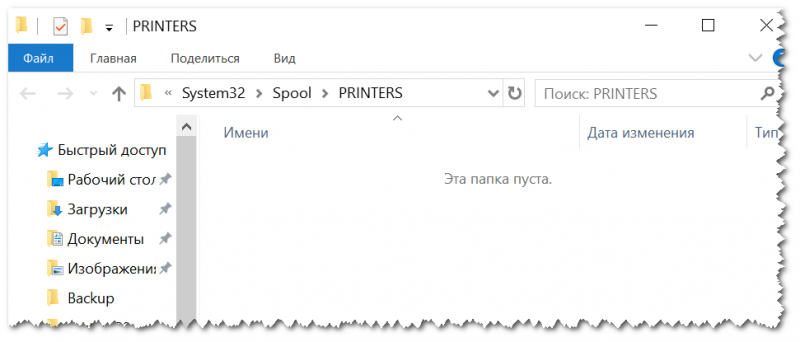
Эта папка пустая
5) Включите службу “Диспетчер печати” (которую до этого отключили) и проверьте работу принтера. Проблема должна быть решена.
Способ №3: с помощью командной строки
В некоторых случаях предыдущие способы могут не сработать, например, при зависании проводника. В этом случае, все можно сделать в командной строке за несколько шагов.
1) Первое, что необходимо сделать — это открыть командную строку от имени администратора. Для этого, откройте диспетчер задач (сочетание Ctrl+Alt+Del или Ctrl+Shift+Esc) и нажмите “Файл/новая задача”, впишите команду CMD и поставьте галочку, что задача должна быть от имени администратора. Пример ниже.
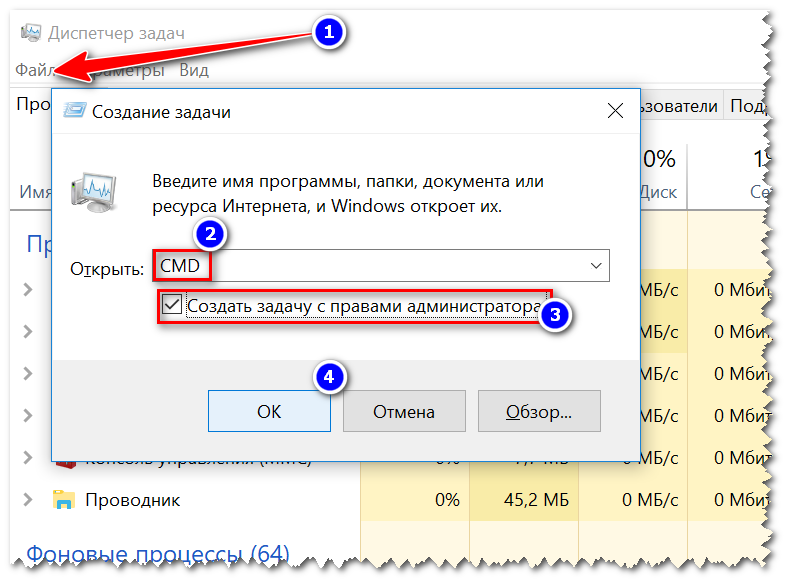
Запуск командной строки от имени администратора
2) Далее введите команду net stop spooler и нажмите Enter. Служба печати должна быть остановлена (см. пример ниже).
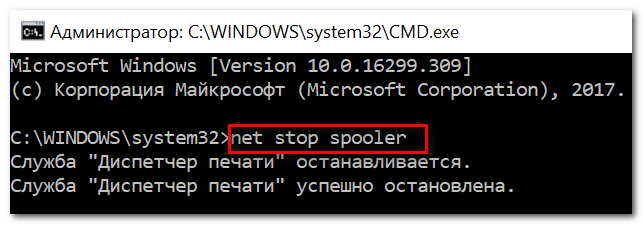
Служба печати остановлена
3) После введите последовательно две команды:
- del %systemroot%system32spoolprinters*.shd
- del %systemroot%system32spoolprinters*.spl
После ввода каждой – нажимайте Enter. Благодаря этим командам, из системной папки PRINTERS будут удалены временные файлы для распечатки (именно они и присутствуют в очереди печати).

Временные файлы, отправленные на печать, были удалены
Обратите внимание, что после ввода каждой команды ничего не должно писаться в ответ (это означает, что команда выполнена успешно). 4) Далее запустите службу печати, введя команду net start spooler
4) Далее запустите службу печати, введя команду net start spooler.
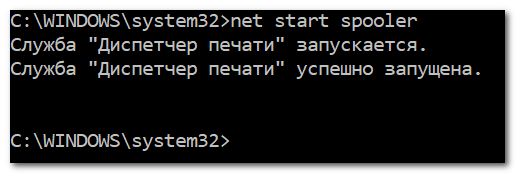
Служба печати снова запущена
PS
Если после очистки очереди печати принтер так и не стал печатать вновь отравленные документы (извиняюсь за тавтологию), рекомендую ознакомиться вот с этой статьей: https://ocomp.info/ne-pechataet-printer-chto-delat.html
Надеюсь, ваша проблема будет решена…
Всего доброго!
Первая публикация: 23.03.2018
Корректировка: 6.04.2020
Полезный софт:
- Видео-Монтаж Отличное ПО для создания своих первых видеороликов (все действия идут по шагам!). Видео сделает даже новичок!
- Ускоритель компьютера Программа для очистки Windows от “мусора” (удаляет временные файлы, ускоряет систему, оптимизирует реестр).
Командная строка
По сути тот же процесс можно значительно упростить, осуществив все манипуляции не вручную, а через командную строку, для чего на компьютере вы должны работать под учётной записью администратора.
Выполняем задачу следующим образом:
- Запускаем командную строку с расширенными правами, используя любой удобный для вас способ, например, через контекстное меню «Пуск» (жмём ПКМ и выбираем командную строку с правами администратора).
- В терминале задаём команду net stop spooler и жмём клавишу ввода, чтобы остановить «Диспетчер печати».
- Вводим ещё две команды, после каждой из которых жмём Enter:
- del %systemroot%\system32\spool\printers\*.shd \F \S \Q
- del %systemroot%\system32\spool\printers\*.spl \F \S \Q
- Эти команды обеспечивают очистку папки Printers, содержащей данные документов, отправленных на печать (файлы «.shd» и «.spl»), в результате чего удаётся снять поставленную оборудованию задачу.
- Теперь выполняем запуск службы «Диспетчер печати», введя команду net start spooler.
Основные способы
Чаще всего сбой печати документов происходит ввиду ошибочных действий пользователя — не тот файл был послан, не тот принтер выбран, необходима дополнительная работа над оформлением перед печатью и т.д. Такие моменты легко устраняются простым удалением файлов из очереди в папке «принтер». Однако сбой может произойти и в самой системе, тогда действовать нужно уже другими методами, о которых и пойдет речь ниже.
Отмена печати через панель управления
Самым простым и наиболее часто используемым является метод отмены очередности печати с помощью свойств принтера на панели инструментов. Такой прием наиболее эффективен, когда нужно просто удалить ненужные файлы. Для этого необходимо войти в список кнопки «Пуск», там перейти на вкладку «Панель управления», выбрав раздел «Устройства и принтеры» или «Принтеры и факсы». Двойное нажатие мышки, и открывается окно с перечнем используемых устройств. Далее необходимо определить нужное наименование печатающего аппарата (к примеру, HP Laserjet p1102) и, щелкнув правой клавишей мыши, вызвать диалоговое окно с перечнем возможных действий.


Либо можно просто два раза нажать мышкой на значок принтера. Это позволит открыть перечень всех документов, которые помещены в очередь перед распечаткой. Далее нужно действовать в зависимости от поставленных задач. Если нужно убрать из очереди один или несколько файлов, то нужно их выбрать и применить кнопку «Delete» или щелкнуть мышкой, вызвав перечень команд и там указать действие – отменить.
Остановка службы
Если сбой при печати документа вызван системной ошибкой в ОС, то первый метод может не принести никаких результатов. Тогда нужно чистить специальную папку в служебных файлах. Добраться до нее можно разными способами.
- Нажать одновременно кнопки Ctrl+Alt+Del, чтобы вызвать «Диспетчер задач». Там перейти на вкладку «Службы» и выбрать из перечня «диспетчер печати» – «Spoole».
- Кнопка «Пуск», дальше «Панель управления», потом «Администрирование» и там указать вкладку «Службы». Открыв перечень системных файлов, нужно найти «диспетчер печати».
- Вызвать мышкой на иконке компьютера основное меню. Там выбрать «управление» и в открывшемся окне с левой стороны указать раздел «службы». После этого справа открывается область со списком имеющихся консолей, в которой нужно выбрать необходимый диспетчер
После того, как системная консоль была найдена любым из предложенных способов, процесс необходимо остановить. Для этого нужно навести курсор и нажать правую кнопку мыши, чтобы появилось диалоговое окно с перечнем возможных действий. Там необходимо определить функцию «Остановить» или просто «Стоп», в зависимости от версии операционной системы. Далее следует зайти в системные файлы и почистить папку PRINTERS. Чтобы добраться до нее, нужно пройти по адресу C:\Windows\System32\Spool\PRINTERS. В данной папке потребуется удалить все файлы.
Отмена с помощью командной строки
Если предыдущие способы не помогли устранить сбой в системе, то можно прибегнуть к ручному запуску необходимой команды. Чтобы зайти в требуемую консоль, нужно в меню «Пуск» ввести в поисковое поле — cmd.
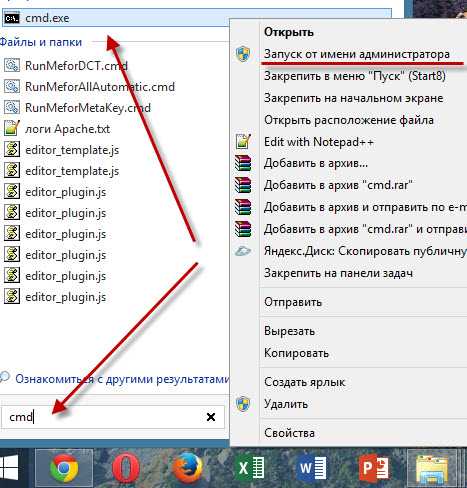
В тело командной строки следует ввести определенную комбинацию символов в зависимости от необходимого действия. Возможные варианты приведены на рисунке ниже.
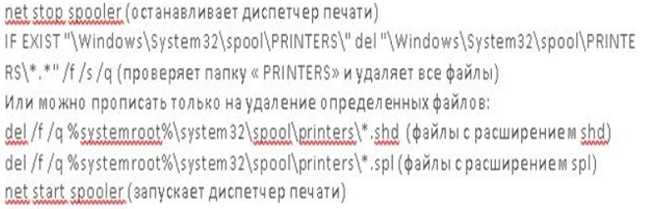
Перезагрузка
Если сделать отмену печати не получается ни одним из вышеперечисленных способов, нужно попробовать перезапустить саму систему. Вероятно, причина ошибки никак не сопряжена напрямую с принтером, а попросту случился сбой в работе системных служб. Для устранения проблемы необходимо перезагрузить компьютер, используя «Пуск». Случается так, что ПК «завис» и не откликается на команды. В таком случае его необходимо перезапустить посредством кнопок на системном блоке. Как правило, там имеется соответствующая опция для перезапуска. Однако если она отсутствует, то необходимо попросту его отключить от сети электропитания, а затем включить обратно.
Отмена вручную
Если нет в очереди печати документов, а принтер никак не функционирует, в таком случае необходимо перезапустить его, выключив и включив заново.
Как посмотреть очередь печати?
Для того, чтобы посмотреть очередь печати на Виндовс 10, стоит выполнить следующее:
Переходим по ветке C:\WINDOWS\System32\spool\PRINTERS или же в поисковой строке вводим windir%\System32\spool\PRINTERS. Эту же команду можно ввести в окне «Выполнить».
Откроется папка с файлами. Это и есть очередь печати.
Если какой-то файл нужно снять с печати, то необходимо его выбрать, определив по дате отправления принтеру, и удалить.
Способ №1. Очистка очереди печати с помощью Панели управления
Очищать список документов, оправленных на печать, можно через Панель управления. Для этого выполняем следующее:
- Жмем «Пуск» и выбираем «Панель управления».
- Выбираем «Оборудование и звук», «Устройства и принтеры».
Нажимаем правой кнопкой мыши на иконке принтера и из выпадающего меню выбираем «Посмотреть очередь печати».
Появиться новое окно. Вверху нажимаем «Принтеры», «Очистить очередь печати».
Удаленный перечень документов придётся создавать заново. Однако файлы будут напечатаны корректно.
Способ №2. Очистка очереди печати через Диспетчер печати
Если первый способ не сработал, то удалять документы, отправленные на печать, нужно с помощью Диспетчера печати. Однако это будет принудительная остановка работы принтера. Для её выполнения нужно проделать следующие шаги:
- Нажимаем «Ctrl+Alt+Del» или «Ctrl+Shift+Esc», чтобы вызвать Диспетчер задач.
- Откроется небольшое окно. Переходим во вкладку «Службы».
- В списке находим «Диспетчер печати» или «Spooler». Нажимаем на службе правой кнопкой мыши и выбираем «Остановить».
Далее вновь переходим по адресу C:\WINDOWS\System32\spool\PRINTERS. Откроется новое окно. Выбираем «Принтеры», «Остановить очередь печати» (действия официального способа остановки печати).
Способ №3. Действия через командную строку
Очистить очередь печати в Windows 10 можно с помощью командной строки. Для этого выполняем следующие действия:
Вводим в поисковой строке команду cmd. Нажимаем на выдаче правой кнопкой мыши и выбираем «Запуск с правами Администратора».
- Откроется консоль. По очередности вводим:
- net stop spooler – команда, которая приостанавливает службу печати;
- del %systemroot%system32spoolprinters*.shd – удаление файлов с расширением shd из папки очереди печати;
- del %systemroot%system32spoolprinters*.spl – удаление файлов с расширением spl из той же директории;
- net start spooler – запуск службы печати.
После выполнения этих команд стоит выполнить перезагрузку Windows 10.
Что делать, если очередь печати не очищается?
Если вы протестировали вышеуказанные способы, но очередь печати не очищается, стоит попробовать следующие методы.
Метод 1. Перезапуск службы очередь печати
Открываем «Диспетчер задач», переходим во вкладку «Службы» и выбираем «Диспетчер печати». Открываем эту службу и кликаем «Перезапустить».
- Далее удаляем файлы из папки C:\Windows\System32\spool\PRINTERS.
- Запускаем «Диспетчер печати».
Метод 2. Удаление временной папки
- Перезагружаем компьютер и принтер.
- Переходим по адресу C:\Windows\System32\spool\PRINTERS. Папку PRINTERS нужно очистить любим удобным способом, но только не удалять.
- После очистки нужно вновь перезагрузить Windows 10 и отправить любой файл на печать.
Метод 3. Автоматически очистить очередь печати с помощью пакетного файла
Очистить очередь печати в Windows 10 можно с помощью пакетного файла. Для этого нужно открыть текстовый документ. Желательно Блокнот. Далее вставляем в него такой текст: rundll32 printui.dll,PrintUIEntry /Xg /n «Имя_локального_принтера» /f «D:\results.txt».
Сохраняем файл с любым названием и расширением .bat. Запускаем с правами Администратора.
Также можно применить такой скрипт: cscript C:\Windows\System32\Printing_Admin_Scripts\ru-RU\Prnqctl.vbs -x -p «HP LaserJet 2200 Series PCL 5».
Что нужно еще знать о данном случае?
Как показывает анализ форумов, на которых обсуждается данная тематика, вышеперечисленные способы и методы должны решить проблему с очередью печати
В случаи, если они не помогают исправить неполадку, необходимо обратить внимание на работоспособность принтера: переподключить его, обновить драйвера, запустить сканирование системы на наличие поврежденных файлов. Возможно, проблема кроется в работоспособности самого печатающего устройства
Как снять задачу с принтера?
Понятие удаления или снятия задачи подразумевает полную отмену текущего выполняемого действия. Сделать это можно описанным выше способом через настройки принтера в разделе о состоянии устройства. Достаточно просто отменить очередь, нажав на нужную кнопку из раздела.
Также можно аккуратно остановить работу, последовательно выключив технику из сети. Стоит учитывать, что при отмене печати ещё несколько страниц напечатаются. Это происходит, потому что у принтеров тоже есть запас внутренней памяти, обеспечивающий выполнение команд. Чем больше данный запас, тем больше листов будет распечатано даже после отмены действия.
Иногда необходимо распечатать не все файлы или страницы определенного документа, но при этом большая часть информации должна сохраниться. В данной ситуации понадобится изменить состояние очереди, удалив из нее лишние страницы. Существуют различные способы сделать это. Вот несколько советов по устранению ненужных элементов:
- Можно произвести сначала печать лишь нужных частей, изменив последовательность в настройках. После этого отменить печать лишних страниц.
- Существует способ удаления целых файлов из списка. Данный способ применяется при отправке на распечатку целого сегмента памяти хранилища. Вам понадобится зайти в состояние принтера нажатием на соответствующий значок в меню. После открытия общего списка выполняемых задач выделите те части, которые желаете удалить. Нажмите на кнопку «очистить» для удаления ненужных файлов или листов.
Внимательно выбирайте ненужные страницы для удаления. При работающем принтере могут возникнуть сложности при переносе списка вверх(во время распечатки документа). Чтобы было удобнее контролировать процесс, приостановите работу, кликнув по соответствующей кнопке на экране монитора.
Как убрать документы из очереди на печать
Удалить очередь через свойства принтера

Для обнуления всего списка печатающихся материалов, нажмите на пункт «Принтер» — «Очистить очередь печати».
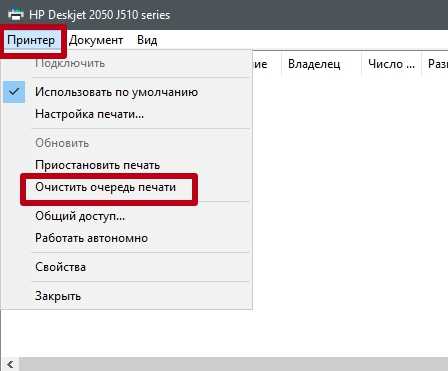
В Windows 10 функцию можно использовать в окне параметров.
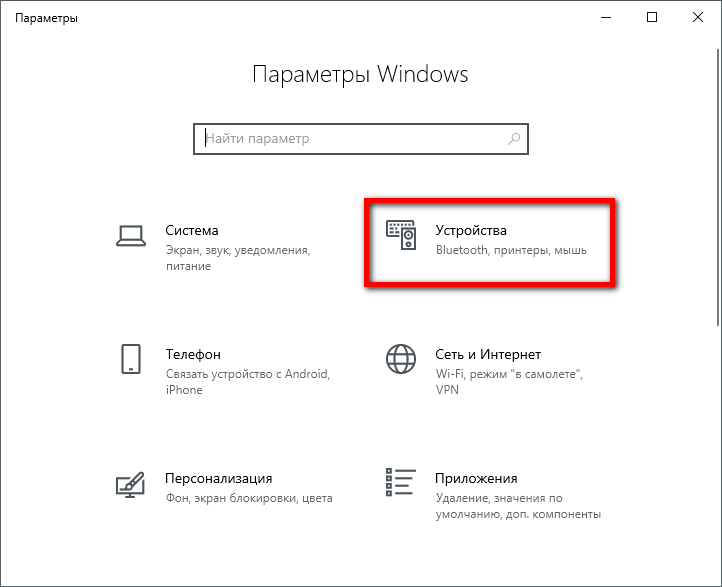
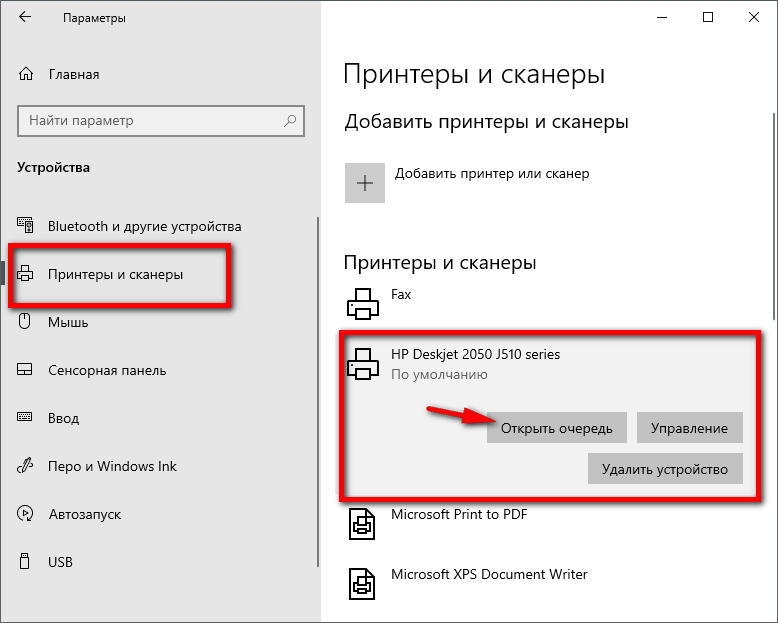
Открыть окно очереди позволяет и значок принтера на панели задач.

Принудительная очистка
Если отменить очередь через меню аппарата не получается, сбросить задачи необходимо принудительно. При этом очищается список на всех устройствах, подключённых к сети. Такая методика применяется к отдельным моделям HP, Canon.
Перезапуск службы печати
- Нажмите «Пуск».
- Выберите пункт «Панель управления». На Windows 10 начните вводить название в поиске, который находится возле меню Пуск.
- Переходите в раздел «Система и безопасность» — «Администрирование».
- Выберите «Управление компьютером».
- В открывшемся перечне найдите пункт «Службы и приложения».
- Кликните на «Диспетчер печати».
- Нажмите «Перезапустить».
Для Windows 7, 8 и 10 быстрый доступ «Службам» возможен через окно «Выполнить», которое запускается комбинацией кнопок Win+R.
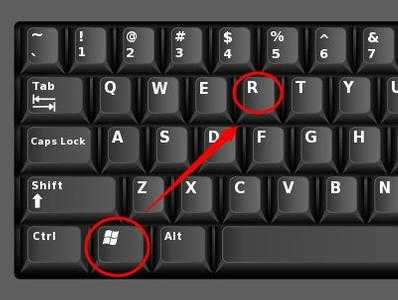
Введите команду services.msc. Очистка диспетчера произойдёт после нажатия клавиши «Перезапуск».
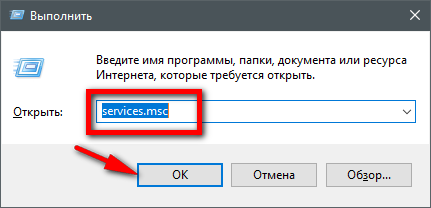
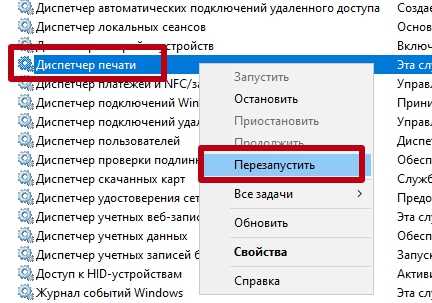
Очистка временной папки Printers
Документы для дальнейшей обработки создают два временных архива.
- Первый с расширением .SHD хранит настройки.
- Расширение второго файла .SPL. В нём хранится рабочая информация.
Автоматическая чистка стэка с непостоянными данными происходит при выключении или перезагрузке оборудования. Если очередь не очищается, архивы нужно почистить вручную в системной папке C:WindowsSystem32SpoolPrinters.
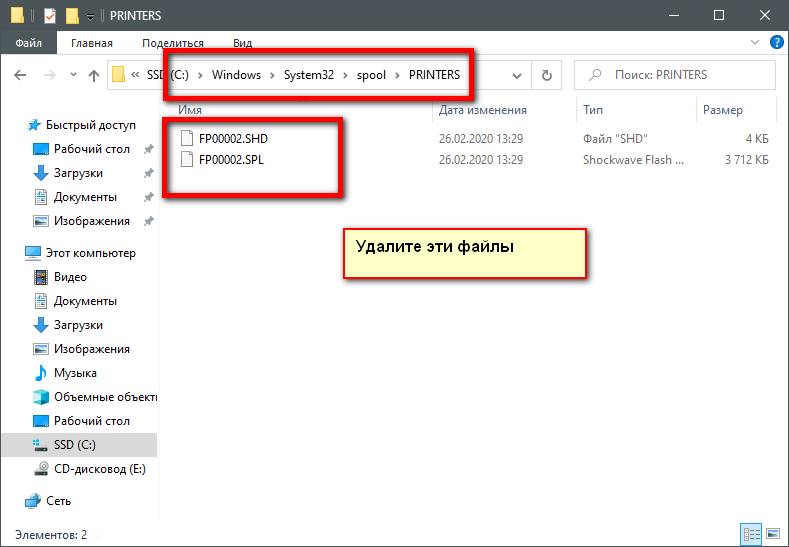
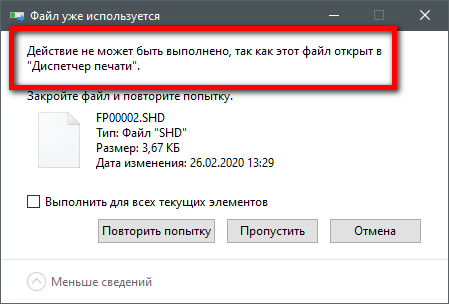
Тогда остановите диспетчер печати. Удалите файлы и запустите службу.
После удаления данных из папки восстановить их обратно нельзя. Информация появится в очереди только при повторной передаче на принтер.
Снятие очереди через командную строку
Метод используется, если список в диспетчере не удаляется предыдущими методами. Для входа в строку Windows 7 необходимо через «Пуск» раскрыть «Стандартные». В выпадающем меню выбирается «Командная строка». Для 8 и 10 версии ОС в поиске введите команду cmd.
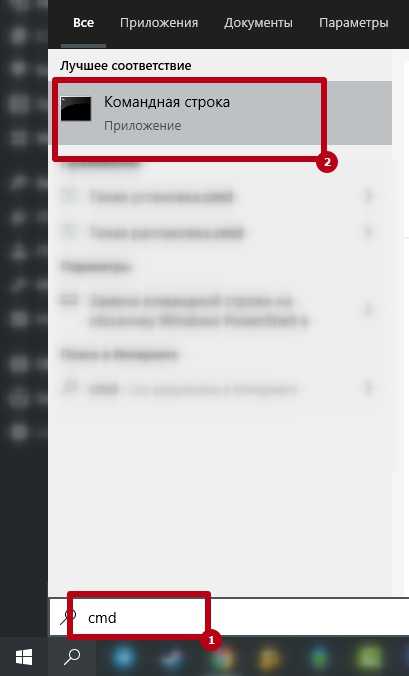
Управление делается от имени админа:
- net stop spooler – остановить распечатывание;
- del %systemroot%system32spoolprinters*.shd/F/S/Q – удаление архива с настройками;
- del %systemroot%system32spoolprinters*.spl/F/S/Q – удаление файлов с отображаемой информацией;
- net start spooler – запуск диспетчера.
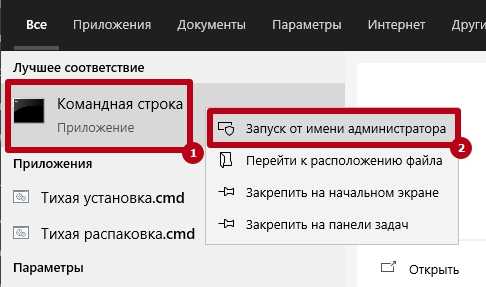
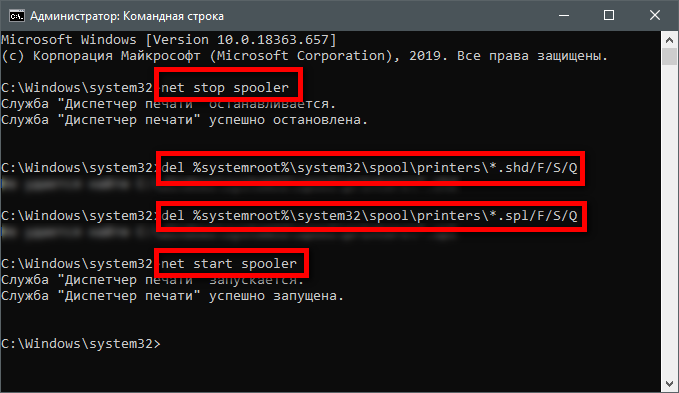
Создание и запуск .bat файла
Метод применяется при системных сбоях и позволяет мгновенно снять существующую очередь.
- Открываем новый файл Блокнота.
- Сохраняем пустую заготовку в формате «имя_файла.bat».
- Прописываем текст удаления .shd, .spl архивов (написаны в предыдущем пункте).
- Сохраняем файл.
Как только надо убрать документы из очереди, дважды кликаем по созданному файлу.
Как отменить печать документа на принтере: очистка очереди печати
Подскажите, как можно настроить принтер: я на него отправила 3 документа на распечатку. В результате один он распечатал, а другие два нет. Сейчас сколько не отправляю документов — он ничего не печатает.
Всплывает окошко с очередью печати документов — один из них похоже завис. Никак не получается очистить эту очередь печати или удалить. Как это можно сделать?
Да, есть подобная проблема: при отправке нескольких файлов на распечатку (особенно, если они большие и весят несколько десятков мегабайт, содержат графику, чертежи и пр.) , нередко, когда очередь печати подвисает. И, разумеется, пока она не будет очищена — принтер может никак не реагировать на отправку новых документов на распечатку.
Собственно, сегодняшняя статья будет на эту проблематику.
Все возможные причины, по которым принтер не печатает документы и ставит их в очередь, подробно описаны тут: https://poprinteram.ru/stavit-v-ochered-no-ne-pechataet.html
Способ №1: через свойства принтера
1) Сначала необходимо открыть панель управления Windows по адресу:
2) Далее щелкнуть правой кнопкой мышки по принтеру, на который вы отправляете документы на распечатку. Во всплывшем окне выбрать «Просмотр очереди печати» (как на скрине ниже).
Просмотр очереди печати
3) После чего, выбрав любой из документов, присутствующих в очереди, можете отменить (для удаления его из очереди — просто выделите мышкой и нажмите клавишу Del). См. пример ниже.
Щелкаем правой кнопкой мышки по документу и отменяем его распечатку.
Данный способ в половине случаев поможет решить проблему. Однако, иногда, сколько бы вы раз кнопку Del не нажимали — из очереди печати ни один документ может не удаляться. В таких тяжелых случаях, используйте нижеприведенные варианты.
Способ №2: остановка службы и чистка папки PRINTERS
В Windows есть специальная служба, отвечающая за печать документов (называется «Диспетчер печати» или «Spooler»).
Так вот, если ее работу остановить — то можно будет «вручную» удалить все файлы, которые были отправлены на печать. Собственно, ниже будет показано, как это сделать.
1) Сначала необходимо открыть список служб. Чтобы это сделать, нажмите сочетание кнопок Win+R , и введите команду services.msc . Пример ниже (работает во всех версиях Windows).
services.msc — открываем список служб в Windows
2) Далее найдите в списке службу с именем «Диспетчер печати» или «Spooler» — необходимо остановить ее. См. на скрин ниже.
Остановка диспетчера печати
3) После остановки службы, зайдите в папку: C:WindowsSystem32SpoolPRINTERS
4) В этой папке необходимо удалить все файлы с расширениями .SPL и .SHD (у меня на компьютерах эта папка вообще пустая. ) .
Если вдруг файлы не будут удаляться, воспользуйтесь рекомендациями из этой статьи .
Эта папка пустая
5) Включите службу «Диспетчер печати» (которую до этого отключили) и проверьте работу принтера. Проблема должна быть решена.
Способ №3: с помощью командной строки
В некоторых случаях предыдущие способы могут не сработать, например, при зависании проводника. В этом случае, все можно сделать в командной строке за несколько шагов.
1) Первое, что необходимо сделать — это открыть командную строку от имени администратора. Для этого, откройте диспетчер задач (сочетание Ctrl+Alt+Del или Ctrl+Shift+Esc) и нажмите «Файл/новая задача» , впишите команду CMD и поставьте галочку, что задача должна быть от имени администратора . Пример ниже.
Запуск командной строки от имени администратора
2) Далее введите команду net stop spooler и нажмите Enter. Служба печати должна быть остановлена (см. пример ниже).
Служба печати остановлена
3) После введите последовательно две команды:
- del %systemroot%system32spoolprinters*.shd
- del %systemroot%system32spoolprinters*.spl
После ввода каждой — нажимайте Enter. Благодаря этим командам, из системной папки PRINTERS будут удалены временные файлы для распечатки (именно они и присутствуют в очереди печати).
Временные файлы, отправленные на печать, были удалены
Обратите внимание, что после ввода каждой команды ничего не должно писаться в ответ (это означает, что команда выполнена успешно). 4) Далее запустите службу печати, введя команду net start spooler
4) Далее запустите службу печати, введя команду net start spooler .
Служба печати снова запущена
PS
Если после очистки очереди печати принтер так и не стал печатать вновь отравленные документы (извиняюсь за тавтологию) , рекомендую ознакомиться вот с этой статьей: https://ocomp.info/ne-pechataet-printer-chto-delat.html
Надеюсь, ваша проблема будет решена.

















































