Как проверить IP-адрес сайта
Если Вас все же одолевают сомнения, рекомендуем перед отключением старого хостинга выполнить проверку актуального размещения сайта. Сделать это можно на любом из бесплатных сервисов, которые доступны в сети Интернет.
Вот несколько примеров таких сайтов:
- 2IP.ru: https://2ip.ru/whois/ — один из самых функциональных сервисов, который выдает массу информации по сайту и использованных на нем технологий.
- Get Site IP: http://get-site-ip.com/ — кроме IP-адреса попробует вычислить и страну, в которой размещен хостинг.
- IP Checker: http://ipinfo.info/html/ip_checker.php — возвращает список всех IP-адресов на момент проверки.
Убедившись, что сайт полноценно работает на новом домене, вы можете включать старый аккаунт и продолжать работу на новом хостинге. Рекомендуем на всякий случай сохранить копию сайта в защищенном месте.
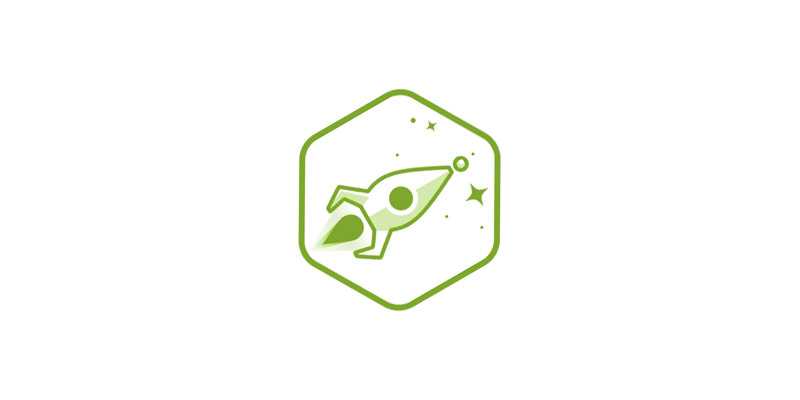
Перенос сайта на WordPress с одного домена на другой вручную
1.
Войдите в вашу панель управления хостингом.
2.
Откройте корневую папку исходного сайта: .
3.
Выделите все файлы сайта и скопируйте их в корневую папку нового сайта.
4.
При необходимости и импортируйте в неё дамп БД исходного сайта. В этом случае не забудьте изменить пользователя, пароль и название базы данных в конфигурационном файле сайта: Где CMS хранит настройки подключения к базе данных.
5.
После импорта скорректируйте адрес сайта в базе данных. Для этого .
6.
Выберите необходимую базу и перейдите во вкладку SQL. По очереди выполните следующие SQL-запросы:
где olddomain.ru — прежнее название сайта, а newdomain.ru — новое название сайта
Если вы используете SSL-сертификат для сайта замените http на https.
Важно: если у вас кириллический домен и запрос не был обработан, введите название домена в формате Punycode. Для этого воспользуйтесь конвертером
Например, вам необходимо перенести сайт на кириллический домен новыйдомен.ru. Название этого домена в формате Punycode выглядит так: xn--b1aedoqcfcd1k.ru. В таком случае вам необходимо вводить SQL-запрос (на примере 2 запроса):
Если возникла ошибка
Если вы наблюдаете ошибку вида: 1146 — Table ‘u1234567_hid5.wp_options’ doesn’t exist, проверьте, существует ли таблица вида wp_options. Префикс таблицы может отличаться от wp, например: таблица называется xxx_options, где xxx — любой набор букв и цифр. Если префикс отличается, измените название таблицы во всех трёх вышеприведенных запросах.
7.
Очистите папку wp-content/cache, если у вас настроено кеширование. Перед проверкой корректности отображения сайта очистите кеш браузера.
Готово, вы перенесли сайт с одного домена на другой.
Вы можете заказать WordPress hosting или попробовать тестовый период бесплатного хостинга для сайтов WordPress с предустановленной CMS.
Инструкция по переносу сайта на WordPress на хостинг REG.RU
- 1.Определите, в какой папке находятся файлы вашего сайта. Например, в хостинг-панели управления ISPmanager корневая директория указана в разделе WWW-домены:
Если вы осуществляете перенос WordPress на хостинг с локального сервера, корневая директория по умолчанию: *Z:\home\localhost\www*.
Вне зависимости от их месторасположения, перечень файлов сайта на WP выглядит следующим образом:
- 2.
Если ваш сайт и база данных размещены на хостинге, заархивируйте папку с файлами сайта и скачайте полученный архив на локальный компьютер. Проконсультироваться по вопросу создания архива и дампа (резервной копии) базы данных вы можете в технической поддержке вашего хостинг-провайдера. - 3.Определите, какую базу данных (БД) использует ваш сайт. Для этого перейдите в корневой каталог сайта и в файле wp-config.php найдите следующие строки:
Где:
- 4.. Используйте для входа имя и пароль пользователя базы данных. Кликните по названию БД:
- 5.Перейдите во вкладку Экспорт, выберите формат SQL и нажмите ОК:
- 6.
Дальнейшие действия выполняются на новой услуге хостинга, на которую вы хотите перенести ваш сайт. Если вы еще не заказали хостинг, воспользуйтесь инструкцией. Далее войдите в панель управления нового хостинга. - 7.Определите, в какую папку загрузить файлы вашего сайта. Корневая папка создается автоматически при добавлении домена в панель управления хостингом. Если вы уже добавили доменное имя, перейдите к шагу 9.
Рассмотрим процесс добавления домена в панели управления ISPmanager. Перейдите в раздел Доменные имена и нажмите Создать:
- 8.Введите Доменное имя, выберите из раскрывающегося списка локальный IP-адрес, поставьте галочку в графе «Создать WWW-домен» и «Создать почтовый домен», если вы планируете пользоваться почтой на хостинге. Нажмите ОК:
- 9.
Закачайте архив в корневую папку домена по инструкции (шаг 1-5). - 10.Теперь перейдем к импорту базы данных. Для этого понадобится новая база данных и уже созданный дамп старой БД. В разделе Главное выберите пункт Базы данных и нажмите Создать:
- 11.На открывшейся странице Новая база данных укажите Имя (при этом к нему автоматически добавится префикс вашего логина хостинга вида u1234567) и Имя пользователя. Скопируйте пароль, указанный в конфигурационном файле сайта (шаг 3), или сгенерируйте новый Пароль. Затем нажмите Ок:
- 12.Перейдите в phpMyAdmin на новой услуге хостинга и выберите базу данных, в которую будет импортирован дамп (резервная копия БД):
- 13.Перейдите во вкладку Импорт, нажмите кнопку Выберите файл и загрузите файл с компьютера. Нажмите ОК:
- 14.
Измените название БД, пользователя и пароль в конфигурационном файле сайта wp-config.php (см шаг 3). - 15.Если у вас настроен плагин кэширования, очистите папку wp-content/cache:
- 16.Проверьте работоспособность сайта с помощью файла hosts. Прежде чем открыть сайт в браузере, очистите кэш.
Готово! Теперь вы знаете, как перенести сайт WordPress на другой хостинг.
Редирект со старого домена
Далее ваша задача состоит в том, чтобы выставить редирект, чтобы при заходе на старыйсайт.ру пользователь автоматически попадал на новыйсайт.ру.
Для этого в корневую директорию вашего старого сайта необходимо загрузить файл .htaccess (если он уже существует, тогда, разумеется, загружать не надо).
В данном файле вам необходимо прописать следующий код:
RewriteEngine On
RewriteCond %{HTTP_HOST} ^старыйсайт.ру
RewriteRule (.*) http://новыйсайт.ру/$1
Это так называемый 301-й редирект — он сообщает, что страница навсегда перемещена по новому адресу. Поисковики вполне адекватно воспринимают его — не бойтесь каких-либо санкций. Вес по внешним ссылкам также должен передаться через этот редирект на новые страницы.
В принципе, на этом перенос вашего проекта можно считать завершенным — ваш ресурс будет доступен по новому адресу, при заходе на страницы старого адреса как пользователи, так и роботы поисковых систем будут перенаправляться на новый адрес.
Осталась лишь только одна маленькая, но достаточно важная деталь…
Процесс переноса
Предварительные работы
В самом начале я бы рекомендовал сделать некоторую предварительную подготовку к процессу переноса, которая включает в себя, так сказать, обычную «чистку сайта». Она заключается в удалении всего лишнего и ненужного, что накопилось за время обслуживания сайта и будет замедлять процесс копирования файлов.
Желательно удалить все неактивные темы из папки wp-content/themes, оставив лишь используемую
Это можно сделать через админ панель, а также с помощью вашего файлового менеджера, напрямую удалив темы из вышеуказанной папки;
Далее нужно навести порядок в плагинах, удалив все неиспользуемые и деактивировать на время переноса активные. Установить или активировать любой плагин можно уже на новом домене;
Обратите внимание на внесённые Вами изменения в файлах. Например, если Вы вносили изменения в файл .htaccess, чтобы защитить изображения от хотлинка и не уберете на время этот код — будете иметь проблемы с отображением всех картинок на новом домене или хостинге.
Если есть необходимость и желание, можно разобраться с медиа файлами, удалить дубли и ненужные изображения.
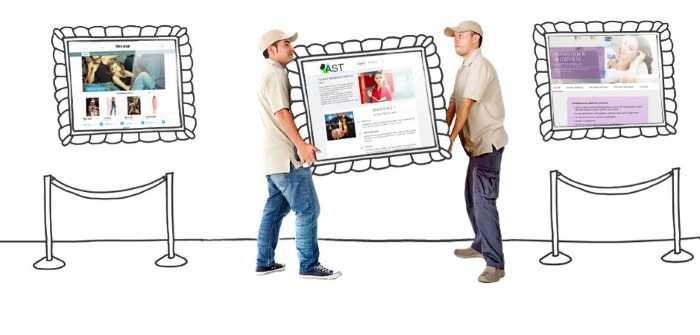
Перенос файлов
Следующий этап — это перенос всех файлов сайта на сервер нового домена. Разумеется, этот домен у вас подготовлен, все технические вопросы по регистрации и привязке домена решены. Так как копирование файлов сайта напрямую с сервера на сервер пока не придумали, нам придется выполнить эту операцию в два этапа:
- Запускаем файловый менеджер (я использую Total Commander), соединяемся с FTP-сервером, открываем папку с названием своего сайта и производим копирование всех файлов в отдельную папку на жестком диске компьютера. Это обычная процедура копирования файлов. Единственное условие — нужно следить за правильной передачей файлов, чтобы не случилось ошибок в результате обрыва связи с сервером, нестабильного интернет-соединения или по другим причинам. Если что-либо пойдет не так, файлы нужно перекачать;
- Далее, как требует сценарий, нужно все эти файлы закачать на сервер нового домена. Здесь тоже все понятно и нет ничего сложного.
Перенос базы данных
А пока продолжим перенос прежним методом и сейчас выполним ответственную операцию перемещения БД (базы данных MySQL) старого домена на новый. Но прежде, нужно создать новую БД. Для этого заходим в личный кабинет своего хостинга и в разделе «Управление MySQL» выполняем процедуру создания новой БД:
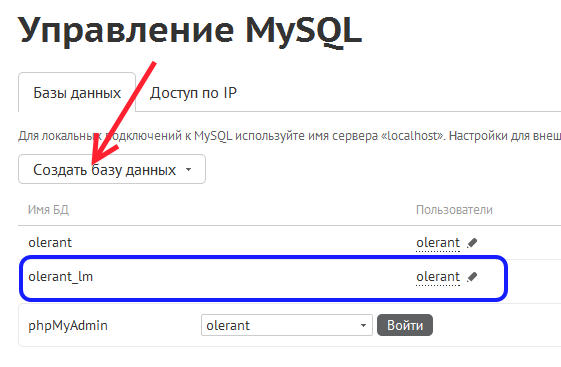
Входим в БД старого домена, кликнув мышкой на вкладке Базы данных и выбираем название БД переносимого сайта:
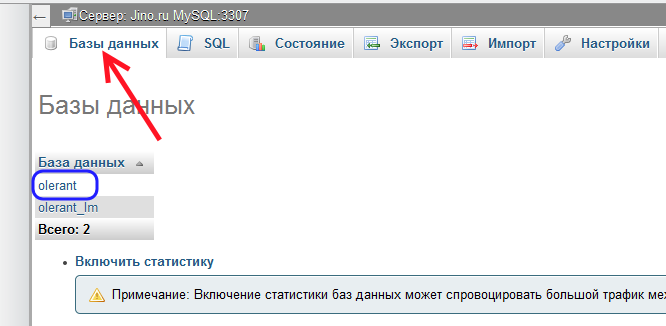
Для создания дампа БД, жмём на вкладку Экспорт и в открывшемся окне жмем ОК:
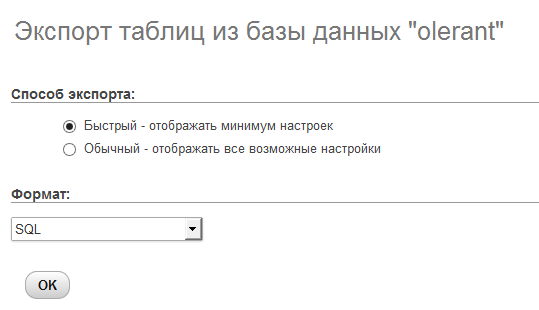
Файл с расширением .sql сохраняем на компьютере.
Редактирование файла БД
Далее нужно выполнить обратную процедуру загрузки сохраненного дампа БД уже во вновь созданную базу. Но прежде, необходимо сделать замену названия домена со старого на новое. Это делается просто. Открываем файл .sql в Notepad++ (именно в нем, так как он позволяет совершать тотальную замену символов и слов). Скачать Notepad++ можно в Интернет, набрав соответствующий запрос в адресной строке браузера. Выставляем кодировку UTF-8 без BOM, жмем на вкладку Поиск и выбираем ссылку Замена, Открывается окно:
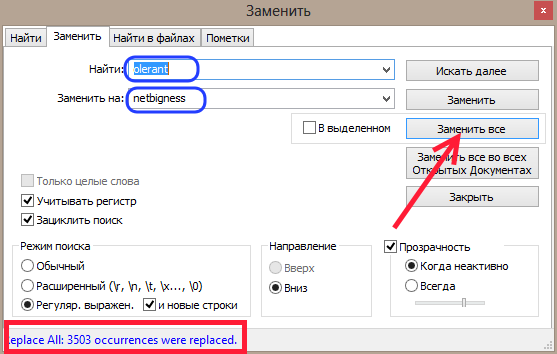
В строку Найти вводим название старого домена, а в строку Заменить на.., соответственно, нового. Все настройки нужно выставить, как на скриншоте. После нажатия кнопки Заменить всё произойдет массовая замена всех имеющихся названий старого доменного имени на новые. Внизу можно увидеть, что наш Notepad++ успешно выполнил 3503 замены. Это значение может быть любым и зависит от количества страниц и плагинов, размещенных на вашем сайте.
Это все изменения, которые нужно сделать и сейчас нужно обновленный файл БД загрузить в новую базу. Для этого открываем новую БД (на своём хостинге или на другом) и производим импорт данных, нажав на вкладку Импорт и выбрав наш измененный файл .sql:
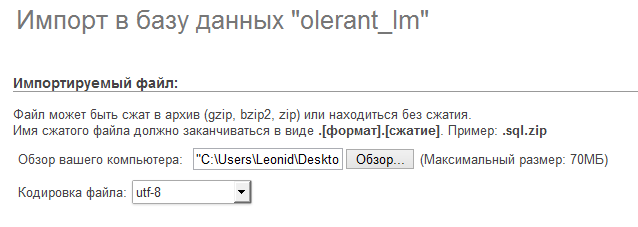
База данных обновлена, но, чтобы было корректное подключение к ней, в файле wp-config необходимо прописать имя базы данных, имя пользователя и пароль новой базы. Для этого открываем файл wp-config в известном нам Notepad++ и редактируем его:
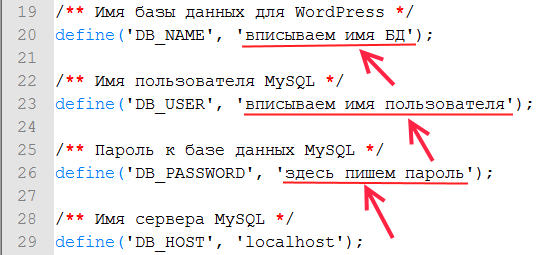
Заключительные работы
Если на вашем сайте есть файл robots.txt, что крайне желательно, внесите изменения и в него. Там все сводится к замене названий домена в двух местах (host и sitemap).
Проверьте и при необходимости, внесите изменения в файл .htaccess.
Замените коды счетчиков посещений.
Добавьте новый сайт в инструменты для вебмастеров Яндекса и Google и подтвердите права. Проверьте и добавьте файл sitemap.xml.
Откройте в браузере админ панель сайта по новому адресу домена, войдите по старому логину и паролю. Проверьте корректность работы админ-панели и сайта.
И это ВСЁ! Сайт успешно перенесен на новый домен.
Как настроить Переадресацию домена?
С помощью услуги «Переадресация домена» вы можете настроить следующие виды переадресации:
Для корректной работы услуги, для домена должны быть прописаны бесплатные DNS-серверы (ns1.reg.ru и ns2.reg.ru). Если для домена прописаны другие DNS-серверы, воспользуйтесь инструкцией:
Как изменить DNS-серверы?
- 1.
Авторизуйтесь в Личном кабинете. - 2.
Кликните по имени домена, для которого подключена услуга «Переадресация домена». - 3.Во вкладке «Управление» в блоке «DNS-серверы и управление зоной» нажмите Изменить:
- 4.Выберите DNS-серверы ns1.reg.ru и ns2.reg.ru:
Готово, вы изменили DNS-серверы. Если ранее вы использовали другие DNS-серверы, изменения вступят в силу в течение 24 часов.
Чтобы настроить переадресацию с одного домена на другой:
- 1.Перейдите к списку услуг и кликните по названию услуги Web-forwarding:
- 2.Во вкладке «Управление» пролистайте страницу вниз и в блоке «Перенаправления» нажмите Добавить:
- 3.В шторке справа выберите нужное перенаправление:
- 4.Заполните необходимые поля:
Нажмите Готово:
Готово. Одиночная переадресация с одного домена на другой настроена. Перенаправления других видов настраиваются аналогичным образом.
Что делать, если при маскировке адреса во фрейме сайт не адаптируется на мобильном устройстве?
При подключении маскировки адреса во фрейме сайт автоматически помещается в шаблон, который убирает принудительное масштабирование сайта. Это защищает сайты с современным адаптивным дизайном от проблем при использовании данного способа переадресации домена.
В коде head автоматически добавляется метатег:
который говорит нам о том, что сайт современен и оптимизирован для мобильных устройств.
Если при подключении маскировки адреса во фрейме, ваш сайт не масштабируется на мобильных устройствах или масштабируется неправильно — значит он не адаптивен.
Для устранения проблемы обратитесь к разработчикам вашего сайта.
Простой процесс переноса сайта на другой хостинг
Следуя всем шагам данной инструкции, вы перенесете сайт на другой хостинг без перерыва в обслуживании. Она состоит из 5 шагов:
Копирование файлов (шаг 1)
Для начала перенесите файлы сайта. Это можно сделать при помощи FTP-клиента, например, Filezilla, Far Manager или Total Commander.
Подключитесь к старому хостингу и скопируйте все файлы на свой компьютер. Данные для подключения (сервер, логин, пароль) вы должны были получить в момент покупки хостинга. Также их можно получить в панели управления.
Затем подключитесь к FTP-серверу нового хостинга и перенесите файлы с компьютера в специальный каталог — как правило, public_html или www.
Совет: для ускорения процесса копирования, можно сначала сделать архив (например, zip) и скопировать его. Хостинги предоставляет подобную возможность в системе управления.
Перенос базы данных (шаг 2)
Большинство современных сайтов написаны с использованием системы управления базами данных MySQL, которую также необходимо перенести. Для работы к ней подключитесь к phpMyAdmin (данные для подключения предоставляет хостинг). Затем нажмите «Экспорт»:
![]()
Способ экспорта «Обычный» и выберите нужную базу (если их несколько):
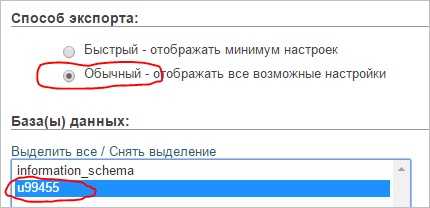
Компрессия «zip» или любая другая:
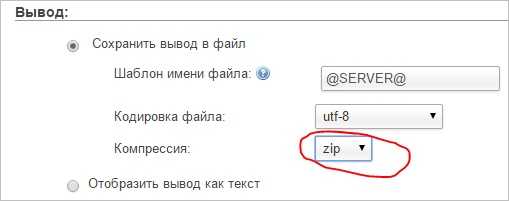
OK:
На ваш компьютер будет загружен файл.
Подключитесь к phpMyAdmin на новом хостинге и нажмите «Импорт» — «Выберите файл» — в открывшемся окне найдите скачанный архив и выберите его – OK. Система немного подумает и импортирует данные.
Изменение настроек сайта (шаг 3)
Обычно, требуется изменить только настройки для подключения к базе данных, так как на новом хостинге будут другие логин, пароль и само имя базы. Для этого найдите конфигурационный файл сайта — это достаточно просто, так как он называется соответствующим образом (то есть config, configuration, sql.conf и тому подобное). Если с этим возникли проблемы, найдите инструкцию для вашей CMS в сети Интернет.
После откройте найденный конфигурационный файл и отредактируйте данные для подключения. Что именно править, будет также интуитивно понятно — параметры содержат в названии user, password, db_name.
Пример для настроек подключения к базе данных Joomla (файл configuration.php):
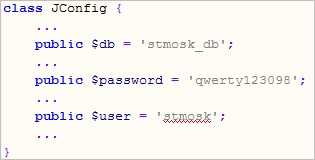
Проверка работы сайта на новом хостинге (шаг 4)
Теперь все готово и нужно проверить, что перенесенный сайт работает. Для этого откройте файл hosts (в Windows — C:\Windows\system32\drivers\etc\hosts, в UNIX — /etc/hosts) и пропишите IP-адрес нового хостинга и адрес сайта без http.
Нюанс: так как файл hosts является системным, в windows необходимо сначала открыть блокнот от имени администратора, а затем уже сам файл hosts. В UNIX необходимо открывать файл с использованием sudo.
Теперь откройте другой браузер, например Internet Explorer, так как основной обозреватель, скорее всего, закэшировал старый IP-адрес, а нам нужен чистый эксперимент. В адресной строке введите адрес вашего сайта. Если он открылся, не спешите радоваться — проверьте все его функциональные возможности, например, отправку сообщений по электронной почте, онлайн расчеты, работу CMS.
Настройка системы доменных имен DNS (шаг 5)
Остался последний рывок, но это самый ответственный и опасный момент. Если сделать его неправильно, сайт перестанет открываться и на восстановление доступа может уйти до суток.
Зайдите в панель управления доменными именами — это может быть инструмент на хостинге или другом ресурсе. Кто именно является регистратором доменного имени сайта и где находятся сервера DNS можно узнать при помощи сервиса Whois.
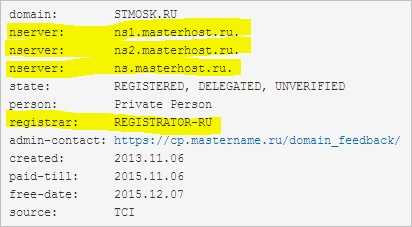
Найдите все А-записи с IP-адресом на старый сайт, и отредактируйте их, вписав IP-адрес нового хостинга.
Обратите внимание: после выполнения всех шагов по переносу сайта на новый хостинг, ни в коем случае не удаляйте свой сайт со старого хостинга. На применение новых настроек DNS у разных пользователей уйдет от 1 секунды до 3 суток
Это означает, что кто-то будет заходить на новый сайт, а кто-то, по-прежнему, будет открывать старый сайт. Подождите какое-то время, а затем уже делайте с сайтом на старом хостинге все, что пожелает душа.
Если какие-то из шагов инструкции вам непонятны и вызвали проблемы, напишите мне, и я помогу разобраться.
Как перенести сайт с одного хостинга на другой?
Всё довольно просто, но может получиться долго. Если ваш ресурс не использует БД (базу данных), то нужно выполнить всего два шага, а так их три:
- переносим файлы сайта со старого хостинга на новый;
- также переносим БД;
- меняем DNS для связки доменного имени с новым сервером.
Теперь расскажу обо всём по порядку.
Перенос файлов сайта на другой хостинг со старого
Делать это предлагаю не посредством FTP, а через веб-интерфейс Панели управления, потому что большое количество файлов по FTP передаётся очень долго. Мне повезло — у обоих хостеров используется панель ISPmanager одной версии. Но если в вашем случае они отличаются — сути это не меняет.
В панели старого PHP MySQL хостинга (с которого уходим)
Сначала надо скопировать всю папку с сайтом к себе на компьютер. Как правило, папка автоматически архивируется в .tgz формат и сразу скачивается. Показываю на примере ISPmanager, но в других ПУ всё аналогично:
Выделяем папку с файлами сайта…
…и скачиваем её
Далее можно сразу закачать эти файлы на новый хостинг. Но лучше так не делать — у некоторых хостеров к названию БД и имени пользователя БД добавляется специальный префикс, поэтому необходимо в скачанной ранее папке с файлами сайта найти конфигурационный файл и изменить в нём БД/имя пользователя БД. А для этого надо создать новую БД, чтобы узнать этот префикс (об этом — далее).
Чтобы затем опять не возвращаться в ПУ старого хостинга, лучше сразу скачать к себе на компьютер БД. Сделать это можно обычным способом — через phpMyAdmin, путём экспорта её в файл:
Экспорт старой базы данных в файл
— щёлкаем вкладку «Экспорт» и жмём «OK» в правом нижем углу. Вся ваша БД теперь «соберётся» в обычный текстовый файл с расширением .sql. Этот файл может оказаться неожиданно большим..
А можно (если позволяет ПУ) просто зайти в соответствующий раздел панели и сразу скачать её на компьютер:
Скачиваем БД через ISPmanager
Больше в данную ПУ возвращаться не потребуется.
В панели нового хостинга (куда нужно переносить сайт)
Создаём новую БД — прописываем её название, имя пользователя и пароль:
Переходим к созданию БД на новом хостинге…
… и создаём её
Теперь, создав БД, можно внести её данные в конфиг.файл. Если сайт ваш создан на WordPress, то этот файл называется wp-config.php и лежит в корневой директории — т.е. его можно найти в архиве, который мы скачали ранее:
Правка config-файла в WordPress
Так что разархивируем скачанное, правим файл и сохраняем изменения. И теперь вновь создаём архив из всех файлов сайта. В Windows проще всего сделать .zip-архив — для этого выделяем все файлы в папке (CTRL+A) и щёлкаем правой кнопкой мышки по любому из них:
Архивируем все файлы
Как будет назван архив — не важно. Но не стоит прямо сейчас закидывать его на другой хостинг
Дело в том, что когда в ПУ будет создан новый домен, то он автоматически создаст папку с новым доменным именем — вот в неё потом и закинем файлы этого архива.
Создаём новый домен в ПУ хостинга и переносим БД
Теперь можно забыть о старом хостинге и остаться в ПУ нового.
Сперва заходим в phpMyAdmin (в созданную БД) и делаем импорт той другой БД, которую мы сохранили на компьютер:
Импорт базы данных в phpMyAdmin
— выбираем файл со старой БД и жмём «OK» (справа внизу). Импорт большой БД может затянуться..
Всё, с БД покончено. Теперь осталось создать домен в ПУ:
Создаём новый домен в ISPmanager
Здесь всё просто, в разных ПУ выглядит по-разному. После создания домена появится папка в корневой директории нашего хостинг-аккаунта, имя этой папки = домен переносимого сайта. В неё-то и нужно закачать архив с файлами, который мы делали ранее.
Для этого в файловом менеджере находим папку с именем домена, открываем и закачиваем в неё архив — он у меня назвался readme.zip, но это не важно:
Закачиваем архив в ISPmanager
После успешной закачки надо разархивировать находящиеся в нём файлы:
Распаковываем архив в ISPmanager
После распаковки — архив удаляем (чтоб не мешал).
На данном этапе перенос сайта на другой хостинг почти закончен:
- файлы лежат там, где надо
- то же самое с БД
Теперь нужно «связать» новый сервер с нашим доменным именем.
Прописываем DNS
Меняем DNS домена на 2domains.ru (он недавно сменил внешний вид)
В общем-то и всё, перенос завершён, остаётся подождать, пока произойдёт эта «связка».
Добавляем домен в аккаунт на хостинге
Вот теперь точно всё. Хотя нет…
Заглушка Fornex.com
Перенос «1С-Битрикс» на другой хостинг
Сайт, разработанный на «1С-Битрикс», состоит из файлов в формате PHP, файлов контента (изображения и другая информация) и базы данных (БД) в формате SQL. Данная инструкция подробно описывает перенос сайта на «1С-Битрикс» на другой 1С-хостинг, а также помогает устранить возможные ошибки.
Во избежание проблем при переносе на серверы REG.RU вы можете бесплатно воспользоваться помощью наших специалистов: Как перенести сайт на хостинг REG.RU?
Частые ошибки после переноса сайта на «1С-Битрикс» на другой хостинг:
Перенос сайта Bitrix на другой хостинг вызвал ошибку кодировки
Причина: сайт работал в кодировке UTF-8. Конфигурация сервера не соответствует требованиям.
Решение: Установите следующие настройки PHP по инструкции: Как изменить параметры PHP?
И нажмите Попробовать снова:
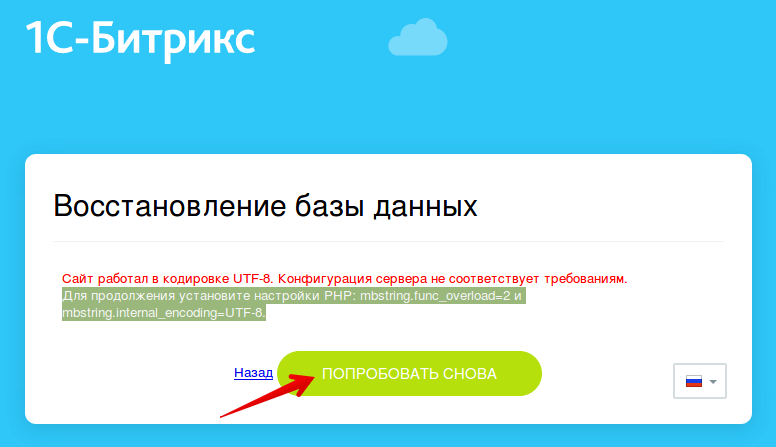
Перенос сайта Битрикс на другой хостинг вызвал ошибку 403. Forbidden. You don’t have permission to access / on this server (в доступе на страницу отказано)
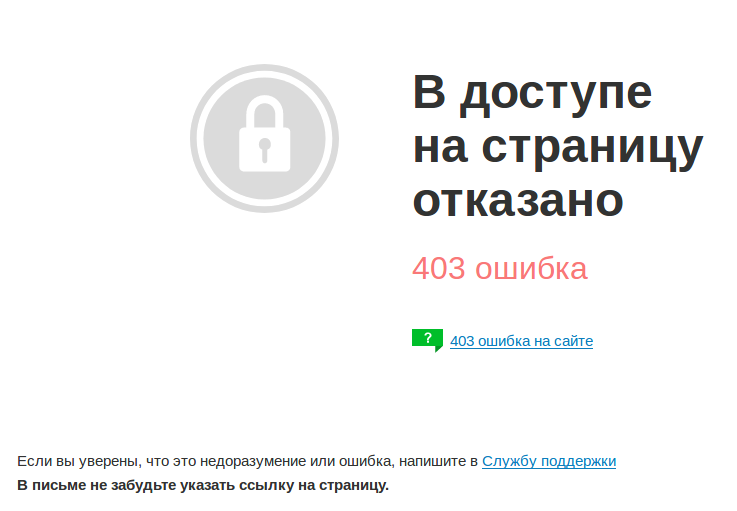
Причина: корневая папка сайта отсутствует, в ней нет файлов или назначены некорректные права.
Решение: проверьте наличие файлов сайта, а также корректность прав на папки и файлы сайта. В большинстве случаев права выглядят так:
Если права на файлы и папки отличаются от указанных, измените их по инструкции: Как изменить права на файлы и папки?
Возможно, некорректные правила заданы в файле .htaccess. Проверьте корректность файла или загрузите стандартный файл .htaccess для CMS Bitrix.
Как видите, самостоятельный перенос Битрикс на другой хостинг — довольно сложный и длительный процесс. Если у вас возникли проблемы или вопросы при переносе, обратитесь .
Не работает Переадресация домена
- 1.Убедитесь, что для домена прописаны DNS-серверы ns1.reg.ru и ns2.reg.ru: Как узнать, какие DNS-серверы прописаны для домена;
Если для домена прописаны другие DNS, их необходимо изменить на ns1.reg.ru и ns2.reg.ru: Как прописать DNS для домена в Личном кабинете REG.RU;
- 2.Убедитесь в том, что услуга активна. Для этого перейдите , найдите нужную услугу переадресации. Зелёный значок указывает, что услуга активна:
- 3.Убедитесь, что в поле перенаправление указан корректный адрес, откуда происходит перенаправление:
Если это не так, удалите перенаправление и настройте его еще раз по .
Импорт базы данных с хостинга на Денвер
Теперь задача заключается в том, чтобы все таблицы из базы данных, скачанной с хостинга импортировать в базу данных, созданную на локальном сервере Денвер.
Шаг 1.
Нажимаете на закладку «Import» — выбираете файл-архив базы данных, который вы скачали с хостинга. И нажимаете кнопку «Go».

Импорт базы данных
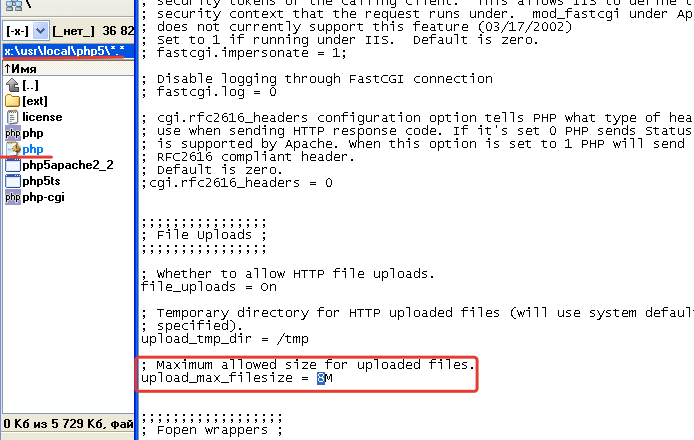
Редактирование php.ini
Расположение файла php.ini:
буква виртуального диска:\usr\local\php5\
И обязательно перезапустите Денвер после внесения изменений в файл php.ini.
Шаг 2.
На этом шаге нужно изменить адрес сайта. То есть прописать адрес сайта на локальном сервере. Для этого нужно открыть таблицу wp_options (на этом этапе она находится у вас перед глазами, в левом столбике).
Открыв таблицу, вы увидите строку, где будет адрес вашего сайта. Для редактирования этой строки нажимаете на пиктограмму «Карандаш».

Редактирование wp_options
И привычный адрес вашего сайта в интернете вы изменяете на http://localhost/название папки на Денвере
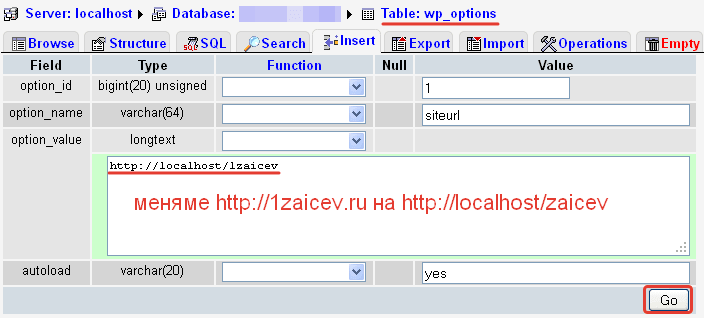
Редактирование адреса
Как перенести сайт WordPress с локального сервера Denwer и Openserver на хостинг
Шаги по переносу WordPress с локального сервера на хостинг полностью совпадают со случаем когда домен изменяется. Покажу где в каждой программе находится база данных и файлы движка, а дальше по старой схеме.
Denwer
Находим движок и базу данных. В зависимости от того как устанавливался WordPress, оттуда и скачиваем файлы. В моем случае путь до WordPress D:\denver\home\localhost\www\test-blog.ru
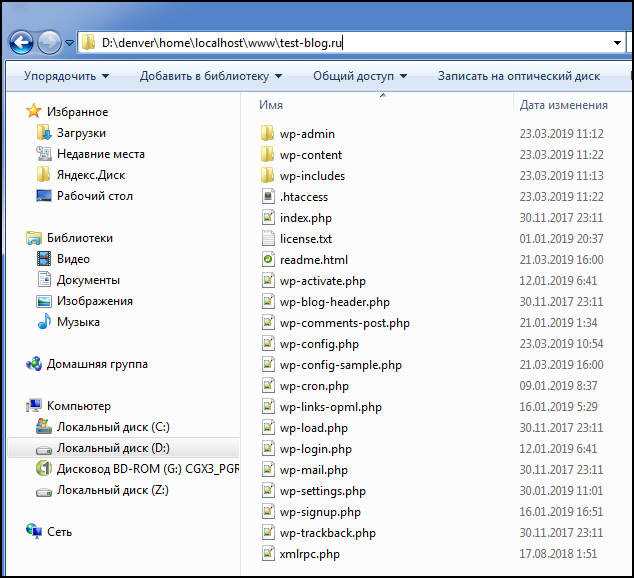 Расположение WordPress на Denwer
Расположение WordPress на Denwer
Database у Денвера находиться по такому адресу http://localhost/Tools/phpMyAdmin, там знакомый нам кабинет PHPMyAdmin, как правильно пользоваться уже знаем. Есть нюанс, адрес сайта для замены может отличаться, вводим адрес сайта который создавали локально на Денвере, в моем случае test-blog.ru
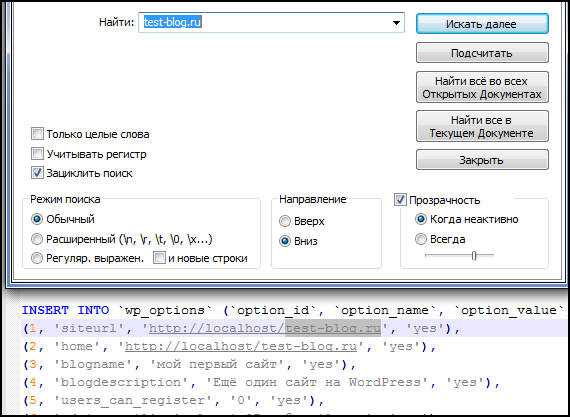 Ошибка при замене домена на локальном сервере
Ошибка при замене домена на локальном сервере
Видим что перед названием блога через слеш стоит localhost. Если просто заменим одно название на другое, то у нас получиться, что новый домен будет открываться по адресу localhost/top.burn-photo.ru, что является ошибкой. Значит нам нужно ввести во вкладке замены, в верхнем поле localhost/test-blog.ru, а в нижнем просто top.burn-photo.ru, и заменяем, тогда процесс пройдёт как надо.
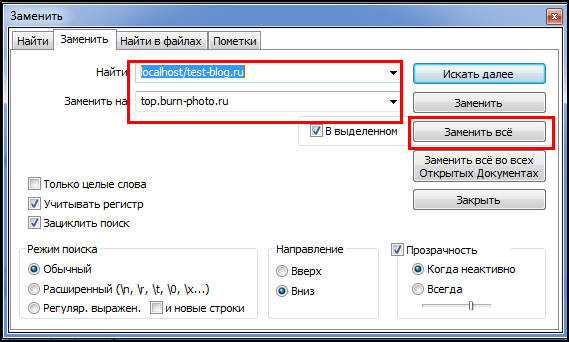 Правильная замена домена
Правильная замена домена
А дальше по старой схеме, разобранной в начале.
Openserver
На Openserver, процедура не отличается от остальных. Чтобы скачать движок заходим в папку Жесткий диск > Openserver> osppanel > domains. В этой папке должны быть сайты установленные вами ранее.
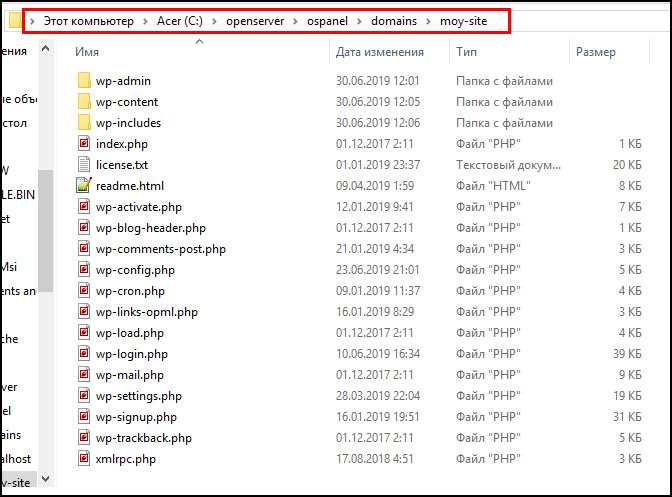 Расположение вордпресс в Openserver
Расположение вордпресс в Openserver
База данных можно открыть через диалоговое окно в трее Windows нажав на флажок, выбрать дополнительно, и найти строчку PHPMyAdmin
 Запуск PHPMyAdmin в панели опенсервера
Запуск PHPMyAdmin в панели опенсервера
Запустится хранилище баз данных в браузере, экспортируем её, и действуем согласно схеме разобранной выше. Начиная с раздела исправляли wp-config.php и заменяли домены в MySQL.
Не забываем про текст localhost при замене доменного имени как в OpenServer, это очень важный момент.
Перенос файлов и директорий сайта на другой хостинг
Так как я уже не раз писал о популярной CMS WordPress, возьмем ее за пример.
Для этого нам понадобится следующее:
- FileZilla для переноса файлов и директорий
- Sypex Dumper для создания дампа базы данных
С помощью программы FileZilla Вам нужно перенести все файлы со старого домена на новый. Создать базу данных для сайта на новом хостинге. (Как это сделать для WordPress можно почитать здесь.)
Для того что бы перенести базу данных можно воспользоваться утилитой Sypex Dumper, либо утилитой phpMyAdmin. Импортируем базу данных на новый хостинг. Теперь остается сделать дополнительные настройки самого движка Wrodpress.
Сначала нужно подключить новую БД к WordPress.
В файле wp-config.php, который расположен в корневой директории нового сайта нужно изменить в соответствии с вашими параметрами следующие строки:
/** Имя базы данных для WordPress */
define('DB_NAME', 'newsitebdname');
/** Имя пользователя MySQL */
define('DB_USER', 'newsiteusername');
/** Пароль пользователя MySQL */
define('DB_PASSWORD', 'password');
/** Адрес сервера MySQL */
define('DB_HOST', 'localhost');
/** Кодировка базы данных при создании таблиц. */
define('DB_CHARSET', 'utf8');
/** Схема сопоставления. Не меняйте, если не уверены. */
define('DB_COLLATE', '');
|
CMS WordPress хранит ссылки на сайт в нескольких местах БД. Это требуется для работы некоторых встроенных функций и корректной работы с ссылками. Их нужно заменить на новые.
Это можно сделать изменив ссылку в настройках движка. Для этого нужно зайти на старый сайт в Параметры->Общие, и там исправить два поля Адрес WordPress (URL) и Адрес сайта (URL) на новый домен.
Я бы не рекомендовал этот способ, так как все равно могут возникнуть некоторые трудности с работой ссылок. И не всегда даже у простого пользователя получается понять что нужно сделать. Наиболее предпочтительнее два следующих варианта.
1. При создании дампа БД например через phpMyAdmin у вас на выходе получится текстовый файл. Откройте его в текстовом или PHP-редакторе, и выберите пункт меню «Поиск и замена» или «Замена всех вхождений«.
2. Второй вариант. Здесь нужно будет выполнить три MySQL запроса, которые поправят все ссылки, включая те которые находятся в тексте ваших постов. В phpMyAdmin есть вкладка SQL, в которой и можно выполнить следующие три запроса:
#Заменить те самые поля, о которых я говорил выше: Адрес WordPress (URL) и Адрес сайта (URL) UPDATE wp_options SET option_value = replace(option_value, 'http://domain.com','http://newdomain.com') WHERE option_name = 'home' OR option_name = 'siteurl'; #Заменить все адреса страниц на новые UPDATE wp_posts SET guid = replace(guid, 'http://domain.com','http://newdomain.com'); #Заменить все ссылки, которые находятся в тексте постов на новые UPDATE wp_posts SET post_content = replace(post_content, 'http://domain.com','http://newdomain.com'); |
Будьте внимательны, если у вас все ссылки начинаются с www (http://www.domain.com), то соответственно в запросах вам нужно так и указывать. Если Вы точно не знаете какие ссылки у вас, то просто каждый из запросов введите дважды: один с www, другой без.
Я всегда пользуюсь вторым способом, потому как он самый быстрый, простой, удобный, и как мне кажется самый правильный.
Если вы использовали мой материал Обязательные плагины для WordPress и установили плагин Google XML Sitemaps. То Вам нужно будет заново построить карту сайта для изменения ссылок. Соответствующая кнопка(ссылка) есть в настройках плагина.
Не забудьте удалить утилиту для создания дампа БД и сам дамп.
На этом перенос сайта закончен. Осталось настроить все так, что бы все показатели вашего сайта остались такие же.
Установка сайта на новый хостинг
1. Установка SSL сертификата
Установка сертификата на хостинг достаточно сильно отличается в зависимости от используемой на хостинге панели управления. Если вы не знаете как установить сертификат в панели нового хостинга, то обратитесь к службе поддержки — это будет ещё один отличный способ протестировать скорость и качество поддержки выбранного хостинга. Кроме того, у всех нормальных хостингов есть документация по установке SSL сертификатов в их панель.
2. Загрузка файлов
Самый простой способ загрузить файлы сайта на хостинг это загрузить скаченный со старого хостинга архив в специальную папку, обычно это /public_html или /public_html/вашсайт.ru/ (если она там есть) и распаковать его там.
Если файлов слишком много, и панель отказывается распаковывать такой архив, то распакуйте файлы на своём компьютере и загрузите на новый хостинг по FTP с помощью программы FileZilla или аналогичного FTP-клиента.
3. Загрузка базы данных
Создайте на хостинге новую базу данных MySQL с помощью панели управления хостингом, перейдите в PHPMyAdmin и импортируйте данные скаченные со старого хостинга.
Если база слишком большая и загрузить её стандартными методами не получается, то можно использовать скрипт Sypex Dumper. Или опять воспользоваться помощью службы поддержки :).
Примечание: обязательно проверьте хост, пользователя и пароль от базы данных в конфиге своего сайта (файл на хостинге, в котором прописаны доступы к базе данных).
Например в случае с WordPress это wp-config.php в корне сайта.
На некоторых хостингах вместо localhost нужно указать IP адрес MySQL-сервера.
4. Переключение DNS или IP домена
После того как мы загрузили SSL-сертификат, файлы и базу, можно осуществить фактическое переключение сайта на новый хостинг (до этого момента ваш сайт продолжал работать со старого хостинга).
Существует 2 варианта подключения домена к хостингу
DNS серверы
Обычно выглядят примерно так ns1.kakoitohosting.ru, ns2.kakoitohosting.ru
Их может быть больше двух, у каждого хостинга они свои.
Преимущество подключения домена с помощью DNS в том, что в случае смены IP-адреса сервера на котором расположен ваш хостинг-аккаунт (бывает крайне редко, и нормальные хостеры об этом уведомляют заранее), сайт продолжит работать с нового IP-адреса автоматически.
К минусам такого подключения можно отнести несколько часов ожидания фактической смены DNS (после того как вы пропишете новые NS-серверы, ваш сайт ещё несколько часов будет работать со старого хостинга).
Для смены DNS-серверов зайдите в аккаунт сервиса, с помощью которого вы регистрировали домен. Перейдите в раздел “Управление DNS” и укажите новые DNS серверы.
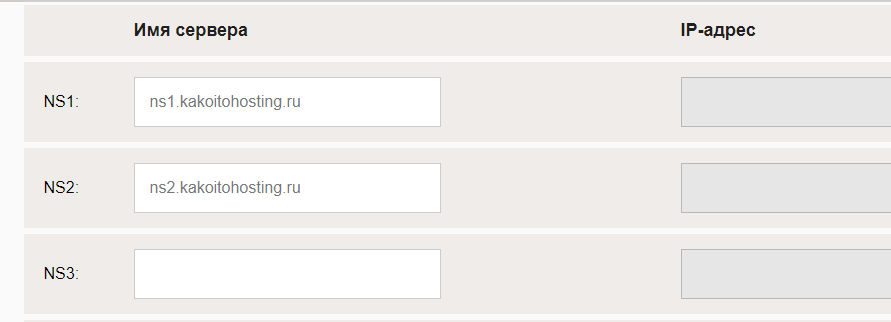
Изменение DNS на примере регистратора webnames.ru
IP-адрес
Если у вашего сайта прописаны NS-серверы регистратора домена или какого-нибудь хостинга DNS, например Cloudflare, то для переезда на новый хостинг вам нужно будет только указать IP-адрес нового хостинга и переключение произойдет почти мгновенно.

Изменение IP сайта на примере регистратора webnames.ru
5. Проверка работоспособности сайта
Если всё сломалось
Если ваш сайт перестал работать, и в окне браузера вы видите что то типа “error connecting to database”. Перепроверьте конфиг сайта, возможно вы ошиблись, указав неправильный хост, имя базы, пользователя или пароль.
 Пример ошибки подключения к базе
Пример ошибки подключения к базе
Если выскочили другие ошибки, то, во избежание простоев, рекомендую сделать скриншоты этих ошибок и в срочном порядке переключить DNS или IP на старый хостинг. И же после этого пообщаться со службой поддержки нового хостинга.
Если сайт заработал
Если с виду всё работает, то это ещё ничего не значит ![]()
Обязательно проверьте все варианты взаимодействия с вашим сайтом, например, отправку формы обратной связи, отправку и оплату заказов, форму входа на сайт.
Если движок вашего сайта использует крон, то не забудьте его настроить и проверить.
