Процедура переноса сайта
Процедура переноса сайта с локального хостинга на платный очень простая, однако для каждого сайта на движке разных cms, может немного отличаться. Мы же с вами рассмотрим процесс переноса сайта именно на wordpress.
Инструкция:
Скачиваем (экспортируем) базу данных в phpMyAdmin себе на компьютер.
Для денвер — http://localhost/Tools/phpmyadmin/
Для opencart — http://localhost/phpmyadmin/index.php
Для openserver – http://127.0.1/openserver/phpmyadmin/index.php (логин: root, пароль — оставляем пустым)
В левой колонке (сайдбаре) выбираем нужную базу данных кликнув по ней. Переходим во вкладку «Экспорт», она находится вверху и ничего не трогаем. Просто жмем «ОК» и начнется скачивание базы данных.
Открываем корневую папку с файлами сайта и ищем файл конфигурации. Для WordPress файл конфигурации расположен в корневом каталоге «wp-config.php».
Осталось подправить конфиг и базу данных.
Скачиваем Notepad++ и открываем в нём базу данных mysql. Комбинацией клавиш «Ctrl + F» переходим во вкладку «Заменить».
В поле «Найти», нужно вбить ищущийся домен локального хоста, а в поле заменить указать на какой домен нужно произвести замену. Заменить всё.
Теперь база данных готова для импорта в phpMyAdmin на реальном хостинге.
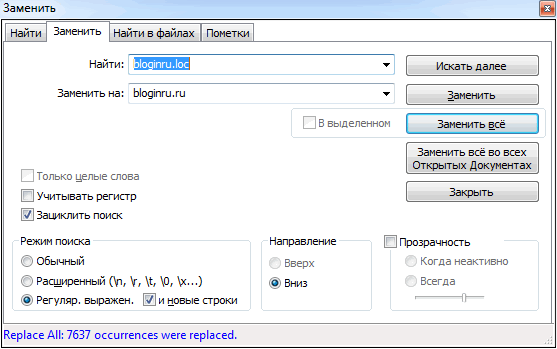
Замена доменного имени на новый в Notepad++.
Таким же способом открыть файл конфигурации и настроить подключение к базе данных. Но для этого нужно знать имя созданной базы данных.
Для хостинга Eurobyte нужно перейти в левую колонку хостинга выбрав раздел «База данных». Создаем её, придав ей логин и пароль. Должно получиться примерно так — «vh174082_loginbazy»
Редактируем «wp-config.php», указав название базы, логин и пароль. Локальный хост «localhost» не трогаем, он редко на каких-то хостингах меняется. Но все же…
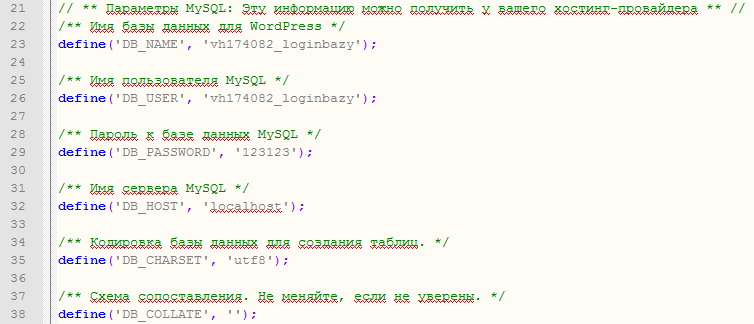
Правка файла config.php — имя базы данных, логин, локальный хост.
Сайт почти готов, осталось по FTP закачать все файлы. Тем временем пока сайт закачивается на хостинг, нам нужно перейти в phpMayAdmin хостинга и произвести импорт базы данных SQL, в которой мы меняли доменное имя сайта.
Далее нас просят авторизоваться, просто вводим в поле нашу базу данных vh174082_loginbazy и пароль 123123.
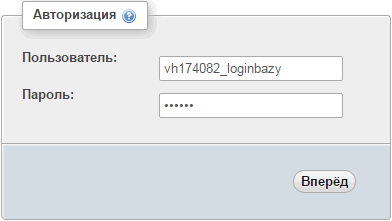
Вход в phpmyadmin хостинга, используя имя пользователя и пароль.
Чтобы сделать импорт базы данных, в верхнем углу ищем соответствующее название. Но перед этим слева нужно выбрать нашу базу данных из списка, а не системную которая стоит там по умолчанию. В настройках ничего не трогаем, выбираем базу и импортируем. Всё, осталось дождаться пока все файлы закачаются по FTP, после чего можно будет уже зайти на свой сайт и наслаждаться его работой.

Импорт базы данных на хостинге.
Работа на локальном сервере по переносу сайта с хостинга
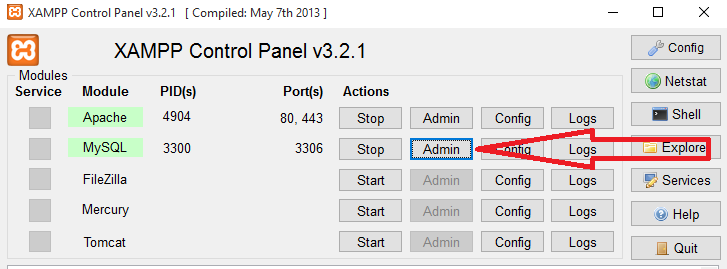 Переход в phpMyAdmin из XAMPP
Переход в phpMyAdmin из XAMPP
Теперь запускаем сам XAMPP, в появившемся окне жмем на расположенную второй сверху кнопку Admin, после чего вас перебросит в phpMyAdmin вашего локального сервера. Здесь нажимаем кнопку «Создать БД», придумываем на латинице название вашей базы данных. К примеру, назовем базу данных proverka, после нажатия кнопки «Создать», выделим ее имя в списке слева. Теперь переходим на вкладку «Импорт». Здесь жмем кнопку «Выбрать» и выбираем нашу базу данных. Никакие поля не трогаем, переходим в самый низ окна, где жмем кнопку «Вперед».
 Импорт БД в phpMyAdmin
Импорт БД в phpMyAdmin
Важно: иногда заархивированный формат хранящейся на хостинге резервной базы данных не совместим с теми форматами, которые «понимает» phpMyAdmin вашего XAMPP. В таком случае, можно разархивировать файл базы данных при помощи обычного архиватора WinRAR и загрузить его не в сжатом формате
Важно: если переносимая база данных достаточно большая, ее импорт может останавливаться из-за превышения лимита прописанного в настройках XAMPP (2 МБ). Для того, чтобы увеличить этот лимит, зайдите в папке с установленным XAMPP, и найдите там директорию php, где, в свою очередь, откройте при помощи блокнота файл php.ini
В этом файле найдите и отредактируйте значение следующих строк post_max_size и upload_max_filesize на значения, которые позволят загрузить вашу базу данных (оба значения должны быть одинаковыми). После этого сохраняем файл php.ini и перезапускаем XAMPP.
 Успешно импортированная БД в phpMyAdmin
Успешно импортированная БД в phpMyAdmin
После успешной установки базы данных, необходимо закачать на локальный сервер файлы вашего сайта. Напомню, что все данные вашего WordPress сайта заархивированы в одном файле. Для облегчения этой процедуры разархивацию следует проводить в непосредственно для этого созданную папку – в нашем случае в папку test.
Итак, база данных создана, файлы сайта закачаны. Мы подошли к финишной прямой. Теперь нам необходимо отредактировать файл wp-config.php находящийся в директории test (полный путь: c/xampp/htdocs/test/wp-config.php).
Редактирование заключается в изменении 3 строчек:
- ищем строчку «define(‘DB_NAME’, ‘ИМЯ БД’);», где вписываем вместо «ИМЯ БД», название своей базы данных между одинарных кавычек.
- редактируем строчку расположенную ниже «define(‘DB_USER’, ‘ИМЯ ПОЛЬЗОВАТЕЛЯ БД’);», по умолчанию имя пользователя базы данных «root», поэтому вписываем его между одинарных кавычек;
- опускаемся еще на одну строчку – «define(‘DB_PASSWORD’, ‘ПАРОЛЬ БД’);» и вставляем пароль своей базы данных. По умолчанию XAMPP не ставит пароль для доступа к своим БД, поэтому если вы не ставили вручную никаких паролей, то между кавычек ничего вставлять не нужно.
 настройка файла wp-config на локальном сервере
настройка файла wp-config на локальном сервере
Все, на этом редактирование файла wp-config.php окончено, сохраняем файл и заходим по адресу localhost/test . Если все шаги выполнены правильно, то перед вами откроется копия вашего сайта, работающего на локальном сервере.
Способ №1: плагин Duplicator
1. Создание резервной копии
Итак, установив и активировав плагин, у Вас в админ-панели появляется пункт меню Duplicator. Щелкнув по нему, Вы попадаете в основное рабочее окно, где собственно и будет происходить процесс переноса.
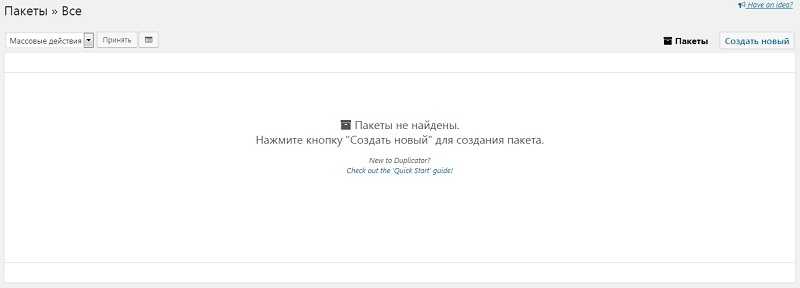
Для начала создания копии Вашего сайта необходимо нажать кнопки Создать новый и Далее. После сканирования всего сайта Вы попадете на страницу, с которой и начнется процесс.
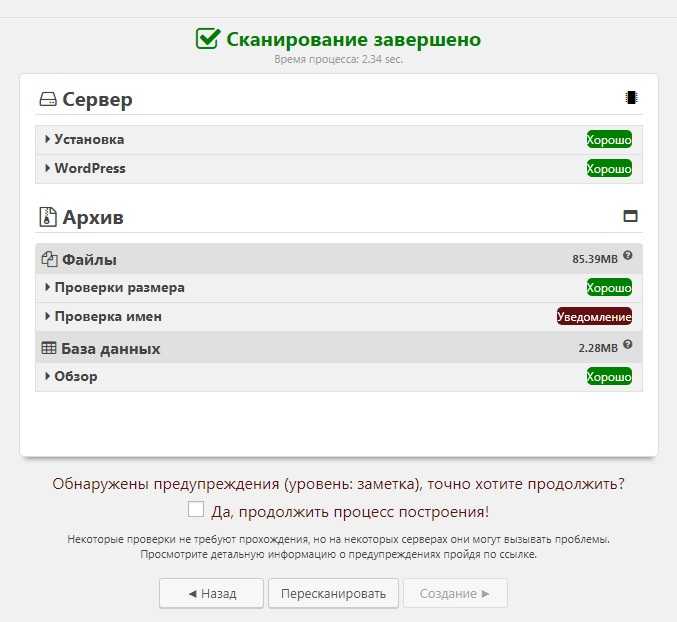
Отметив пункт Да, продолжить процесс построения! и нажав кнопку Создание, Вы запустите создание резервной копии Вашего сайта.
После завершения Вы увидите сообщение об успешном создании резервной копии.
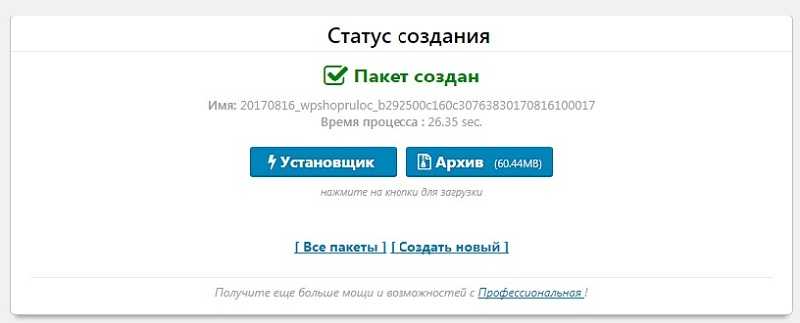
Теперь нужно сохранить созданную копию, которая включает в себя архив с файлами Вашего сайта, а также файл-установщик installer.php. Для этого поочередно нажимаем на кнопки Установщик и Архив, сохраняя себе оба файла (путь сохранения зависит от настроек Вашего веб-браузере).
Следующий шаг – копирование этих двух файлов на хостинг в корневой каталог Вашего сайта с помощью FTP-клиента (например, указанного выше FileZilla).
2. Развертывание сайта
Для развертывания Вашего сайта из созданной резервной копии необходимо перейти по адресу http://site.ru/installer.php. В итоге Вы окажетесь на следующей странице:
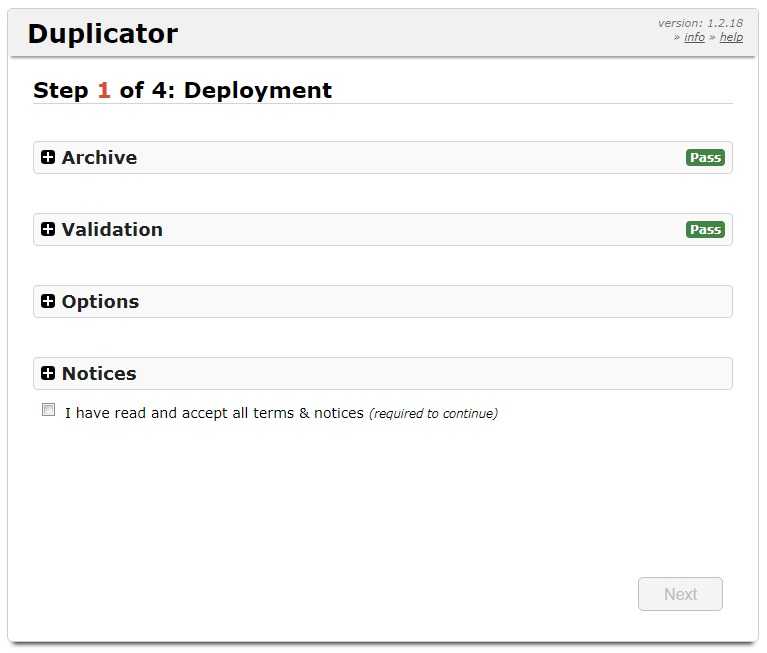
Для запуска процесса восстановления необходимо отметить пункт I have read and accept all terms & notices и нажать кнопку NEXT.
На следующем шаге Вам будет предложено ввести необходимые для развертывания сайта данные.
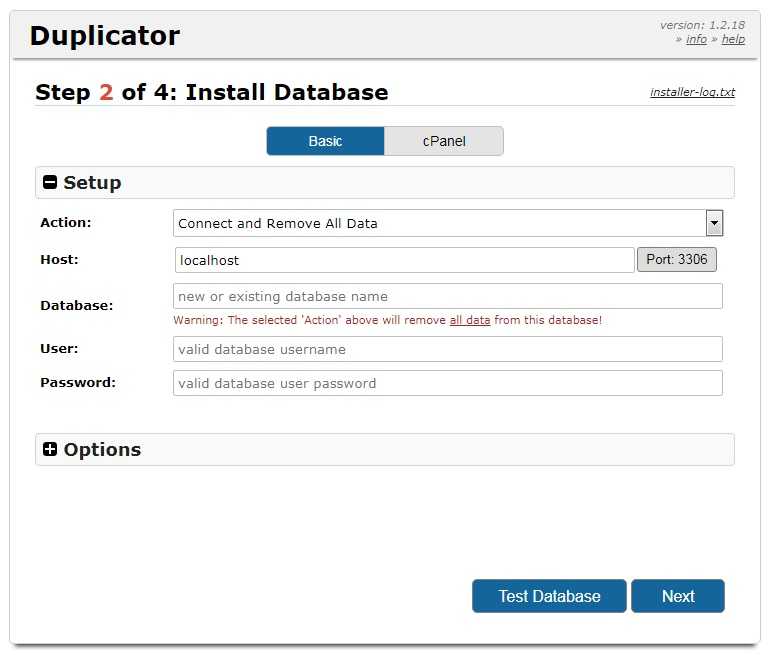
В соответствующих полях вводим хост для базы данных, имя базы данных, пользователя и пароль.
Для проверки корректности введенных Вами данных можно воспользоваться кнопкой Test Database. Если все правильно, то Вы увидите следующее:
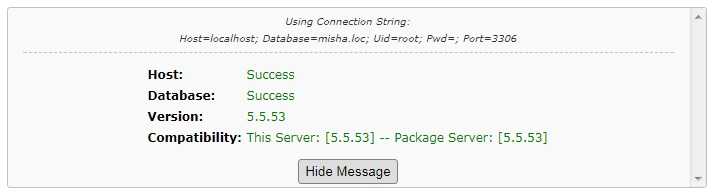
Далее нажимаем кнопку Next, после чего в всплывающем окне нужно подтвердить правильность указанных данных. После этого Вы попадаете в очередное окно, где просто нажимаете кнопку Next.
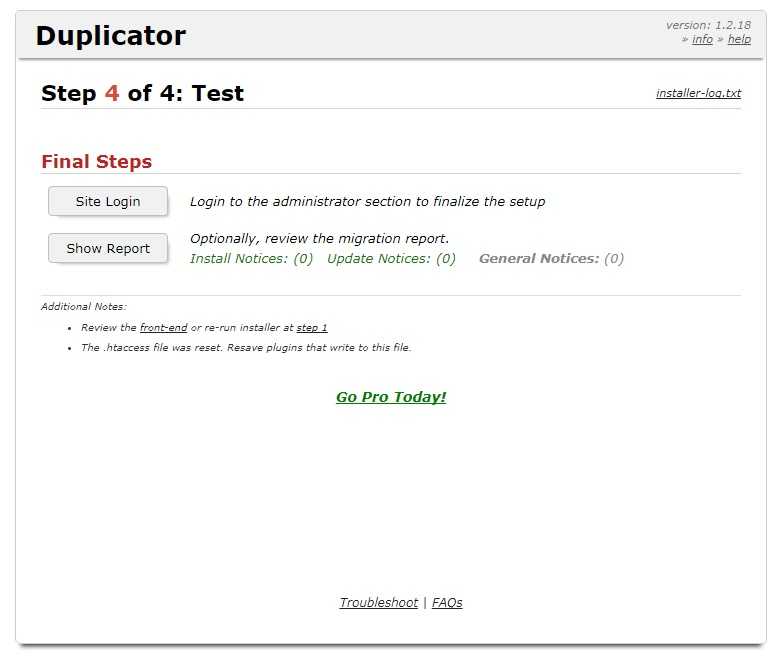
Нажимая кнопку Site Login, Вы попадете на страницу доступа к админ-панели Вашего сайта. После ввода логина и пароля, будет осуществлен переход на страницу, где Вам предложат очистить остаточные (ненужные) данные плагина. Для очистки необходимо нажать кнопку Очистить кеш сборок и подтвердить очищение.
Все, Ваш сайт уже доступен по адресу http://site.ru и готов к работе!
