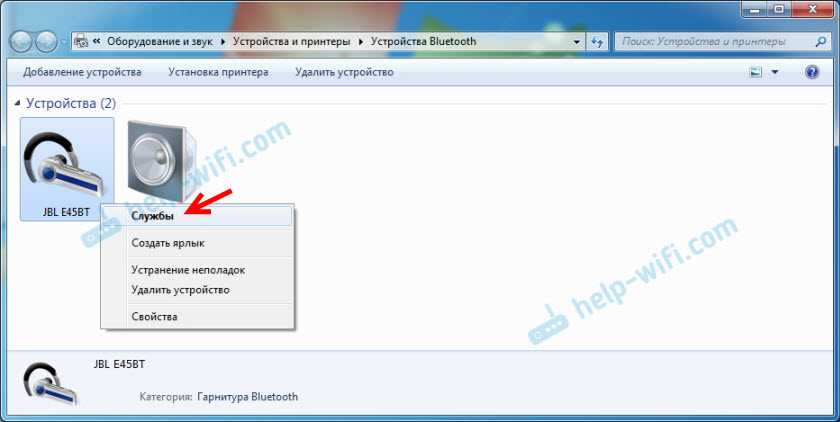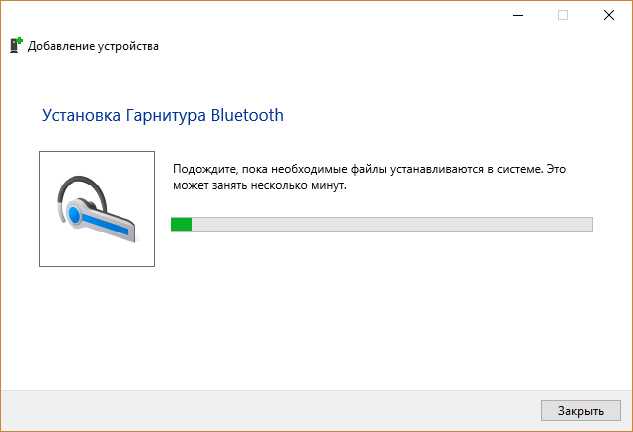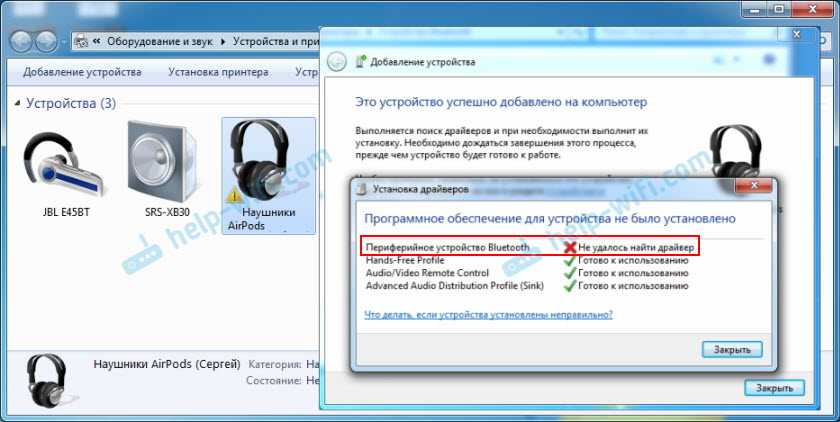Проверка акустики
Если Вы уверены, что модуль беспроводной связи на ноутбуке включен, а подключить блютуз колонку к ноутбуку не удается, возможно проблема в самой акустике.
- Проверьте включен ли модуль беспроводной связи на самой колонке.
- Проверьте заряжена и включена ли сама акустика.
- Попробуйте выключить и включить колонку, после чего произвести поиск доступных устройств.
Обновление драйвера
Если с колонкой шел диск с драйверами, необходимо обновить их на самой акустике. Обычно это делается через установку программного обеспечения с диска на компьютер/ноутбук. Для этого выполните следующий порядок действий:
- Вставьте диск с софтом в оптический привод ноутбука. Если привода в ноутбуке нет зайдите на сайт производителя акустики и скачайте дистрибутив оттуда.
- Установить программное обеспечение на ПК.
- Подключите колонку к ноутбуку с помощью идущего в комплекте провода.
- Выполните обновление драйверов колонки через установленное программное обеспечение.
Не забываем про пароль
Еще одна причина того, что подключить блютуз колонку к ноутбуку не удается — это неверно введенный пароль. В большинстве случаем для успешного подключения беспроводная колонка будет требовать ввести пароль. Обычно это стандартный вариант пароля заданный производителем. Найдите инструкцию и убедитесь, что вводите верный пароль. А также сразу смените его на менее тривиальный.
Подключаем колонку JBL по Bluetooth к телефону
Синхронизация по технологии Блютуз является самым распространенным, потому что для подключения не требуется никаких дополнительных шнуров и приложений. Такой способ подключения является стандартным для всех ОС мобильных телефонов. Чаще всего колонку JBL приобретают для того, чтобы подключить ее через Bluetooth. Где бы вы не находились можно подключится к колонке и наслаждаться любимой музыкой или радиостанцией. Для этого нужно выполнить несколько простых шагов:
- Разместите 2 устройства рядом, телефон и колонку.
-
На устройствах нужно включить Bluetooth.
- Чтобы включить технологию на колонке, удерживайте соответствующую кнопку на панели управления до характерного сигнала. Мигание ободка вокруг кнопки синим и красным цветом – означает, что колонка готова к сопряжению. Кнопку можно отпустить.
- На телефоне следует включить во вкладке Bluetooth — «Поиск устройств». После того, как устройство колонка (JBL Charge) будет найдено – нажмите на нее для подключения.
Выполнение сопряжения колонки JBL и ноутбука с Windows 7
Принципы подключения беспроводных устройств к компьютеру с «Виндовс» 7-й версии не отличаются от тех, что описаны выше. Точно так же необходимо включить на ноутбуке модуль Bluetooth, проверить актуальность драйверов (через «Диспетчер устройств» и свойства Bluetooth). Когда модуль включен, в трее появляется соответствующий значок. Щелкнув по нему, открываете список обнаруженных Windows 7 беспроводных устройств.
Чтобы портативная колонка была успешно обнаружена, необходимо, чтобы она была включена и готова к работе. А для этого не забудьте установить на ноутбук драйверы для JBL, если они у вас есть. После подготовительного этапа и при включенных беспроводных модулях на обоих устройствах колонка должна появиться в списке. Если нет, щелчком правой кнопки мыши по значку Bluetooth в трее открываете меню и выбираете в нем «Добавить устройство». Система обнаруживает колонку, и она появляется в новом окне. Щелкаем по ней. На этом этапе может начаться автоматическая загрузка и установка драйверов, если вы не устанавливали их ранее. По окончании процесса открывается окно, в котором отображена схема Bluetooth-сопряжения ноутбука и JBL.
Теперь переходим к проверке звука. Щелчком по значку динамика в трее открываем окно настройки. В нем видим все доступные устройства вывода звука. Чтобы звук с ноутбука начал воспроизводиться через только что подключенную портативную колонку, необходимо в выпадающем списке «Динамики» сделать ее основным устройством.
При появлении проблем, например, когда сопряжение было произведено, но колонка так и не отображается в системе, достаточно прервать сопряжение, отключив Bluetooth, и выполнить подключение заново.
В целом обзорная статья как подключить колонку jbl к компьютеру.
Watch this video on YouTube
Программы для соединения компьютера с наушниками по Bluetooth
| Фото | Название | Описание |
|---|---|---|
| Bluetooth Toshiba Stack | Стабильное, лучшее приложение для наладки блютуз сопряжения компьютера с устройствами. Если ваш Bluetooth на ноутбуке не распознаёт наушники, тогда устанавливайте данный продукт на ПК. На практике приложение зарекомендовало себя с лучшей стороны. Подходит ко всем ОС | |
| MOBILedit | Разработчики следят за обновлениями программы, чтобы шагать в ногу с современными девайсами. Утилита предоставляется в бесплатное пользование, только интерфейс англоязычный. Встроенные функции поддержки ИК и Bluetooth портов | |
| Files to Phones | Рассчитана на большое количество девайсов с поддержкой блютуз модулей. Бесплатная утилита не требует регистрации. Может производить передачу данных сразу на несколько устройств. Проверена на ОС Windows 7, Vista, XP | |
| BlueTooth Driver Installer | Ещё одна несложная, бесплатная программа и не требующая регистрации, имеет уже встроенные драйвера в своей структуре. Что ускоряет установку её на компьютер. Прошла успешные испытания со всеми ОС, кроме Windows 10 | |
| Widcomm | Если на ваших наушниках с блютузом есть микрофон, тогда вы можете звонить и общаться через скайп с помощью этого простого приложения. Оно является бесплатным русскоязычным соединителем для устройств с модулями Bluetooth | |
| BlueSoleil | Может объединять устройства имеющие модуль передачи данных Bluetooth, а также управлять контактами и прослушивать музыку через блютуз наушники. Многофункциональная программа требует доработки. Возможны конфликты с сетевыми адаптерами |
Как подключить наушники с Bluetooth Toshiba Stack
Программа Bluetooth Toshiba Stack
Есть в интернете одна из многих программ, которая поможет установить значок Bluetooth на компьютере прямо на рабочий стол — Bluetooth Toshiba Stack. Это приложение работает со всеми версиями Windows. Его удобнее всего использовать при приобретении адаптера для передачи данных. Бесплатная версия даётся на пробу в течение 30 дней. Но в интернете есть много и пиратских версий с «таблеткой» (ключи для регистрации): https://soft-portal.club/5343-toshiba-bluetooth-stack-92002-x86-x64-2016-multi-rus.html.
Чтобы скачать торрент файл нажимаем на красную кнопку
Обзор инструкции будет выполняться на ПК с ОС Windows 10 Home.
Этап 1. Установка и настройка Bluetooth программы
-
Скачайте приложение. Запустите скачанный файл, а для этого необходимо найти пункт «Setup», нажать его и применить Enter.
-
Дальше пошагово нужно установить программу к себе на компьютер. Нажимайте «Далее» в мастере установщика.
-
Соглашаетесь с лицензией и жмите «Далее».
-
Этапы для подготовки программы к установке готовы, нажимаем кнопку «Установить».
Этот процесс может занять несколько минут.
- После установки драйверов нажмите «Готово» и программа предложит перезагрузить компьютер. Закройте все приложения и выполните перезапуск ПК.
Перейдите по указанному пути, выделенному на скриншоте ниже, в установленную среду программы.
Переходим по указанному пути в установленную среду программы
Не закрывайте окно, перейдите в скачанный файл с помощью Utorrent, в папке под названием «Crack», скопировать документ и вставить в установленную программу. Или, зажав кнопку мыши, переместите его в среду распакованной утилиты.
Перетаскиваем файл в установленную среду программы
Потребуется «Заменить файл в папке назначения». А чтобы создать ярлык, выберите правым кликом мыши пункт «BTAssist», далее нажмите «Отправить» и укажите «Рабочий стол».
Создаём ярлык на рабочем столе
Теперь вы можете управлять устройствами со встроенным модулем Bluetooth: передавать файлы и прослушивать музыку через наушники.
Этап 2. Подключение беспроводных наушников к ПК
-
Запустите созданный ярлык на рабочем столе. В трее появится значок Bluetooth.
-
Щёлкните его два раза левым кликом мыши, выберите «Экспресс режим» и нажмите «Далее».
- Включите кнопку блютуза на своих наушниках и ожидайте подключения на компьютере.
-
Будет произведено сопряжение и появится окно с вопросом, на что нужно ответить «Да».
Можете включить что-либо на компьютере для прослушивания звука в наушниках через блютуз. Настройки автоматически переключатся на наушники, а динамики будут отключены до момента отключения наушников через блютуз.
Активируем плеер для прослушивания музыки в наушниках через блютуз
Чтобы отключить функцию, на компьютере откройте трей в нижнем углу, выберите значок, нажмите на него правым щелчком мыши и выберите «Отключить функцию Bluetooth» или «Выход».
Нажимаем «Отключить функцию»
При следующем запуске блютуза, ваши наушники будут отображаться в настройках программы, для быстрого подключения к гарнитуре.
Драйвер на Bluetooth для Windows 10 – как установить?
Я буду показывать на примере Windows 10. Если у вас Windows 7 или Windows 8 – инструкция подойдет. Просто нужно загружать драйвер конкретно для той системы, которая установлена на вашем компьютере или ноутбуке. Если драйвер не установлен – Bluetooth не работает. Поэтому, если у вас конкретно эта проблема, то нужно скачать и установить нужный драйвер. Но перед этим я рекомендую убедиться, что в вашем компьютере Bluetooth есть физически. Несколько статей на эту тему:
- Как проверить, есть ли Bluetooth на ноутбуке или компьютере и как его найти?
- Как сделать Блютуз на компьютере, если его нет?
- Почему не работает Bluetooth на ноутбуке, или через адаптер на компьютере?
- Нет значка Bluetooth в трее, центре уведомлений Windows 10, в диспетчере устройств. Что делать?
- Как включить и настроить Bluetooth на ноутбуке с Windows 10
- Bluetooth адаптер для компьютера. Как выбрать?
- Как включить Bluetooth на ноутбуке?
- Ноутбук не видит Bluetooth устройства (наушники, колонку, мышку). Что делать?
Обязательно обратите внимание на эти статьи. В них собрано очень много разных решений и подсказок
Возможно, по ним вам будет проще решить проблему, с которой вы зашли на эту страницу.
Важно! Если у вас Блютуз на компьютере работает – значит драйвер установлен. Если есть проблемы и ошибки – его нужно обновить или откатить
Значит вам нужно смотреть следующие разделы этой статьи.
Дальше информация именно об установке драйвера. Чаще всего это нужно делать вручную в Windows 7 и Windows 8, так как Windows 10 как правило устанавливает драйвер автоматически. Да, он не всегда работает нормально, но это уже другая проблема.
Как найти и скачать драйвер?
Драйвер на Блютуз нужно загружать с сайта производителя ноутбука, Блютуз адаптера, или беспроводного модуля (платы). Сейчас поясню. У вас есть ноутбук, у него есть модель, на страничке этой модели на сайте производителя есть все необходимые драйверы. В том числе и на Блютуз. Если речь идет о USB, PCI, M2 адаптере, то у производителя (адаптера, или самого чипсета) тоже есть сайт, есть страница с моделью адаптера и там есть необходимый драйвер. К тому же на официальном сайте всегда можно найти самый новый и подходящий драйвер.
Возьмем для примера популярный ноутбук Acer Aspire 5 A515-55G. Вам нужно узнать модель своего ноутбука (если у вас ноутбук), или адаптера.
Дальше есть два варианта:
Вернемся к нашему примеру. Так как ноутбук у нас Acer Aspire 5 A515-55G, то заходим на сайт Acer. Находим там раздел с загрузками.
Находим через поиск свою модель (или выбираем в меню по категории, серии, модели).
Откроется страница нашей модели. Выбираем там Windows, которая установлена на ноутбуке и открываем категорию «Драйверы».
Находим драйвер на Bluetooth и загружаем его на компьютер.
Если на сайте несколько драйверов на Bluetooth, то они для разных поставщиков (производителей) самого модуля. В описании драйвера это указано (Intel, Qualcomm Atheros, Broadcom). Если не знаете какого производителя у вас беспроводной модуль, то можно попробовать скачать и установить оба драйвера. Конечно, это делать нежелательно, но ничего страшного случиться не должно. Как правило, неподходящий драйвер установлен не будет. В процессе установки появится ошибка «устройство не найдено или отключено», или что-то тип этого.
Что делать, если на сайте производителя нет драйвера на Bluetooth для моей версии Windows?
Такое очень часто случается тогда, когда на старый ноутбук устанавливают новую систему (Windows 10, например). Или наоборот, на новый ноутбук устанавливают старую систему. Для которой на сайте производителя просто нет драйверов.
В таких ситуациях, для нормальной работы Блютуз и других функций я рекомендую установить именно ту версию Windows, для которой есть драйверы на сайте производителя.
Если это невозможно, тогда нужно искать драйверы на сторонних сайтах. Можно использовать поиск по ИД оборудования (статья на примере Wi-Fi, но для Bluetooth тоже подойдет). Или использовать нелюбимые мной программы типа DriverPack Solution (на свой страх и риск).
Установка драйвера
В большинстве случаев достаточно открыть архив с драйвером и запустить установочный файл, который обычно называется setup.exe.
Дальше нужно следовать инструкциям, которые будут в программе (несколько раз нажать на кнопку «Далее»). После успешной установки в диспетчере устройств должен появиться раздел «Bluetooth», где будет адаптер. У вас название может быть другим. У меня просто производитель адаптера Intel.
Появляться настройки этой функции в Windows и синяя иконка в трее.
Возможные проблемы
Иногда неопытные пользователи сталкиваются с разными рода проблемами – ноутбук и колонка не видят друг друга, не соединяются, не выводится звук. Соответственно причины могут крыться как в аксессуаре, так и в ноутбуке.
Частые ошибки при использовании колонки – забывают включить поиск по блютуз и включить звук.
Проблемы с эксплуатацией ноутбука:
- Не установлены драйвера (в таком случае в принципе ничего сделать не удастся, пока они не будут установлены).
- Колонка отсоединилась от ноутбука и больше не играет (следует в меню подключенных устройств забыть подключенный динамик и провести процедуру сопряжения повторно).
- Иногда на колонку не выводится звук (это значит, что она не была выбрана для воспроизведения звука, выше написано, как это сделать).
Как включить Bluetooth на windows 7

Несмотря на то, что каждый современный смартфон, планшет, ноутбук и так далее оснащен WiFi адаптером, связаться по Bluetooth все же проще. И если нам нужно передать какой-нибудь небольшой файл или подсоединить беспроводную гарнитуру, то Bluetooth является более удобным решением. Как же включить блютуз на Виндовс 7?
Стоит отметить, что прежде, чем переходить к ответу на главный вопрос, как включить Bluetooth адаптер на ноутбуке с windows 7, следует подготовить радиомодуль к работе.
Подготовка оборудования к работе
В процесс подготовки входит:
- Установка драйверов.
- Установка дополнительных утилит.
Дело в том, что без наличия подходящих драйверов Bluetooth не будет работать в операционной системе windows 7. Где их взять? К каждому ноутбуку в комплекте прилагается диск с программным обеспечением. Если такого диска нет, то необходимый софт можно найти на официальном сайте производителя ноутбука.
Если вы используете внешний адаптер Bluetooth, то для поиска подходящего программного обеспечения нужно знать его полное название, которое указано на упаковке.
После установки драйвера компьютер с windows 7 обнаружит новое оборудование, которые вы сможете увидеть в диспетчере устройств. Открыть сервис можно следующим образом. Нажмите одновременно клавиши Пуск+R. В открывшемся диалоговом окне напишите mmc devmgmt.msc и нажмите «Enter». Здесь нас интересует две ветки:
- Сетевое оборудование.
- Радиомодуль Bluetooth.

Открываем их и видим полное название адаптера, который установлен на компьютере.
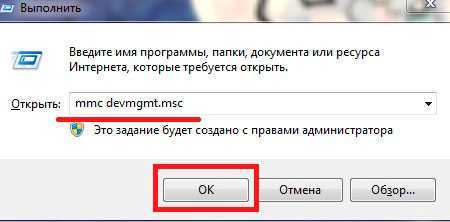
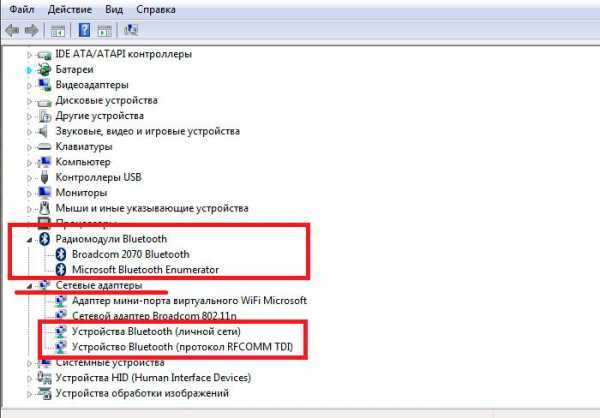
Дополнительные утилиты необходимы для работы с адаптером. Они позволяют выполнять подключение к устройствам посредствам беспроводной связи. Итак, подготовка завершена, и можно переходить к вопросу, как включить блютуз на компьютере с ОС windows 7.
Как легко включить Bluetooth в windows 7: Видео
Где найти блютуз на windows 7
Как найти блютуз на компьютере с ОС Виндовс 7? Все очень просто. Как уже говорилось выше, он отображается в диспетчере устройств. Там же его можно отключить. Это один из способов активации модуля.
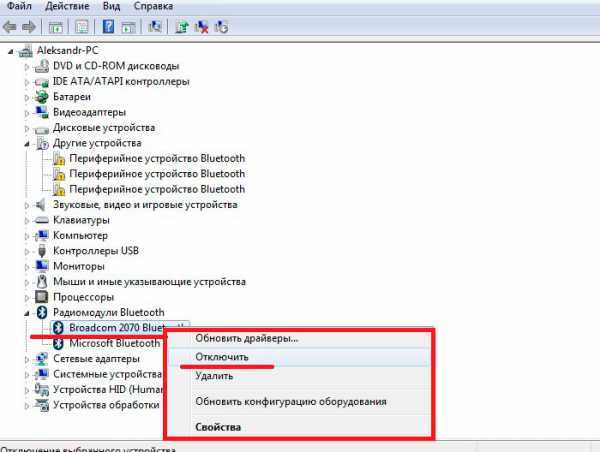
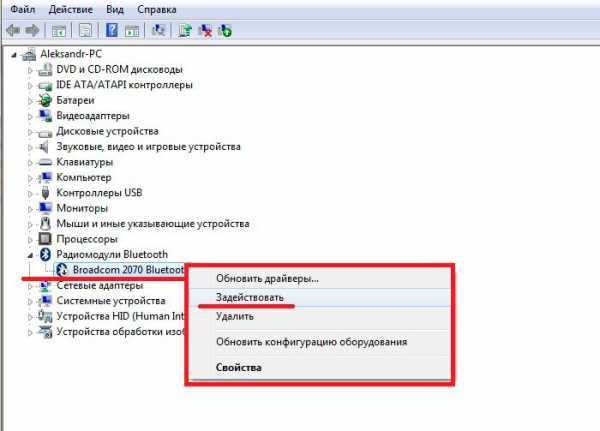
Еще один способ, как включить беспроводную связь, заключается в том, чтобы нажать специальную клавишу на ноутбуке.
На разных моделях эта клавиша может находиться в различных местах. Как правило, она совмещена с включением WiFi модуля. Кнопка имеет соответствующее обозначение. Если она совмещена с клавишей, к примеру, F2, F5, F10 или какой-либо другой, то прежде, чем ее нажимать следует нажать и удерживать кнопку «Fn».
Стоит отметить, что после установки драйверов значок беспроводного адаптера появится в системном трее (область в правом нижнем углу рабочего стола). Если нажать на него правой кнопкой мышки, то появится меню управления, в котором вы сможете отключить или включить радиосвязь.

Теперь вы знаете, как включить блютуз в операционной системе виндовс 7. Но как подключить к нему устройства?
Как настроить Bluetooth на windows 7: Видео
Как подключить устройство по блютузу
Как подключить компьютер на виндовс 7 к другим устройствам по блютуз? Для этого нажимаем на соответствующий значок в системном трее правой кнопкой мышки. В появившемся меню следует выбрать пункт «Добавить устройства».
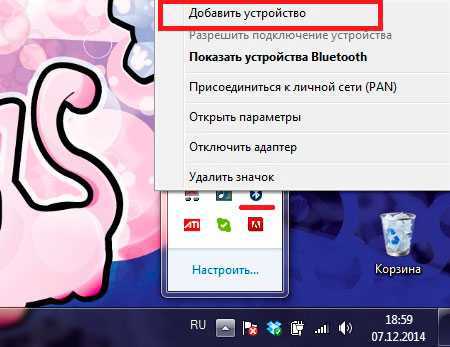
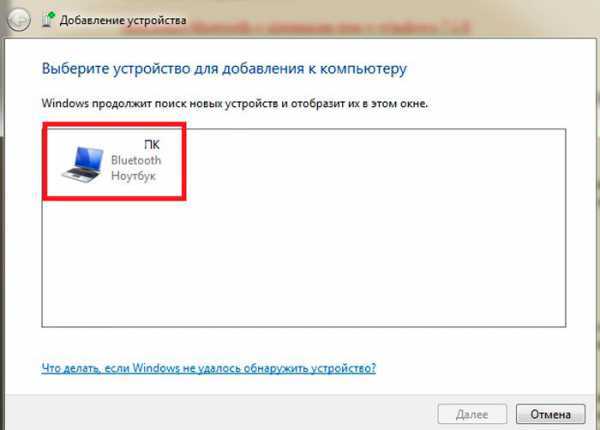
Далее, система начнет поиск доступных подключений и выдаст вам список. Остается только выбрать нужное подключение и нажать «Далее». После этого следуйте подсказкам на экране.
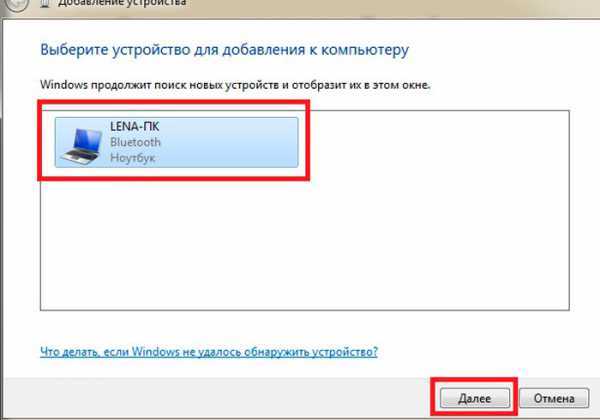
Стоит отметить, что если вы хотите подключиться к ноутбуку с планшета или смартфона по Bluetooth, то вам нужно включить обнаружение. Для этого снова нажимаем на соответствующий значок в трее windows 7, и выбираем пункт «Открыть параметры». Здесь во вкладке «Параметры» следует установить галочку в строке «Разрешить устройствам обнаруживать этот компьютер».
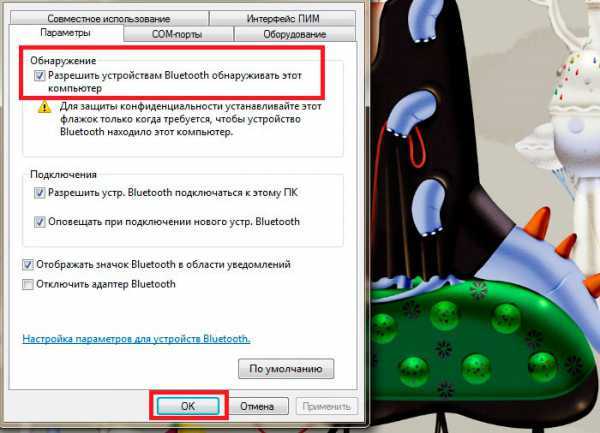
Поиск доступного для подключения оборудования для соединения по Bluetooth: Видео
Как легко включить Bluetooth в windows 7
Как легко включить и настроить Bluetooth на ноутбуке
Как настроить Bluetooth на ноубуке windows 7
Как включить Bluetooth на ноутбуке Acer
Особенности выбора адаптера
Перед тем как выбирать блютуз адаптер для компьютера, стоит убедиться, что он отсутствует в комплектации устройства. В стационарных компьютерах поддержка технологии беспроводной связи обычно не предусмотрена. А для проверки наличия Bluetooth на ноутбуке можно:
проверить наличие соответствующего символа на клавиатуре;
Рис. 5. Клавиши, позволяющие включить модуль блютуз на ноутбуке.
Открыть диспетчер устройств и проверить наличие модуля. Это же вариант подходит и для стационарного персонального компьютера, хотя обычно их владельцы и так знают об установленных платах и адаптерах.
После подтверждения необходимости в покупке устройства переходят к его выбору, ориентируясь на три основных параметра. Первый – это поддерживаемый адаптером протокол. Второй – диапазон действия устройства. И, наконец, третий – цена, обусловленная и классом, и производителем, и защищённостью от внешних воздействий.
Выбор протокола устройства
Рис. 6. Одна из устаревших моделей адаптера, которую до сих пор можно встретить в продаже.
Стоит отметить, что от протокола адаптера зависит и скорость передачи данных, и устойчивость соединения, и цена. Последние версии, 4.1 и выше, не только позволяют подключать любые устройства без проблем с соединением, но и обеспечивают стабильную передачу данных без обрывов и сбоев, и даже расходуют меньше энергии.
Кроме того, при выходе из зоны действия адаптера и возвращении в неё соединение восстанавливается автоматически. А современные устройства могут поддерживать подключение одновременно нескольких гаджетов.
Выбор диапазона
При выборе адаптера одним из главных факторов является диапазон его действия. С учётом того, что увеличение диапазона пропорционально повышению цены устройства, необязательно покупать модель первого класса, стоимость которой заметно выше. Особенно, если речь идёт об использовании в домашних условиях, где расстояния между приборами редко превышают 10 метров.
Для дома и небольшого офиса подойдут адаптеры класса 2 или 3, как правило, не имеющие антенны, и находящиеся в ценовом диапазоне до 200–300 рублей. Для помещений большого размера желательно выбирать модели 1-го класса, поддерживающие протокол 4.0 и 4.1 – кроме диапазона больше 50 метров, они обеспечат ещё и скорость не меньше 3 Мбит/с. Их стоимость может достигать и 1000 рублей.
Модификации адаптеров со встроенными антеннами стоят ещё дороже. Чаще всего они обеспечивают одновременно два вида беспроводной связи – и Bluetooth, и Wi-Fi. Их стоимость может превышать 2000 руб., однако функциональность намного выше. С помощью такого оборудования информация будет гарантированно передана на любое устройство – и на ноутбук, и на смартфон, и на другой компьютер со встроенным адаптером и поддерживающие технологию беспроводной связи.
Рис. 7. Блютуз адаптеры с усиливающей сигнал антенной.
Другие особенности выбора
Кроме диапазона и протокола BlueTooth-адаптера, при выборе уделяют внимание таким характеристикам как:
- тип подключения компьютеру;
- производитель оборудования;
- функциональность;
- прочность;
- цена.
Ценовой диапазон важен для тех пользователей, для которых не имеет значения скорость передачи информации и диапазон. Для подключения устройств, находящихся в одном помещении, достаточно любого прибора, даже с протоколом 1.2 или 2.0. При постоянной передаче файлов большого размера и расстоянии, превышающем 10–15 метров желательно не экономить, а приобрести адаптер, поддерживающий технологию передачи Bluetooth 4.0 или 4.1.
Прочность имеет значение, если устройство постоянно переносится и устанавливается на разные компьютеры или ноутбуки. Для этих же ситуаций требуется приобретение гаджета, подключаемого к порту USB. Если прибор предназначен для использования только на одном компьютере, можно выбрать модель в виде встраиваемой внутрь платы. Тем более что такие адаптеры могут обеспечить ещё и Wi-Fi.
Популярными производителями блютуз адаптеров являются компании 3Com, Intel, 4World, Tracer, Broadcom, Atheros и GSM-Support. А среди брендов, ассортимент которых представлен бюджетными моделями, стоит отметить марки Trust и StLab.
От производителя может зависеть и совместимость адаптеров – например, устройства от 3Com комплектуются собственными драйверами, не всегда определяющимися автоматически. Хотя большинство моделей других компаний не требует даже настройки.
Подсоединение акустики к компьютеру (для Windows 10)
Если на вашем компе есть встроенный модуль блютуз, надо его включить и проверить, корректно ли он настроен. Чтобы сделать это, откроем параметры Windows:
Теперь нужно поставить отметку на еще одну блютуз-опцию, чтобы компьютер могли «увидеть» находящиеся рядом с ним беспроводные устройства:
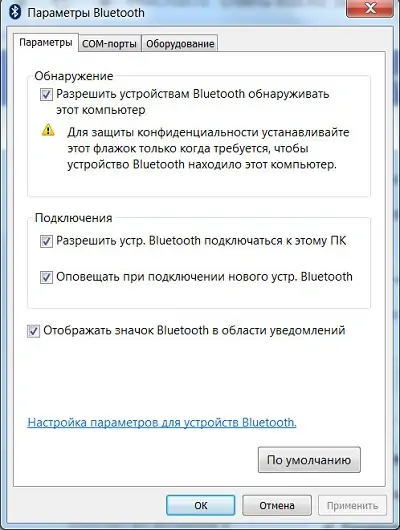
Первый, он же подготовительный, этап выполнен. Далее переходим ко второму этапу, и нашим объектом внимания становится блютуз-спикер.
Замечательно, если связь между ПК и колонкой установилась автоматически. Если же «Джибиэль» так не подключается, попробуйте выполнить сопряжение, сделав несколько кликов мышкой на компьютере:
Допустим, в списке устройств нет JBL. Посмотрите еще, включен ли блютуз на динамике, на PC. Теперь вашу блютуз-колонку добавьте в ручном режиме:
«Пуск» > «Параметры» > «Устройства» > «Bluetooth и другие устройства» > «Добавление Bluetooth или другого устройства» > «Добавить устройство» > «Bluetooth».
Название вашего гаджета появится на дисплее компьютера, и останется только нажать на клавишу «Сопряжение» для того, чтобы произошло соединение.
При успешном завершении данной задачи операционная система, как правило, сама перенаправляет звук на внешнее устройство. Для проверки запустите на ноутбуке/ПК любой музыкальный трек или видео. В том случае, если аудиопоток через колонку не идет, по значку громкоговорителя в трее щелкните правой кнопкой. В открывшемся меню кликните «Звуковые устройства», во вкладке «Воспроизведение» назначьте ваш JBL (в списке колонка должна отображаться) устройством по умолчанию.