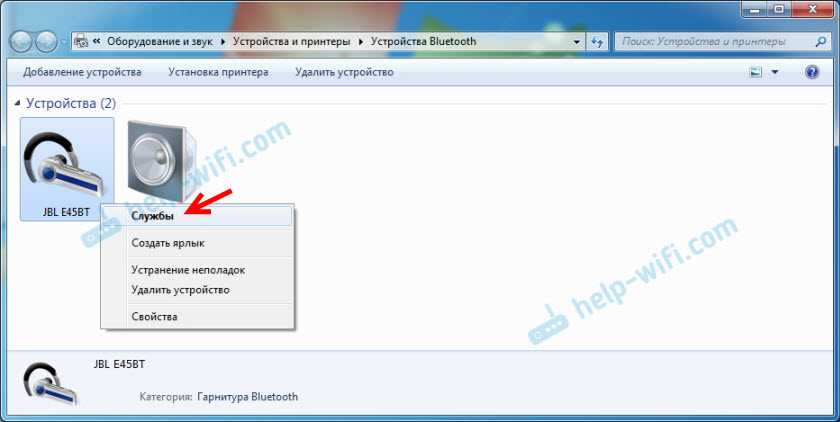Подключение наушников через встроенный bluetooth
Процедура подключения wire-free наушников к ПК через встроенный адаптер включает в себя 3 шага:
- Проверка работы блютуз и его включение
- Настройка соединения.
- Проверка работы.
Как включить адаптер и проверить его работу, написано чуть выше. Рассмотрим настройку соединения. Для настройки соединения в трее (располагается в правом нижнем углу экрана) кликните правой кнопкой по знаку Bluetooth, в выпавшем меню нужно выбрать пункт «Добавление устройств». При этом не забудьте включить наушники и включить передатчик на них. Способ зависит конкретно от модели устройства, необходимо следовать инструкции по эксплуатации. Обычно это делается с помощью длительного зажатия кнопки включения или предусмотрена отдельная клавиша. После того как беспроводные наушники перешли в режим сопряжения на экране должно появиться окно, где необходимо ввести пароль. Обычно это четыре нуля, но все же следует уточнить в инструкции. После введения пароля, компьютер автоматически завершит подключение wire-free наушников. Если все прошло удачно в окне «Управление устройствами Bluetooth» появится название наушников, ниже должно быть указано «Сопряжено».
Проверка работы
Попробуйте включить любую музыку, она должна быть слышна через наушники. Однако при сопряжении возможны небольшие проблемы. Соединение двух устройств не является гарантией воспроизведения аудио. Если в наушниках тихо, необходимо настроить звук. Делается это следующим образом:
- В меню Пуск необходимо выбрать «Панель управления»;
- Далее открываем звуковые настройки, название вкладки зависит от версии ОС. Ищите значок динамика;
- В открывшемся меню выбираем вкладку «Воспроизведение», здесь два раза следует кликнуть на значок с наушниками.
- Должна появиться пометка о включении устройства. Если таковой нет, активируем наушники. Не забудьте нажать в конце кнопку «Применить».
- После стоит перезагрузить компьютер. Проверьте включение Bluetooth и воспроизведение звука через наушники. Попробуйте послушать их, звук должен появиться.
2-й способ подключить беспроводные Bluetooth наушники к компьютеру
Описанный мною план не вечный, поэтому я хочу вам рассказать более надёжный способ, как подключать Блютус наушники к компьютеру, да и вообще любые другие девайсы на Bluetooth, будь-то колонка, мышка и так далее. И этот вариант будет жить, вечно!
В других своих уроках я этот способ уже затрагивал, но и здесь, не поленюсь, расскажу!
Итак, давайте коротко, я хочу подключить беспроводные Блютус наушники к компьютеру, но Bluetooth на компьютере нет. Что делать? Нужно добавить, установить на компьютер современный Bluetooth . Желательно версии 5.0.
Делается это путём подключения к системному блоку дополнительного аксессуара.
Используем Bluetooth адаптер версии 4.0 или выше:

Вставляем Блютуc адаптер в любой USB порт своего компьютера, ожидаем пока Виндовс установит драйвера и пользуемся. Если драйвера не установились автоматом, то скачиваем в интернете или используем комплектный драйвер с диска. Я когда покупал один из адаптеров, то диск шёл в комплекте.

Популярные Bluetooth адаптеры на Алиэкспресс:
Bluetooth адаптер 5.0: https://ali.ski/qmN7QT
Адаптер 4.0: https://ali.ski/lqPQg
Адаптер 4.0 ugreen: https://ali.ski/lHgZh
В Windows 10 нужно открыть Пуск, далее Параметры и раздел Устройства.
Блютус должен быть включён!
И теперь чтобы подключить наушники используем кнопку Добавление Блютуз или другого устройства, чтобы выполнить сопряжение.
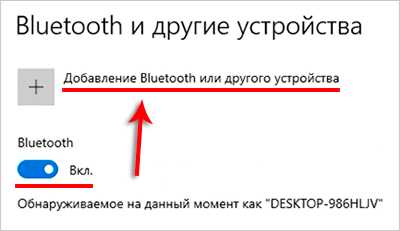
Обычно на наушниках нужно зажать кнопку включения, дождаться когда они включатся, и продолжать держать после включения до тех пор пока не будет озвучена подсказка о сопряжении… Теперь наушники в режиме обнаружения..

Жмём первый пункт Bluetooth, чтобы выполнить поиск и подключаемся к ушам когда они будут найдены.
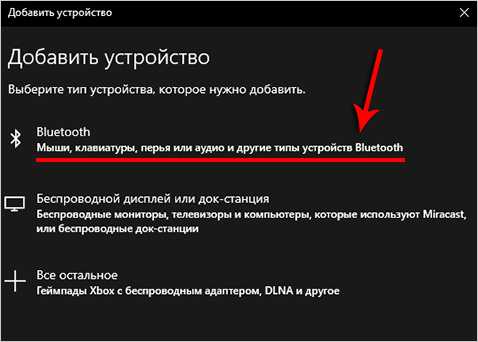

Компьютер к наушникам подключён и теперь звук будет с них. Если всё равно идёт с колонок, то нужно клацнуть по значку громкости и выбрать менюшку Открыть параметры громкости.
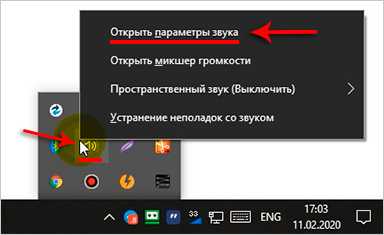
Внутри среди устройств для вывода звука выбрать свои наушники.
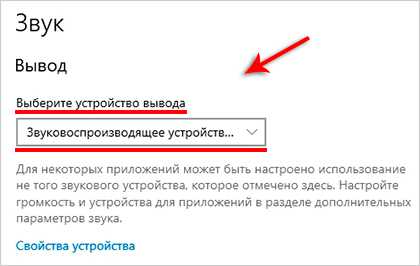
Это мы сейчас использовали встроенную в Windows программку для работы с Блютуз устройствами, но можно установить и стороннюю.
Среди них самые популярные две: Bluetooth Stack by Toshiba и BlueSoleil.
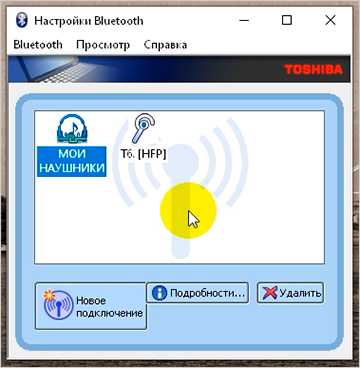

Принцип тот-же. Находим наушники и выполняем сопряжение.
При повторном подключении устройство компьютеру будет уже известно, а значит подключаться будет автоматом при включении наушников. Ну чаще именно так, а вообще бывает что и не подключается, и приходится удалять и делать новое сопряжение. Такое бывает потому что технология Блютус, далеко не идеальна, несмотря на то что ей уже лет 20, а работает иногда как будто бы Бета версия.
Что касается этих Bluetooth адаптеров, где их купить и какие именно выбрать?
У меня 2 адаптера версии 4.0.
Первый китайский ноунэйм, за 2 бакса
Второй брендовый от ugreen стоил немного дороже.


Оба работают нормально, но дистанция действия у ugreen лучше. Помню когда я их тестировал, у меня вот при подключении к китайскому звук в наушниках начинал заикаться, когда выходил из комнаты, а с ugreen такого не было.
К тому-же в случае с ugreen здесь и упаковка солиднее, инструкция в комплекте, диск с драйвером и программой. То есть полноценный набор.

Если бы я покупал свой первый адаптер, то однозначно брал бы ugreen. На данный момент я использую адаптеры для подключения наушников и геймпадов Дуалшок. Всё хорошо конектится и работает.

Сейчас на Алиэкспресс уже можно найти адаптеры версии 5.0, не знаю на сколько они реально 5.0, или просто с надписью 5.0. Заказал себе на тест парочку, пока что жду.
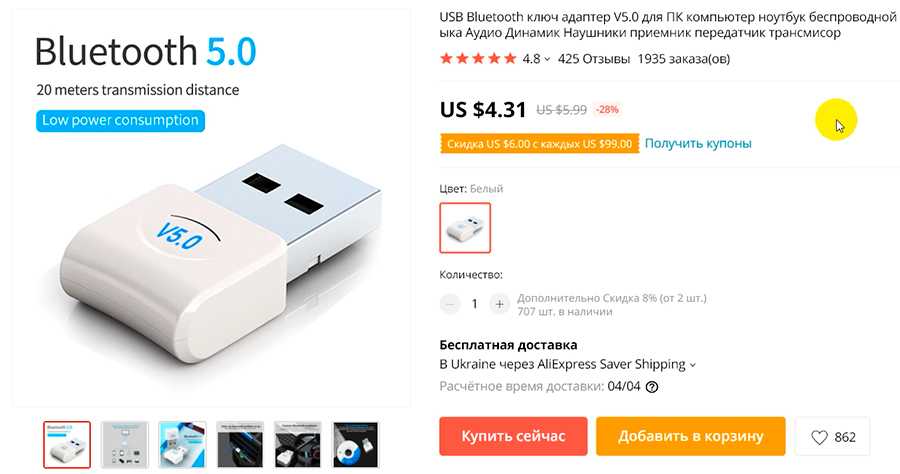
Производитель ugreen таких, версии 5.0, пока что не выпускает, по крайней мере я у них в магазине не нашёл. Поэтому у меня и сомнения по-поводу этого адаптера от пока что мне непроверенного производителя.
В любом случае ссылки оставляю, выбор делайте сами.
До встречи в новых уроках.
Что делать, если нет звука или не работает микрофон через беспородные наушники?
Бывает, что в настройках звука не удается переключить звук на “Bluetooth Headphones” (стерео наушник), или связь (микрофон) на “Bluetooth Headset”. Или плохой звук в наушниках. В таком случае нужно проверить службы в свойствах наушников. Для этого откройте “Устройства Bluetooth”.
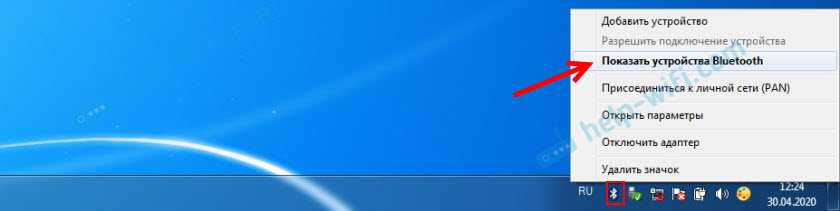
Дальше нужно нажать правой кнопкой мыши на наушники и выбрать “Службы”.
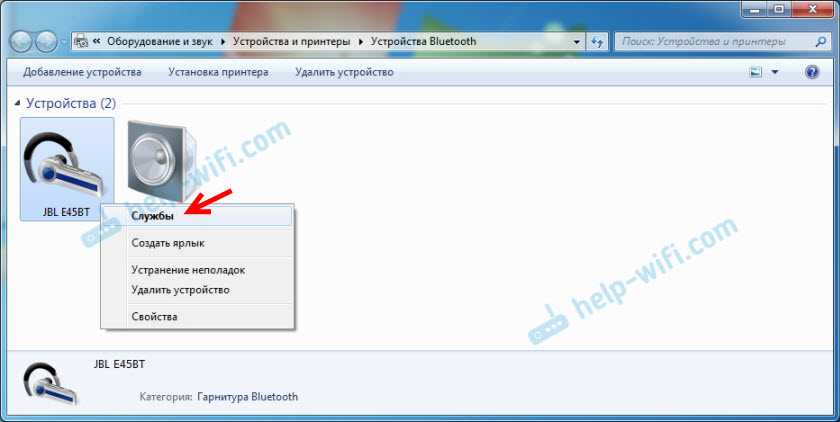
Там будет две службы: “Слушать музыку” и “Перенаправлять VoIP-звонки на устройство громкой связи”. Если они активные (как ссылки), то нажмите на них по очереди:
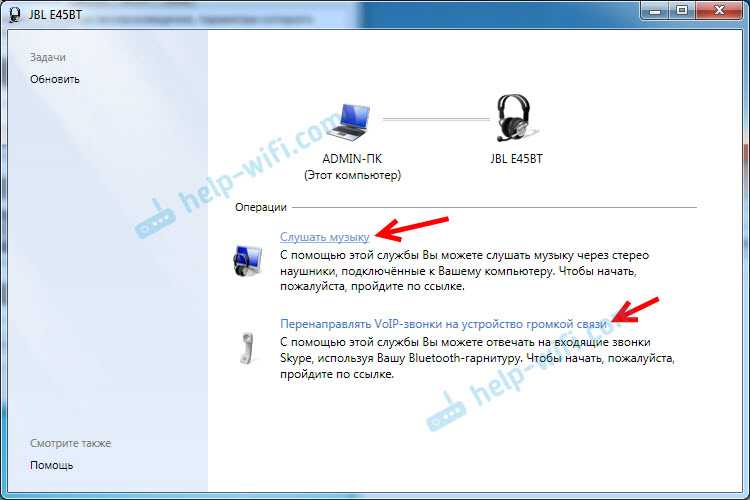
Службы будут активированы.
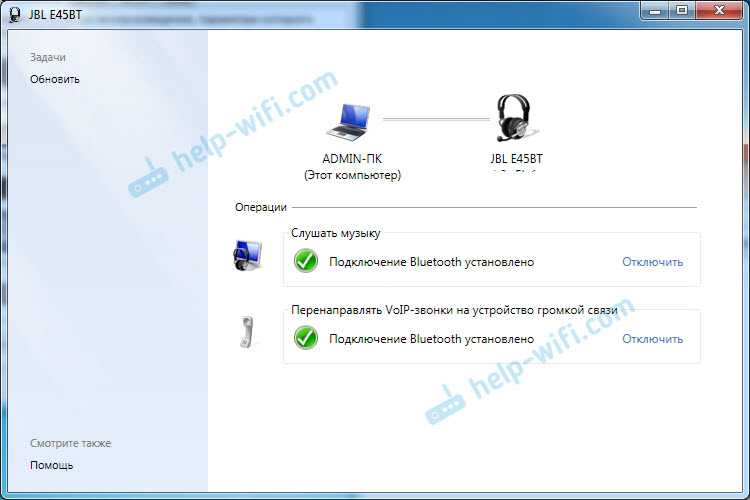
Если, например, нет необходимости использовать микрофон на Блютуз наушниках (как гарнитуру) в Windows 7, то службу “Перенаправлять VoIP-звонки на устройство громкой связи” можно не активировать (отключить).
После этого снова заходим в настройки звука (правой кнопкой на иконку звука в трее и выбираем “Устройства воспроизведения”) и нажав правой кнопкой мыши на “Bluetooth Headphones” выбираем “Использовать по умолчанию”. Если наушники так же будут использоваться как гарнитура (для разговоров в Skype, или в других мессенджерах), то устройство “Bluetooth Headset” делаем как “Устройство связи по умолчанию”, нажав на него правой кнопкой мыши и выбрав соответствующий пункт в меню.
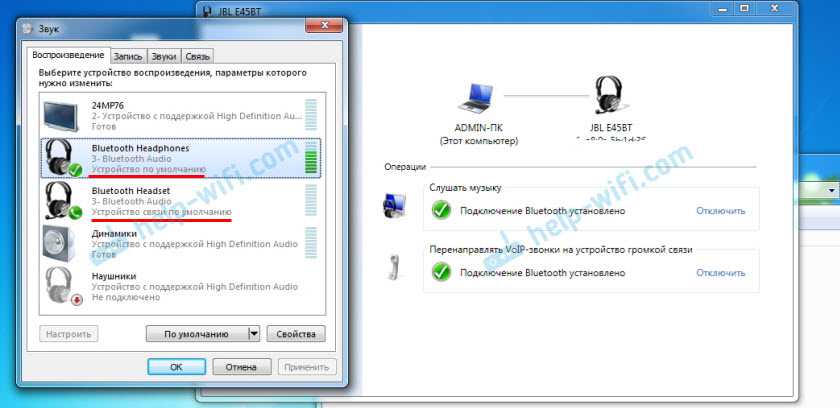
Поясню:
- Bluetooth Headphones – это стерео наушники. Когда через беспроводные наушники Windows 7 транслирует чистый, качественный стерео звук. Это устройство используется как устройство по умолчанию для вывода звука (музыки, звука при просмотре видео, в играх и т. д.).
- Bluetooth Headset – это Bluetooth гарнитура. Когда задействован микрофон на наушниках. Если, например, сделать это устройство по умолчанию для вывода звука, а не для связи, то звук будет очень плохого качества. Это такая особенность соединения. Не может одновременно быть качественный звук и работать микрофон. Я писал об этом в статье: плохой звук в Bluetooth наушниках на компьютере или ноутбуке. Но для общения в том же Скайпе звук приемлемый.
Дополнительная информация
Включить, или отключить необходимые службы можно так же в свойствах Bluetooth наушников или колонки.
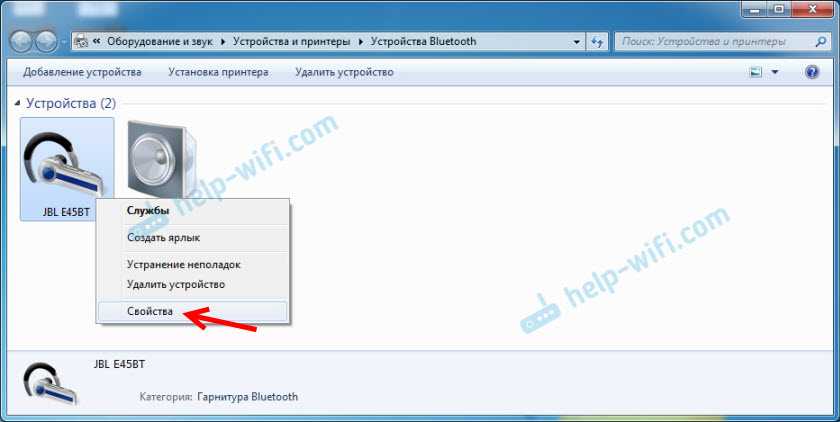
Список служб зависит от самих наушников. Например, в свойствах наушников JBL и AirPods список немного отличался.
- Беспроводная телефонная связь – как я понимаю, это использование наушников в качестве гарнитуры. Отображается как “Bluetooth Headset” в настройках звука.
- Головной телефон – тоже служба связанная с работой микрофона на наушниках. В свойствах AirPods не было этой службы и микрофон на них не работал.
- Приемник аудио – это обычный режим наушников (стерео). Он же “Bluetooth Headphones”.
- Удаленное управление – скорее всего это служба, которая отвечает за переключение треков и пуск/пауза с помощью кнопок на наушниках.
- AAP Server (была в службах AirPods).

Если какая-то служба у вас отключена – установите галочку и примените настройки. Затем проверьте параметры в настройках звука (писал об этом выше).
Мой опыт подключения AirPods к Windows 7
У меня вторые AirPods подключились с ошибкой. Возле наушников появился желтый восклицательный знак. А в процессе подключения была ошибка “Программное обеспечение для устройства не было установлено”. И красный крестик возле “Периферийное устройство Bluetooth – Не удалось найти драйвер”.
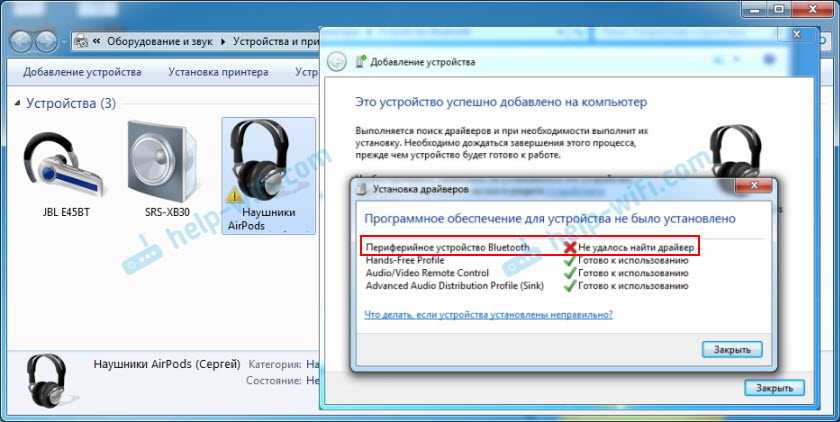
При этом остальные компоненты (Hands-Free Profile, Audio/Video Remote Control, Advanced Audio Distribution Profile (Sink)) были установлены и наушники отлично работали.

Попробовал удалить наушники и подключить их заново (с целью убрать этот желтый восклицательный знак). При повторном подключении словил ошибку: “Ошибка при добавлении этого устройства к компьютеру”. Но после еще одной попытки подключения все получилось. Драйвер на “Периферийное устройство Bluetooth” был установлен и ошибка пропала. Но они и без этого компонента (службы) работали.