Алгоритм подключения блютуз наушников на ноутбуке с ОС Windows 10
Современные лэптопы продаются с операционной системой виндовс 10, в которой работа с Bluetooth организована намного лучше, чем в предыдущих версиях. Поэтому настроить и включить здесь беспроводную гарнитуру довольно просто. Однако для вашего удобства все распишем пошагово:
Активируем блютуз на ноутбуке. Как это сделать, мы рассказывали раньше. В итоге на панели уведомлений должен быть синий значок.
Кликаем на Пуск и заходим в раздел «Параметры». Затем открываем пункт «Устройства».
Далее щелкаем слева на строку «Bluetooth и другие устройства». Включаем беспроводной адаптер с помощью специального ползунка (если конечно он не активирован). После чего нажимаем на «Добавление Bluetooth или другого устройства».
Следующий шаг – нужно включить сами наушники. Для этого используем переключатель или кнопку. Обычно они расположены на одной из чаш. Как только включите беспроводные наушники, должен загореться или замигать специальный индикатор. При этом на некоторых гарнитурах есть кнопка со значком «Bluetooth» – для подключения к ноутбуку нужно нажимать и ее.
Осталось еще несколько несложных действий. Выбираем на ноутбуке тип устройства, которое нужно добавить. Для этого кликаем на вариант «Bluetooth». Обычно это самая первая строка.
Через несколько секунд в списке доступных устройств должны появится наши наушники. Просто наводим курсор и нажимаем на них
Обращаем внимание на статус. Если написано «Подключено», то все в порядке
Значит, вам удалось через блютуз активировать беспроводную гарнитуру.
Кроме того, наушники должны появиться в списке подключенных устройств в разделе «Параметры». Отсюда их можно будет отключить или вовсе удалить.
При этом постоянно при каждом запуске ноутбука настраивать соединение заново не нужно. Включая питание, наушники должны автоматически «коннектиться» к лэптопу. Если этого не происходит, то рекомендуем проделать следующее:
- Найдите справа внизу значок регулировки громкости. Далее – клик по нему вспомогательной кнопкой мыши.
- В отобразившемся окне выберите «Устройства воспроизведения».
- В следующем списке наведите курсор на наушники. Через правую кнопку мыши установите параметр «Использовать по умолчанию».
Теперь когда вы включите блютуз наушники, они автоматически подключатся к ноутбуку. Любой звук с лэптопа начнет воспроизводиться через них.
Подключение беспроводных наушников в Windows 10
В целом подключение наушников к компьютеру через Bluetooth происходит приблизительно по аналогичному принципу для всех версий операционной системы. Однако, некоторые отличия есть, в первую очередь они касаются расположения необходимых опций.
Как подключить наушники к ноутбуку Windows 10
- Через Пуск стоит открыть «Параметры» или нажать сочетание клавиш Win + I.
- Перейти на вкладку «Устройства».
- В разделе «Bluetooth и другие устройства» стоит перевести тумблер «Bluetooth» в активное положение.
- Включить на наушниках режим сопряжения. Для этого придется нажать клавиши сопряжения на их корпусе или коснуться сенсорной панели. Чаще всего нужно удерживать их нажатыми несколько секунд.
- Когда наушники начали поиск устройств, стоит нажать на ПК на кнопку «Добавление Bluetooth…».
- Остается выбрать тип «Bluetooth» и ожидать завершение поиска.
- Нажать на иконку наушников, которые ПК нашел и дождаться завершение сопряжения. Об этом будет соответствующее уведомление в гарнитуре.
Процедура довольно продолжительная только в первый раз. Последующая синхронизация потребует лишь открыть соответствующий пункт в «Параметрах», выбрать устройство из списка сохраненных и нажать на кнопку «Подключить».
А если Windows 7?
Если на вашем компьютере установлена операционная система Windows 7, следует предпринять следующие шаги.
- Во-первых, перейдите в «Панель управления». Для этого можно набрать слово «control» в строке «Выполнить» (она вызывается сочетанием клавиш «Win +R») или же выбрать в меню «Пуск».
- Следующим шагом выберите пункт «Устройства и принтеры», а затем — «Добавление устройства». В этот момент ПК начнет поиск нового устройства, и ваши наушники должны быть включены.
- Когда устройство найдено, его следует выбрать из списка и нажать кнопку «Далее». ПК найдет драйвера и установит их.
- Устройством можно пользоваться!
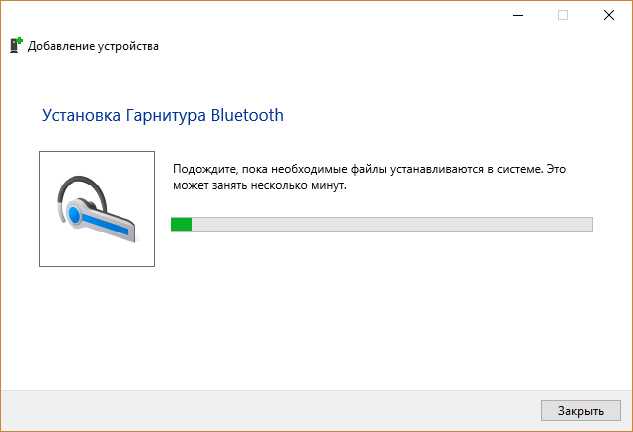 Надо заметить, что на многих ноутбуках Bluetooth включается с клавиатуры. Обычно для этого надо нажать кнопку Fn (чтобы активировать функциональные кнопки верхнего ряда), а затем кнопку включения радиомодуля. Это может быть клавиша F3, как на фотографии ниже, но тут каждый производитель придумывает свой велосипед, поэтому внимательно смотрите на маркировку. Например, на моем ноутбуке это клавиша F12.
Надо заметить, что на многих ноутбуках Bluetooth включается с клавиатуры. Обычно для этого надо нажать кнопку Fn (чтобы активировать функциональные кнопки верхнего ряда), а затем кнопку включения радиомодуля. Это может быть клавиша F3, как на фотографии ниже, но тут каждый производитель придумывает свой велосипед, поэтому внимательно смотрите на маркировку. Например, на моем ноутбуке это клавиша F12.
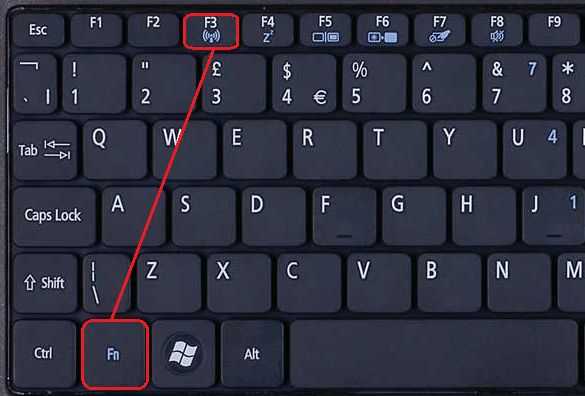 Другой способ включить Bluetooth — специальное приложение, значок которого обычно размещен в трее (меню на нижней панели справа). При клике на него всплывающее окно показывает весь возможный функционал BT, давая возможность его включения, выключения и добавления новых устройств.
Другой способ включить Bluetooth — специальное приложение, значок которого обычно размещен в трее (меню на нижней панели справа). При клике на него всплывающее окно показывает весь возможный функционал BT, давая возможность его включения, выключения и добавления новых устройств.
Причины неполадок
Беспроводные наушники можно использовать как для игр, фильмов, музыки, так и для общения. Это довольно удобно, ведь пропадает необходимость находиться в непосредственной близости с ноутбуком. Причины, по которым обычно аксессуар не обнаруживается, представлены ниже:
Нет драйвера. Это может случиться, если на ноутбуке стоит Windows 7. Более новые системы находят драйвера автоматически. В этом же случае все необходимое нужно установить с диска, который обычно идет в комплекте с гарнитурой. Также драйвер можно скачать с официального сайта производителя наушников.
- Bluetooth-модель недоступна. Возможно, на ноутбуке он вообще отсутствует. В таком случае необходимо воспользоваться адаптером. Устройство подключается в порт и используется в качестве внешнего модуля. На него также могут понадобиться драйвера.
- Произошел сбой трафика, из-за которого устройства не воспринимают друг друга. Обычно это связанно с тем, что пользователь забыл активировать Bluetooth на ноутбуке или на наушниках. Еще вариант – между устройствами слишком большое расстояние. При подключении лучше поднести наушники максимально близко.
- Ноутбук может не видеть гарнитуру еще и потому, что она уже подключена к другому гаджету или устройству. Достаточно просто отключить наушники и повторить процедуру сопряжения.
- Несовместимость устройств. Иногда технологии просто не могут работать вместе. Возможно, наушники устарели или просто используют другую версию Bluetooth.
- Аппаратный или программный сбой. Сигнал может быть слишком нестабильным. В таком случае система будет снова и снова подключаться к наушникам, чтобы качественно взаимодействовать. Лучше самостоятельно перезапустить гарнитуру и вручную установить соединение.
- Наушники могут быть включенными, но не функционировать должным образом. Другими словами, они могли сломаться. Проверить легко – наушники не подключаются к другому устройству. Стоит заменить их другими по гарантии.
- При аварийном прерывании работы модуля Bluetooth он может начать работать некорректно. Такое случается при внезапном отключении ноутбука или в результате вирусной атаки. Стоит перезапустить систему и модуль.
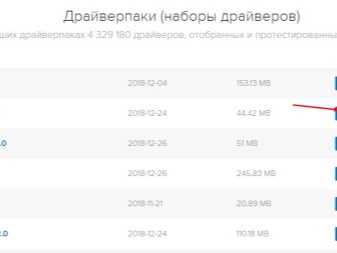

Подключение Bluetooth наушников
Большинство современных моделей беспроводных наушников поставляются с Bluetooth или радиомодулем в комплекте, и их подключение сводится к ряду простых манипуляций. Если же модель старая или предназначена для работы со встроенными адаптерами, то здесь придется совершить ряд дополнительных действий.
Вариант 1: Подключение через комплектный модуль
В данном случае мы будем пользоваться тем адаптером, который идет в комплекте с наушниками и может иметь вид коробочки со штекером mini jack 3.5 mm либо небольшого девайса с разъемом USB.

- Подключаем адаптер к компьютеру и, если требуется, включаем наушники. На одной из чашек должен присутствовать индикатор, свидетельствующий о том, что подключение произошло.
-
Далее необходимо программно соединить девайс с системой. Для этого переходим в меню «Пуск» и в строке поиска начинаем писать слово «Bluetooth». В окне появится несколько ссылок, в том числе и нужная нам.
-
После совершенных действий откроется «Мастер добавления устройства». На этом этапе нужно включить сопряжение. Чаще всего это делается с помощью зажатия кнопки включения на наушниках на несколько секунд. В вашем случае может быть по-другому – читайте инструкцию к гаджету.
-
Дожидаемся появления нового устройства в списке, выбираем его и нажимаем «Далее».
-
По завершении «Мастер» сообщит о том, что устройство успешно добавлено на компьютер, после чего его можно закрыть.
-
Идем в «Панель управления».
-
Переходим к апплету «Устройства и принтеры».
-
Находим наши наушники (по названию), кликаем по значку ПКМ и выбираем пункт «Операции Bluetooth».
-
Далее происходит автоматический поиск служб, необходимых для нормальной работы устройства.
-
По завершении поиска нажимаем «Слушать музыку» и ждем, пока появится надпись «Подключение Bluetooth установлено».
-
Готово. Теперь можно пользоваться наушниками, в том числе и со встроенным микрофоном.
Вариант 2: Подключение наушников без модуля
Данный вариант подразумевает наличие встроенного адаптера, что наблюдается на некоторых материнских платах или ноутбуках. Для проверки достаточно перейти в «Диспетчер устройств» в «Панели управления» и найти ветку «Bluetooth». Если ее нет, то нет и адаптера.
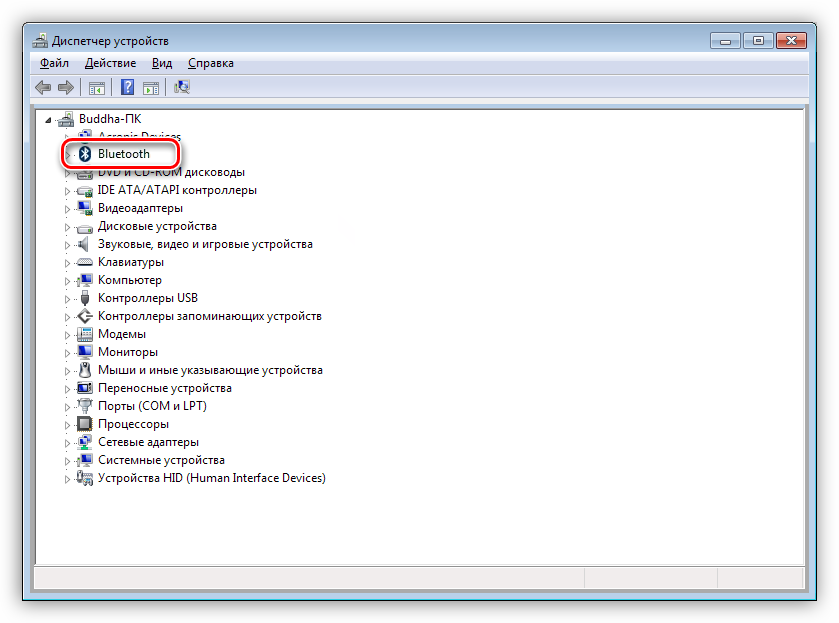
Если ее нет, то будет необходимо приобрести универсальный модуль в магазине. Выглядит он, о чем уже было сказано выше, как небольшой девайс с разъемом стандарта USB.
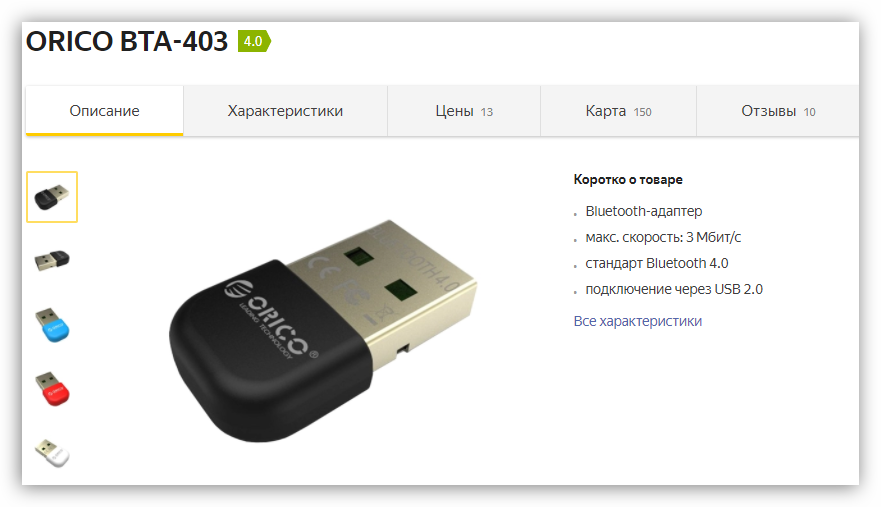
Обычно в комплект поставки входит диск с драйверами. Если его нет, то, возможно, дополнительное ПО для подключения конкретного устройства не требуется. В противном случае придется выполнить поиск драйвера в сети в ручном или автоматическом режиме.
Ручной режим – поиск драйвера на официальном сайте производителя. Ниже пример с устройством от Asus.
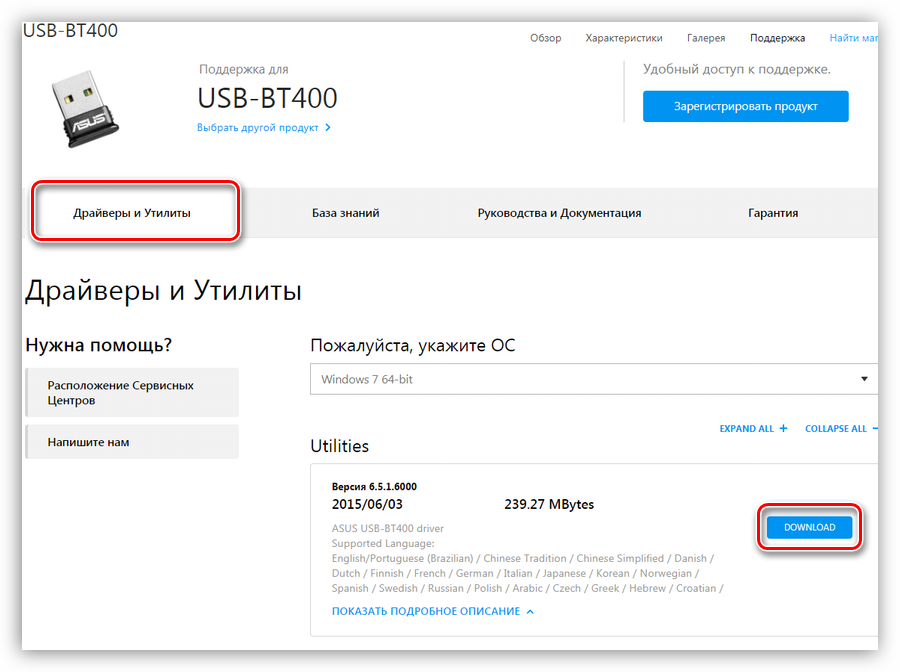
Автоматический поиск осуществляется непосредственно из «Диспетчера устройств».
-
Находим в ветке «Bluetooth» устройство, возле которого стоит значок с желтым треугольником или, если ветка отсутствует, то «Неизвестное устройство» в ветке «Другие устройства».
-
Кликаем ПКМ по устройству и в открывшемся контекстном меню выбираем пункт «Обновить драйверы».
-
Следующий этап – выбираем автоматический режим поиска в сети.
- Дожидаемся окончания процедуры – нахождения, скачивания и установки. Для надежности перезагружаем ПК.
Дальнейшие действия будут точно такие же, как и в случае с комплектным модулем.
Заключение
Производители современного оборудования делают все возможное для облегчения работы со своими продуктами. Подключение блютус наушников или гарнитуры к компьютеру – операция довольно простая и после прочтения этой статьи точно не вызовет затруднений даже у малоопытного пользователя.
Опишите, что у вас не получилось.
Наши специалисты постараются ответить максимально быстро.
Недостатки множественного подключения
Пользователи, которые подсоединяют к одному ПК сразу несколько аудиоустройств, сталкиваются с минусами обоих способов подключения. Но если при физическом соединении устройств с компьютером неудобства носят, в основном, аппаратный характер, то при виртуальном способе подключения возможны программные нюансы.
Так, подключение через разъем USB и 3.5 мм связано со следующими неудобствами.
Разветвитель нужно покупать отдельно. Модели для ПК стоят недорого, но цены на периферийное оборудование, которое работает с техникой Apple, обычно высокие.
USB-разветвители не универсальны — для передачи звука подходят не все модели.
Ограничение местонахождения. Из-за небольшой длины кабеля сидеть вдвоем перед одним компьютером не всегда удобно.
Необходимость дополнительного питания. USB-наушники потребляют больше энергии, чем модели с разъемом mini-jack
Это важно учитывать, если речь идет о подключении к ноутбуку, который работает от батареи, а не от сети.
У беспроводных технологий свои недостатки:
- устройства от Apple (EarPods) дорогие, а гарнитуры других фирм не всегда корректно работают с яблочной техникой;
- на беспроводном канале возможны помехи — посторонние шумы, искажения звука;
- аудио может передаваться с задержкой, что особенно заметно во время просмотра видео;
- при подключении более двух наушников происходит рассинхронизация звука, то есть — аудио передается на гарнитуры последовательно, поэтому одни пользователи могут получать пакеты данных позже других.
Итак, несмотря на минусы, подключать несколько устройств для вывода звука все-таки стоит. Вторые наушники дают возможность скоротать время вдвоем, отгородиться от внешних раздражителей, вместе ознакомиться с полезными аудио- и видеоматериалами, поработать над общими проектами. Покупка разветвителя избавляет от необходимости носить с собой второй ноутбук или искать помещение, в котором не понадобятся наушники. А как выбрать головные телефоны для ПК, можно прочесть в нашем материале.


















































