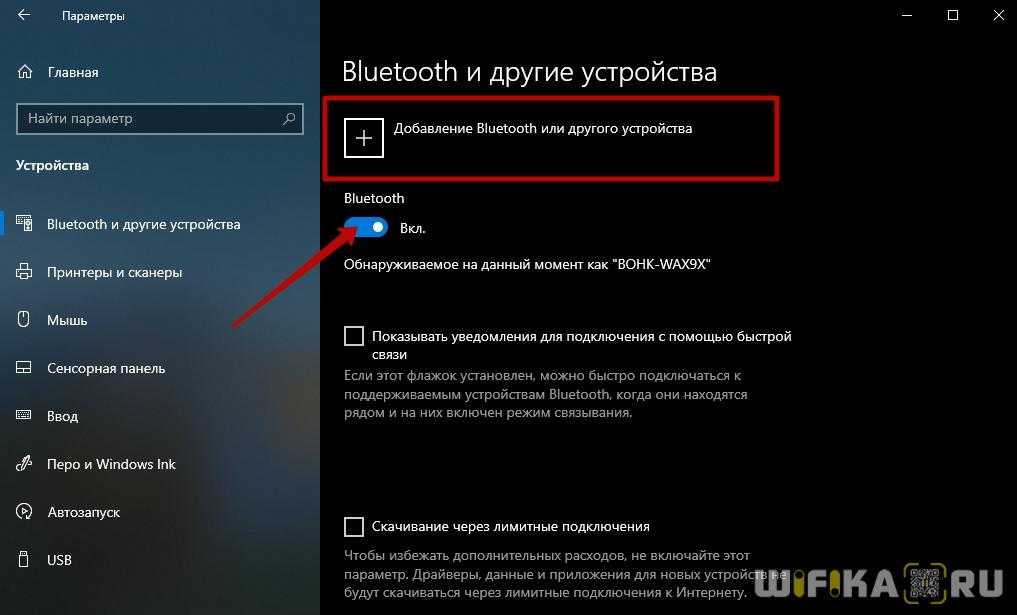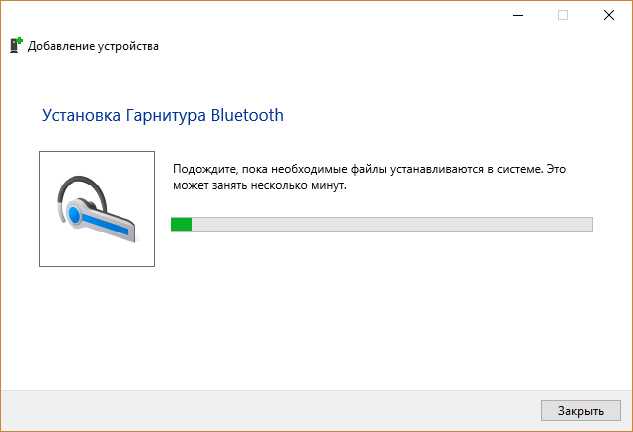Как подключить к TV-технике Bluetooth-гарнитуры и наушники
Настройка сопряжения бесконтактных наушников с телевизором занимает минимум времени. Они подключаются через встроенный в ТВ блютус-передатчик или внешний трансмиттер и настраиваются с помощью сервисного меню телеприёмника.
Подсоединение наушников блютус к телевизионному приёмнику Samsung
Все телевизоры Samsung, впрочем, как и большинство телеустройств других брендов, эффективно работают лишь с фирменными адаптерами, пультами, наушниками, камерами, колонками, пультами. Тем не менее можно попробовать подсоединить к телевизору устройство другого производителя. Вполне возможно, что оно будет функционировать без проблем.
Схема подключения:
- Переводим бесконтактные наушники в режим сопряжения — нажимаем кнопку включения и удерживаем её до тех пор, пока светодиод не замигает синим цветом.
-
В настройках ТВ выбираем вкладку «Звук» — затем «Настройка громкоговорителя» — а следом «Список Bluetooth-наушников».
- Начинается поиск сопряжённого устройства.
- Если телеприёмник не увидел наушники, то следует переместить гарнитуру к нему поближе и задать команду «Обновить».
-
Когда на экране отразится список доступных для синхронизации устройств, выбираем нужную модель наушников и задаём команду «Сопряжение и подключение».
- Наушники подключатся к телевизору, после чего звук будет транслироваться уже через них. При отключении наушников звуковой сигнал вновь будет распространяться в обычном порядке через динамики телевизора.
В зависимости от модели TV-меню может иметь разный интерфейс, но принцип подключения остаётся тот же. Иногда дополнительно может запрашиваться подтверждение синхронизации найденного устройства через код, прописанный в инструкции к наушникам.
Видео: подключение к телеприёмнику Samsung устройств блютус
Подсоединение наушников блютус к телевизионным устройствам Philips и Sony
Телевизоры Сони и Филипс управляются ОС Android TV, благодаря которой традиционные TV превращаются в мультимедийные центры с огромными возможностями.
Схема подключения:
- Располагаем бесконтактные наушники вблизи телевизора и переводим в режим готовности к подключению.
-
В настройках Android TV заходим в раздел проводных и беспроводных сетей.
-
Включаем Bluetooth, а следом «Поиск устройства».
-
После того как телеприёмник увидит беспроводное оборудование, нажимаем кнопочку «Подключить».
-
Выбираем «Наушники». Появляется сообщение о подключении акустики. Звук распространяется через наушники блютус, а после их отключения снова из встроенных динамиков телеоборудования.
Подсоединение наушников блютус к телевизионному приёмнику LG
Все модели LG созданы на базе ОС WebOS с понятным графическим интерфейсом. Чтобы подсоединить к ним bluetooth-наушники, вначале надо активировать беспроводное соединение:
-
Предварительно переключаем наушники в режим сопряжения.
-
Затем в ТВ-настройках в разделе «Звук» отмечаем чекбоксом беспроводную синхронизацию LG-звука.
- После активации выбираем в настройках Bluetooth пункт «Гарнитура» и запускаем поиск.
- В появившемся списке отмечаем своё устройство и вводим PIN-код из технического паспорта наушников.
Видео: подключение гарнитуры блютус к телеприёмнику LG
Операционная система Open webOS третьей и выше версии даёт возможность через утилиту LG TV Plus синхронизировать наушники блютус даже с теми телеустройствами, которые не имеют функции беспроводного соединения. Делается это в следующем порядке:
- На планшет либо смартфон скачиваем и устанавливаем LG TV Plus, что обеспечит доступ к настройкам телевизора.
- Включаем программу, соединившись с телеприёмником по Wi-Fi.
-
Подтверждаем модель ТВ через код, который высветится на экране телевизора. После успешной активации отобразится меню LG TV Plus.
-
Заходим в раздел «Агент Bluetooth».
- Включаем поиск устройства — «Наушники» — устанавливаем Bluetooth-соединение. После чего динамики замолкают, а гарнитура производит звук. Возвратить звуковой сигнал снова на динамики можно кнопкой «Подключиться к динамику».
Способы подключения наушников к ноутбуку
Подключение наушников к лэптопу зависит от их типа. Проводные наушники подключаются через кабель, а для беспроводных моделей необходимо выполнять настройку соединения. Далее вы узнаете, как подключить наушники к компьютеру или ноутбуку по кабелю, Bluetooth и Wi-Fi.
Через кабель
Самыми простыми и распространенными являются проводные наушники. Их подключение происходит через кабель в соответствующие разъемы на компьютере или ноутбуке. Здесь может быть фактически несколько вариантов. К примеру, если у вас гарнитура с одним проводом, а на компьютере 2 входа (розовый и зеленый), то необходимо приобрести специальный переходник. Благодаря ему, у вас в наушниках будут работать и динамики, и микрофон. Обратную ситуацию (когда у наушников два штекера, а на ноутбуке только один вход) решает другой переходник.
Во всех остальных ситуациях, когда количество штекеров совпадает, просто вставьте их в нужные гнезда. На ноутбуке, как правило, разъемы для микрофона и наушников находятся на боковой панели. Зеленый – это наушники, розовый – микрофон. Дополнительно рядом с входом имеется небольшое изображение для распознавания.
После подключения проверьте звук (не забудьте повысить громкость в системе). Если звука нет, необходимы настройки в ОС. Этот пункт будет рассмотрен отдельно в следующих разделах.
По Bluetooth
Беспроводные гарнитуры часто подключаются посредством блютус. Перед подключением необходимо выполнить ряд подготовительных действий:
- Убедитесь, что на вашем устройстве есть bluetooth-модуль. Почитайте спецификацию в документации или в Интернете.
- Проверьте работоспособность блютус-адаптера. Для этого перейдите в «Диспетчер устройств», а затем щелкните по адаптеру ПКМ. В свойствах во вкладке «Общие» должна быть надпись «Устройство работает нормально».
Если блютус-адаптер не работает, обновите или поставьте драйвера. После проверки этих пунктов можно переходить к подключению bluetooth-гарнитуры. Для этого следуйте пунктам следующей инструкции:
- Включите Bluetooth на ПК или лэптопе. В Windows 10 он активируется через «Пуск». Нажмите на него и выберите раздел «Параметры» (иконка шестеренки) -> далее «Устройства».
- В окне переведите бегунок Bluetooth в состояние «Вкл.». Нажмите пункт добавления устройства.
- Включите наушники, нажав соответствующую кнопку. Как включить наушники, вы сможете узнать в руководстве.
- Активируйте на гарнитуре режим сопряжения. Подробно об этом описано в инструкции. На некоторых моделях режим активируется долгим (в течение 10 секунд) нажатием кнопки включения.
- Как только гарнитура перешла в режим сопряжения, в меню «Добавить устройство» нажмите Bluetooth. В списке доступных устройств нажмите на найденную гарнитуру.
- Дождитесь окончания процесса. В конце вы должны увидеть надпись “Подключено”.
Если звук после подключения не поступает на наушники, переходите к пункту «Настройки в ОС».
По Wi-Fi
Существует класс гарнитур, которые передают сигнал на ноутбук через радиомодуль. Такая продукция имеет специальную базовую станцию. Она может подключаться через стандартные аудиовходы (микрофон и наушники). В этом случае вставьте штекеры в необходимые гнезда (при необходимости используйте переходник). После следует выполнить сопряжение подключенных наушников с базовой станцией (читайте об этом в инструкции).
Второй вариант – базовая станция подключается через USB-порт. Для корректной работы может понадобиться установка драйверов. Согласно инструкции, далее выполните сопряжение.
Подключение наушников к ПК или ноутбуку, где нет Bluetooth модуля
Чуда не произойдет – и если у вас нет Блутус модуля в ПК или ноутбуке, то модуль нужно докупить. Удачно, что этот модуль добавляется не на материнскую картку, а в USB порт и во многом похож на флешку. Достаточно купить такой модуль, и подключить его к ПК.

Как правило, драйвера на модуль загружаются автоматически, если ваш ПК подключен к сети Интернет. После установки драйверов необходимо перезагрузить компьютер и далее у вас в системе должен появится Блютус также, как в инструкции выше.
После того, как в диспетчере устройств появилось устройство, следуйте инструкции, приведённой выше. Порядок действий далее ничем не отличается. Главное, не отключайте Блютус модуль от компьютера, иначе связь перестанет работать.
Расширенная настройка
Под расширенными настройками будем понимать возможности проигрывателей и прочих программ для работы с аудиофайлами.
Сначала рассмотрим, например, Aimp, популярный плеер с расширенным функционалом. Утилита имеет совместимость с Windows 10, поддержку воспроизведения различных форматов файлов. Еще с помощью горячих клавиш есть возможность переключать песни во время игр, что является для геймеров отличным бонусом.
Неплохим вариантом является XMplay. Бесплатный проигрыватель дает качественный звук, поддерживает такие форматы файлов, как MP3, CDA и прочие. Однако программа ресурсоемкая, поэтому позаботьтесь заранее о свободном месте на диске.
Классика – Windows Media Player, устанавливается на компьютер или ноутбук вместе с операционной системой. Для тихих файлов он увеличивает громкость звуков, сам конвертирует файлы и ищет новые медиа.
Подключение bluetооth наушников при сбоях
Существует две самые распространенные ошибки, возникающие при попытке установления блютуз соединения между ноутбуком и беспроводными наушниками. Первая заключается в сбое работы оборудования самого ноутбука. Вторая связана с ситуацией, когда в системе сбивается источник проигрывания. У первой и второй проблемы есть одно главное сходство – резкое исчезновение звука в наушниках.
Первоначально проверяют состояние специального драйвера, который отвечает за функционирование беспроводного соединения. Если задачи, возложенные на него, исполняются некорректно – блютуз-подключение тоже будет работать с перебоями или не работать совсем. На рабочем столе находят иконку «Мой компьютер», кликают по ней правой кнопкой мыши.
В появившемся контекстном меню выбирают пункт «Управление». В левой стороне появившегося окна выбирают строку «Диспетчер устройств», далее «Bluetooth». Двойным кликом левой кнопки мыши по характерному голубому значку открывают список установленных драйверов. Если напротив хотя бы одного из них стоит красный восклицательный знак – беспроводное соединение будет работать нестабильно. Почему возникают подобные сбои – ответить сложно. Но решение проблемы существует.
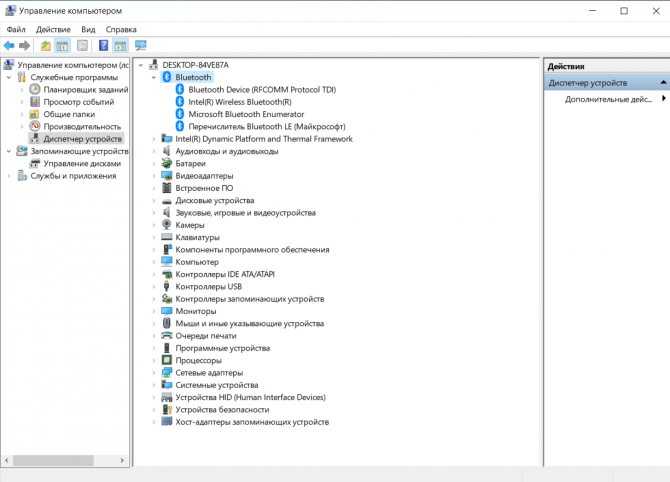
Кликнув по позиции драйвера, который работает с ошибкой, выбирают пункт «Удалить устройство». Чтобы загрузить его новую версию, необходимо скачать его с официального сайта производителя ноутбука и повторно выполнить установку. В результате проблема должна устраниться.
Если с аппаратными компонентами все в порядке, но беспроводные наушники все еще не работают – кликают по иконке микшера в правом нижнем углу экрана и переходят во вкладку «Устройства проигрывания». В разделе отмечают беспроводное оборудование, включают его при помощи меню. Если операция завершена успешно – на экране появится галочка зеленого цвета. Помимо этого, в случае использования нелицензионной версии операционной системы, встроенные средства тоже могут работать неправильно.
С задачей как подключить беспроводные наушники к ноутбуку, сталкиваются многие, кто только начинает использовать подобные девайся. Если персональный компьютер поддерживает беспроводное соединение, необходимы драйвера установлены и работают корректно – никаких проблем с подключением не возникает. Процесс установки беспроводного соединения занимает несколько минут и не требует от пользователя особых умений и навыков.
Подключение наушников
Наушники после включения находятся в состоянии ожидания. Чтобы подсоединить их к компьютеру, нужно перевести устройство в режим сопряжения. Обычно для этого достаточно нажать и удерживать кнопку включения.
- На компьютере, в параметрах Bluetooth, нажимаем на обозначенный знак «плюс», чтобы открыть мастер соединения.
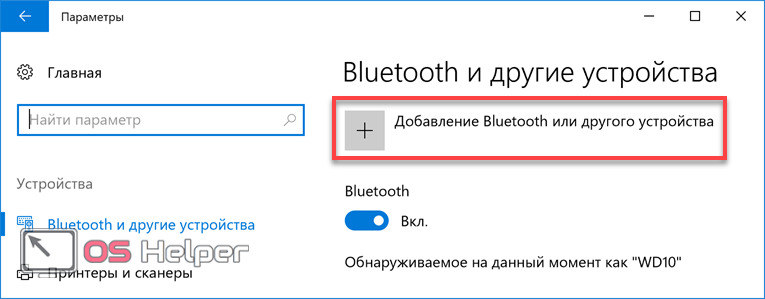
- Выбираем верхний пункт, предназначенный для подключения аудиоустройств.
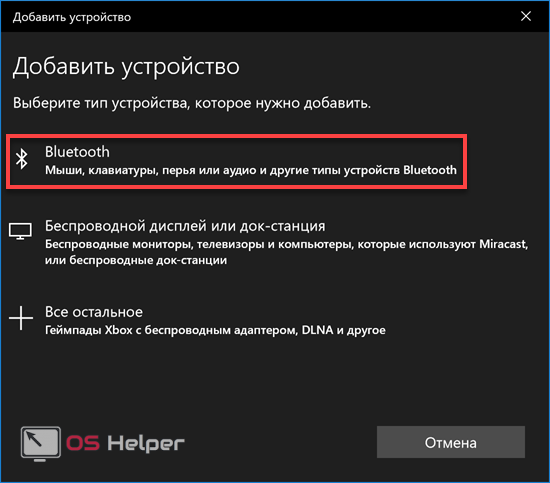
- После этого можно включить режим сопряжения на наушниках. Windows выполнит обзор окружающего пространства, обнаружит новое устройство и отобразит его в меню добавления. Нажимаем на него, чтобы подключиться. Если не показывает, проверяем включены наушники или нет. Есть вероятность, что они перешли в режим экономии энергии. В этом случае надо выключить и снова включить питание устройства и повторить сопряжение.
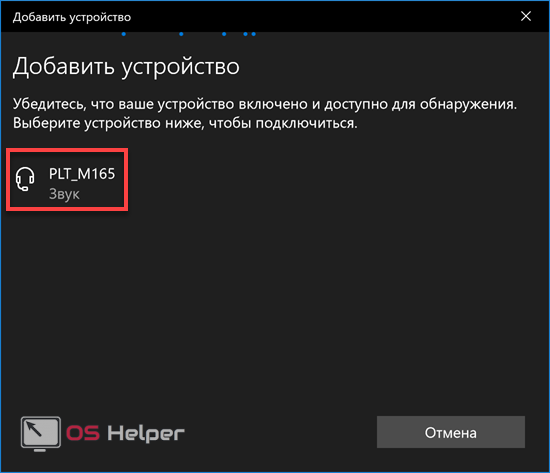
- Наушники связываются с ПК, и система отправляет уведомление о возможности их использования. Нажимаем на кнопку «Готово», чтобы завершить привязку.
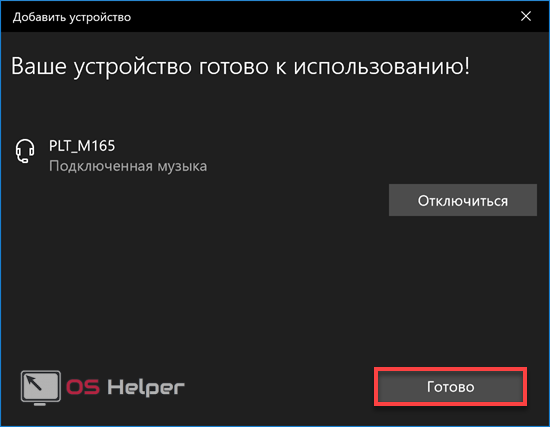
- В системных настройках Bluetooth опускаемся в самый конец меню, чтобы добраться до раздела «Сопутствующие параметры». Переходим к отмеченному пункту.
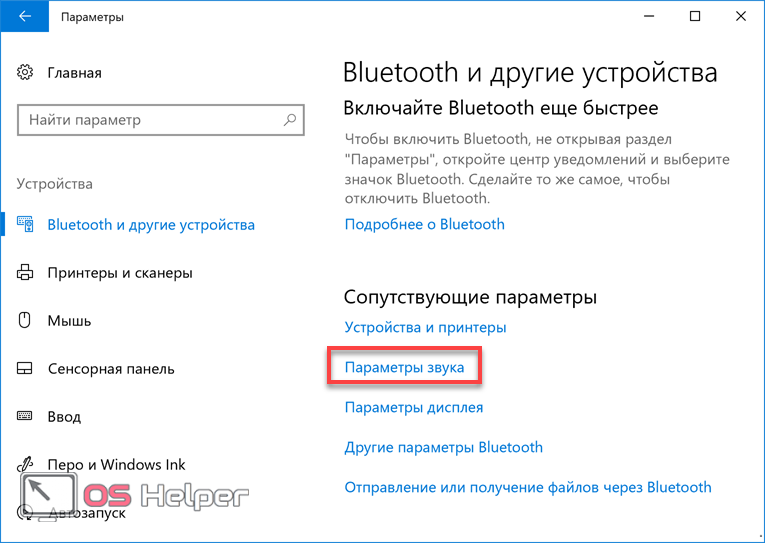
- Настройки, содержащиеся в окне управления звуком, позволяют отрегулировать параметры работы гарнитуры. На первой вкладке задается использование устройства при воспроизведении звука. Выбрав наушники, открываем выпадающее меню. При правильном подключении они будут числиться устройством по умолчанию. Воспроизводимый звук в этом случае всегда будет идти через них. Гарнитура с возможностью голосового общения должна числиться по умолчанию устройством связи. Звонки, приходящие в Skype или другую программу, будут переключаться на головной телефон.
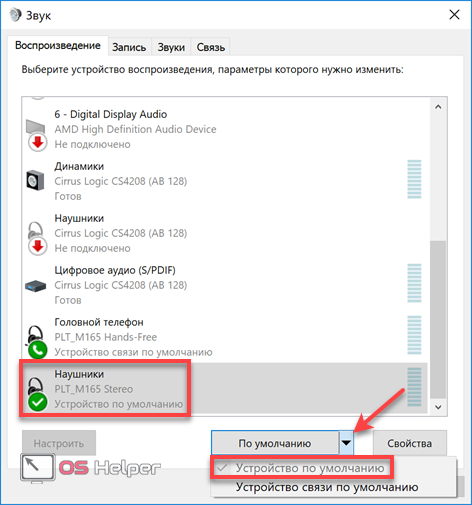
- Вторая вкладка отвечает за запись звука. Чтобы собеседник слышал вас через телефон, он должен числиться средством связи.
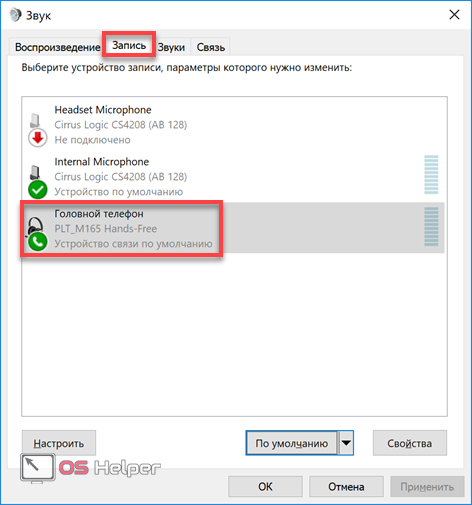
- Последняя страница относится к общесистемным параметрам и позволяет настроить поведение системы при поступлении аудиовызова. Воспроизводимый до этого момента через колонку или наушники звук может изменяться в указанных на скриншоте параметрах.
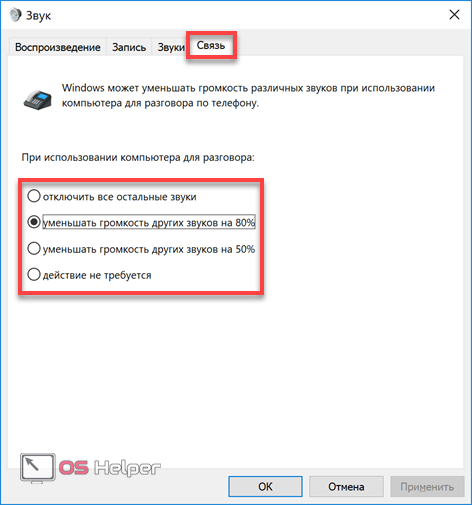
- Повторное подключение сопряженного устройства можно выполнять из меню уведомлений. Включив наушники, активируем обозначенный на скриншоте пункт. Загорается синяя подсветка и появляется имя связанного устройства. Звук воспроизводимый из колонок автоматически переключится на него.
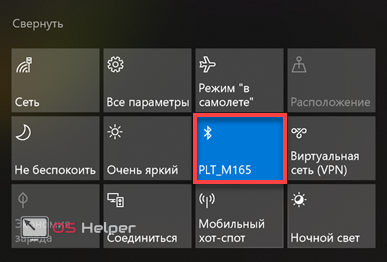
Если вы используете не безымянный девайс от восточных соседей, никаких проблем при настройке быть не должно. Любые наушники или гарнитура известного производителя, будь то JBL, Plantronics, Jabra или QUMO, будут работать с Windows 10.
Как подключить беспроводные наушники к ноутбуку на Windows 7
Алгоритм подключения беспроводных наушников к компьютеру в этом случае почти не отличается. Что нужно сделать:
- Включить блютус гарнитуру и перевести ее в режим соединения. Для этого нужно удерживать кнопку питания в течение нескольких секунд.
- Найти значок Bluetooth в системном трее и кликнуть по нему (нижний правый угол экрана).
- Во всплывающем меню выбрать пункт «Добавить устройство».
- Выбрать найденную гарнитуру и нажать кнопку «Далее».
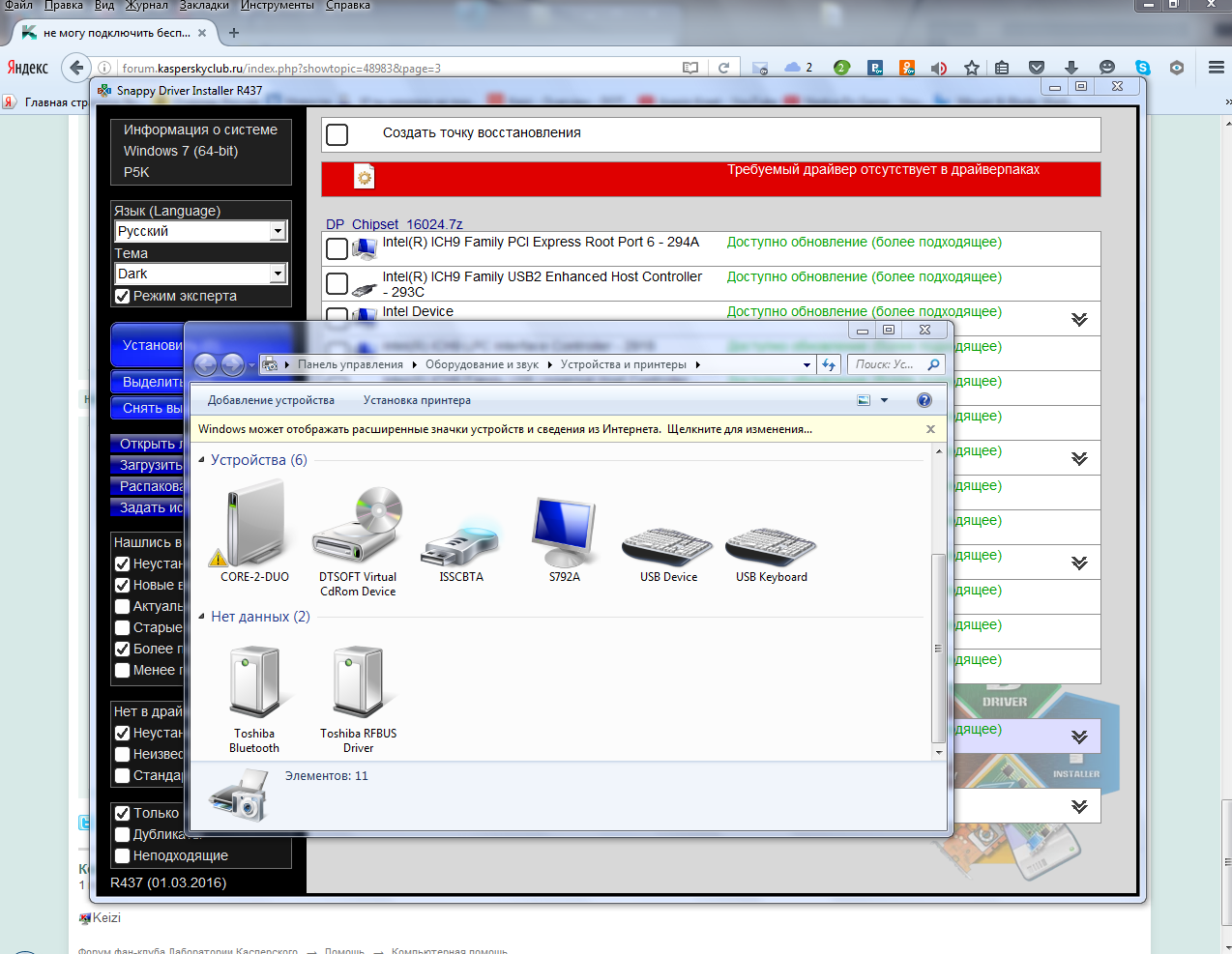
После этого запустится Мастер создания беспроводного соединения. Чтобы подключить наушники по Bluetooth, просто следуйте его подсказкам. В случае, если утилита запросит код подтверждения, нужно ввести четыре нуля без пробела.
Как подключить внешний микрофон к ноутбуку
Такое оборудование может быть:
- проводным;
- беспроводным.
 @i.ytimg.com
@i.ytimg.com
В каждом конкретном случае действовать нужно по-разному. Впрочем, оба этих варианта – самые простые для подключения, потому что речь о стандартном микрофоне для лэптопа, какие легко найти в любом сетевом магазине компьютерной техники. Рассмотрим подробнее все варианты подключения.
Через USB-порт
Встречается в двух случаях:
- когда микрофон со штекером mini jack (3,5 мм) подключается через внешнюю звуковую карту (USB);
- устройство изначально предназначено для подсоединения через USB-порт.
Вот как подключают через внешнюю звуковую карту:
- Такая «флешка» вставляется в порт.
- Драйверы скачиваются и устанавливаются автоматически.
- Остаётся подключить и при необходимости настроить микрофон.
А вот что делают с оборудованием, которое включается в USB-порт:
- Вставляют штекер в разъём.
- Ожидают, пока устанавливаются драйверы, или сами их ставят.
- Изменяют параметры при необходимости.
Стандартный вариант настройки в Windows 10 следующий. Сначала проверяют, всё ли определяется. Для этого:
- Открывают «Проводник».
- Переходят в «Этот компьютер».
- Кликают правой кнопкой мыши на контекстное меню.
- Выбирают пункт «Свойства».
Откроется окно «Система», в котором нажимают «Диспетчер устройств»
Важно убедиться, что там нет оповещений о нераспознанном оборудовании
- Вызывают «Диспетчер задач», нажимая Ctrl + Alt + Del.
- Выбирают «Файл», а затем – «Новая задача».
- Вводят следующее: «mmsys.cpl».
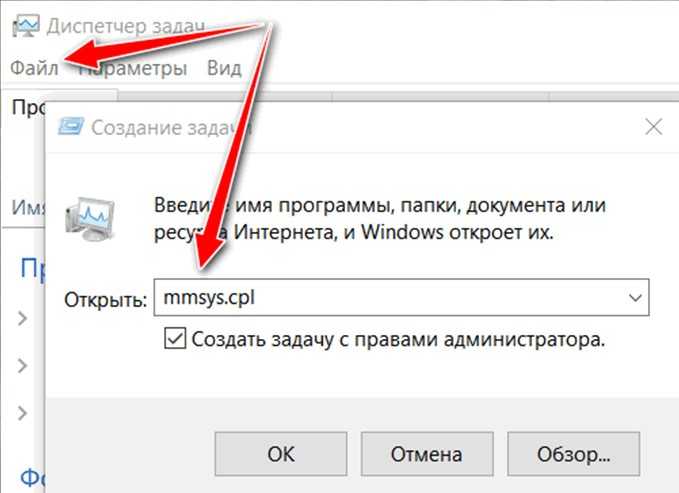 @reedr.ru
@reedr.ru
В открывшемся окошке «Звук» выбирают «Запись».
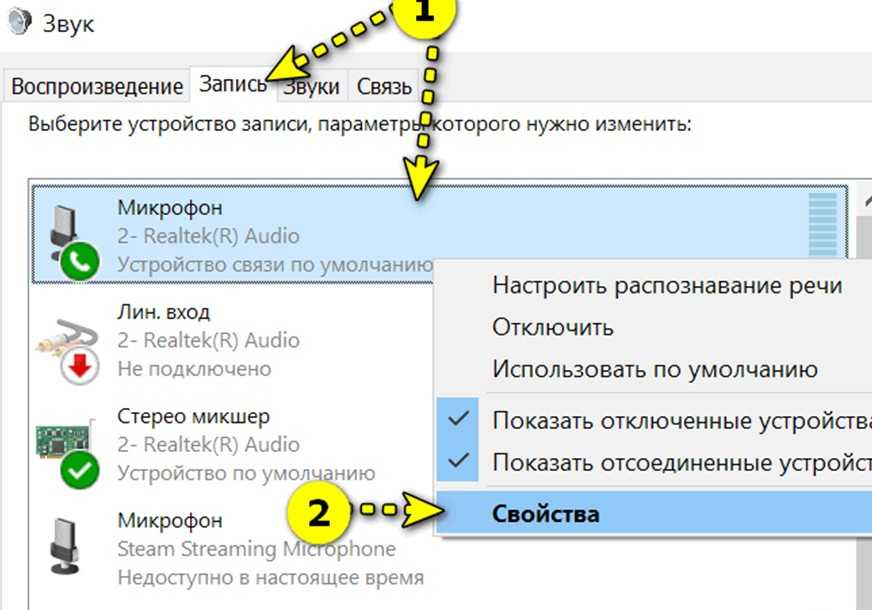 @reedr.ru
@reedr.ru
Остаётся лишь нажать «Прослушать», поставить галочку в чек-боксе «Прослушать с данного устройства» и кликнуть «Применить».
Теперь голос будет слышен, однако для приложений этого может быть недостаточно.
Если оборудование не работает в Windows 10, дело зачастую в том, что система закрыла к нему доступ для программ. Для решения проблемы нажимают Win + I и совершают действия как на картинке ниже.
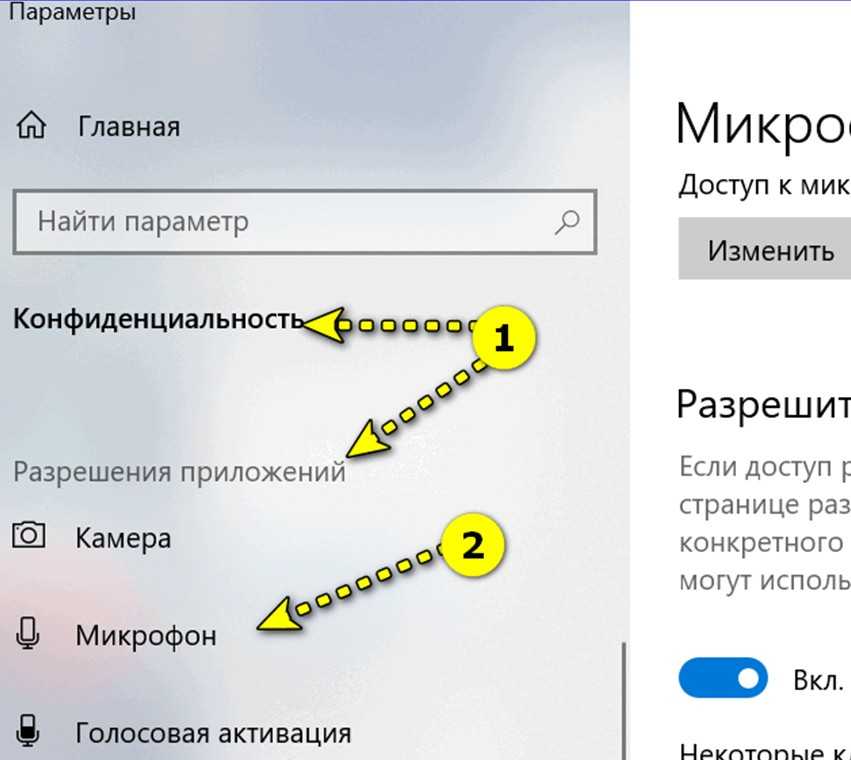 @reedr.ru
@reedr.ru
Дальше останется там же выбрать приложения, которым будет разрешён доступ к микрофону. Остаётся только проверить устройство, например, в том же Skype. Всё должно работать нормально.
Беспроводной микрофон
Подключение ещё проще. В силу сложности оборудования в комплекте идёт очень хороший драйвер, который сможет обеспечить высокое качество совместной работы передатчика и приёмника.
Чтобы подключить беспроводное устройство, достаточно:
- Вставить штекер девайса в USB-порт.
- Подождать, пока оборудование определится само.
- Если этого не случилось, установить драйвера из комплекта.
Вероятность проблем стремится к нулю. Но изначально качество может быть неудовлетворительным.
Если оборудование с двумя штекерами, а разъём один
Многие предпочитают использовать внешний микрофон. Если это не USB-устройство, оно может иметь как один штекер (гарнитурный), так и два. Однако иногда бывает так, что для экономии места на ноутбуке есть всего один разъём либо же все другие заняты. А ещё тем, кто постоянно путешествует, гарнитура будет в разы удобнее.
Через внешнюю звуковую карту
Выше уже рассматривался случай, когда подключался классический микрофон для компьютера через USB-порт. Проблема решалась при помощи внешней звуковой карты-флешки, которая поможет и в этот раз.
Всё, что нужно сделать:
- Подсоединить карту к ноутбуку.
- Подключить к ней соответствующие штекеры.
- Провести минимальную или полную настройку.
Изменение параметров может выполняться как в программе для управления звуковой картой, так и средствами операционной системы. Специальным приложением снабжаются более дорогие устройства, но принципиальных преимуществ оно не даёт.
С помощью переходника
Самый дешёвый вариант, который можно купить – адаптер. Внешне он очень похож на звуковую USB-карту, однако всего лишь объединяет два канала, не обрабатывая их. Но такой переходник имеет гарнитурный штекер, поэтому и у ноутбука должен присутствовать соответствующий разъём. Он шире тех, что предназначены для наушников и микрофона, а рядом стоит значок в виде гарнитуры.
Управление параметрами гарнитуры выполняется там же, где и описанная выше настройка микрофона. Просто нужно отрегулировать ещё и динамики. Времени это может занять ещё меньше, поскольку сразу станет понятно, до какого уровня выставлять чувствительность и громкость.
Используя колонку
Можно выполнить такое подключение лишь в случае, если будет соответствующий разъём
Лучше сразу обращать на это внимание при выборе колонок. Он может быть как на большой акустической системе, так и на устройствах для ноутбука
Для ноутбука такое подключение равносильно обычному. Так что и настраивать можно средствами ОС.
Настройка AirPods как гарнитуры
Механизм настройки не отличается от других блютуз-гарнитур. Иногда в Windows 10 не удается подключить наушники так, чтобы прослушивать аудио в высоком качестве (стереозвук), но в то же время работал микрофон. Настройка:
- Перейти в параметры звука, чтобы сменить «Устройство ввода и вывода». В трее находится иконка динамика. Зажать ее правой клавишей мыши и выбрать «Открыть параметры звука». Отдельно можно настроить устройство для ввода и вывода.
- Если AirPods планируется использовать для звонков через Discord или Skype, то сменить гарнитуру можно в настройках программ. Выбрать беспроводные наушники как микрофон и динамики.
Обратите внимание! Система может не воспроизводить звук через наушники, потому что использует их в роли гарнитуры. Придется возвращать все настройки в исходного положение
Решения этой проблемы нет, это главный недостаток эксплуатации AirPods вне системы Apple.
Алгоритм подключения наушников
Итак, давайте посмотрим, как подключить Bluetooth-наушники к ноутбуку с Windows 10. Процедуру распишем пошагово, начиная с проверки поддержки технологии Блютуз лэптопом.
Проверка состояния модуля Bluetooth
Откройте Диспетчер устройств, найдите в списке пункт Bluetooth, разверните его и убедитесь, что Bluetooth-адаптер не отмечен желтым значком. Также можете открыть свойства и посмотреть состояние устройства на вкладке «Общие». Сообщение «Устройство работает нормально» означает, что адаптер исправен и готов к работе. Как поступить, если адаптер отсутствует или отмечен желтым значком, смотрите в описании проблем подключения.
Активация Bluetooth-адаптера
Подключение блютуз наушников к ноутбуку под управлением Windows 10 проще всего реализовать через приложение «Параметры». Открыв его, зайдите в раздел Устройства – Bluetooth и другие устройства, а потом установите переключатель Bluetooth в положение «Вкл».
Добавление гарнитуры
Теперь включите ваши наушники. Убедиться, что они работают в режиме обнаружения, можно по мигающему индикатору, которым оснащено большинство современных моделей беспроводной гарнитуры.
Затем на компьютере в указанном выше разделе нажмите «Добавление Bluetooth или другого устройства», выберите в открывшемся окошке соответствующий тип связи, после чего начнется поиск Bluetooth-устройств. Как только ваши наушники будут обнаружены, кликните по ним, и связь тут же установится.
На данном этапе вы можете проверить качество звука и, если оно устраивает, приступить к использованию гарнитуры на постоянной основе. Кстати, описанный выше способ подходит для подключения и второго Блютуз-устройства, правда, одновременно задействовать оба устройства не получится, придется выбирать какое-то одно.