Подключение телефона к телевизору через WiFi адаптер Миракаст
Итак, прежде всего нам нужен ТВ с поддержкой миракаст.
- Если у вас модель со Smart TV, то скорее всего он уже встроена сразу «из коробки». Узнать об этом можно из технической информации о вашем телевизоре
- Если нет, то нужно подсоединить к ТВ адаптер MiraScreen (Miracast, AnyCast, ChromeCast, AnyView, ScreenShare), который поддерживается абсолютно любым телевизором — Samsung, LG, Philips, Sony или любым другим. Подробнее о том, как это организовать я рассказывал в статье, ссылка на которую дана выше.
- Если вы хотите проигрывать файлы с iPhone/iPad без установки дополнительных приложений (в том числе видео, воспроизводимое из браузера), то нужно также, чтобы этот адаптер также поддерживал AirPlay — аналог DLNA от Apple.

Как только вы подключили miracast адаптер к TV, он превращается в точку доступа WiFi и начинает транслировать беспроводной сигнал с названием «MiraScreen_XXXX». Нам нужно подключить к этой сети WiFi свой телефон, с которого будет идти воспроизведение видео с дисплея на телевизор.
Во всех современных смартфонах на Android и iOS уже имеется встроенная поддержка трансляции экрана по wifi. В Xiaomi она так и называется — Беспроводной дисплей, находится эта функция в «Дополнительных настройках»
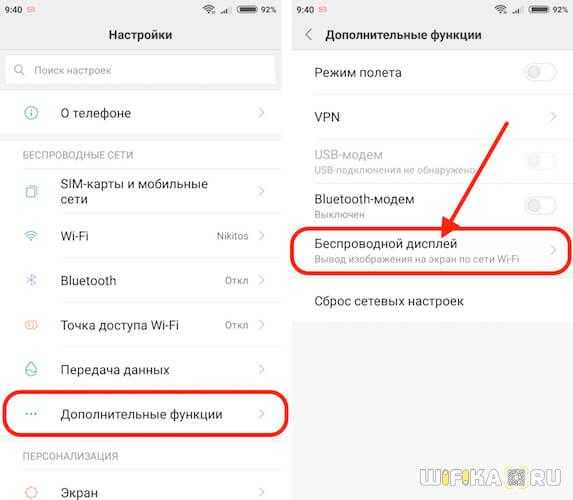
Здесь будет отображаться наш приемник — MiraScreen. Выбираем его и начинаем трансляцию — изображение дисплея смартфона появится на мониторе.

Подключение камеры Xiaomi
Инструкция, которая поможет подключить экшен камеру Yi к телефону Сяоми, мало чем отличается от универсальной инструкции, разница лишь в используемом приложении.
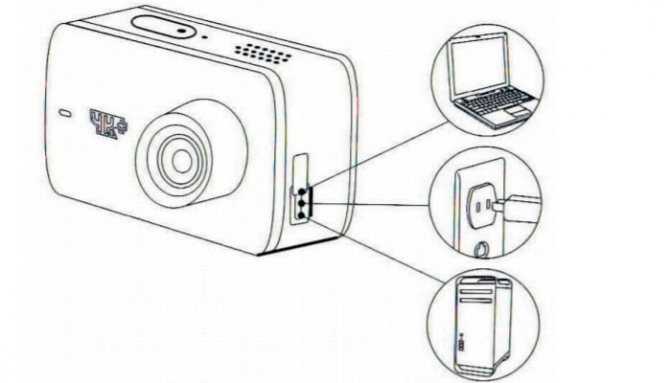
Действия для подключения:
- Включить камеру. Для этого нужно зажать на несколько секунд кнопку включения. В устройствах Ксиоми она обычно находится возле объектива.
- Нажать кнопку включения Wi-Fi. В большинстве моделей она находится на правом торце корпуса.
- Скачивание и запуск фирменного приложения «Yi Action Camera». Оно есть как в Play Market на Android, так и в App Store на IOS.
- Включение Wi-Fi на смартфоне, поиск сети, которая отображается в виде серийного номера камеры. Пароль будет указан в инструкции к устройству Xiaomi Action Camera.
- Запустить приложение, в нем выбрать свою модель Yi Cam.
- Подождать несколько секунд, пока устройства создадут подключение.
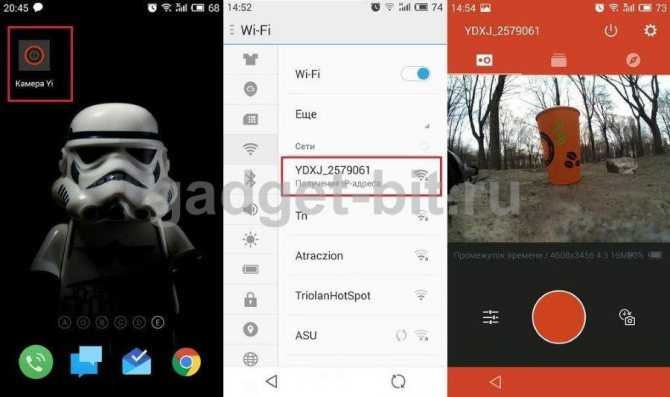
Как подключить экшн камеру к телефону

Работа с экшен камерами происходит по схожему алгоритму. Но у каждого производителя есть свои отличия, о которых нужно рассказать.
Yi Action Camera к смартфону Xiaomi
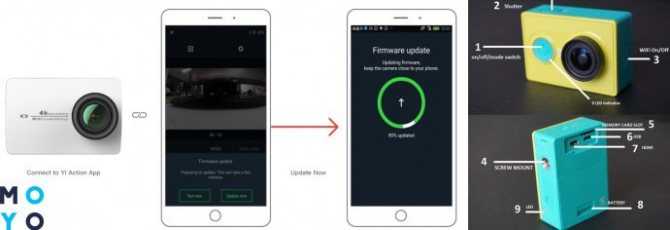
Подключение экшн камеры начинается с включения гаджетов и настройки параметров телефона.
Алгоритм следующий:
Важно: По этому приложению будут приходить обновления. Софт сам просигнализирует о наличии драйверов и предложит их установку
Экшн камера Sony
Механизм подключения экшен камеры зависит от модели устройства и от поддерживаемых мобильным телефоном технологий. Гаджеты Sony работают через WiFi и NFC. Чтобы узнать, с чем работает конкретное устройство, следует посмотреть его инструкцию.
Программы для работы
Многие пользователи интернета, несмотря на большое количество полезной информации, по-прежнему не знают, что такое экшн-камера, и в каких целях она используется. Это разновидность современной цифровой видеокамеры. Универсальные модели специально разработаны для съемок в экстремальных ситуациях, например, при интенсивном движении автотранспорта, беге, в процессе бреющего полета. Устройства нередко устанавливаются на шлемах автогонщиков, мотоциклистов, парашютистов, экстремалов, желающих выполнить сложный трюк.

Экшн-камера позволит каждому делиться положительными эмоциями, яркими впечатлениями, интересными новостями, а также фото-, видеоматериалами, когда текстовые сообщения не смогут передать всю красоту и актуальность момента. Однако, чтобы воспользоваться столь замечательной возможностью, видеокамеру необходимо подключить к компьютеру, ноутбуку или переносному гаджету. Для осуществления процесса синхронизации с мобильными и стационарными устройствами потребуется специальная программа.

Чтобы добиться сопряжения устройства со смартфоном, необходимо воспользоваться специальной утилитой. Для загрузки небольшого приложения потребуется открыть Play Market и найти Yi Action – Yi Action Camera. Утвердительно ответить на предложение об инсталляции программы. После завершения несложных манипуляций задействовать беспроводную сеть Wi-Fi. Синий индикатор сообщит об успешном выполнении действий.
Дальше необходимо запустить утилиту и выбрать камеру, которая представляет интерес. Возможно, потребуется ввести пароль. По умолчанию он установлен в числовом порядке от 1 до 0. Теперь следует немножко подождать момента сопряжения экшн-камеры и мобильного устройства. Когда связь будет налажена, можно наблюдать изображение на экране смартфона.
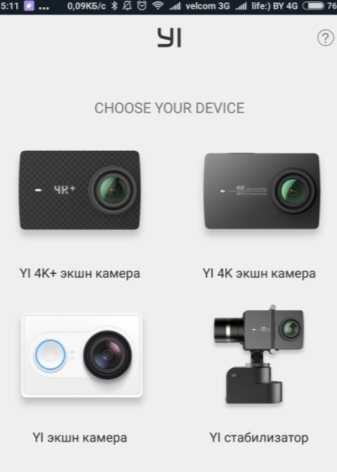
Настройка через wifi
 Работа с настройкой IP-камеры через Wi-fi требует наличия на мобильном устройстве или компьютере специального ПО. Его можно получить, в зависимости от типа камеры, следующим образом:
Работа с настройкой IP-камеры через Wi-fi требует наличия на мобильном устройстве или компьютере специального ПО. Его можно получить, в зависимости от типа камеры, следующим образом:
- на диске, прилагающемся к покупке. Это доступно для моделей не всех производителей;
- приобрести у официального дилера;
- скачать на сайте производителя камеры и установить на компьютер;
- приобрести специальные приложения для мобильных устройств.
Лучше всего настраивать ip-камеру при помощи программы, которую можно найти на диске, это позволит избежать многих ошибок.
- к электросети;
- к компьютеру при помощи обычной витой пары Ethernet.
Более дорогие модели способны по одному кабелю передавать и питание, и картинку. Подключение ip-камеры к приемному устройству производится или:
- через браузер;
- или через программное обеспечение.
Алгоритм подключения
Пошаговый алгоритм подключения ip-камеры выглядит следующим образом:
- Определение изначального IP-адреса устройства. Скорее всего, его можно найти на наклейке на коробке.
- После этого локальной сети компьютера задается IP-адрес, имеющий параметры той же подсети, что камера. Для этого необходимо зайти во вкладку управления сетями, найти там окно «Свойства» в меню «Подключение по локальной сети», выбрать вариант «Протокол Интернета Версии 4» и указать IP-адрес камеры в параметрах шлюза.
- Изменение настроек камеры через браузер. В поисковую строку любого используемого браузера забивается дефолтный (общий) IP-адрес камеры. Браузер находит ее и предлагает войти в окно настроек. Пароль и логин находятся в инструкциях камеры.
- При организации системы безопасности редко используется только одна ip-камера. Каждой из них потребуется присвоить собственный адрес. Это потребует определенных усилий и применения wifi-роутера.
Смотрим видео, настройка wifi ip-камеры для трансляции через интернет.
Доступ к IP-камере из Интернета
Теперь давайте разберёмся как можно удалённо подключиться к камере из внешней сети.
Во-первых, для этого Вы должны знать свой IP-адрес в Интернете. Посмотреть его можно на статусной страничке роутера, через который подключаемся, либо используя специальные сервисы. Например, 2IP.RU.
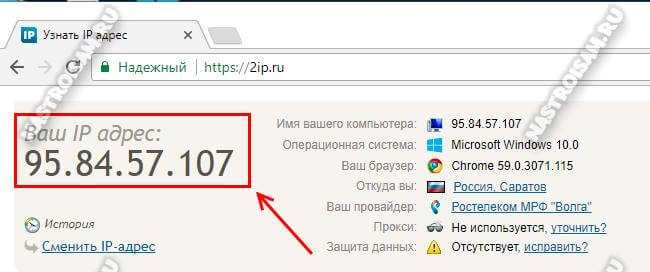
Во-вторых, Вам необходимо на маршрутизаторе открыть порт, который позволит из вне достучаться до своего видеонаблюдения. Тут могут возникнуть некоторые сложности вот какого плана. Обычно, по умолчанию, веб-интерфейс видеокамеры висит на 80 порту. В локалке это никаких проблем не вызывает, а вот если смотреть из Интернета, то на 80 порту внешнего IP-адреса будет висеть веб-интерфейс Вашего WiFi-роутера. Самый простой способ устранить этот конфликт — использовать другой порт, благо большинство устройств это позволяют сделать. Рассмотрим ситуацию на примере IP-камеры TP-Link. В её интерфейсе настройки открываем раздел «Network»->»Information»:
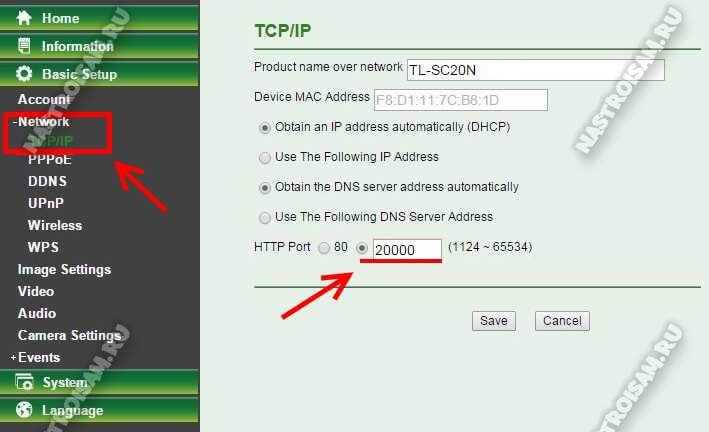
На страничке должен быть параметр HTTP Port Number. По умолчанию флажок стоит на значении «80». Переставляем его на поле ввода и прописываем там любой свободный порт. Можно оставить указанное там значение 20000. Сохраняем изменения. Теперь чтобы зайти в веб-морду девайса необходимо к IP-адресу будет добавлять ещё и номер порта.
Пример для локальной сети:
http://192.168.1.222:20000
А вот так надо будет заходить из Интернета (для примера возьмём внешний адрес 95.84.57.107):
http://95.84.57.107:20000
Далее, идём в настройки роутера и находим раздел «Виртуальные серверы»(Port Forwarding).
![]()
Нажимаем кнопку «Добавить» и создаём правило, в котором указываем IP камеры в локальной сети и используемый порт. Применяем настройки и пробуем зайти через Интернет.
Но, к сожалению, не всегда есть возможность сменить порт. В этом случае можно использовать другой вариант — Демилитаризованная Зона роутера. В его настройках находим подраздел DMZ и открываем его:
![]()
Первое, что надо сделать, это включить функцию, поставив соответствующую галочку. Затем надо указать локальный АйПи нашего видеонаблюдения и сохранить настройки. Теперь при попытке обращения из Интернета маршрутизатор будет автоматически перебрасывать всё на камеру, так, как если бы она стояла первой.
Совет: обязательно смените используемый по умолчанию пароль, чтобы никто из вне не смог несанкционированно подключиться.
Программы для обработки видео с экшен камеры
Любой опытный владелец экшен-камеры знает, что снять видео – это только половина дела. Потом его нужно обработать, и для этого понадобятся специальные программы. В них можно осуществить монтаж видео, убрать лишние звуки или наоборот добавить музыку, а также выполнить еще ряд полезных действий для улучшения качества фото или видео.
Программы для экшен-камер можно разделить на две группы:
- для смартфонов;
- для ноутбуков и ПК.

Приложения на смартфон
Camera MX – приложение с широким функционалом. Здесь можно не только отредактировать видео и фото, но добавить разные спецэффекты, звуки, применить фильтры и настроить слои. Достоинством приложения является простота использования и возможность предварительно просмотреть, как спецэффект будет смотреться. Через данное приложение можно настроить контраст или отрегулировать баланс белого.
Camera 360 Ultimate – еще одно функциональное приложение для работы с фото и видео. Помимо слоев, масок, спецэффектов и всевозможных фильтров данный софт позволяет делать миниатюры или плакаты. Для работы с видео можно использовать готовые шаблоны или создать свои. Любители селфи наверняка обрадуются широкому функционалу для работы с фото. Можно сразу поработать с фоном, отрегулировать цвет кожи или устранить дефекты (бьютификация). По сути, данное приложение является миниатюрным фотошопом для смартфонов.
Better Camera – приложение от студии Almalence, которое собрало в себе все старые наработки. Здесь можно поработать с HDR, поэкспериментировать с ночной съемкой или панорамой. Программа позволяет работать с выдержкой, фокусом. Есть множество встроенных режимов съемки и широкий выбор самых разных настроек. Приложение можно смело назвать профессиональным, однако за него придется заплатить. Бесплатная версия доступна только в первые 30 дней.
Camera Awesome – изначально создавалась для устройств на iOS, но позже была перенесена на Android. Помимо огромного количества настроек есть возможность добавить эффект или фильтр на необходимом отрезке видео. Также есть функция замедленной съемки, которая очень актуальна для обработки видео с экшен-камеры.
Программы для Windows
Программы для обработки видео более актуальны для установки на ноутбук или ПК. Очевидно, что заниматься монтажом и обработкой гораздо удобнее на большом экране, чем на дисплее смартфона. Конечно, можно воспользоваться гигантами для обработки фото и видео типа Adobe Photoshop, Pinnacle Studio и подобными им, а можно установить специальный софт для работы с экшен камеры. Наиболее популярными являются три приложения, перечисленных ниже.
- Action Cam Movie Creator устанавливается не только на Windows, но и Mac. Помимо вполне стандартного набора для монтажа данный софт имеет возможность добавить геоданные или удалить их, замедлить или ускорить некоторые моменты видео, кадрировать запись и объединять дорожки. Приятным моментом является понятный интерфейс, который позволит даже неопытным пользователям обработать видео.
- WiGo – программа хороша тем, что позволяет управлять камерой при беспроводном подключении. То есть пользователь получает возможность не только обработать уже готовое видео или фото, а также перенести его на жесткий диск, но и управлять настройками и самой камерой с ПК.
- Hyperlapse – программа от компании Microsoft, которая появилась в 2014 году. Изначально создавалась для работы со смартфонами, но позже был добавлен режим профессиональной обработки специально для экшен-камеры. Программа имеет широкий функционал и возможность поставить собственный водяной знак на видео для того, чтобы зафиксировать авторское право. Позволяет создать таймлапс или гиперлапс видео. Приложение требует платную подписку для использования.
Как подключить камеру
Как мы уже говорили, способов подключиться есть два:
- проводной – через OTG-переходник;
- беспроводной – по Wi-Fi соединению.
Через OTG-привязка осуществляется проще, а иногда и дешевле. Функционал будет беднее из-за кабеля, наличие которого для некоторых целей недопустимо.
Подключение по USB
Так как подключить камеру к Android-телефону таким способом можно лишь с помощью переходника, убедитесь, что он рабочий и ваш смартфон поддерживает функцию OTG. Для проверки используйте любое USB-устройство: мышь, клавиатуру, флешку и прочие аксессуары с нужным разъемом. Если при соединении подключаемая техника определится – все работает и можно переходить к инструкции:
- Соедините переходник и выход камеры.
- Скачайте и установите программу CameraFi из Google Play.
- Соедините переходник и смартфон.
- Запустите программу.
После этих действий на смартфоне должно появится изображение с камеры. Если на камере есть дополнительные кнопки управления, они могут не поддерживаться, все зависит от модели.
Подключение по Wi-Fi
Этот метод немного сложнее и подразумевает прежде всего сопряжение камеры и роутера. Для этого нажмите на последнем кнопку WPS, а подключаемое оборудование поставьте рядом. Если ничего не происходит – поищите на корпусе камеры кнопку WPS.
На разных моделях оборудования эта кнопка может быть в разных местах, но чаще всего встречается сзади или сбоку и всегда подписывается. Если сопряжение прошло успешно, переходим к подключению смартфона.
- Скачайте и установите программу V380 из Play Market.
- Убедитесь, что подключены к одной сети с камерой.
- Запустите приложение.
- Нажмите на плюсик в верхнем правом углу.
- В соответствующие поля введите запрашиваемые данные и нажмите кнопку Next.
Примерно через 2-3 минуты связь установится, и вы получите доступ к изображению с удаленного оборудования. В дальнейшем подключение будет осуществляться нажатием кнопки Search for device на главном экране программы.
Кроме смартфона, вы можете также осуществить подключение камеры к планшету Android. Главное, чтобы устройства находились в одной Wi-Fi-сети.
Некоторые модели беспроводных камер позволяют установить соединение напрямую, без использования роутера. Также есть модели, в которых вы сможете поворачивать объектив прямо из приложения. Эти и другие возможности уточняйте у продавцов или в характеристиках оборудования на сайте разработчика.
Как правильно включить фронтальную или заднюю камеру?
Чтобы активировать камеру фронтального или заднего типа, следует:
- Открыть настойку специализированной программы – Скайпа.
- Активировать кнопку включения связи.
- В разделе выбора камеры отметить фронтальный, задний тип.
Пользователь при необходимости может переключать устройство, следует ранее описанной схеме. Некоторые девайсы позволяют устанавливать веб-камеру. Она сможет заменить фронтальную, что особенно удобно для тех, у кого такой элемент отсутствует. Алгоритм ее подключения похожий – сначала нужно будет установить настройки программы, а только потом в специальном разделе выбрать веб-камеру для начала сессии с абонентом.
Подключение веб-камеры
Перед покупкой веб-камеры нужно учитывать тип телевизора и цель использования.
Подсоединить камеру к телевизору можно лишь при наличии возможности загрузки приложений из интернета. Если ТВ осуществляет лишь приём аналоговых сигналов, требуется подключение дополнительных систем.
Купив аксессуар, нужно выполнить такие действия:
- Установите драйвер с помощью компьютера.
- Соединив через кабель или переходник телевизор и ПК, настройте возможность использования экрана в качестве монитора.
- Измените параметры для корректной работы на панели управления. При необходимости можно дополнительно приобрести USB-удлинитель.
Смарт ТВ

Камеры для подключения к Smart TV имеют ряд функциональных особенностей. Подсоединив устройства между собой через USB кабель, можно пользоваться преимуществами технологии. Таким способом все конфигурации обнаруживаются автоматически. Для совершения видеозвонков достаточно открыть одну из специализированных программ, к примеру, Skype или Viber.
SmartTV предоставляет новый уровень возможностей.
К преимуществам использования можно отнести:
- увеличенный размер экрана;
- возможность использовать большой компанией людей одновременно;
- лёгкое подключение веб камеры и её небольшие размеры;
- лучшее качество изображения;
- современный внешний вид.
Процесс подключения Смарт ТВ у разных производителей схожий. Давайте рассмотрим более подробно.
Samsung Smart TV

Устройства от Samsung универсальные и подходят для различных моделей ТВ. Для ответа на вопрос, как подключить веб-камеру к телевизору, нужно точно следовать инструкции:
- Выключаем телевизор Самсунг и присоединяем внешнюю камеру с помощью магнитного устройства, которое поможет не повредить корпус.
- Соединяем устройство с ТВ через Шнур-проводник передаёт снятое видео на экран.
- Включаем телевизор и запускаем нужную программу. Далее можно свободно делать снимки, снимать видео и осуществлять видеозвонки без любых ограничений.
Технология избавляет от надобности производить настройки вручную и подключает всё автоматически.
Самой востребованной моделью веб-камеры среди продукции Самсунг называют VG-STC3000/RU. Современная матрица обеспечивает изображение HD 720p, а скорость передачи 30 кадров/сек. Модель гарантирует отличное качество звука благодаря функции шумоподавления и встроенным четырём микрофонам.
Камеры Samsung Smart TV поддерживает функцию управления жестами.
LG Смарт ТВ

Принцип подключения камеры к телевизору LG схожий с Samsung. Для соединения нужно выполнить такой порядок действий:
- На выключенный экран устанавливаем модуль видеосвязи с помощью магнитной установки.
- Подсоединяемся к порту USB с помощью длинного шнура-переходника на нужное расстояние.
- Включаем одну из программ видеосвязи. Все настройки проходят автоматически.
Выполнив все шаги правильно, можно по максимуму использовать функционал веб-камеры.
LG предлагает собственные веб-камеры. Наибольшим спросом на рынке пользуется самая оптимальная по характеристикам и цене модель AN-VC400. Частота передачи составляет 30 кадров за одну секунду. Матрица, оснащённая двумя мегапикселями, поддерживает расширение экрана 1200×780. В камеру встроен микрофон, а масса устройства составляет лишь 78 грамм. Есть возможность получения стереозвука.
Большой популярностью среди продукции южнокорейского производителя также пользуется веб-камера CY-STC1100.
Sony Bravia

Товары от компании Sony в последние годы становятся особо популярными. Производитель за приемлемую цену предлагает высокое качество, передовые технологии и широкие функциональные возможности.
Отличительных особенностей при подсоединении техники этого японского производителя нет. Общая схема выглядит так: выключаем телевизор, монтируем внешнее устройство. Следом подсоединяем USB кабель к веб-камере и телевизору. Включаем ТВ и пользуемся всеми возможностями Sony Bravia.
Если внимательно следовать инструкции, проблем с настройками и подключением не возникнет.
На рынке также предлагаются универсальные веб-камеры, которые могут подсоединяться к ТВ разных производителей. Компания Logitech, лидер в данном сегменте, использует технологию подсоединения через HDMI кабель. В комплекте предоставлены специальный пульт управления и блок питания. Большинство из них имеют широкоугольные объективы и оснащены несколькими микрофонами.
Что такое Wi-Fi камера: основные технические характеристики
Цифровое устройство для видеонаблюдения, информация о захвате изображения которого передается на носитель или в облако через Wi-Fi, подключается и функционирует по беспроводной технологии через интернет за счет мобильного приложения. Основными характеристиками вай-фай камеры, определяющими формат работы и возможности техники являются:
- матрица;
- разрешение съемки;
- фокусное расстояние объектива;
- угол обзора;
- зум;
- вид создаваемых снимков — обычные и панорамные;
- датчики движения и инфракрасного света;
- микрофон — распознавание звука и запись;
- динамик — обеспечение двухсторонней связи;
- способы крепления — вертикально, на стену или потолок;
- усилители сигнала;
- формат сохранения данных — в облако, на карту или онлайн трансляция;
- режимы управления;
- сетевые возможности;
- дизайн;
- защита от вредного воздействия окружающей среды.
Чем можно заменить веб-камеру
Иногда случаются ситуации, когда нужно срочно снять видео для трансляции в интернете или провести стрим, а камеры под рукой нет. В таком случае на помощь придет обычная или экшн-камера. Использовать видеокамеру как веб-камеру вполне реально, но предварительно следует убедиться, что она поддерживает такую функцию. Данная информация обычно прописывается в инструкции.

В целом подключение видеокамеры осуществляется достаточно стандартным путем. Соединение ее и компьютера осуществляется через USB кабель. Устройство видеозаписи включается в режим съемки. Для него потребуется установить драйвера, обычно они есть на диске, который поставляется в комплекте с устройством. Но можно и скачать их с сайта производителя.
Совет! Чтобы начать использование, например, для видеоблога, потребуется убедиться, что компьютер видит устройство, как средство записи видео, а не носитель информации (если есть встроенный жесткий диск). Для этого нужно войти в «Панель управления» — «Устройства обработки изображений» и посмотреть есть ли там подключенная техник.
Следующий этап – установка программы для блогов или записи видео. Для трансляции в режиме онлайн можно использовать Скайп, при этом в нем есть возможность выбирать устройство, с которого будет осуществляться показ. Выбор подходящего варианта осуществляется в настройках камеры по пути «Инструменты» — «Настройки» — «Настройки веб-камеры». С помощью нескольких камер можно менять сцену во время трансляции.
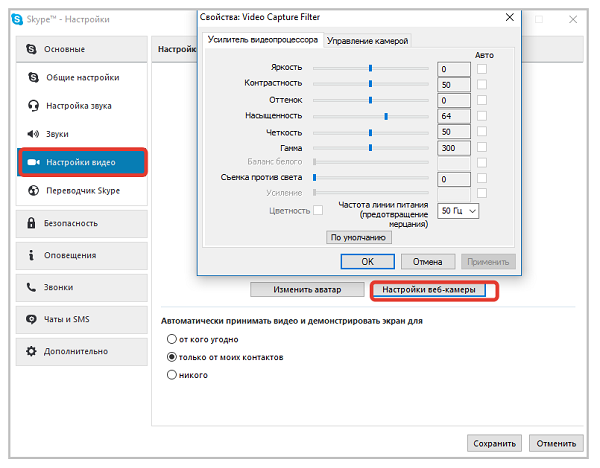
Если цифровая камера не поддерживает режим веб-показа, но умеет передавать видео по кабелю, то ее можно также настроить как веб с помощью устройств для видеозахвата и специальных программ. Осуществлять видеозахват может ТВ-тюнер, непосредственно видеокарта или специальный приемник. В качестве софта подойдут программы SplitCam, ManyCam и подобные им. Подключение в таком случае осуществляется через кабель типа «Тюльпан».
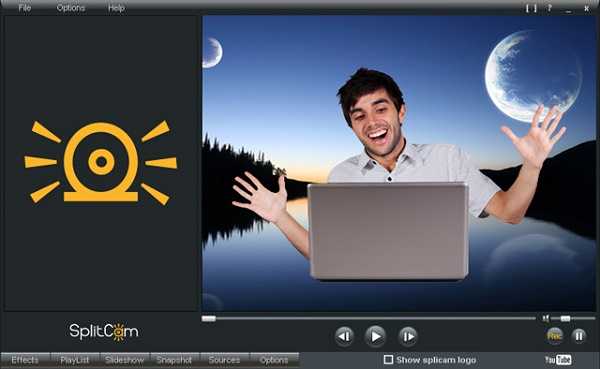
Аналогичным образом можно из экшн-камеры сделать веб-камеру. Принцип тот же: подключается экшн-камера, устанавливаются для нее драйвера, устройство включается на запись. Современные экшен камеры в своем большинстве имеют встроенный режим для веб показа.
Использование обычных и экшн-камер для блоггеров весьма удобный вариант, ведь достаточно часто качество изображения с данных девайсов лучше. Кроме того, можно одновременно подключить обычную и экшн-камеру, и установить веб-устройство. Это позволит осуществлять попеременный показ с трех разных точек.
Телевизоры LG

Веб камеры для телевизоров LG Smart TV поставляются со специальными магнитами для крепления. Они не портят внешний вид телевизора и не требуют никаких навыков в установке. После этого, веб камера подключается непосредственно к телевизору через USB интерфейс. Устанавливать камеру можно и не на телевизоре. Это никак не скажется на функционале. Ее размещение – исключительно дело вкуса. У веб камер достаточно длинные провода, что позволяет размещать их в любом удобном месте.
После того, как вы подключили камеру к Смарт ТВ, необходимо запустить программу-мессенджер. Она самостоятельно установит все настройки. Кстати, есть режим ручной регулировки, но если у вас нет опыта, лучше довериться ПО. Как только все готово, вы сможете делать фотографии, записывать видео или общаться со своими собеседниками через приложение для обмена сообщениями.
Причины плохого подключения приложения к камере
Беспроводная сеть создается с помощью сигнала от экшн-камеры, который не всегда является достаточно сильным, чтобы обеспечить качественную связь.
Кроме этого нужно учитывать, что в сети может быть выбран перегруженный канал в используемом частотном диапазоне. В этом случае связь не может осуществляться пока не будет выбран более подходящий вариант.
Чтобы подключить устройство, нужно:
- Убедиться, что экшн-камера является оригинальной, а не подделкой.
- Желательно использовать самую лучшую — последнюю версию программы.
- Возможно, что в это время происходит автоматическое обновление приложения. Временная невозможность подсоединиться может быть связана с этим. В этом случае нужно дождаться окончания процесса. После этого качество соединения должно восстановиться.
Можно попробовать выключить и заново включить беспроводную связь. Как подключиться к экшен камере по WiFi, было рассказано выше.
Делаем веб-камеру из смартфона


Обладатели гаджетов даже не осознают, насколько функциональным устройством они обладают. Сегодня мы поговорим об одной из мультимедийных возможностей.
С помощью смартфона можно заменить обычную веб-камеру, тем самым решить проблему ее отсутствия или выхода из строя. Камеру смартфона в таких случаях можно использовать для:
Для настройки понадобится минимум времени и навыков. Процесс подключения хорошо автоматизирован и будет под силу рядовому пользователю.

Существует несколько способов подключения. Для разных методов вам понадобятся USB-кабель, Wi-Fi-сеть и приложения для сопряжения камеры телефона и ПК. Разберемся с каждым способом отдельно для платформ Android и iOS.
Подключение вай-фай камеры
Есть несколько вариантов действий при подключении камер видеонаблюдения, работающих на интернет.

По проводу
Обратите внимание! Облачный сервис или карта памяти — оптимальное решение для записи архива. Удалённый просмотр и архивация — главные возможности, которые должны интересовать пользователя в этом случае
Порядок действий:
Удалённый просмотр и архивация — главные возможности, которые должны интересовать пользователя в этом случае. Порядок действий:
- Сетевой разъём Rj45 компьютера и камеры подсоединяются друг к другу. Кабель для этого используют определённой марки.
- С помощью браузера открывают веб-интерфейс камеры.
- Надо найти раздел, посвящённый Wi-Fi. Его название может быть разным в зависимости от производителя.
- Нужно связать друг с другом камеру и маршрутизатор.
Чтобы подключение происходило автоматически, пользователь должен указывать несколько видов данных:
- Wi-Fi сеть.
- Пароль от Wi-Fi.
- Протокол для шифрования. Стандартный выбор — WPA2.
- Устанавливают галочку на автоматическом подключении.
После этого можно использовать планшет или смартфон для соединения с устройством, просмотра видео. Наблюдение доступно в любое время суток.
Настройка по вай-фай
Обратите внимание! Чаще всего такое оборудование встречается в готовых комплектах. Подключение предполагает соблюдение такого порядка действий:
Подключение предполагает соблюдение такого порядка действий:
- Регистратор и компьютер связывают друг с другом. Имя Wi-Fi сети ставят в настройках, там же задают пароль.
- Видеокамеры и персональный компьютер тоже надо связать. Браузер используют для перехода в веб-интерфейс записывающего устройства. И снова нужно указывать параметры, характерные для той или иной сети.
- Остаётся зайти внутрь регистратора напрямую, используя соответствующий канал.
Через роутер
Такой комплект легко собрать, если большую часть работы владелец оборудования выполняет самостоятельно. Например, маршрутизатор уже приобретён. Что нужно ещё для завершения подключения? Не обойтись без самих камер и регистратора.
Важно! Регистратор и роутер соединяют с помощью патч-корда — специальной разновидности кабеля. Камеры тоже соединяются с роутером
Требуемая видеокамера и канал без проблем указываются в настройках. Главное — помнить о том, что такой способ можно использовать далеко не для каждой камеры.
Через телефон
Обычно такие устройства сопровождаются собственными приложениями, работающими на мобильных телефонах и планшетах. На флеш-карту сохраняется архив, включающий записи. Главное — чтобы удалось подключиться к системе.
Процесс подключения через телефон предполагает выполнение таких действий:
- Используют кабель от интернет-провайдера, подключенный к видеокамере напрямую.
- Главное — убедиться в том, что провайдер предоставил статический IP-адрес.
- На следующем этапе открывают браузер на мобильном телефоне, в адресную строку вводят IP камеры.
После этого должно появиться изображение.




![Как подключить веб камеру к телефону – подробное руководство [2020]](http://hostboard.ru/wp-content/uploads/9/3/b/93bd1ef9231f7e3e81020d5272b1a275.jpeg)








































![Как подключить веб камеру к телефону – подробное руководство [2020]](http://hostboard.ru/wp-content/uploads/9/b/1/9b1f081a7b0f12e4385207146a4fb16b.jpeg)




