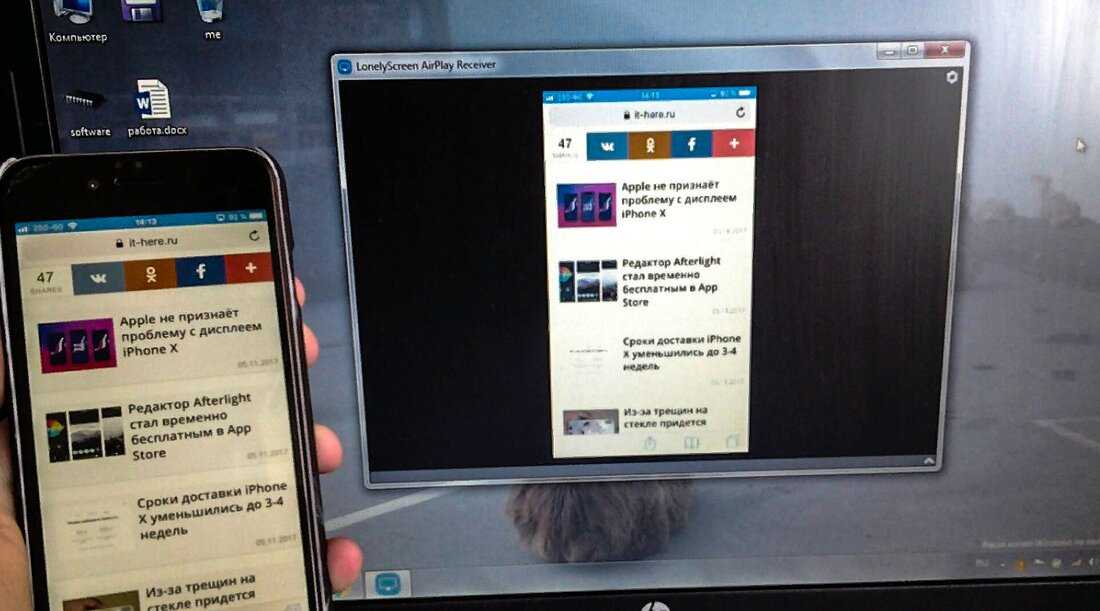Общие рекомендации по подключению Айпада к ТВ
Полностью соединить Айпад можно только с современными Смарт ТВ. При этом лучше использовать беспроводные каналы: Wi-Fi или специальный адаптер Google Chomecast. Только так будут доступны все онлайн-возможности планшета.

Когда требуется вывести видео на большой экран, но хочется сохранить хорошее качество трансляции, стоит выбрать вариант HDMI, причем версии от 2.0. Этот кабель транслирует видео с разрешением Full HD. Последние версии передают даже видео в 4К.
При наличии старого телевизора можно подключить IPad через кабель VGA. Качество будет не самым лучшим, но посмотреть фото или видео получится.
Не стоит прибегать к крайним методам и включать Jailbreak для расширения возможностей USB-подключения. Исключение – вы уже ранее воспользовались данной программой и взломали прошивку Айпада.
Нашли ошибку? Выделите ее и нажмите ctrl+enter
60
Особенности
Сопряжение открывает перед пользователем дополнительные возможности.
- При подключении к всемирной сети можно просматривать фильмы с широким разрешением на большом экране в режиме онлайн. Также можно наслаждаться любимыми телевизионными каналами и прямыми трансляциями.
- Синхронизация будет полезной при создании собственных роликов и визуальных презентаций.
- Если к телевизору подключена мощная акустическая система, через нее можно прослушивать музыку и другие аудиозаписи.
- Через большой экран можно транслировать фотографии и изображения, сохраненные в памяти телефона.


Если вы владелец телевизионного приемника от компании Samsung, подключить мобильный телефон можно следующими способами:
- кабель HDMI или композитный вход;
- беспроводное интернет-соединение;
- DLNA;
- провод USB;
- Apple TV.
Специалисты проверили каждый из вариантов и установили, что для техники торговой марки Samsung лучше всего использовать соединение DLNA. Такой вариант считается самым простым, удобным и эффективным.


При этом существует альтернативный вариант. Сотрудники компании разработали специальное приложение под названием Smart Share.
Чтобы выполнить соединение, нужно выполнить следующее:
- открыть программу (при этом откроется окно «Фото»);
- найти необходимый гаджет (в меню слева) и выбрать его;
- теперь можно воспроизводить файлы различных форматов.
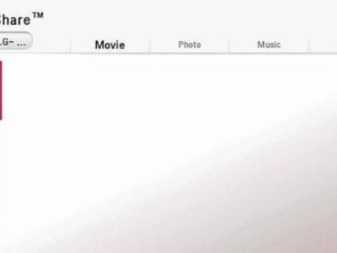
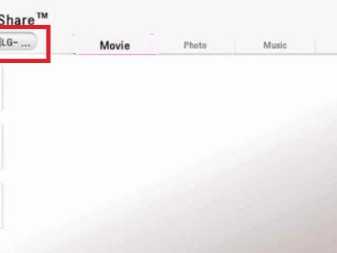
С помощью Apple TV и AirPlay
Компания Apple имеет в ассортименте своего магазина специальную приставку, которая способна синхронизировать абсолютно все устройства от производителя между собой. С помощью её как раз и осуществляется подключение Айпада к телевизору. Более подробно о том, как работает умный бокс от компании, можно посмотреть в этом видео
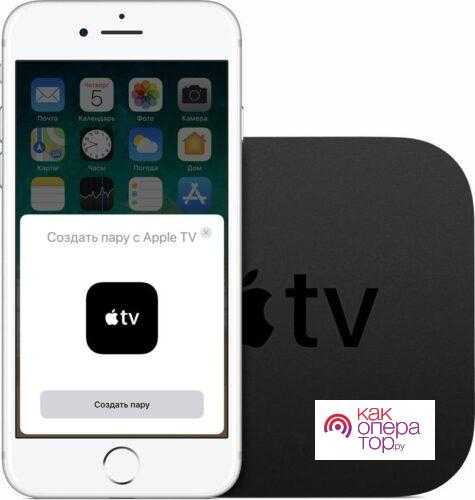
Приставка поддерживает определённую технологию под названием AirPlay. При помощи её можно транслировать контент с планшета прямо на телевизор. Можно будет слушать не только музыку, но и также играть в различные игровые хостинги и многое другое. Качестве изображения на высоте, поэтому пользователь не должен переживать по поводу подключения. Чтобы настроить и подключить устройство, не потребуются дополнительные провода:
- Для начала необходимо подключить Apple TV прямо к телевизору при помощи специальных проводов;
- После этого в настройках активируем технологию AirPlay;
- Подключаем приставку и планшет к одному и тому же интернету;
- Кликаем на кнопку «Домой» два раза, чтобы вызвать необходимую панель многозадачности;
- Теперь переходим в раздел с настройками громкости и настраиваем параметры;
- Пристава после появится на панели. Выбираем необходимую опию «Видеоповтор». Если установлен Английский сервер, то опция называется Mirroring.
Если пользователь все сделал правильно, то на планшете появится названия ТВ, а после и возможность транслировать нужный контент.
Что такое WiFi Direct в телевизоре?
То есть проще говоря, телевизор с поддержкой WiFi Direct сам по себе будет являться беспроводной точкой доступа. Он будет ретранслировать сигнал, к которому можно будет сконнектиться, как к любому маршрутизатору. И напрямую выводить на него картинку с мобильника или экрана ноутбука.
Если немного углубиться в теорию, то на аппаратном уровне чипы Wi-Fi Direct по большому счету почти идентичны обыкновенным модулям WiFi, которые ставятся во все современные устройства. Использование данной технологии позволяет передавать информацию на частоте 2.4 ГГц на расстояние не более 200 метров при прямой видимости. Также сегодня есть более дорогие модули, работающие в диапазоне 5 ГГц. У них скорость выше, но сильнее идет потеря сигнала на расстоянии.
На практике чаще всего оба девайса находятся в одной или соседних комнатах, поэтому качество связи приемлемое для передачи видео в высоком разрешении на любой частоте. Максимальная скорость при этом варьируется в зависимости от нескольких показателей. Таких, как уровень сигнала, а также количество и технические характеристики подключенных гаджетов.
Ваше мнение — WiFi вреден?
Да
23.97%
Нет
76.03%
Проголосовало: 11591
Сегодня сфера применения Wi-Fi Direct в основном сосредоточена на домашней электронной технике. Существуют и его разновидности, которые также часто именуют как Miracast, MiraScreen, AnyCast, ChromeCast, Беспроводной дисплей и так далее.
В чем преимущества технологии Wi-Fi Direct?
Рассматриваемая технология обладает неоспоримыми преимуществами на фоне конкурентных решений.
- Основное достоинство — простая установка подключения. Нет необходимости покупать роутер и настраивать сеть. Она уже будет создана по умолчанию — нужно только к ней подключиться, и можно пользоваться.
- Также скорость отправки данных отличается хорошими показателями, сравнимым с остальными Wi-Fi системам. Именно поэтому производители оснащают соответствующим протоколом большинство современных устройств.
- Функция связи через Wi-Fi Direct поддерживается в большинстве современных телевизоров, смартфонов и планшетов. Либо при ее отсутствии на ТВ можно приобрести недорогой адаптер, универсальный для любой марки ТВ — Samsung, LG, Philips и других. Он будет работать так же, как встроенный модуль.
- Еще хорошо то, что технология универсальна и работает на всех операционных системах — от Windows 10 и MacOS до Android и iOS.
Недостатки WiFi Direct
- Но есть в WiFi Direct и минусы. Главный из них — небольшой уровень безопасности. По утверждению специалистов, он превосходит Bluetooth по качеству защиты. Но корпоративное использование несет угрозу конфиденциальности, поскольку выступать в качестве прокси может любое мобильное устройство. В результате, посторонние лица способны получить доступ к информации, не предназначенной для общего доступа.
- Вторым недостатком является быстрая разрядка батареи. Поскольку файлы передаются на высокой скорости, устройства вынуждены тратить повышенное количество энергии. Такая особенность отражается на автономности смартфона или другого гаджета, на котором включена соответствующая функция.
- Еще один минус в том, что при организации обычной Wi-Fi сети все устройства подключаются к единственной точке доступа. Технология Wi-Fi Direct работает по-другому — после включения создается несколько отдельных каналов. В результате образуется засорение эфира, приводящее к существенному снижению скорости всех сетей, находящихся в округе.
Подключение при помощи HDMI-провода или композитного разъема
На всей продукции Apple установлен фирменный разъем Lightning. Его можно легко синхронизировать с телевизором через HDMI или VGA-порт. Все, что понадобится для подключения – это переходник Apple Lightning Digital AV Adapter и HDMI-кабель или адаптер Lightning-VGA и композитный провод с «тюльпаном» на другом конце.
Использование НDMI кабеля позволяет создать подключение напрямую, что весьма положительно отражается на качестве передачи мультимедиа-контента. Поэтому можно смотреть на большом экране презентации и ролики в HD-качестве с разрешением до 1080p, а также заходить на интернет-сайты и играть в игры.
Процесс соединения достаточно прост: нужно лишь вставить адаптер в смартфон (кстати, он идеально подходит и к планшету той же фирмы), а кабель – в соответствующие разъемы на переходнике и телевизоре. Выбрать с помощью пульта необходимый режим сигнала, и все! Ничего настраивать и скачивать не нужно, потому что сразу же на экране появится нужная картинка. Читай также, причины, по которым компьютер не видит ТВ через кабель HDMI.
Как сделать повтор экрана iPhone на Windows
Сейчас многие компьютерные мониторы частично используются для просмотра телевидения. Проецировать изображение с экрана айфона можно и на них.
Так как с MAC X OS проблем с подключением через AirPlay возникнуть не должно, лучше разобраться, как это сделать на ПК на Windows. Понадобится специальная программа, работающая с сигналом AirPlay, например, ApowerMirror, AirServer или Reflector.
Обратите внимание! Получить доступ к файловой системе айфона таким образом не получится. Это условия безопасности Apple
Функционал и способ подключения у всех программ одинаковый, поэтому инструкция универсальна:
- Подключить смартфон и ПК к Wi-Fi.
- Скачать, установить и запустить утилиту на компьютер.
- На айфоне включить AirPlay.
- Найти в поиске компьютер (сигнал от программы) и подключиться.
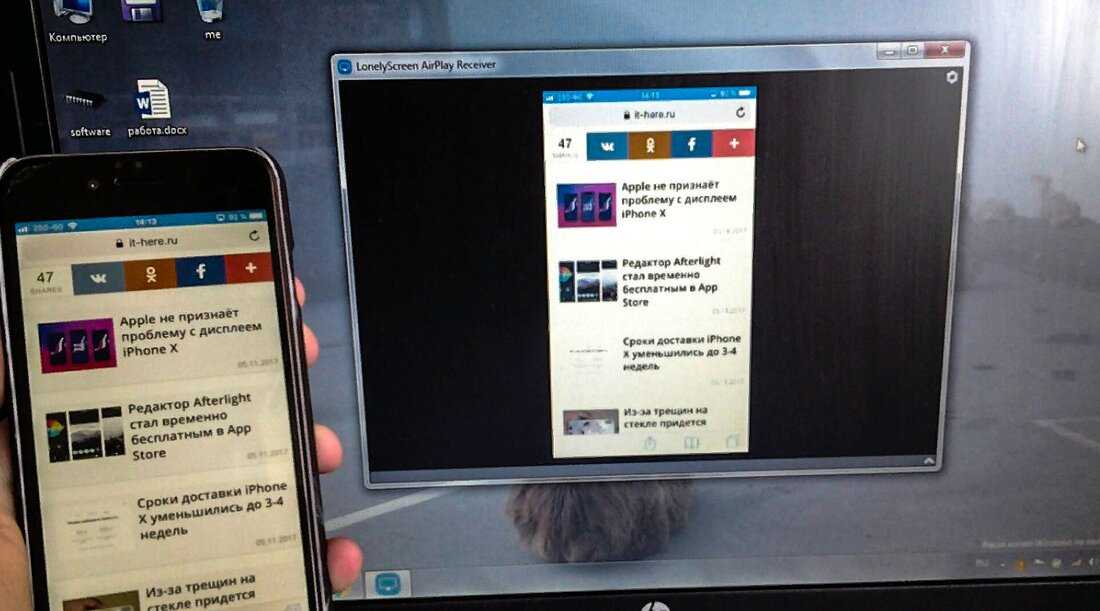
Повтор экрана можно включить на любом компьютере на Windows
После этого изображение экрана смартфона станет доступно на мониторе компьютера.
Описание функции AirPlay на айфоне
Недавно «Эппл» начала выпускать собственные телевизоры. Естественно, такая прогрессивная компания не могла позволить, чтобы их клиенты использовали банальные способы подключения и придумали свой протокол беспроводной связи — AirPlay.

Современные телевизоры могут проецировать изображения с экрана айфона
К сведению! Технология появилась в яблочных гаджетах еще в 2010 г., но актуальной она стала только в последние годы. Поэтому теперь AirPlay можно найти в меню быстрого доступа, начиная с IOS 10.
Уже понятно, что AirPlay — это повтор экрана на айфоне. Функция позволяет владельцам яблочной техники связывать между собой фирменные устройства, будь то связка айфон-телевизор или айпад-макбук. Можно:
- транслировать изображения с одного экрана на другой без задержки;
- передавать мультимедийные файлы без проводов;
- обходиться без фирменной приставки Apple TV;
- работать в связке с другими фирменными сервисами вроде iTunes.
Если на примере, то пользователи могут:
- запускать игры на айфоне и транслировать изображение на большой экран, а, подключив игровой джойстик, телефон становится полноценной консолью;
- смотреть фильмы в высоком разрешении;
- воспроизводить музыку. Особенно приятно, если к телевизору прилагается домашний кинотеатр;
- пользоваться приложениями, например, просматривать фото и видео с айфона или отвечать на звонки в Скайпе, Viber и пр.
Обратите внимание! AirPlay работает в двух режимах — потоковая передача и видеоповтор. В последнем случае происходит обычное дублирование на телевизор всего, что происходит на малом экране
Потоковая передача используется, например, для просмотра фильмов в iTunes в режиме реального времени.

C помощью AirPlay можно управлять аудиосистемами
Также стоит упомянуть, что не все девайсы Apple поддерживают данный функционал. Опция доступна на:
- iPhone 4 S и выше;
- iPad Mini, 2 и выше:
- iPod Touch 5 и выше;
- компьютеры Mac и MacBook (все без исключения);
- Apple TV от второго поколения;
- Airport Extreme.
Важно! Для работы протокола AirPlay подключение к Интернету обоих гаджетов строго обязательно
Как включить AirPlay на айфоне
Теперь о главном, как включить AirPlay на айфоне. Для настройки опции нужно определиться, как она будет использоваться. Чтобы вывести повтор экрана iPhone, нужно:
- Включить Wi-Fi на трансляторе (смартфоне) и приемнике (телевизоре).
- Вызвать панель быстрого доступа (в простонародье «шторку») свайпом вверх.
- Найти «AirPlay».
- Выбрать «Видеоповтор».
- Кликнуть на нужный для подключения айфон.
- Откроется поле для ввода пароля. В этот же момент нужный код должен появиться на экране телевизора.
- Ввести код.
После этого на большом экране должно появиться изображения с портативного девайса. Теперь о том, как с айфона вывести видео на телевизор в режиме потоковой передачи. Инструкция будет несколько отличаться:
- Включить Wi-Fi на приемнике и трансляторе.
- Вызвать «шторку».
- Дальше нужно свайпнуть влево для вызова дополнительного меню.
- В появившемся разделе нужно нажать на «Apple TV».
- Далее выбрать нужный транслятор (айфон). Готово.
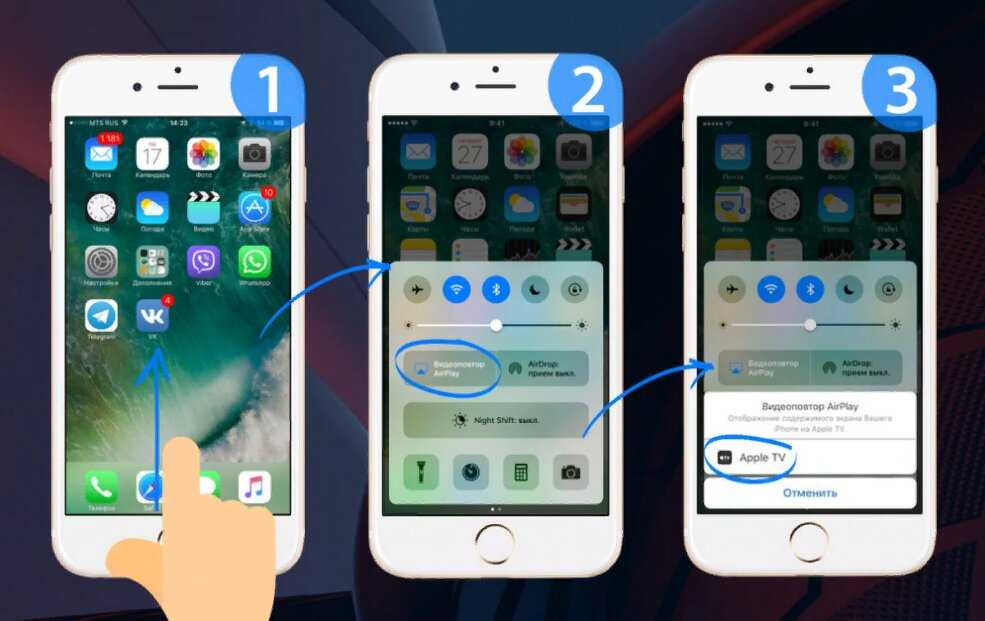
Наглядная инструкция по включению AirPlay
Важно! В обоих случаях нужно, чтобы девайсы были подключены к одной и той же Wi-Fi сети. Проще говоря, к одному роутеру
Как отключить Airplay на айфоне
Чтобы выключить функцию, нужно:
- Вызвать «шторку».
- Найти кнопку «AirPlay».
- Тапнуть по ней для деактивации.
Если использовался режим потоковой передачи, значит, после вызова быстрого меню нужно свайпнуть влево и убрать галочку с позиции «Apple TV».
Как подключить айфон к телевизору через Wi-Fi Direct
Повтор экрана на айфоне через директ — это новая технология, а точнее протокол связи под названием Miracast. Пока она в наличии на ограниченном количестве умных телевизоров, тем не менее на вышеупомянутой линейке Sony Bravia она есть.
Обратите внимание! Данное подключение возможно, начиная с седьмого поколения и выше. На предшествующих моделях нет необходимого оборудования
Примечательно, что для связки устройств в этом случае наличие традиционного Wi-Fi от домашней сети совсем не нужно. Работу технологии лучше объяснить по ходу настройки:
- Запустить Direct на телевизоре (в разделе «Интернет»).
- Включить Wi-Fi на смартфоне и подключиться к сети «Direct-xx-название модели».
- Ввести пароль с экрана телевизора.
- Дождаться уведомления о завершении привязки.
После этого на экране всплывет уведомление о создании связки и готовности к использованию. Ошибки при подключении данным способом — частое явление. В таком случае нужно перезагрузить телевизор, проверить наличие свежих обновлений и повторить попытку.

Для телевизоров без Wi-Fi можно использовать модем Miracast
Способ №3: Использовать Reflector или другое приложение
Итак, предположим, что вы хотите подключить iPhone к монитору, но не один из вышеупомянутых методов не подходит. Есть Тертий вариант — скачать приложение, которое помогает соединить iPhone и компьютер.
Оказывается, Reflector 3 отлично подходит для этого. Он превращает компьютер Windows или Mac в приемник AirPlay. Приложения работают без проводов, по Wi-Fi или USB, если у компьютера нет Wi-FI. В целом это довольно универсальное решение, стоит всего 15 долларов и есть бесплатный пробным период 7 дней.
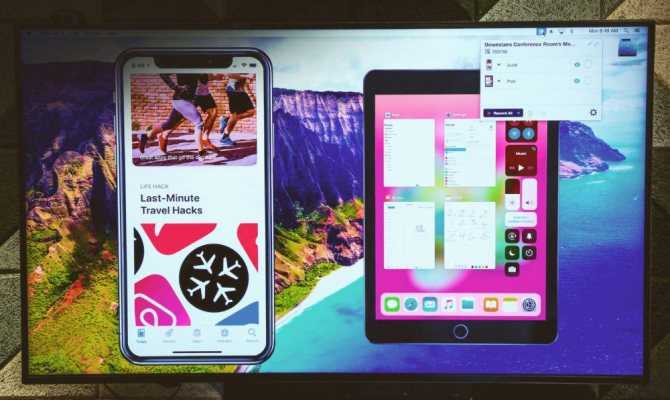
Я не рекомендую воспроизводить с его помощью большие видеофайлы из-за большой задержки и пропуска кадров. Но это отличный способ делиться фотографиями с отпуска на большом экране.
Чтобы использовать Reflector по Wi-Fi, просто скачайте приложение с веб-сайта и запустите на компьютере
Обратите внимание, что окно может не появляться, но обязательно должен присутствовать значок, указывающий, что Reflector запущен и работает. Если кнопки AirPlay нет, убедитесь, что компьютер и телефон подключены к одной сети Wi-Fi
Скачать приложение Reflector 3 на Windows или Mac, можно с сайта разработчика.
Что нужно для подключения ноута к ТВ по Wi-Fi
Многие задаются вопросом: как ноутбук подключить к телевизору через wifi? Главным условием возможности такого соединения является наличие в самом телевизоре технологии Smart TV и модуля Wi-Fi с поддержкой им функций Wi-Fi Direct и DLNA. Первая позволяет подключить ноутбук к телевизору напрямую, без использования домашней сети и роутера. Однако, не ко всем телевизорам (особенно старых моделей) ноутбуки могут таким образом подключится. Вторая технология — DLNA, дает возможность зайти с самого телевизора на сетевое хранилище (например, папку на жестком диске ПК, подключенного к домашней сети) и запустить из него воспроизведение мультимедиа контента — просмотр фото или видео. Также можно с самого ноутбука запустить медиасервер с трансляцией на телевизор.
Разница между этими двумя способами подключения довольно существенная и ниже мы расскажем, в чем отличие и как организовать такие подключения и как ноут подключить к телевизору через wifi.
Подключение БЕЗ проводов
Если вы приобрели современный телевизор с WI-FI, есть возможность подключить к нему ноутбук без проводов. Так же для владельцев ТВ без технологии Smart TV можно настроить беспроводное подключение с помощью специального адаптера. Есть несколько метода для установки соединения:
- DLNA — если телевизор подключен к роутеру по локальной сети или же в нем есть Wi-Fi Direct;
- Miracast, или WiD, — все это поможет использовать ТВ как беспроводной монитор, воспроизводя видео или передавая изображения;
- Через адаптер;
- Apple TV.
Подключить экран ноутбука к телевизору через DLNA
Чтобы подключить ноутбук к телевизору по DLNA через WiFi, вам нужно подключить оба устройства к одному роутеру. В меню телевизора есть пункт «Сеть».
Поставьте вашу точку доступа в качестве основной, пропишите ее пароль. Далее нужно создать на ПК или ноутбуке сервер, открыв доступ для ТВ.
В «Центре управления сетями» установите домашнюю сеть в качестве активной. Выберите файлы либо папку с файлами, которые вы хотите воспроизводить на экране телевизора. По правому клику на папке откройте «Свойства» и нажмите на вкладку «Доступ», в расширенных настройках поставьте открытие доступа к содержимому.
Более простой способ создать сервера — это использование специальных программ: «Домашний медиа-сервер», Share Manager, Samsung Share. «Домашний медиа-сервер» является самой распространенной и простой, данная программа может перекодировать видео и аудиофайлы, а также поддерживает цифровое ТВ.
Теперь вам нужно включить телевизор. В меню найдите сервис просмотра контента со сторонних устройств. У устройств марки LG он находится в разделе SmartShare, на Sony — Home. Чтобы передать с компьютера на телевизор фильм по Wi-Fi, кликните на нужный файл на ноутбуке, в подменю перейти в «Воспроизвести на».
В Windows 7 и 8 могут возникнуть проблемы с передачей видео в формате MKV, для них не активируется функция воспроизведения на другом дисплее. Чтобы выводить картинку в этом случае, сначала нужно переконвертировать файлы в AVI.
Если в ТВ есть функция Wi-Fi Direct, вам достаточно на ноутбуке включить доступ к нужным папкам. После этого в меню телевизора активируйте Директ — в списке обнаруженных устройств выберите ваш ноутбук, впишите пароль и можете передавать файлы.
Подключаем экран ноутбука к телевизору с Miracast и WiDi
Для этих технологий не придется открывать доступ к папкам, но характеристики ноутбука должны удовлетворять ряду требований, чтобы выводить картинку через Wi-Fi:
- Процессор минимум Intel 3;
- Windows 8.1 и выше с Wi-Fi — для Miracast;
- Беспроводной адаптер Intel HD Graphics — для widi;
- Телевизор должен поддерживать одну из этих технологий.
Как вывести изображение ноутбука на телевизор через WiDi: загрузите и откройте программу Intel Wireless Display, запустите поиск беспроводного дисплея. Для соединения впишите код безопасности, он будет показан на телевизоре.
Для соединения через Miracast в Windows 8.1 откройте панель Charms и активируйте в списке устройств «Проектор». Выберите добавление беспроводного экрана.
Вывод экрана через адаптер
Если в телевизоре нет Wi-Fi, но есть разъем HDMI, вам потребуется адаптер типа:
- Android Mini PC;
- Google Chromecast;
- Приставка Miracast.
Эти устройства наделят ваш ТВ возможностями Smart TV. Также отдельные модели телевизоров позволяют подсоединить адаптер Wi-Fi в их USB-порт, после чего могут выходить в домашнюю сеть.
Вывести экран на Apple TV
Приставка Apple TV позволяет отправлять потоковое видео с компьютера на телеэкран. Проще всего соединить ноутбук с Mac OS X, но настроить передачу можно и на ПК с Windows.
Как подключить Макбук: подключите Apple TV к телевизору, а приставку — к сети Wi-Fi. В системных настройках ПК или ноутбука выберите «Дисплеи». В списке выставьте Apple TV — на телеэкране должно появится изображение с ноутбука.
Если вы хотите передать один фильм, запустите его, в меню кликните на иконку со стрелочкой и кликните на «AirPlay». Видео перейдет на ТВ.
Для ПК с Windows установите iTunes. В меню «Файл» активируйте пункт «Домашняя коллекция», появится значок AirPlay. Все фильмы и аудиофайлы можно будет передать на ТВ.
Заключение
Передать изображение с ноутбука можно почти на любой телевизор. Подключение проводом подойдет для не более старых моделей, даже если у устройств нет совпадающих портов — используйте переходники. Соединение по Wi-Fi избавит от лишних шнуров, после небольших настроек наслаждайтесь удобством второго монитора.
Подключение iPad через HDMI
Интерфейс HDMI есть на каждом современном телевизоре. Хотя бы один вход, но будет присутствовать на панели интерфейсов. В зависимости от модели «айпада», организовать физическое подключение через вход HDMI на телевизоре можно несколькими способами. Влиять на выбор кабеля/переходника будет версия iPad.
- Если на планшете разъем Lightning, требуется цифровой аудио-видео адаптер. На одном конце переходника штекер Lightning, который вставляется в iPad. На втором конце находится небольшая коробочка с разным набором выходов.
Простейший вариант содержит выход только под HDMI-шнур. На иображении выше показан адаптер с дополнительным USB-C входом. Есть расширенные варианты с добавлением стандартного USB разъема (USB-A).
- Если на «айпаде» встроен USB-C интерфейс, схема подключения не отличается от предыдущей. Потребуется адаптер, только не с Lightning штекером, а с USB-C.
Кроме адаптера, можно воспользоваться обычным шнуром USB-Type C to HDMI.
Apple не выпускает подобные кабели. Поэтому покупать придется соединитель сторонних марок.
- Для 30-контактного разъема необходим переходник с 30-pin на HDMI.
Подключение выполняется следующим образом:
- Выключите телевизор кнопкой на пульте.
- Соедините устройства между собой кабелем или системой с кабеля и переходника.
- Включите телеприемник.
- Если картинка сразу не дублируется, выберите источником изображения подключенный вход HDMI. На пульте нажмите кнопку «SOURCE», «INPUT». Среди возможных источников выберите задействованный HDMI.
Если на телевизоре надпись «Нет сигнала», то проблема заключается либо в неправильном выборе порта в меню источников, либо в повреждении кабеля/переходника. Не исключается неисправность разъема на ТВ-приемнике.
Как дублировать экран iPhone или iPad на телевизор?
Чаще всего спрашивают: как дублировать экран, или как вывести изображение с iPhone или iPad на телевизор? И здесь не совсем понятно, какая конкретно стоит задача. Дело в том, что на iOS устройствах (как и на других планшетах, телефонах, компьютерах) есть возможность транслировать изображение двумя способами. С использованием разных технологий. И задачи, которые может выполнять та или иная технология, сильно отличаются. Если мы говорим о iPhone и iPad, то это следующие технологии:
READ Как подключить электропомпу на ваз 2109
Значит у нас есть три варианта: Apple TV, сторонние приемники и приставки, и телевизоры со встроенной поддержкой AirPlay. Рассмотрим каждый вариант более подробно.
Итоги
Вы можете выбрать способ, подходящий именно Вам, учитывая все условия.
К примеру, я пользуюсь в основном медиаплеером Google Chromecast 2018 – для трансляции видео с YouTube на телевизор. Радует быстрое подключение, отсутствие тормозов и обрывов. Также несколько раз транслировал мобильную игру на телевизор, первый раз – рассчитывал поиграть в GTA Vice City, используя геймпад в качестве устройства ввода и телевизор в качестве устройства вывода (своеобразная консоль из г**** и палок), и обломался из-за задержки; второй раз – играли толпой в какую-то пародию игры «Кто хочет стать миллионером», что позволило многим самостоятельно прочитать вопрос, и в случае необходимости, не просить перечитать его или варианты ответов, а посмотреть всё самому.
С удовольствием протестировал бы MHL, но для этого нужен смартфон с поддержкой MHL, а менять гаджет только ради подключения к ТВ напрямую через кабель желания особо нет.
Попробовал я и аналог MHL, который позволяет по кабелю подключить смартфон, не поддерживающий MHL. Эффект примерно такой же, как и при трансляции через Miracast, а желания возиться с кабелем, дополнительными настройками и приложениями не очень охота. Если бы задержки в требовательных играх не было – другое дело, а так – валяется теперь в коробке на антресоли.
Также несколько раз качал и смотрел фильмы через Xcast. Трансляция на старый телевизор со Smart TV была отвратительной – всё слишком часто обрывалось и отваливалось, а вот на тот же телевизор, но уже через Google Chromecast – вполне годно.
Что же выбрать? Если интересуют варианты подешевле, то можно купить подходящий адаптер – Wi-Fi или Miracast, если чуть дороже – Google Chromecast, совмещающий оба варианта (трансляция видео и трансляция экрана), а если деньги не проблема – можно взять полноценный медиаплеер.