Подключаем телевизор Smart TV к интернету через роутер по WiFi
Теперь начинается самое сложное — настройка телевизора через беспроводной маршрутизатор. Чтобы не быть голословным, я буду показывать всю схему работы подключения Smart TV к интернету через WiFi роутер на конкретном примере от фирмы Самсунг, который стоит у меня в квартире. Но и у других популярных производителей — LG, Sony, Philips, Toshiba, Panasonic, Haier, DEXP, BBK, Supra — также имеется великое множество моделей, работающих с интернетом.

Ручная настройка
Нажимаем на пульте управления кнопку «Меню»

И далее выбираем «Сеть > Настройки сети». И идем в раздел «Беспроводная (общие)»
Откроется список обнаруженных сетей. Выбираем свою и жмем «Далее»

Откроется окошко с алфавитом для ввода пароля для коннекта к сети. Для управления курсором пользуйтесь стрелками на пульте, либо просто подключите через USB обычную компьютерную мышку или даже клавиатуру — так будет гораздо удобнее.

После этого начнется установка соединения.
Подключение ТВ к роутеру через WPS
На этом с настройками WiFi почти все. Но есть еще один пункт в меню настроек сети телевизора — «WPS». Он предназначен для автоматической настройки связи между телевизором и роутером без ввода пароля. Если данная функция поддерживается маршрутизатором, то на нем должна присутствовать аналогичная кнопка «Wireless WPS».
Ваше мнение — WiFi вреден?
Да
23.97%
Нет
76.03%
Проголосовало: 11584
Если она есть, то выберите пункт «WPS (PSK)» на ТВ и нажмите такую кнопку на роутере. Удерживайте ее секунд 10-15, и на этом автоматическая настройка соединения будет завершена.
One Foot Connection
Есть еще одна функция — One Foot Connection. Она обеспечивает простой способ подключения телевизора Samsung к роутеру их же производства. Если у вас роутер именно этой фирмы, то просто зайдите в данный пункт меню и дождитесь автоматического соединения.

После того, как все настройки выполнены и есть доступ к сети, заходим в «Меню > Поддержка > Smart Hub».
Подключение и настройка Wi-Fi адаптера к телевизору
В общем виде процесс подключения и дальнейшей настройки вай-фай модуля подразделяется на следующие этапы:
- Воткнуть устройство в USB-разъём на телевизоре. Большинство моделей можно подключать через HDMI. При этом скорость передачи данных будет немного выше.
- Перейти в меню ТВ, нажав на соответствующую кнопку на пульте дистанционного управления.
- Из списка открывшихся параметров выбрать пункт «Сеть и Интернет». Эта строка может называться по-разному в зависимости от модели телевизора.
- Откроется дополнительное окошко, где надо тапнуть по строчке «Настройка сети».
- Далее пользователю будет представлено несколько типов сетей. Здесь нужно выбрать «Беспроводной режим» и нажать «Ок» на пульте ДУ.
- Откроется окно с названиями сетей.
- Нажать на название своей точки доступа.
- Ввести пароль от Wi-Fi роутера в соответствующее поле.
- Начнётся процесс синхронизации устройств, по окончании которого нужно нажать «Ок». Соединение будет установлено.

Подключение вай-фай адаптера к телевизору
Таким образом, Wi-Fi адаптер для ТВ позволяет смотреть фильмы и сериалы в высоком разрешении. Это отличный вариант для тех, кто привык пользоваться Интернетом на большом экране. Информация, изложенная выше, позволяет понять, какой адаптер для телевизора для Wi-Fi лучше.
Не работает интернет после подключения к Wi-Fi
Когда телевизор подключился к беспроводной сети, но при этом выход в интернет не осуществляется и появляется ошибка «Нет подключения к интернету по Wi-Fi», в таком случае требуется сначала проверить, работает ли сеть на остальных устройства. Если да, то проблема заключается в самом телевизоре. Решить задачу можно с помощью следующих действий:
В настройках в разделе «Сеть» — «Подключение к сети Wi-Fi» — «расширенные настройки» прописать статистический DNS-адрес: 8.8.8.8 и попробовать подключиться к сети.
Если все будет сделано правильно, то статус подключения изменится на «Подключено к интернету».
Что делать, если телевизор не подключается к Wi-fi
Если вышеперечисленные способы не обнаружили ошибку, значит, проблема неполадок заключается в другом.
Проверка совместимости сетевых стандартов
Случаются ситуации, когда в перечне доступных сетей нет нужной. Получается, что роутер работает не по прописанным стандартам, а по чужим, которые увидел телевизор. Существует 4-ре вида стандартов: G, N, AC, 802.11B. Новейшие устройства поддерживают AC стандарт и работают на частоте 5 ГГц, тогда как остальные 3 – на частоте 2.4 ГГц, и предназначены для более старых моделей. Вот и получается, что устаревшие образцы не видят сеть из-за несовместимости частот. К счастью, ситуацию легко исправить. Достаточно перенастроить диапазон частот с 5 на 2.4 ГГц. Таким образом, новый Wi-fi роутер начнет передавать сигнал на чистоте старого. Для этого в панели управления нужно найти пункт Dual Band, где и осуществляется замена цифр.
Обновление программного обеспечения
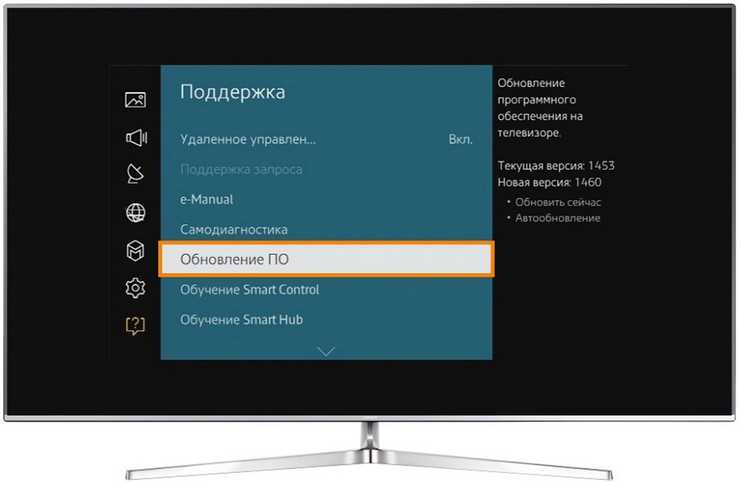
Еще один способ проверить исправность беспроводного модуля – обновление прошивки ТВ. Осуществить данную манипуляцию можно 2-мя способами:
- С помощью специального кабеля (LAN-провода), т.к. без доступа к интернету проделать процедуру не удастся. Если в процессе поиска найдены обновления, их необходимо установить;
- С помощью предварительно скаченной информации на внешний носитель (флешку). Его подсоединяют к телевизору через USB-разъем, и обновляют данные. Но сначала требуется скачать последнюю версию прошивки с официального сайта компании-производителя ТВ на внешний накопитель.
Не все ТВ поддерживают установку обновленной прошивки с внешнего накопителя. Единственным выходом является проводное подключение к интернету.
Сброс настроек по умолчанию
Самый простой и эффективный метод – сброс настроек до заводских. Однако воспользоваться им стоит в крайних случаях, если ни один из вышеперечисленных способов не решил проблему. Нужно помнить, что и другие ранее установленные пользовательские настройки также будут заменены на стандартные. Иными словами, настраивать телевизор «под себя» придется с нуля.
В меню ТВ нужно найти пункт «Сброс до заводских настроек», выбрать его и подтвердить действие, нажав кнопку «Обновить». Произойдет полное обновление информации, мультимедийное устройство перезагрузится и выдаст начальную страницу, где заново нужно вводить данные и настраивать функционал.
Делаем приемник Wi-Fi из роутера ZyXEL
Я решил начать из устройств компании ZyXEL. Из линейки маршрутизаторов ZyXEL Keenetic. У этой компании роутеры поддерживают самые разные режимы работы. И в том числе есть режим «Адаптер». На устройствах с новой версией прошивки NDMS V2, которая синяя на вид.
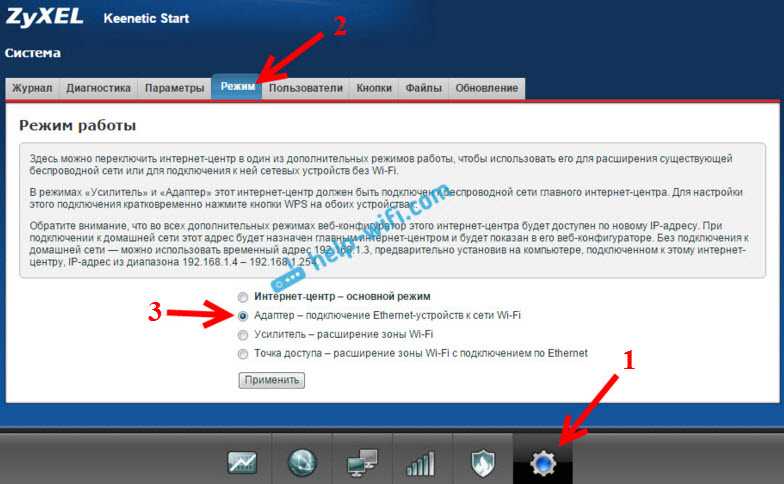
К тому же, все настраивается очень просто и понятно. И все работает. Я уже проверил все режимы работы роутера ZyXEL (на примере модели Keenetic Start), и конечно же подготовил подробные инструкции. Просто ставим роутер возле компьютера, или телевизора, соединяем их по сетевому кабелю, настраиваем режим «Адаптер», и все готово.
Я не буду снова подробно расписывать процесс настройки, а просто даю ссылку на подробную инструкцию: роутер Zyxel Keenetic в качестве Wi-Fi приемника.
Если у вас вдруг нет такого режима работы, то можно настроить режим WISP (беспроводное подключение к провайдеру). Кстати, этот способ можно использовать на более старых версиях устройств.
Ну и режим усилителя Wi-Fi сети так же можно использовать. К тому же, вы сможете не просто подключить устройство к интернету по кабелю, но и расширить радиус действия основной беспроводной сети.
У компании ZyXEL в этом плане все отлично, молодцы.
Что нужно для подключения телевизора к интернету по Wi-Fi
Вообще, смарт-телевизор можно подключить к интернету двумя способами:
- через сетевой (LAN) кабель,
- через беспроводную сеть Wi-Fi.
Так как первый вариант обычно не вызывает особых затруднений у пользователей, стоит подробнее остановиться на Wi-Fi подключении. Для этого необходим роутер, который уже присоединён к глобальной паутине и настроен на раздачу по Wi-Fi, а также Smart TV с поддержкой соответствующего подключения. Имеется ли на борту вашего аппарата поддержка Wi-Fi, вы можете узнать, изучив техническую документацию к телевизору (в том числе на официальном сайте производителя).
Что делать, если подключение Smart TV не удалось?
Часто происходит такая ситуация, что вроде все сделали правильно и последовательность соблюдена, а телевизор Samsung Smart TV упрямо отказывается подключаться к сети через Wi-Fi.
В этом случае нужно понять причину подобного поведения и устранить ее. Среди наиболее распространенных – неправильные настройки роутера. Проверьте наличие соединения на других устройствах в Вашем доме – телефонах, ноутбуках, планшетах. Если они также не видят сеть, то конечно двигайтесь в направлении исправления неполадки в роутере. В случае, если телевизор Samsung Smart TV отказывается соединиться, то следующим Вашим действием станет исправление ошибки в настройке Смарт ТВ.
Наиболее распространенная ошибка при настройке Смарт ТВ — это не правильно выбранная сеть Wi-Fi. В этом случае возвращайтесь в «Меню» — «Настройки сети» и уже более внимательно выбирайте свой роутер. Второй ошибкой может стать не правильно введенный пароль от Wi-Fi. В этом случае пройдите тот же путь в меню, и в поле пароля введите его корректную версию.
Еще одной ошибкой может стать либо программный сбой, либо ошибка в самом телевизоре. В этом случае Вам необходимо будет обновить прошивку. Также, иногда при неудачной попытке подключения к сети через Wi-Fi может помочь элементарная перезагрузка телевизора или роутера. Просто выключите устройства на несколько минут, а потом возобновите работу.
Бывает, что телевизор Samsung Smart TV не может увидеть роутер из-за слишком большого расстояния между ними. Если, к примеру, телевизор и роутер разделяют больше чем одна стена, то соединение может прерываться. В этом случае Вам необходимо расположить их ближе улучшив, таким образом, качество соединения.
Чтобы настроить Смарт ТВ не требуется никаких особых навыков и умений. Все очень просто и доступно. Внимательно выполняйте шаг за шагом каждый пункт инструкции и по итогу наслаждайтесь неограниченными возможностями телевизора Samsung Smart TV.
Особенности технологии Wireless Wi-Fi
Наименование беспроводного соединения Wi-Fi является сокращением от словосочетания «Wireless Fidelity». Дословный перевод означает – «беспроводная точность». Представляемая технология позволяет объединять в одно целое сразу несколько устройств разного типа.
С каждым годом технология Wi-Fi стремительно растет и развивается. Все больше и больше устройств оснащаются модулями беспроводного соединения. Сегодня даже кофеварка включается при помощи смартфона. Главное, чтобы оба устройства были подключены к одной беспроводной линии.

Благодаря соединению «по воздуху» устройства можно перемещать внутри зоны покрытия Wi-Fi, не переживая, что связь оборвется. Сегодня все гаджеты, практически вся крупная и мелкая бытовая техника оснащены технологией Wi-Fi, а это значит, что ими можно управлять на расстоянии, находясь в другом конце дома. Главное, чтобы устройства были подключены к одной Wi-Fi-линии.
На сегодняшний день технология Wi-Fi применяется даже в промышленной сфере. Одно дело – использование беспроводной сети в домашних условиях, и совсем другое – на огромном производстве.

Разобравшись с особенностями и достоинствами технологии Wi-Fi, следует ознакомиться с некоторыми недостатками беспроводного соединения.
- система воздушного подключения к интернету крайне чувствительна к помехам различного типа. Например, к электромагнитному излучению, которое исходит от некоторых предметов бытовой техники. Эти самые волны негативно влияют на скорость работы интернета;
- сигналу беспроводного соединения могут мешать соседние каналы. Такая проблема довольно часто встречается в многоквартирных домах.

Как подключить к вай-фай устройство с функцией Смарт ТВ?
 Все просто. Достаточно просто следовать инструкции, которая будет изложена ниже.
Все просто. Достаточно просто следовать инструкции, которая будет изложена ниже.
- Проверьте, включен ли роутер в сеть. Если нет — подключите.
- С помощью пульта от телевизора перейдите в параметры.
- Найдите пункт «Сеть» и перейдите в подпункт «Настройки сети».
- Телевизор даст вам выбор подключения. Выберите «Беспроводные сети».
- Телевизор покажет вам все сигналы, которые подходят под его частоты. Найдите свою и выберите ее.
- Введите пароль и подтвердите действия, нажав тем самым кнопку «OK».
Как можно заметить по ходу статьи, необязательно сразу обращаться к специалисту. Но не стоит списывать сервисные центры со счетов — в случае, если вам не помог ни один из представленных методов, специализированные центры всегда окажутся кстати.
Практически из любой ситуации вы можете выйти сами, главное помнить, что решения у проблем всегда были, есть и будут. Достаточно просто понять с чем вы имеет дело. Но помните, что у каждого производителя свои алгоритмы настроек, поэтому настройка, например, для телевизора LG не подойдет для телевизора марки Samsung.
Успешно вам подключиться к сети!
Порядок подключения и настройки
Если ваш ТВ оснащен необходимым модулем, самое время узнать, как подключить телевизор к вайфай. Обычно порядок действия практически для всех телевизоров идентичный, но за исключение некоторых нюансов относительно пунктов меню и особенностей операционной системы конкретного устройства.
У вас обязательно в квартире или дома должен быть беспроводной маршрутизатор, сигнал которого доходит до телевизора. Проверить это можно элементарно с помощью смартфона. Если он без проблем ловит вашу точку доступа, начинайте подключение. В ином случае, естественно, необходимо будет либо подвинуть роутер ближе, либо подумать об усилении сигнала.
Что делать, если телевизор Samsung не подключается к Wi-Fi
Если телевизор Samsung не подключается к сети, но соединение проведено без ошибок, то нужно попробовать следующие способы решения проблемы:
- перезагрузить систему;
- сбросить настройки;
- обновить программное обеспечение телевизора;
- проверить адаптер wi-fi;
- установить, нет ли ошибок DNS;
- ввести данные вручную.
О каждом способе желательно узнать подробнее, чтобы не совершить ошибки.
Перезагрузка
Чтобы устранить причины, препятствующие соединению с сетью, необходимо первым делом перезагрузить оборудования. Операция проста: выключить маршрутизатор и телевизор на несколько минут. После этого вновь запустить. Если проблема не решилась, можно переходить к следующему действию.

Сброс настроек
Чтобы восстановить связь с интернетом нужно откатить настройки телевизора к заводским.
Для этого потребуется выполнить следующий алгоритм:
Выключить телевизор и набрать на пульте следующую команду: Info – Menu – Mute -Power. Активируется сервисное меню
Важно знать, что при переходе в меню с такими настройками, не следует менять значения, в которых не уверены. Это может привести к серьезным сбоям в работе системы телевизора.
Выбрать вкладку Option и нажать Enter.
После этого активировать Factory Reset и дождаться, когда процесс будет полностью завершен.
По окончании загрузки, необходимо выключить телевизор (если система не сделала это автоматически) чтобы дезактивировать открытое меню.
Далее нужно подождать 10 минут и не включать ТВ. После можно зайти в Смарт ТВ на телевизоре и заново подключиться к выбранной сети.
Обновление ПО
Бывают ситуации, когда устаревшее программное обеспечение препятствует выходу ТВ в интернет. Чтобы решить проблему, необходимо зайти в меню телевизора и найти вкладку с обновлением системы.
Неисправности адаптера Wi-Fi
Телевизор может быть отключён от сети из-за поломок адаптера Wi-Fi. Если используется внешний тип оборудования, необходимо визуально осмотреть его на наличие поломок или трещин.
Если адаптер установлен внутри ТВ-агрегата и включен в стандартную комплектацию, то желательно отнести телевизор в ремонт на диагностику, чтобы проблемой занялся специалист.
Чтобы убедиться, что причина неисправности именно в Wi-Fi адаптере, можно попросить у знакомых работающий аппарат для подключения к ТВ. Если связь с интернетом будет восстановлена, то проблема действительно в роутере.
Ошибки DNS
Ещё одна распространённая причина неисправности сети – ошибки в сервере DNS. Чтобы настроить интернет можно сбить данные и самому установить правильные цифры сервера DNS: 8.8.8 8. Второй адрес – 8.8.4.4.
После этого можно попробовать провести подключение.
Ввод данных вручную
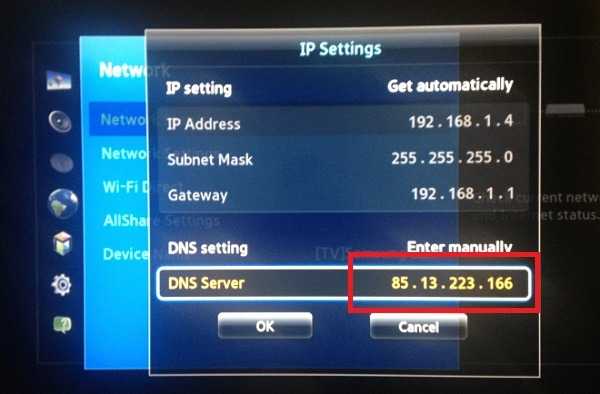
Последний способ устранить неполадки с выходом в сеть – самому вести данные в настройках маршрутизатора. Разумеется, такой операцией нужно заниматься только, если необходимая информация имеется в наличии.
Инструкция:
- Дезактивировать DHCP (установленный протокол).
- Перейти в настрйки сети на телевизоре через меню и ввести IP шлюза (такой же, как адрес роутера).
- В строке IP указать один из локальных адресов: 192.168.1.103 или 192.168.1.105, для TRENDnet – 192.168.10.102.
- Маска подсети: 255.255.255.0.
- Шлюз: 192.168.1.1.
- Сервер DNS: 192.168.1.1.
Предоставленная информация поможет пользователю понять, почему телевизор не подключается к сети, а перечисленные рекомендации могут помочь восстановить доступ к интернету.
Режим адаптера беспроводной сети на роутерах ASUS
Если вы в качестве приемника хотите использовать маршрутизатор компании ASUS, то здесь так же есть несколько вариантов. Эти роутеры умеют работать в режиме репитера, что уже хорошо. Да, этот режим предназначен для немного других задач, но и в режиме повторителя роутер ASUS раздает интернет по кабелю, а значит без проблем может быть в качестве адаптера.
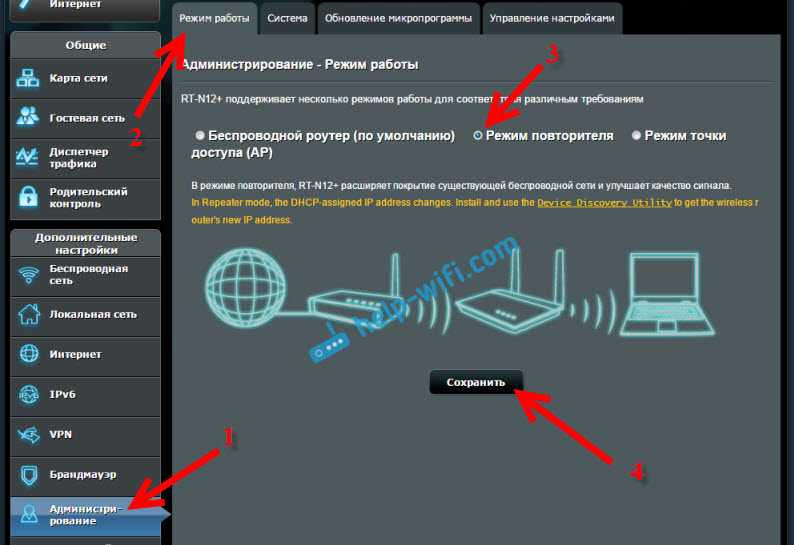
Я уже писал подробную инструкцию по настройке это функции, так что просто даю ссылку: https://help-wifi.com/asus/nastrojka-routera-asus-v-kachestve-repitera-rezhim-povtoritelya-wi-fi-seti/.
Режим Media Bridge
Только в процессе написания этой статьи, на более дорогой модели Asus RT-N18U я обнаружил режим работы Media Bridge, который подходит нам намного лучше, чем режим усилителя (даже, если смотреть на схему работы в панели управления).
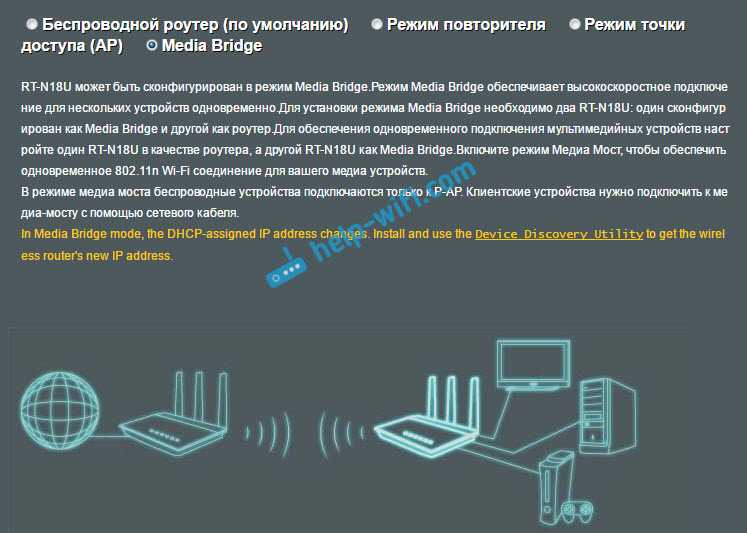
А вот в Asus RT-N12+ этого режима работы нет. Что в принципе логично, ведь он не очень подходит для серьезных мультимедийных задач. В ближайшее время я подготовлю отдельную инструкцию по настройке режима Media Bridge. Все проверю, и напишу как он, подходит, или нет.


















































