Как подключить проводные колонки к компьютеру или ноутбуку
Проводные колонки подключаются через линейные входы для аукс, расположенные на задней или передней панели системного блока или сбоку ноутбука. Некоторые модели также оснащены двумя или одним штекером. Кроме того, они требуют дополнительного питания. Акустика Дефендер или JBL оснащена вилкой, которая подключается к розетке: оборудование более мощное, чем другие модели. Другие устройства в качестве дополнительного питания используют порт USB.
Для подключения беспроводных колонок к компьютеру/ноутбука, действуйте следующим образом:
- Правильно расположите колонки на поверхности: столе или подставке. Чтобы звучание было гармонично, поставьте правый динамик справа, а левый – слева. Обычно они помечены: R и L, соответственно. Если обозначения нет, то с правой стороны должна быть та колонка, от которой идет провод питания.
- Вставьте тюльпаны в нужные разъемы: белый – во вход с белой обводкой, красный – с красной.

- Подсоедините мини джек к зеленому 3,5-милиметровому входу на ноутбуке или ПК.

Фото: yaroslavl.pozitive.org
- Включите оборудование в розетку или в порт USB, если используются небольшие колонки.
- Если на оборудовании есть кнопка для включения/выключения, переведите ее во включенное состояние.

Фото: aliexpress.ru
После этого звук на колонках должен воспроизводиться. Если необходимо, проделайте настройки в системе, которые мы разобрали выше.
Как подключить автомобильные колонки к компьютеру
Автомобильные колонки – это пассивное устройство, поэтому подключать их нужно стандартным способом, который мы рассмотрели в статье. Звук появится, но будет слишком тихий, поэтому акустика требует усилитель. Подбирать его нужно в соответствии с моделью колонок.
Если у автомобильной акустики есть два тюльпана RCA, то их нужно подключить сначала к усилителю, а тот – к зеленому разъему 3,5 мм, чтобы устройства функционировали отдельно друг от друга. Чтобы этого следуйте инструкции:
Отрежьте колонки и зачистите провода
Делать это нужно с особой осторожностью, чтобы не повредить элементы.
Переделанные кончики вставьте в клеммы, а провод – в звуковой интерфейс.. Существует также способ подключения к ПК автомобильного сабвуфера
Для этого потребуется дополнительно усилитель с автомобиля и отельный от компьютера блок питания
Существует также способ подключения к ПК автомобильного сабвуфера. Для этого потребуется дополнительно усилитель с автомобиля и отельный от компьютера блок питания.
Выходная мощность блока питания и усилителя должны быть равны. За счет просадок источник питания можно подобрать немного мощнее.
Чтобы сабвуфер заработал, проделайте следующее:
- Четыре желтых кабеля с блока питания зачистите и скрутите между собой. Они станут плюсом.

Фото: sibay-rb.ru
- Чтобы получить минус, скрутите 4 или 5 черных проводов. Чтобы блок питания не препятствовал подаче напряжения, используйте в скрутке провод зеленого цвета. Он должен прикасаться ко всем проводкам, а не к одному черному.
- Подсоедините плюс к соответствующей клемме на БП. Минус нужно подключить к GND. Нужна перемычка между плюсом и Remote.
- Саб подключите в режиме «Мост».
- Вставьте кабели RCA в 3,5-милиметровые разъемы на звуковой карте ПК или ноутбука.
Для этого требуется мощный блок питания, который способен выдавать не менее 14 Вт. Иначе будет регулярно срабатывать защита от замыкания, а акустика отключаться.
Стандартное подключение
Надеемся, у вас уже есть микрофон для вокала. Обычно относительно простые модели продаются и в специализированных музыкальных магазинах, и в компьютерных. Более того: в компьютерных найти простую модель легче, поскольку профессиональным музыкантам и ведущим чаще нужны дорогие специализированные устройства.
Часто микрофон (или два) есть в комплекте музыкального центра или DVD-проигрывателя. Если вы покупали продвинутую модель, то, возможно, вам не придётся ничего докупать дополнительно.

Если же вы покупаете модель специально для домашних вокальных вечеринок, то проследите за несколькими факторами:
- Тип микрофона. Из динамических и конденсаторных вам нужен динамический: они доступнее и лучше справляются со своей работой в шуме. Конденсаторные лучше подходят для студии.
- Направленность. Поскольку вам нужно передать вокал одного человека, лучше остановиться на однонаправленной модели.
- Стоимость. Не стоит переплачивать за профессиональные модели: обычные караоке-варианты за 1000-1500 рублей вполне подходят. Хотя дорогие будут передавать голос качественнее, помните, что вы ограничены возможностями звуковой карты и акустической системы.
Перед тем, как подключить караоке-микрофон к компьютеру, посмотрите на тип штекера. Как правило, штекер бывает трёх типов:
- 5 мм. Он такой же, как в случае с телефонной гарнитурой, но отличается распайкой (три контакта вместо четырёх). Подключать его можно непосредственно во вход вашего лэптопа.
- 3 мм. На вид он отличается от первого типа только размером. Подключать такой штекер нужно через специальный переходник, который, как правило, есть в комплекте.
- Широкий штекер имеет круглую форму с тремя штырьками-контактами внутри. Это профессиональный стандарт, и маловероятно, что бытовой микрофон для караоке будет укомплектован кабелем с таким штекером. Подходящий разъём под него есть только на профессиональной технике (студийных звуковых картах, микшерных пульта, процессорах эффектов и т.д.) Но в музыкальных магазинах можно найти переходники.
Не спешите расставаться с таким кабелем, если он попал к вам в руки: как правило, кабели с XLR-штекерами высокого качества. Из бытовых устройств XLR может встречаться в базах беспроводных комплектов.
Мы не рассматриваем USB-микрофоны, поскольку они, как правило, предназначены скорее для записи, когда вы сидите перед микшером или компьютером.
Для подключения нужно выбирать микрофонный вход на борту ноутбука. Как правило, если вход и выход разделены, то выход окрашен зелёным, а вход – розовым. В розовое гнездо нужно вставить штекер. Если разъёмы не отличаются по цвету, то ориентироваться надо по иконкам возле каждого из них. Комбинированный разъём несколько упрощает ситуацию, но тогда придётся выводить звук наружу каким-то другим способом (например, через USB-саундкарту).
Чтобы отрегулировать громкость микрофона в Windows, нужно:
- Открыть входы (правый щелчок по иконке динамика в системном трее, пункт «Записывающие устройства»)
- Дважды кликнуть по микрофону (как правило, он будет обозначаться как Микрофон (Вход), и его надо отличить от встроенного микрофона или USB-камеры)
- В открывшемся окне выбрать вкладку «Уровни»
- Регулируйте уровень входа и выхода с помощью фейдеров «Микрофон» и «Усиление микрофона». Опыт показывает, что усиление (нижний регулятор) лучше сделать постоянным на уровне 10 дБ, а регулировать громкость лучше верхним регулятором. Впрочем, при необходимости можно усилить и больше.
Некоторые производители звуковых карт (Creative, Asus) предлагают собственные улучшения для звука. Через ПО от производителя можно добавить на голос, например, ревербератор, дилэй или другие сценические эффекты в реальном времени.
В последнее время приобрели популярность беспроводные микрофонные комплекты. При скромной цене (от 4000 рублей за пару плюс базу) такие устройства позволяют петь дуэтом и совместно вести празднества. Как правило, база такого комплекта содержит набор встроенных эффектов, а громкость каждого входа регулируется на ней отдельно. С её помощью можно настроить поистине впечатляющее звучание, а отсутствие проводов позволит певцам двигаться свободнее. Однако для подключения базы всё равно понадобится кабель (как правило, он поставляется в наборе), плюс дополнительная розетка.
Подключение беспроводного Bluetooth-микрофона к ноутбуку
Если ваш компьютер или ноутбук также оснащен Bluetooth версии 2.1 или выше (с тех пор был добавлен профиль A2DP второй ревизии с поддержкой аудиорегистраторов), к нему можно подключить совместимый беспроводной микрофон. Чтобы подключить его, вам нужно (используя Windows 10 в качестве примера)
- Включи Bluetooth. На ноутбуках комбинация клавиш FN+F
- Откройте «Панель уведомлений», щелкните правой кнопкой мыши по значку Bluetooth и выберите «Открыть настройки».
- Выберите «Добавить устройство», выберите «Bluetooth».
- Включите микрофон и переведите его в режим сопряжения. Точно узнать, как это сделать, можно из инструкции.
- Подождите, пока устройство будет обнаружено, и при необходимости введите код сопряжения.
Управлять работой прибора можно через стандартное приложение «Звукозаписывающее устройство». В Windows 7 добавление устройства выполняется аналогичным образом. Нужно щелкнуть правой кнопкой мыши на значке Bluetooth на панели задач, выбрать «Добавить устройство», а затем сделать то же самое.
Второй способ
Если вы не хотите беспокоиться о адаптерах и проводах, купите беспроводной микрофон, который работает через Bluetooth.
- Зарядите устройство или вставьте аккумуляторы.
- Включите беспроводной микрофон и Bluetooth на телефонной трубке. Для этого используйте комбинацию клавиш Fn + F.
- Щелкните правой кнопкой мыши по контекстному меню значка Bluetooth в системном трее (где находятся часы) и выберите «Добавить устройство…».
- Нажмите «Добавить Bluetooth или…».
- Укажите тип устройства.
- После сканирования и обнаружения микрофона выберите его в списке.
В случае успеха на экране появится сообщение о готовности беспроводного громкоговорителя.
Если Bluetooth не включается (переключатель не включен) или отсутствует значок интерфейса в лотке, проверьте, установлен ли драйвер РЧ-приемопередатчика, активирован ли сам модуль на трубке и микрофоне.
- Откройте «Диспетчер устройств» через меню Win + I.
- Расширьте раздел «Bluetooth», чтобы убедиться, что водитель находится там.
Если этот пункт отсутствует в списке или рядом с ним имеется желтый значок, переустановите программное обеспечение Bluetooth с установочного диска вашего ноутбука или с сайта поддержки ПК.
Внезапно на иконке радиомодуля появляется серая стрелка, указывающая вниз, щелкните правой кнопкой мыши и выберите «Включить устройство».
Следующие действия также помогут вернуть значок в лоток:
- Нажмите Win + R и выполните команду «ncpa.cpl».
- Вызовите свойства соединения Bluetooth.
- На второй вкладке нажмите на ссылку «Настройки…».
- Установите флажок для отображения значка Bluetooth в области уведомлений.
- Сохраните изменения кнопкой «ОК».
Микрофон сработает.
Как пользоваться караоке-микрофоном?
При эксплуатации устройства нужно соблюдать следующие правила:
- В караоке-микрофон петь нужно, держа его на небольшом расстоянии ото рта. При этом нельзя закрывать металлическую головку рукой, иначе возникнут шумы и помехи.
- Караоке-микрофон не должен быть направлен на колонку, которая транслирует звук.
- При исполнении высоких нот лучше немного отодвинуть микрофон от источника звука.
Как настроить караоке-микрофон?
Чтобы устройство работало корректно, необходимо перед первым использованием:
- Подключить караоке-микрофон к компьютеру, ноутбуку, смартфону или акустической системе.
- Выбрать нужный уровень звука. Если караоке-микрофон колонка играет слишком тихо, нужно переместить регулятор громкости и включить усиление.
- Некоторые модели имеют расширенные функции настройки при помощи клавиш на рукоятке. Панель управления поможет выбрать нужный режим работы, функцию изменения голоса и активировать систему подавления шума.
Как зарядить караоке-микрофон?
При использовании беспроводных устройств необходимо периодически подключать их к источнику питания. Чтобы зарядить Bluetooth микрофон для караоке, нужно:
- Вставить в USB-разъем на рукоятке кабель, который поставляется в комплекте с устройством.
- Подключить микрофон к ноутбуку или розетке с помощью адаптера.
- Дождаться окончания процесса зарядки. Некоторые модели имеют индикатор на корпусе, который сигнализирует о том, что устройство можно отключать от сети.
Заряда караоке-микрофона хватает на 5-6 ч. непрерывной работы. Профессиональные устройства имеют более мощный аккумулятор, способный выдерживать до 8-ми ч. эксплуатации. Беспроводные модели могут работать и от батареек. Если микрофон используется часто, лучше приобрести аккумуляторные источники питания, которые можно заряжать от сети.

Альтернативный способ подключения (для ноутбука)
В некоторых ноутбуках нет специального розового разъёма для микрофона. В них присутствует только разъём для динамиков или наушников, который в системных блоках окрашен зелёным цветом. В качестве альтернативы такие ноутбуки предлагают встроенный микрофон, однако его качество довольно посредственное (для связи по Скайпу подойдёт, а вот для качественной звукозаписи – нет).
Если качество встроенного микрофона вас не устраивает, то вам нужен специальный переходник, который позволит подключить к вашему ноутбуку любой микрофон. Такие переходники бывают двух видов:
-
кабель-разветвитель, подключающийся непосредственно в разъём для аудио гарнитуры;
Кабель-разветвитель для подключения в разъём для аудио гарнитуры
-
USB-разветвитель, подключающийся к USB-порту.
USB-разветвитель, подключающийся к USB-порту для ноутбука
Купить такой разветвитель вы можете в любом магазине техники или заказать его в интернете. Он стоит недорого. Чтобы подключить микрофон к ноутбуку с помощью переходника, следуйте дальнейшей инструкции:
Подключите переходник в разъём для аудио гарнитуры (или в свободный USB-порт, если у вас переходник второго типа). Подключаем переходник в разъём для аудио гарнитуры
Вставьте в нужный разъём разветвителя штекер вашего микрофона. Не во всех разветвителях эти разъёмы имеют зелёный и розовый цвет, которые вы привыкли видеть на системных блоках. Довольно часто их цвет такой же, как и у всего корпуса разветвителя
Поэтому вам следует обращать внимание на логотипы – их смысл понятен на интуитивном уровне. Для примера мы покажем вам эти логотипы на USB-переходнике
Логотипы микрофона и наушников на USB-переходнике
Проверьте, подключился ли микрофон к ноутбуку. Процесс проверки описан в предыдущей инструкции.
Жанры песен
Бесплатным караоке онлайн легко пользоваться. В яндексе или другом поисковике набираете название сервиса. После открытия сайта перед вами представлены все хиты, разделенные по жанрам. Это облегчает поиск конкретной песни – достаточно открыть необходимый раздел на сайте.
Песни разделяются по жанрам
- Современные хиты,
- Шансон и бардовская песня под гитару,
- Рэп и R&B,
- Романсы,
- Классика караоке,
- Русский рок,
- Зарубежные хиты,
- Дуэты.
Петь не только весело, но и полезно для здоровья. По мнению китайских ученных, пение продлевает жизнь, так как это эффективный способ снять стресс и взбодриться. А перевоплощение в известного исполнителя и микрофон в руках позволит получить массу положительных эмоций.
Такой душевный отдых с каждым годом становится популярнее, поэтому в каждом городе открывается еще больше караоке баров. Но онлайн сервис придет на помощь тем, кто по разным причинам не может их посетить. Теперь каждый может петь дома вместе с семьей или друзьями плюс улучшить здоровье и настроение.
7 WSTER WS-858
Выбор покупателей. Поразительная многофункциональность
Страна:
Китай
Средняя цена:
1200 руб.
Рейтинг (2020):
4.3
Чрезвычайно многофункциональный микрофон для караоке с колонкой-Bluetooth. Подходит не только для пения, но и для записи песен. Кроме того, устройство можно использовать как аудиоплеер, загрузив в колонку музыку, и даже подключить к нему наушники. Ну или стандартно использовать вместе со смартфоном или компьютером. Еще через эту модель можно слушать радио и даже использовать ее как селфи-пульт. Также у микрофона есть набор звуковых эффектов и его можно настроить на разные помещения.
Благодаря компактным размерам и беспроводной системе микрофон удобно брать с собой в любую поездку. Ему не нужны дополнительные усилители звука, ведь в него уже встроена колонка. С ним можно отдыхать на природе, выступать на сцене или на улице. Рукоять микрофона имеет встроенный слот для SD-карты и наушников. Работает от аккумулятора. Благодаря своему функционалу, качественному звуку и мобильности микрофон заслужил много положительных отзывов и признание покупателей.
Возможные проблемы
Так как подключение микрофона к телевизору или DVD не такое уж и сложное, многие занимаются им самостоятельно, не прибегая к помощи мастеров этой сферы. Но не всегда все может идти гладко – многие пользователи сталкиваются с определенными проблемами во время подключения. Возможные трудности:
- ТВ не видит подключаемый микрофон;
- система «умного» ТВ автоматически обнаружила новое устройство, вы провели базовые настройки и сопряжение, однако звука все равно нет;
- звук периодически пропадает или передается с помехами.

Решение этих проблем не очень сложное и чаще всего кроется на поверхности.
- Во всех трех случаях проблема может быть в банальном отсутствии возможности сопряжения устройств. Простым языком – микрофон и телевизор или DVD не подходят друг другу. Этого можно избежать, заранее обговорив этот момент с продавцом в магазине. Если вы этого не сделали, вам придется заменить микрофон. Также тут возможен и брак устройства или оборудования, как и при любой покупке электроники. Поэтому обязательно после приобретения возьмите чеки на все оборудование.
- Если же проблема не в этом, попробуйте перезагрузить или обновить программу караоке на своем телевизоре.
- Если же микрофон не подходит к ТВ, а петь очень хочется, то в качестве временной меры попробуйте подключить микрофон именно к DVD, если таковой имеется в вашем доме.
- В случае передачи звука в плохом качестве попробуйте использовать усилитель сигнала, его вам может посоветовать консультант в том магазине, где приобретался сам микрофон. При использовании усилителя сигнала качество звука увеличивается в разы, различные помехи устраняются.
- Проверить все кнопки «Вкл. /выкл.» как на корпусе микрофона, так и в настройках ТВ или DVD.
- В случае с беспроводным микрофоном можно банально проверить уровень заряда батареек или аккумуляторов.
- Если у вас дома есть домашний кинотеатр, то попробуйте провести подключение именно к нему, так как в этом случае настроить беспроводное устройство или подключить проводной микрофон гораздо легче.
- Ну и в крайнем случае в качестве источника принятия и передачи звука можно использовать ПК или ноутбук, в этом случае телевизор будет выступать в роли экрана.
- Если же никакие действия не помогли, то придется вызвать мастера, который точно определит проблему и поможет вам ее решить.

Современные технологии позволяют делать нашу жизнь еще более комфортнее и ярче. И обычный микрофон можно использовать не только как средство исполнения песен, но и как приспособление для голосового управления устройством. Выбирайте только качественную электронику и следуйте нашим советам – тогда вы сможете насладиться прекрасным звуком караоке в компании семьи или друзей.
О том, как подключить беспроводной караоке-микрофон ws-858 к телевизору Samsung, смотрите в следующем видеоролике.
Настройка и способы подключения внешнего микрофона к ноутбуку
Выносной спикер подсоединяется через гарнитурный, микрофонный разъём напрямую или через переходник и внешний звуковой адаптер.
Использовать переходник
Потребуется, если гарнитурный вход на компьютере не соответствует габаритам штекера: его диаметр – 3,5 мм, а микрофоны могут оснащаться различными коннекторами: 2,5 мм, 3,5 мм и 6,35 мм (1/4”).

Через стандартный или гарнитурный разъем
Для присоединения микрофона со штекером 2,5 либо 6,35 мм ко входу (разъёму розового цвета) применяются соответствующие переходники. Их можно купить в магазине, продающему музыкальные инструменты, компьютерные комплектующие, посвящённому автозвуку и т.д. либо заказать через интернет, в том числе из Китая или Москвы. Цена стартует от 80-100 рублей.

Для подсоединения наушников и микрофона к универсальному гарнитурному входу (единственному на ноутбуке, обозначается иконкой наушников), понадобится переходник (отличается от коннектора наушников увеличенным числом колец).
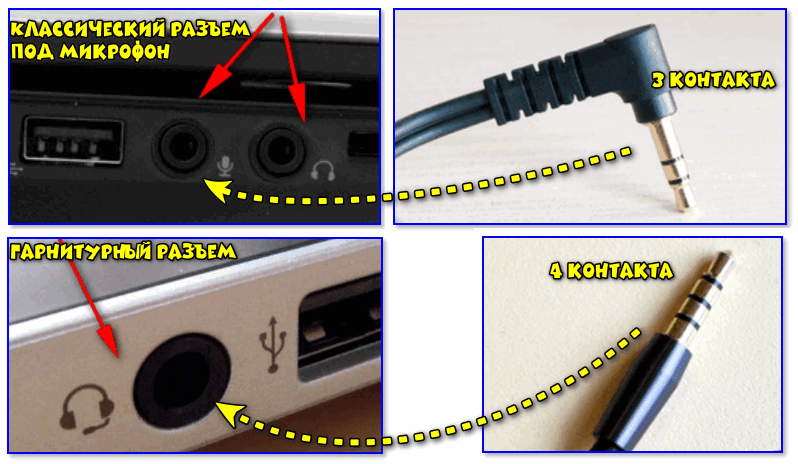
Выходом переходник подключается к разъёму для гарнитуры, а ко входам подсоединяются наушники или колонки и микрофон. После в Диспетчере HD измените предназначение интерфейса на «Гарнитура», чтобы Windows распознавала и спикер, и наушники. Подробнее можете посмотреть в видео.
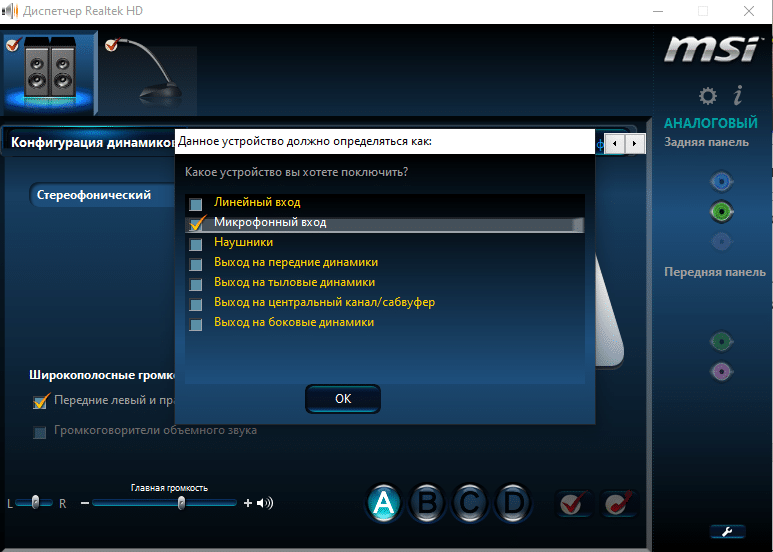
Использование беспроводного микрофона
Если не хотите мучиться с переходниками и проводами, купите беспроводной микрофон, коммутируемый по Bluetooth.
- Зарядите устройство или вставьте элементы питания.
- Включите радиомикрофон и Bluetooth на ноутбуке. Для этого воспользуйтесь комбинацией клавиш Fn + F.
- Правым кликом вызовите контекстное меню иконки Bluetooth в трее (где часы) и выберите пункт «Добавление устройства…».
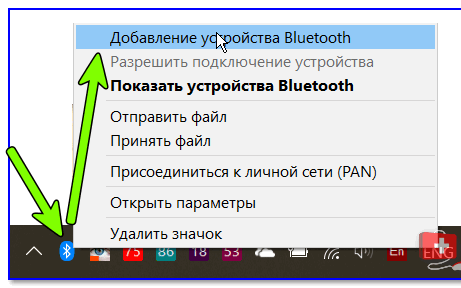
- Жмите «Добавление Bluetooth или…».
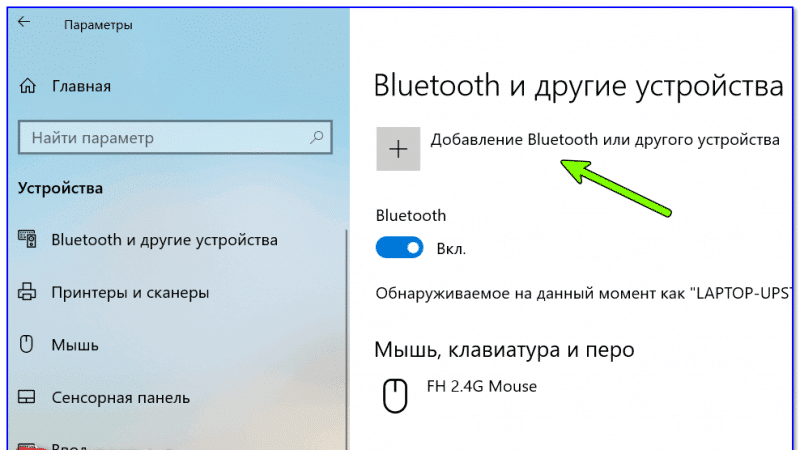
- Укажите тип устройства.
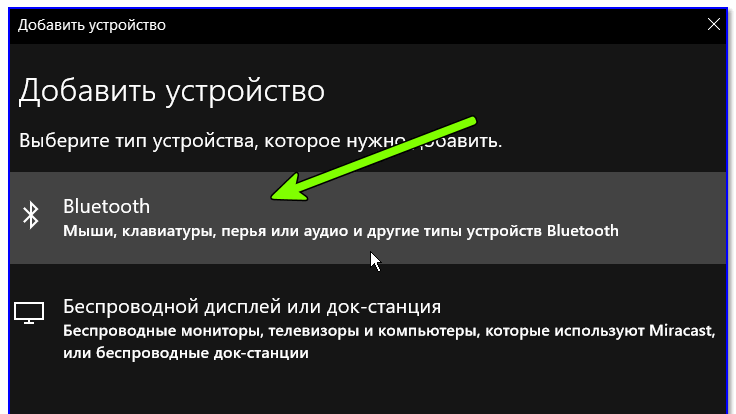
- После сканирования и обнаружения микрофона выберите его в списке.
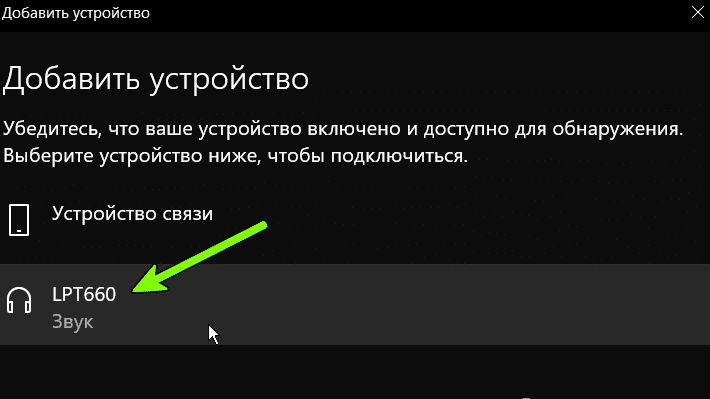
В случае успеха появится сообщение о готовности беспроводного спикера.
Если Bluetooth не включается (переключатель не активный) или иконка интерфейса отсутствует в трее, проверьте, установлен ли драйвер радиочастотного приёмопередатчика, активирован ли сам модуль на ноуте и микрофоне.
- Через меню Win + I откройте «Диспетчер устройств».
- Разверните раздел «Bluetooth», чтобы убедиться, что драйвер есть.
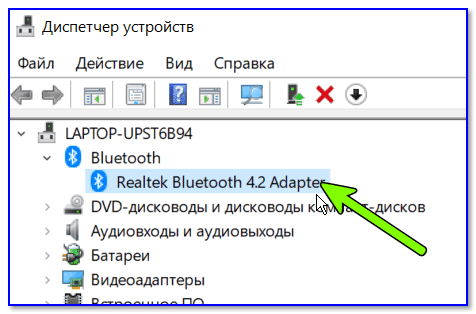
Если такого пункта в списке нет или возле него жёлтая иконка – переустановите программное обеспечение для Bluetooth с установочного диска для ноутбука или с сайта поддержки ПК.
Вдруг на иконке радиомодуля нарисована серая стрелка, направленная вниз, кликните по ней правой клавишей и выберите «Включить устройство».
Также вернуть иконку в трей помогут следующие действия:
- Зажмите Win + R и выполните команду «ncpa.cpl».
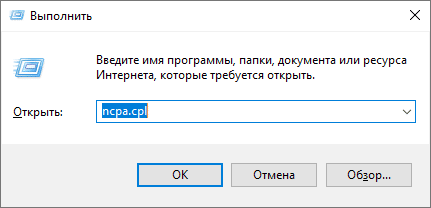
- Вызовите свойства подключения Bluetooth.
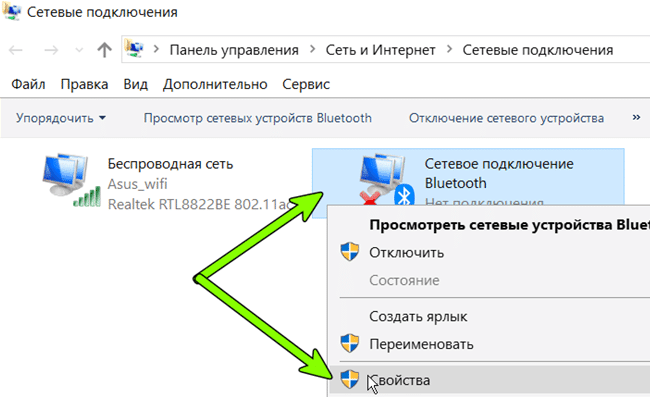
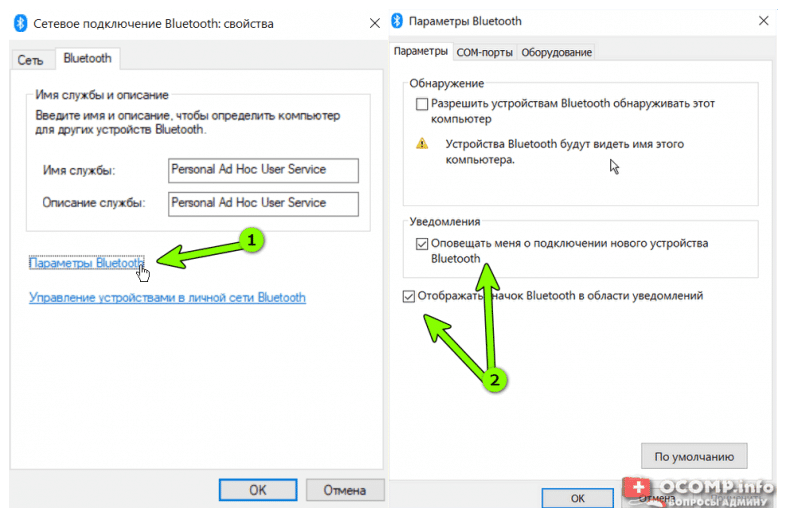
- Сохраните изменения кнопкой «ОК».
Микрофон заработает.
Подключение через внешнюю звуковую карту
Вдруг разъём для микрофона повреждён или нужно высокое качество записи, используйте внешнюю звуковую плату, подключаемую по ЮСБ. Windows автоматически обнаружит оборудование и установит драйвер для него за минуту-две. После в соответствующее гнездо воткните микрофонный разъём. Готово.

Внешняя аудиоплата может занимать и соседний USB-порт, если он нужен, воспользуйтесь USB-разветвителем, но помните, что с дешёвым хабом спикер может не работать.
Особенности подключения петличного микрофона
Петличный микрофон – это крохотное устройство, которое можно вывести подальше от ноутбука или цифровой камеры благодаря длинному проводу, и закрепить на одежде. В процессе подключения петлички к ноутбуку есть особенности из-за отличающейся распиновки. Они распаиваются отдельно для сопряжения с компьютером и со смартфоном. Модели для ПК на телефоне полноценно не работают и наоборот. Широкое применение нашли комбинированные модели с согласующим устройством, совместимые со всем оборудованием.
 петличный микрофон
петличный микрофон
Петлички преимущественно идут с 3,5-мм джеком и подключаются к ноутбуку, как динамический микрофон.
Для эксплуатации профессиональной модели в качестве конденсаторного спикера понадобится адаптер TA-4 – XLR.

Как присоединить микрофон через USB
Для записи вокала, музыкальных инструментов и озвучек покупают микрофоны, подключаемые через USB. Они представляют собой комбинированный прибор – микрофон + встроенная звуковая карта.
Подходит ли USB микрофон ко всем ноутбукам
К USB-интерфейсу можно подключить любой микрофон, даже профессиональный, оснащённый разъёмом XLR, через соответствующий переходник. Однако мощности интегрированной аудиокарты для работы с высокоомными устройствами (600 Ом и более) может не хватать, исходя из отзывов пользователей на форумах. Для работы потребуется микрофонный усилитель или внешняя звуковая плата.
Инициализация
Что ж, мы почти добились положительного результата. Мы уже знаем, как подключить микрофон к ноутбуку для караоке или любой другой цели. Достаточно просто воткнуть его в нужное гнездо. Но на этом наши проблемы не заканчиваются. Как правило, довольно часто пользователи сталкиваются с тем, что после подключения устройства у них абсолютно ничего не работает, то есть звук не записывается.
Дело все в том, что для правильного функционирования любого устройства на компьютере приходится проходить некую инициализацию. Так сказать, установку драйверов. Если вы — счастливый обладатель Windows 7, то можно не беспокоиться: операционная система старается найти все необходимые дополнительные программы при помощи Интернета. В противном случае ноутбук попросту не увидит устройство. Как следствие — запись звука окажется невозможной.
Что же делать, если поиск драйверов не начался автоматически? Для начала посмотрите внимательно комплектацию устройства. В коробке должен быть диск с необходимым контентом. Если его нет, то придется искать драйвера во Всемирной паутине. Как правило, делается это на официальном сайте фирмы-производителя. Там придется найти свою модель микрофона, затем выбрать вашу операционную систему и скачать драйвера. Далее — устанавливаете их, как обычную программу, и радуетесь полученным результатам.
Стандартный способ подключения

Стандартный штекер воткните в предназначенное для него гнездо. Должен раздаться негромкий щелчок. Если подключить прибор не получается, не применяйте силу.
Попытки протолкнуть в отверстие не подходящее по размеру изделие приведут к поломке оборудования.
Если попытка была удачной, на экране возникнет сообщение о подключении. В углу приборной панели одновременно появится значок. Чаще всего символ обнаруживается рядом с временем и датой.
Рекомендуется перезагрузить ноутбук. Такое действие обеспечит корректную работу системы. Когда прибор вновь включится, переходите к настройке.
Настройка микрофона
Протестировать работоспособность аудио оборудования на портативном ПК можно сразу после подсоединения. Когда на панели задач появится соответствующий значок, можно приступать к настройке. Для этого:
- зайдите в «Панель управления» через кнопку «Пуск»;
- выбирайте «Звуки и устройства», затем «Аудио»;
- из графы «Запись звука» перейдите в ячейку «Громкость»;
- выберите в появившемся окне «Микрофон», громкость поставьте на максимум;
- поставьте галочку напротив «Усиление», сохраните все изменения.
Как настроить микрофон на ноутбуке, если запись после проделанных манипуляций производится с помехами? Для этого надо включить функцию подавления шума. Поскольку автонастройки не существует, самостоятельно найдите в свойствах микрофона вкладку «Улучшения», затем поставьте галочку напротив «Подавление шума». Надо отметить, что эта функция не всегда присутствует на ноутбуке, что зависит от используемой звуковой карты.
Как настроить микрофон на windows 7
Первое, что необходимо сделать, чтобы настроить микрофон на виндовс 7 – это обновить звуковой драйвер. Лучше загрузить и установить диспетчер realtek hd, если его нет в компьютере. Проверить это легко. Если в панели управления на вкладке «Оборудование и звук» в конце списка есть название этой программы, то ее останется лишь обновить. Далее для проверки выполните следующие действия:
- через «Панель управления» и «Оборудование» выберите раздел «Запись»;
- в разделе «Микрофон» правой кнопкой мыши зайдите в его свойства;
- потом найдите функцию «Уровни» и подкорректируйте настройки до 100;
- если у вас USB или веб-камера, то значение поставьте 60;
- в настройках «Усиление» выставьте уровень децибела до +20 (USB — +10), сохраните.

Как подключить микрофон к компьютеру windows 10
Установка и тестирование аудио оборудования мало чем отличается от ОС предыдущей версии. Но если возникли неполадки, то настроить и проверить микрофон на виндовс 10 можно таким способом:
- правой кнопкой мышки кликните на иконку регулятора громкости в панели задач;
- выберите «Записывающие устройства», далее «Запись» и свойства микрофона;
- во вкладке «Дополнительно» кликните «Формат по умолчанию» и разверните доступные опции;
- нажмите кнопку «Добавить» или «Применить» напротив опции «студийное качество»;
- после подтверждения «ОК» внешнее оборудование должно работать без проблем.
Программа для настройки микрофона
Если после того, как вы узнали, как подключить наушники с микрофоном к компьютеру, настроили оборудование, но качество звучания вас по каким-либо причинам не устраивает, то можно выбрать и скачать сторонний продукт. Любая программа для микрофона позволит профессионально озвучивать книги, записывать диктанты или голосовые сообщения, осуществлять множество других операций. Такие продукты бесплатны и просты в использовании. Для начала установите папку для сохранения форматов Wav или МР3, а затем скачайте и установите любую из перечисленных программ:
- RecordPad;
- Audacity Portable;
- Echo;
- Absolute Sound Recorder;
- Free Sound Recorder.

Как включить микрофон в Windows 10 на компьютере
Пользователи Windows 10 очень часто сталкиваются с трудностями при записи звука или неожиданной «потерей» микрофона. Перед тем, как приступить к настройке устройства, настоятельно рекомендуется проверить его присутствие в системе. Для правильного подключения устройства пользователь должен действовать в следующем порядке:
Вставьте вилку в соответствующий слот, затем щелкните правой кнопкой мыши по флагу Windows в левом нижнем углу экрана и выберите «Диспетчер устройств» из появившегося списка.
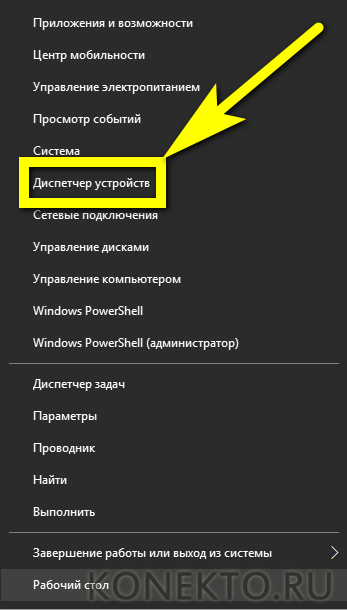
Разверните подменю «Звуковые входы» и «Звуковые выходы».
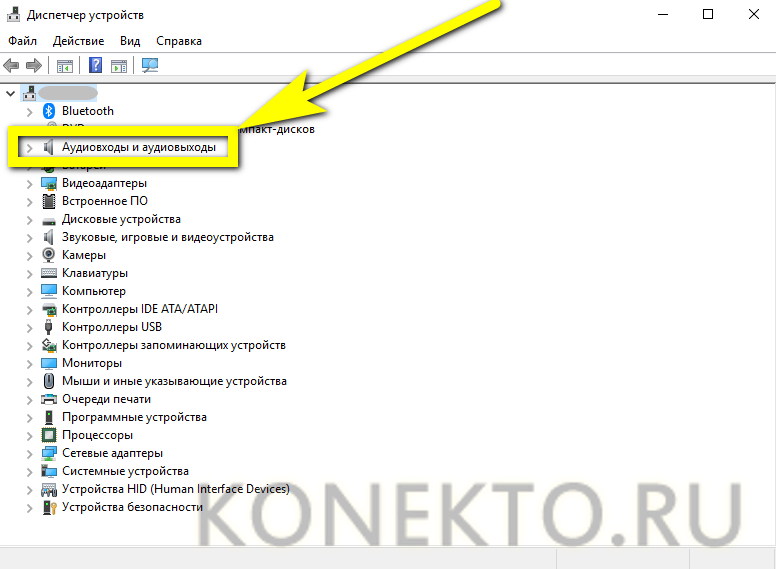
И найди свое устройство в списке.
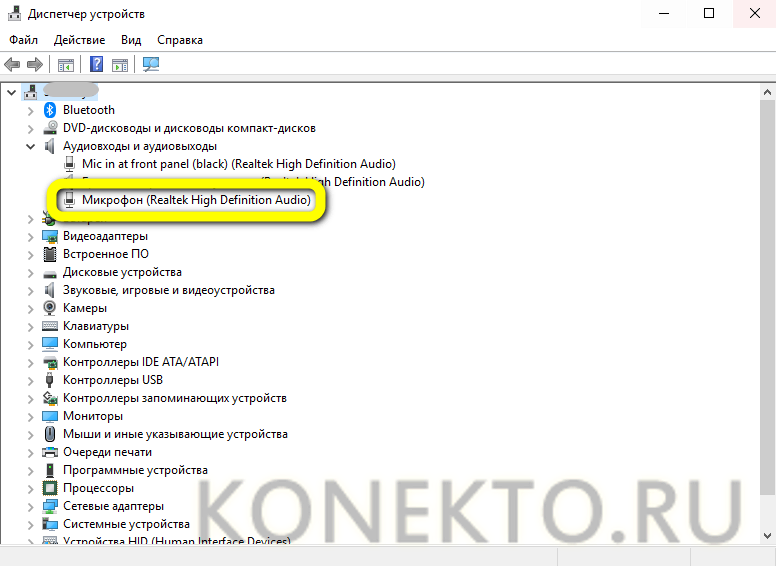
При возникновении проблем пользователь может обновить драйвер, щелкнув правой кнопкой мыши на заголовке микрофона.
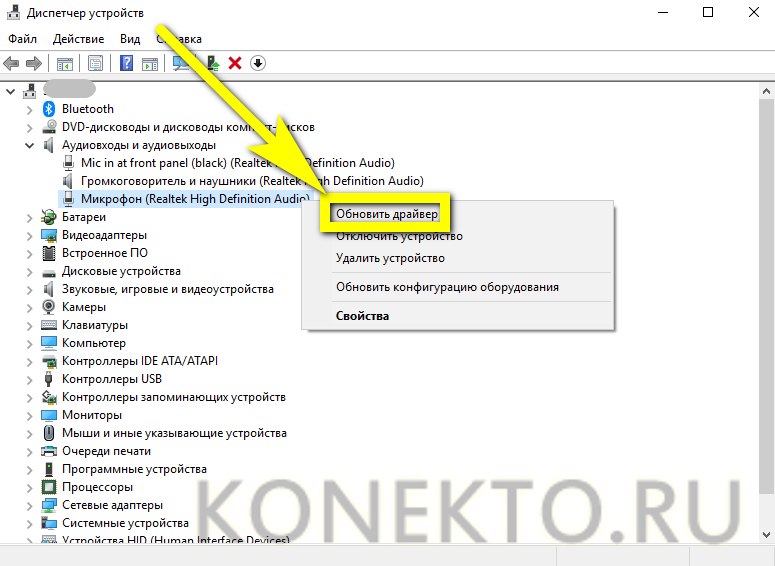
А если это не помогает — извлеките устройство, а затем, после обновления аппаратной конфигурации, добавьте его обратно в список; как правило, этого достаточно для нормализации работы микрофона под Windows 10 — только в том случае, если проблема не в самом устройстве.
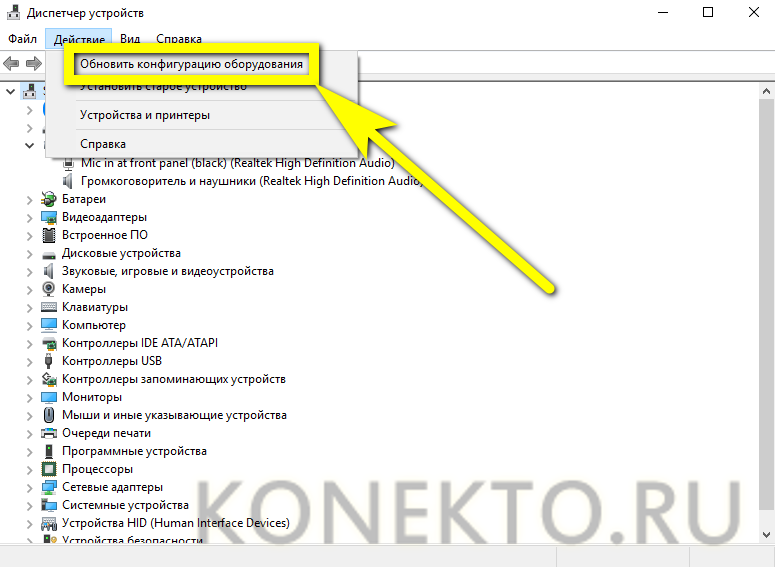
Вы можете быстро настроить громкость входной записи, введя слово «Sound» в окне «Поиск» и выбрав «Sound Mixer Settings» из списка вывода.
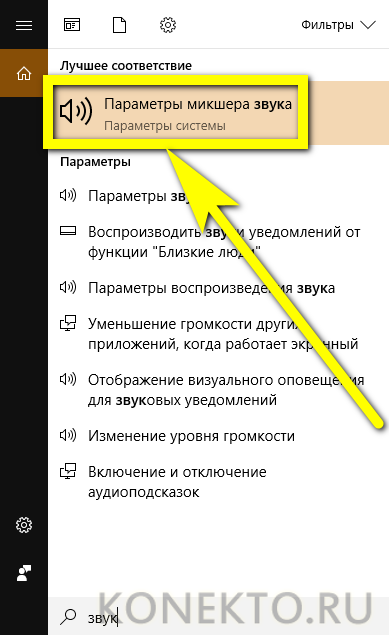
В открывшемся окне пользователь должен сначала выбрать нужное устройство из выпадающего списка, а затем, передвигая ползунок, отрегулировать уровень громкости.
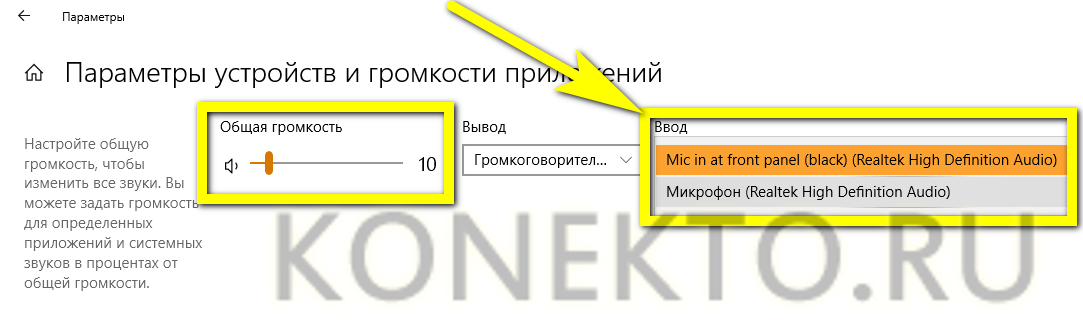
Для доступа к дополнительным настройкам используйте тот же самый «поиск», чтобы найти «Панель управления».
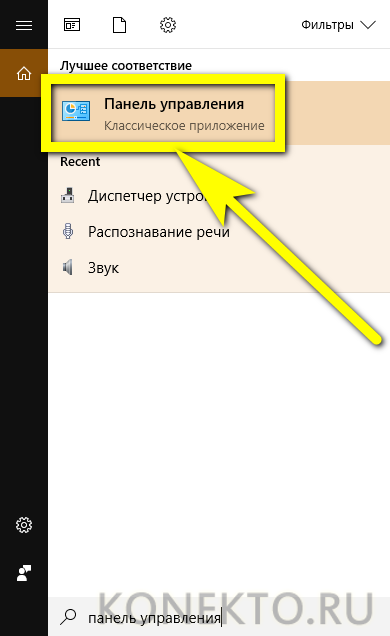
Перейдите в раздел «Звук».
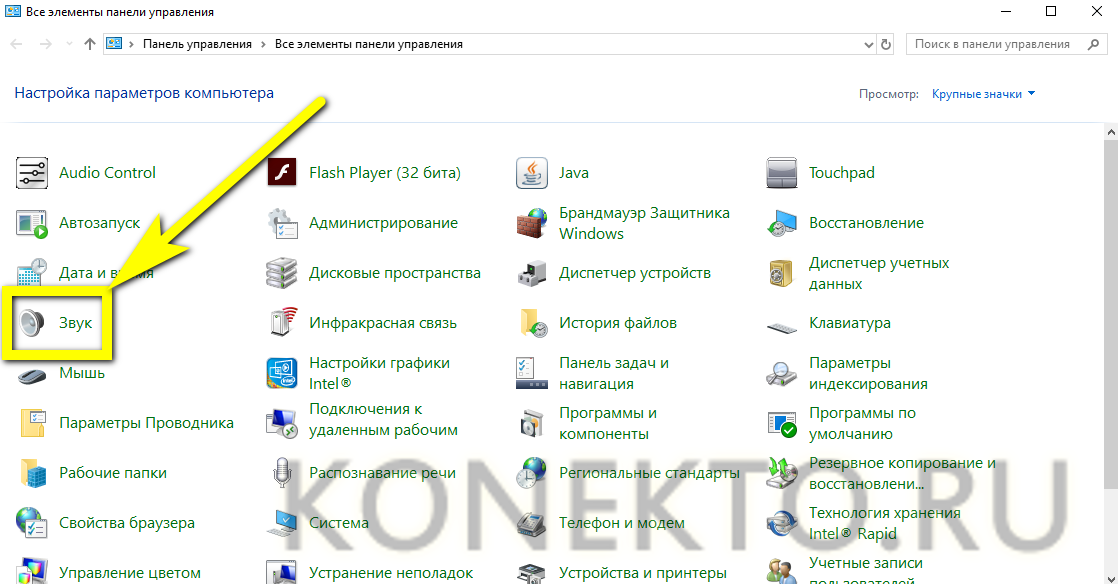
А на уже знакомой закладке «Записи» выберите нужное устройство и откройте «Свойства».
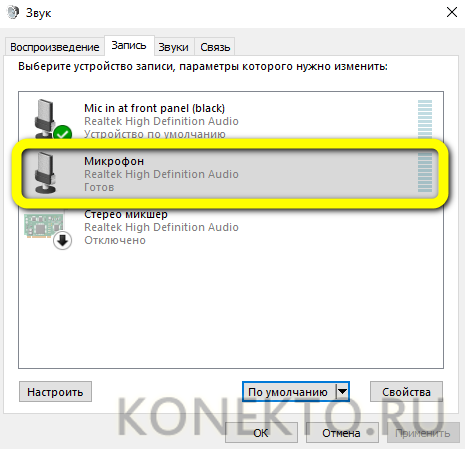
Здесь, на вкладке «Уровни», пользователь может регулировать громкость входного сигнала, а также устанавливать дополнительное усиление.
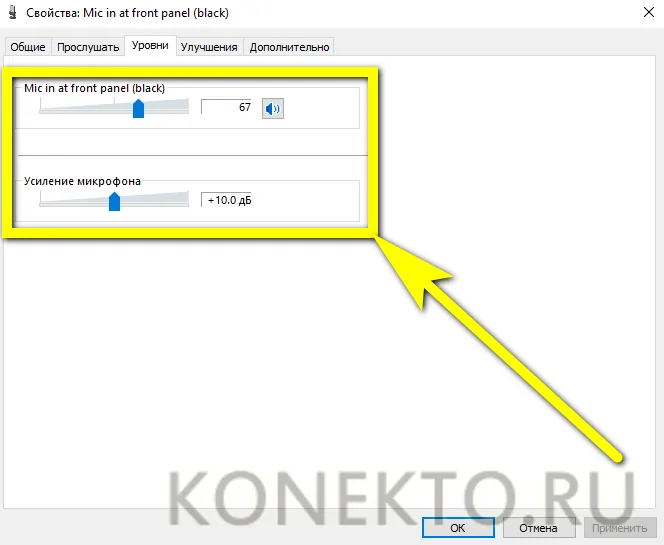
И, чтобы избежать хрипа и шипения, отключите дополнительные эффекты на вкладке «Улучшения».
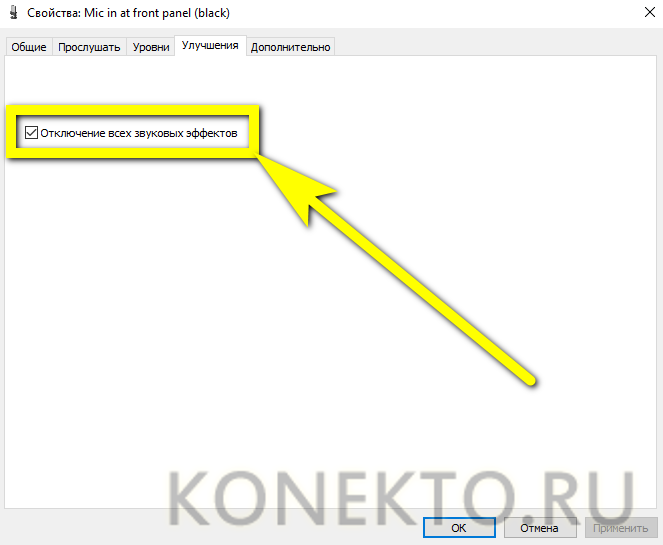
Также в Свойствах можно временно отключить аудиозапись с микрофона, установить устройство в качестве основного и т.д. — как это сделать было описано в разделе о настройке под Windows 7.
Включаем микрофон в панели «Звук»
Первое, что нужно сделать, это активировать устройство на Звуковой панели.
Выполните следующие действия:
- В строке поиска введите «Панель управления» и перейдите к приложению;
- Измените сортировку на «Большие значки» (как показано на скриншоте);
- Откройте панель Звук и перейдите на вкладку Запись;
- На пустой области щелкните правой кнопкой мыши (в этой статье мы будем использовать аббревиатуру PKM) и убедитесь, что выбраны опции «Показывать отключенные устройства» и «Показывать отключенные устройства»;
- Найдите свой микрофон, нажмите на него с помощью PCM и установите флажок «Включить».
Если она уже была в списке до и/или флажок «Включить», то проблема, скорее всего, в драйвере.
Проверка драйвера микрофона
Чтобы исключить проблемы, вызванные неправильной работой драйвера или его устаревшей версией, необходимо его обновить.
Для этого следуйте этому алгоритму:
- В строке поиска введите «Диспетчер устройств» и откройте его;
- Нажмите на стрелку рядом с разделом «Звуковые входы и выходы», чтобы расширить список устройств;
- Щелкните правой кнопкой мыши имя вашего устройства, затем «Обновить драйвер»;
- Также стоит попробовать откатить драйвер на более раннюю версию. Поскольку Windows автоматически обновляет их до последних версий, имеет смысл попробовать вручную откатиться на старую — она может иметь лучшую совместимость с вашим устройством и операционной системой.
После обновления драйвера или возврата к предыдущей версии обязательно перезагрузите компьютер.
Настройка параметров конфиденциальности
Если устройства включены, а драйверы работают правильно, проблема может заключаться в настройках конфиденциальности операционной системы. Чтобы включить микрофон в Windows 10, выполните следующие действия:
- Откройте «Настройки Windows» через меню «Пуск» или используйте комбинацию клавиш WIN + I;
- В разделе «Конфиденциальность» найдите запись «Микрофон»;
- Предоставьте микрофону доступ к необходимому программному обеспечению, а также установите права доступа к классическим приложениям.
Вы можете запретить приложения, в которых вы не собираетесь использовать микрофон, и ограничить себя теми, которые вам нужны. Однако, чтобы быть на всякий случай, рекомендуется везде устанавливать «On».


















































