USB порт
Некоторые колонки имеют возможность подключения через порт USB. При этом, некоторые версии портов различаются по скорости передачи данных.
Поэтому, оборудование с USB3.0 разъемом на порте 1.1 не подключится. Делайте контрольную проверку через другой USB-порт.
Материнка
Возможна ситуация, когда используемый акустической системой стандарт не поддерживается материнской платой.
Вполне возможно, что у вас аудиосистема отключена программными средствами. Для повторного подключения потребуется запуск «диспетчера устройств» командой devmgmt.msc.
В командной строке (вызов Win+R). Найдите строку «Звуковые, видео и игровые устройства» и раскройте её. Если рядом с иконкой устройства есть изображение стрелки, значит оно не задействовано.
Для исправления вызываем через правую кнопку меню, и найдя в списке «Задействуем» нужное нам устройство. После перезагрузки компьютера произойдет подключение колонок.
Устройства воспроизведения
Кроме того проверьте, не отключены ли колонки в «Устройствах воспроизведения». Эту закладку легко найти и открыть через значок громкоговорителя, на панели задач, рядом с «датой и временем».
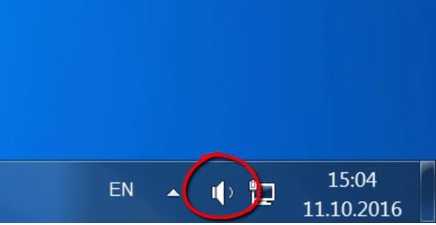
Вызывается также через контекстное меню. Сделайте отметки на пунктах, делающих видимыми все аудиосистемы, в том числе отключённые и не подключённые. Находим кружок со стрелкой и через клик правой кнопкой мыши «Включаем».
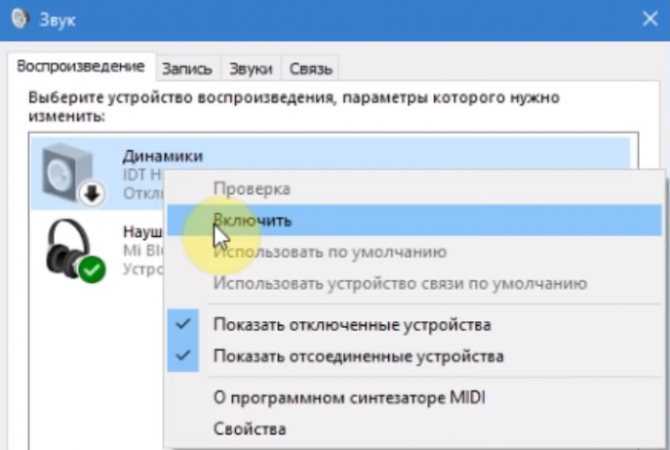
Драйвера
Для полноценного взаимодействия, между операционной системой и устройствами применяются драйвера. При их повреждении или программном сбое, стандартные драйвера могут потребовать перезагрузки или переустановки.
Прежде всего проверьте, включено ли устройство, если нет, то правой кнопкой включите его.
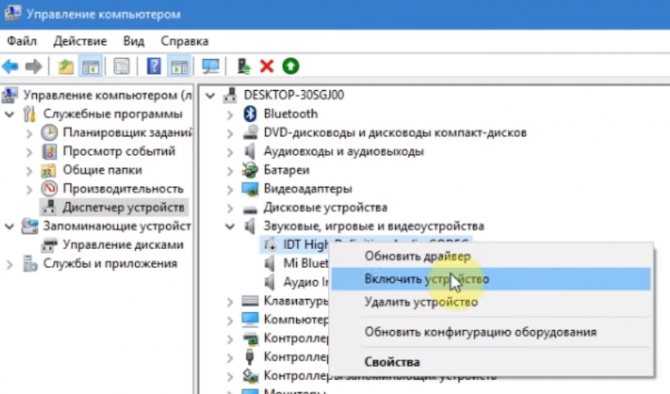
Сделать это можно через «Диспетчер устройств» повреждения драйвера сигнализируют знаком желтого треугольника или красного круга.
На поврежденном устройстве открываем контекстное меню, и найдя в списке «Удаляем» его. Подтверждаем своё решение. Затем, на любом другом устройстве из списка, выбираем «Обновление конфигурации оборудования».
Также строке списка, возле устройства, может быть размещён значок треугольника с восклицательным знаком – то для него требуется «Обновить драйверы». Это лучше сделать через автоматический поиск.
Установка драйверов утилитой
Есть более простое решение для обновления всех драйверов для вашего устройства.
Нужно скачать утилиту Драйвер Хаб, которая за несколько секунд просканирует компьютер, найдёт недостающие компоненты, сама их скачает и установит.
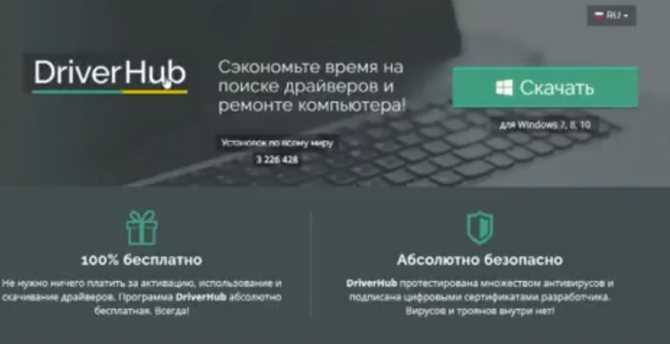
На все действия понадобится меньше одной минуты. Если причина была в отсутствии необходимых драйверов, то, после их установки компьютер увидит колонки.
Программное обеспечение
Когда в комплекте с акустической системой идёт фирменное программное обеспечение, то причину отображения колонок можно поискать в нём.
Для устранения необходимо всего лишь удалить программу и установить её вновь.
Неисправность оборудования
Более серьезными причинами станут для вас неисправности оборудования: начиная с разъемов (портов) до самой акустической системы или звуковой карты.
Также не лишним будет полная проверка компьютера антивирусной утилитой, многие вирусы повреждают драйверы устройств.
https://youtube.com/watch?v=eRfQgxIMbu8
Неправильные настройки
Из-за наличия нескольких девайсов для воспроизведения звуковой информации, в том числе и виртуального аудиоустройства, система может передавать цифровые данные не на то устройство, которое нужно пользователю. Проблема решается просто:
- Через контекстное меню иконки «Динамики » в трее открываем список устройств воспроизведения.
- Кликаем по тому, что должно использоваться системой.
- Жмем на кнопку По умолчанию и сохраняем параметры.
Если нужное оборудование не обнаруживается, то делаем следующее:
- Вызываем Диспетчер задач .
- Обновляем конфигурацию оборудования кликом по соответствующей пиктограмме.
- Находим отключенный девайс и активируем его, вызвав Свойства и выбрав из списка параметр «Использовать это устройство (вкл.) » в пункте «Применение устройства ». Изменения подтверждаем кнопками Применить и OK .
Подключение проводных колонок
Подключить проводные колонки можно к любому устройству, независимо от года выпуска. Чтобы звук распределялся гармонично, следует расставить динамики в определенном порядке. Для этого на каждой есть пометка – правый и левый. Если такой пометки нет, то с правой стороны рекомендуется устанавливать тот, от которого идет провод питания.
Включаем провод питания в розетку. Если колонки подключаются через USB провод, вставляем его в соответствующий разъем. Если провод идет отдельно от динамиков, следует присоединить его к колонкам, а оставшийся конец, зеленого цвета, подключить к ПК.

После подключения всех проводов можно включать аудио или видеозапись, и наслаждаться результатом.
Как подключить динамик с 2 проводами? Для таких устройств требуется приобрести специальный переходник, который на одном конце имеет 2 отверстия под штекеры, а на другой стороне имеет выход миниджек 3,5.
Как подключить музыкальный центр к компьютеру, ноутбуку или планшету
Музыкальные центры появились в широкой продаже в начале 1990 годов. Это были мощные звуковые машины с радиоприёмником, кассетной декой и приводами для компакт-дисков. Несмотря на то что кассет в продаже уже не найти, а CD стремительно выходят из моды, музыкальный центр не устарел и сегодня: качественный усилитель с колонками вполне может озвучить как званый вечер, так и отвязную вечеринку. Как правильно подключить музыкальный центр к компьютеру, телевизору или ноутбуку?
Как правило, под музыкальным центром понимают объединённые в одном корпусе устройства для воспроизведения звука с разных источников, а также усилитель. Кассетные деки и приводы компакт-дисков уже ушли в прошлое, зато усилители мощности и динамики продолжают совершенствоваться. Большие колонки, которыми сегодня оснащены музыкальные центры, работают в диапазоне мощности от 90 до 150 Вт и удовлетворяют требованиям самого взыскательного меломана. Значительно расширился частотный диапазон излучателей, их акустические характеристики достигли совершенства. Именно поэтому многие стремятся подключить к музыкальному центру другую домашнюю аппаратуру — телевизор, компьютер, DVD-проигрыватель.
Большинство компьютерных колонок не отличаются высоким качеством звучания, а встроенные пищалки ноутбука рассчитаны на воспроизведение системных звуков. Чтобы получить удовольствие от фильма, насладиться любимыми композициями или мультимедиа-презентацией, лучше вывести сигнал звуковой карты на музыкальный центр.
Чтобы подсоединить компьютер к музыкальному центру понадобится специальный кабель, на одном конце которого установлен разъём Jack 3,5 мм, а на другом — два разъёма типа RCA (тюльпан), обычно белого и красного цветов. Принцип соединения заключается в том, что линейный вход музыкального центра связывается с линейным выходом звуковой карты компьютера. Для этого штекер Jack 3,5 мм вставляется в гнездо на компьютере (обычно зелёного цвета), а два разъёма-тюльпана — в соответствующие гнёзда на корпусе музыкального центра. В большинстве устройств линейный вход требуется активировать — включить режим LINE-IN или AUX, проверьте по инструкции центра.
Если в музыкальном центре нет линейного входа RCA, связать его с компьютером поможет кабель c двумя одинаковыми разъёмами Jack 3,5 мм на концах. Такой провод соединяет выход звуковой карты компьютера или ноутбука с гнездом Jack на передней панели музыкального центра, помеченным как AUX, или IN. При выполнении коммутации рекомендуется отключить оба прибора.
Перед включением звука рекомендуется убрать громкость музыкального центра, а затем плавно наращивать звук с нулевой отметки до желаемой величины.
Как основной, так и дополнительный линейные входы необходимо активировать, чтобы звук поступал на усилитель. Проверьте по инструкции к вашему центру.
Вот уже десяток лет основные федеральные каналы вещают в стереофоническом режиме. Чтобы любимый сериал звучал ярче, рекомендуется подключить к музыкальному центру телевизор. В зависимости от модели телеприёмника, вам потребуется кабель RCA-RCA, RCA-Jack или Jack-Jack. Для подсоединения телевизора к музыкальному центру необходимо:
- Выключить телевизор и музыкальный центр.
- Найти на телевизоре разъёмы AUDIO-IN, подобрать переходник.
- Подключить кабель одним концом к телевизору.
- Воткнуть тюльпаны RCA в музыкальный центр.
- Аккуратно проложить кабель.
- Включить приборы.
- Активировать линейный вход центра.
- Проверить наличие звука.
Большинство моделей телевизоров имеют линейные выходы RCA, обозначенные AUDIO-OUT. Если таких разъёмов не обнаружено, звук можно вывести через порт для наушников — гнездо Jaсk часто расположено на передней панели телевизора
Обратите внимание, что громкость звука в этом случае будет зависеть от установки регулятора на телевизоре
Аудиоэффекты
Программные фильтры могут вызывать ощутимые искажения аудио, отчего пользователю может казаться, что хрипит звук на компьютере Windows 10. Избавиться от такого искажения выходного сигнала можно путем деактивации аудиофильтров:
- Открываем «Устройства воспроизведения » через контекстное меню Динамики в трее.
- Указываем проблемное оборудование и вызываем его Свойства .
- Активируем вкладку «Дополнительно ».
- Снимаем галочку возле пункта «Включить дополнительные средства звука ».
- На вкладке «Дополнительные возможности» снимаем галочку с пункта «Тонкомпенсация ». Можно отключить все эффекты.
Аналогичным образом настройка звука в среде Windows 10 осуществляется и через Диспетчер Realtek HD при использовании аудиоплаты от Realtek и наличии утилиты «Диспетчер звука »:
- Вызываем приложение, например, через контекстное меню Динамики .
- Переходим на вкладку «Звуковой эффект ».
- Убираем флажки возле опций подавления голоса и «Тонкомпенсация ».
Проблемы и настройки
Если после подключения аксессуара звук не появился, следует проверить включен ли он на компьютере. Для этого на нижней панели следует найти значок динамика и нажать на нее один раз. Перед вами появится шкала регулировки громкости, с помощью которой следует включить воспроизведение звука.
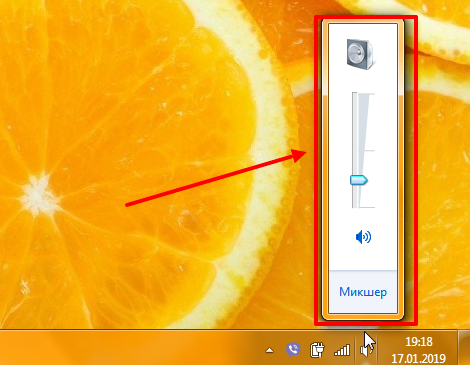
Если нет звука даже после этого, требуется осмотреть динамики на наличие кнопки включения или регулировки громкости. При ее обнаружении следует включить колонки с их помощью.
Также следует проверить наличие драйверов на звуковую карту, так как без них компьютер не видит колонки. Для этого в меню пуск рекомендуется перейти в панель управления, а там найти диспетчер устройств.
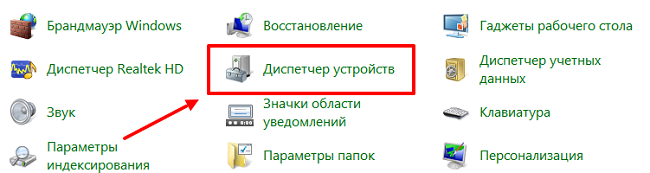
Если возле строки «Звуковые устройства» присутствует желтый или красный восклицательный знак, требуется переустановить драйвера.
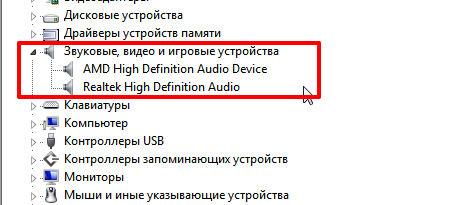
Переключение колонок на наушники
Как на компьютере переключить звук с колонок на наушники:
- Установите диспетчер Realtek HD.
- Подключите наушники в панель компьютера.
- Найдите в диспетчере Realtek справа вверху надпись: «Дополнительные настройки устройства».
- Поставьте галочку: «Настроить передние и задние выходные устройства для одновременного воспроизведения двух различных звуковых сигналов».
- Переключайтесь между колонками и наушниками кнопкой «Задать стандартное устройство»
Как на компьютере настроить колонки
- Выключите свой компьютер, отключите его от источника питания. Подключите колонки к цветным входам, которые соответствуют отверстиям на панели компьютера, часто расположенной на задней панели домашнего компьютера. (Line Out)
- Подключите к сети ваш компьютер и включите его. Получите доступ к панели конфигурации звуковая карта в вашей операционной системе, как правило, расположены в Панели Управления или меню -> Панель Управления.
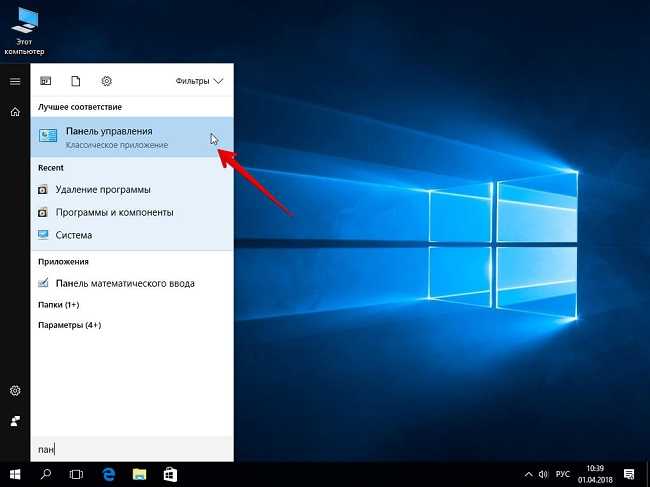
- Найдите в меню «Звук» Настройка аудио колонок, как правило, указаны с помощью кнопки или вкладки, но иногда в главном меню. Выберите расположение колонок, который влияет на расположения динамиков в вашей домашней системы театр.
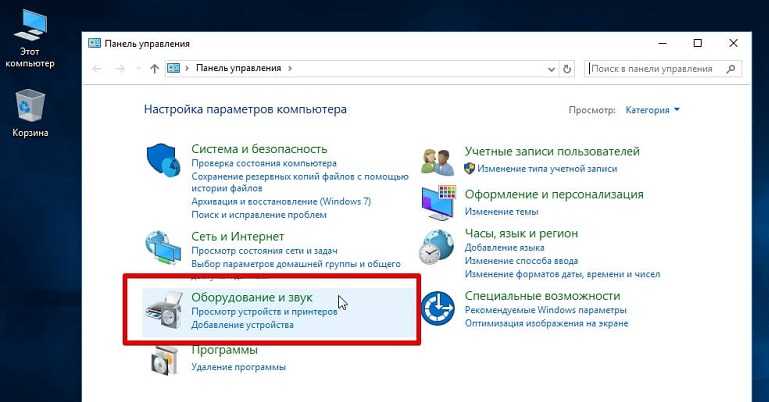
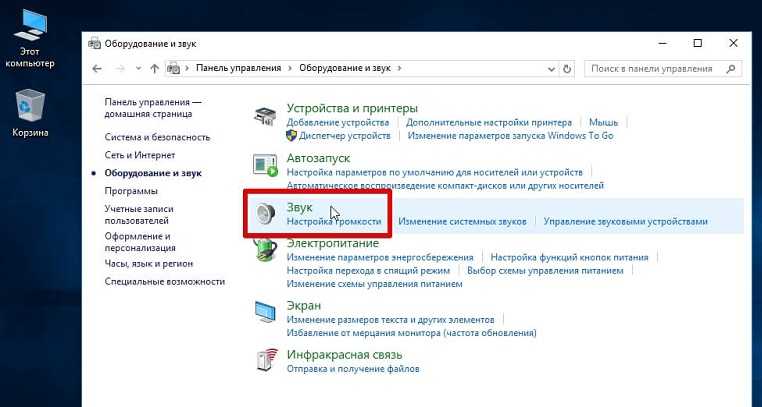
Используйте аудио функции проверки громкоговорителей на панели звук конфигурации, чтобы проверить вашу установку колонок окружающего звучания и определить, как работают колонки и что они должным образом размещены в выбранном расположение.
Если объем или баланс колонок неровный, используйте регуляторы громкости в акустической меню конфигурации, чтобы настроить вручную.
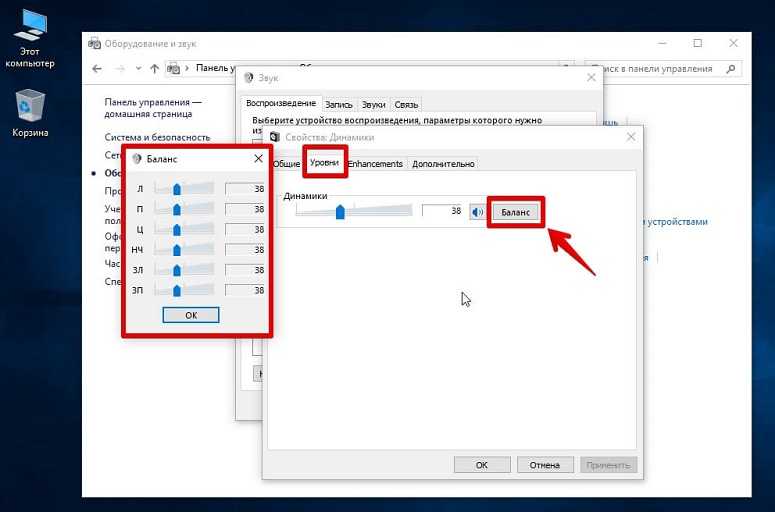
Таким образом можно настроить звук и убрать любой шум, треск, басс, фон, помехи, свист, хрип, писк, шипение в колонках.
Представленная инструкция и видео поможет подключить любой тип устройств и решить некоторые проблемы с воспроизведением звуковых дорожек. Если после проведенных манипуляций старые колонки не заработали, рекомендуется проверить работоспособность разъема для подключения устройства и самих динамиков.
Проблемы и настройки
Если после подключения аксессуара звук не появился, следует проверить включен ли он на компьютере. Для этого на нижней панели следует найти значок динамика и нажать на нее один раз. Перед вами появится шкала регулировки громкости, с помощью которой следует включить воспроизведение звука.
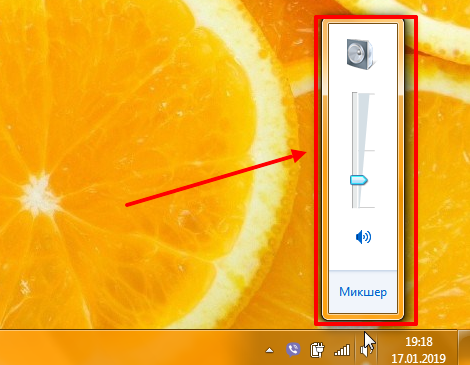
Если нет звука даже после этого, требуется осмотреть динамики на наличие кнопки включения или регулировки громкости. При ее обнаружении следует включить колонки с их помощью.
Также следует проверить наличие драйверов на звуковую карту, так как без них компьютер не видит колонки. Для этого в меню пуск рекомендуется перейти в панель управления, а там найти диспетчер устройств.
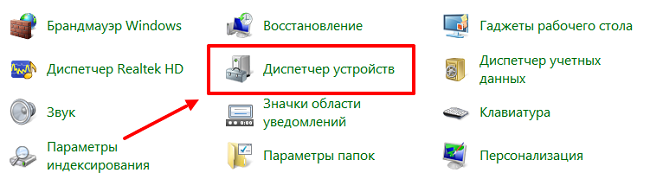
Если возле строки «Звуковые устройства» присутствует желтый или красный восклицательный знак, требуется переустановить драйвера.
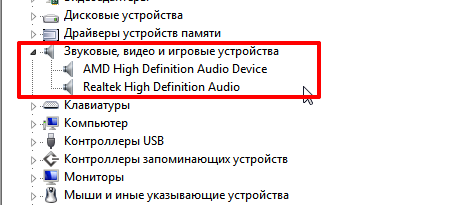
Переключение колонок на наушники
Как на компьютере переключить звук с колонок на наушники:
- Установите диспетчер Realtek HD.
- Подключите наушники в панель компьютера.
- Найдите в диспетчере Realtek справа вверху надпись: «Дополнительные настройки устройства».
- Поставьте галочку: «Настроить передние и задние выходные устройства для одновременного воспроизведения двух различных звуковых сигналов».
- Переключайтесь между колонками и наушниками кнопкой «Задать стандартное устройство»
Как на компьютере настроить колонки
- Выключите свой компьютер, отключите его от источника питания. Подключите колонки к цветным входам, которые соответствуют отверстиям на панели компьютера, часто расположенной на задней панели домашнего компьютера. (Line Out)
- Подключите к сети ваш компьютер и включите его. Получите доступ к панели конфигурации звуковая карта в вашей операционной системе, как правило, расположены в Панели Управления или меню -> Панель Управления.
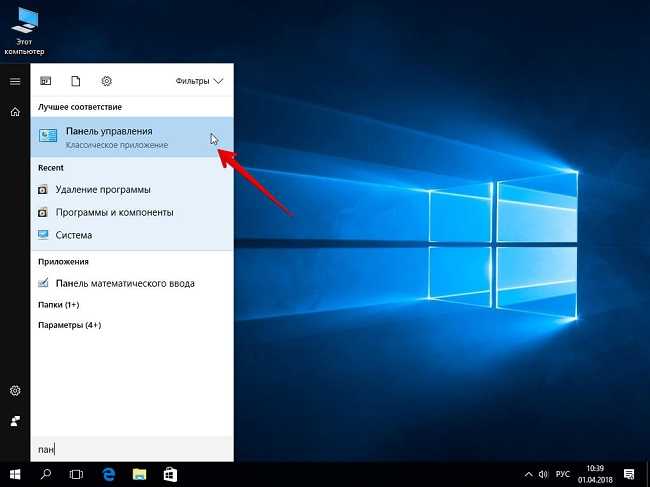
- Найдите в меню «Звук» Настройка аудио колонок, как правило, указаны с помощью кнопки или вкладки, но иногда в главном меню. Выберите расположение колонок, который влияет на расположения динамиков в вашей домашней системы театр.
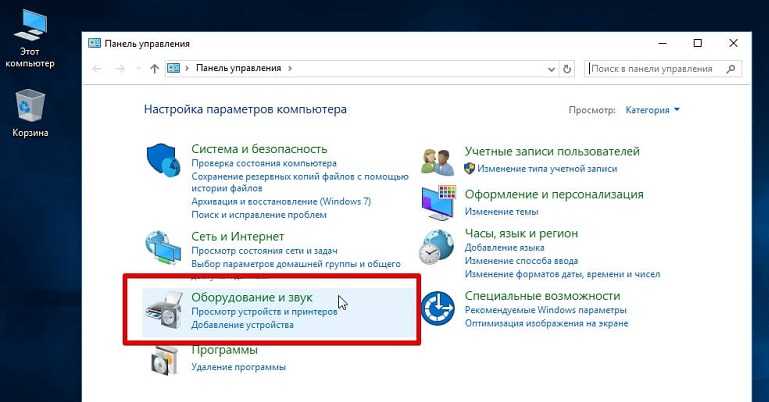
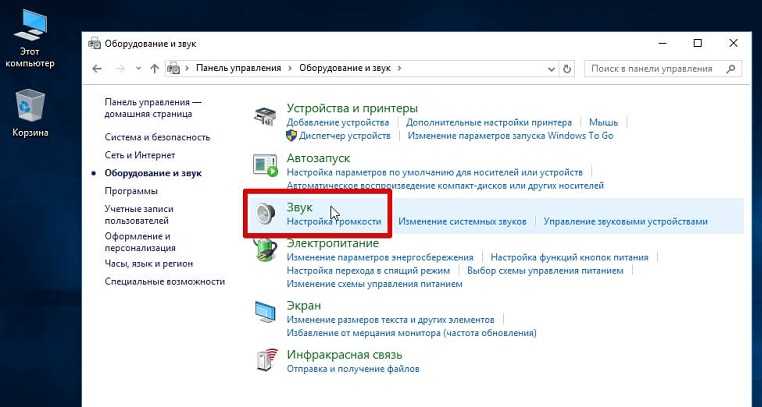
Используйте аудио функции проверки громкоговорителей на панели звук конфигурации, чтобы проверить вашу установку колонок окружающего звучания и определить, как работают колонки и что они должным образом размещены в выбранном расположение.
Если объем или баланс колонок неровный, используйте регуляторы громкости в акустической меню конфигурации, чтобы настроить вручную.
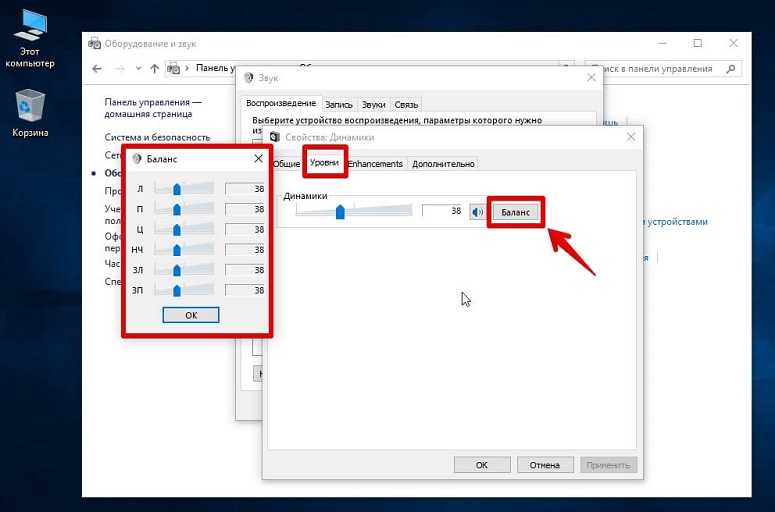
Таким образом можно настроить звук и убрать любой шум, треск, басс, фон, помехи, свист, хрип, писк, шипение в колонках.
Представленная инструкция и видео поможет подключить любой тип устройств и решить некоторые проблемы с воспроизведением звуковых дорожек. Если после проведенных манипуляций старые колонки не заработали, рекомендуется проверить работоспособность разъема для подключения устройства и самих динамиков.
Подключение музыкального центра к телевизору или компьютеру
При приобретении техники некоторые пользователи сталкиваются с определенными сложностями в ее подключении, особенно, если это касается целой конструктивной схемы. В частности, бывает нелегко определиться с тем, как подключить музыкальный центр и как сделать это правильно.
Помимо стандартного использования музыкального центра в качестве средства для прослушивания аудиофайлов, можно подключить его к любым другим аудио и видеоустройствам, максимально воспользовавшись предоставляемыми в этом случае возможностями. Рассмотрим, как это сделать.
Подключение к телевизору
Этот процесс много времени не займет. Первым шагом подключения будет изучение разъемов исходных моделей телевизора и центра. Как правило, их цветовое исполнение одинаково, то есть разъем, например, красного цвета на ТВ будет предназначен для подключения аудио через разъем того же цвета на стереосистеме.
Далее подготавливаем провод с RCA-разъемами, его также называют «тюльпаном»
Такой кабель можно приобрести в любом магазине соответствующей направленности, единственное, сразу обратите внимание на его длину, которая должна соответствовать расстоянию между подключаемыми устройствами
Следующим шагом будет, собственно, само подключение, не забудьте предварительно отсоединить обе модели от электрической сети. Проверяем соответствие цветов штекеров, присоединяем их.
Финалом нашего процесса станет включение в сеть обоих устройств и проверка корректности их работы. Возможно, случится так, что звука не будет, не пугайтесь, как правило, это означает, что на центре необходимо поменять режим на AUX.
В процессе подключения обратите внимание на следующие моменты:
- На ТВ нужный для подключения вход обозначен как AUDIO OUT, на музыкальной системе – AUDIO IN.
- Если штекер стоит дороже, то он будет способствовать более качественному звучанию и долгому сроку службы. Внешнее отличие таких штекеров заключается в их золотом напылении.
- Если на ТВ по каким-то причинам отсутствуют разъемы RCA, то через переходник можно подключиться через SCART.
Подключение музыкального центра к телевизору значительно улучшит качество звуковой дорожки любимых фильмов и передач.
Стоит только попробовать этот вариант, и вы сразу почувствуете разницу.
Подключение к компьютеру
1 способ. Вам понадобится:
- рабочая музыкальная система;
- компьютер или ноутбук;
- кабель для соединения 3,5 мм.
Необходимо подсоединить один конец кабеля с одним штекером к центральному гнезду ПК, а второй конец с двойным подсоединением – к аудиоустройству. После этого ищем необходимую частоту AM-FM и сигнал AUX. Если в процессе осуществления этого возникли сложности, то можно через команду «Выполнить» меню «Пуск» набрать «soundman» и выставить в открывшемся окне необходимые настройки подключения.
2 способ. Вам понадобится:
- музыкальный центр;
- ПК;
- кабель 3,5;
- разъем RCA;
- основы из пластмассы и металла;
- изолента;
- паяльник.
Первым этапом будет освобождение кабеля от изоляции, после чего жилы провода нужно будет свернуть. Далее присоединяем провода к основе из металла, при этом элементы нужно будет припаять. Провода соединяем с контактами и припаиваем соединение. Скомпоновать при помощи изоленты также требуется основы аудио/видео из пластика и металла.
https://youtube.com/watch?v=OkqP2TWx-Po
В том случае, если для формирования шнура были использованы старые наушники, нужно обжечь провод. Вообще, он будет практически идентичен кабелю DVD-плееров.
После этого ищем выходы AUX на системном блоке и подсоединяем кабель AV с одной стороны к заготовке шнура, а с другой – к персональному компьютеру, после чего подсоединяем шнур к аудиоустройству. Включаем музыкальный центр, нажимаем AUX, запускаем проигрыватель музыки на компьютере. Помимо самого центра, можно также подключить колонки.
Таким образом, ответить на вопрос, как подключить музыкальный центр к компьютеру или телевизору, не представляет особой сложности. Это можно сделать легко и просто, собственными руками. Многие даже не подозревают о том, какие возможности может открыть комбинация различных используемых автономно устройств. А между тем, прогресс не стоит на месте, предлагая нам все новые и новые способы применения привычных вещей. Порой это значительно экономит время, а порой, и средства.
Как подключить колонки
Динамиков в магазине хоть пруд пруди. Они отличаются по дизайну, размерам, мощности и ценам. Могут быть стационарные или портативные. Первые более качественно звучат, но из-за большого размера и необходимости подключаться к сети могут использоваться исключительно в домашних условиях. Вторые питаются от встроенных аккумуляторов и их можно брать в дорогу вместе с ноутом. Выбрав для себя подходящий вариант, нужно знать, как происходит подключение колонок к устройству.
Через аудиоразъём
Осмотрите своё приобретение. У одной колонки только один провод, конец которого следует подсоединить ко второй колонке. У второй – провод с электрическим штекером и ещё один для подсоединения к компьютеру.
@virtualdj.com
Если штекер на конце круглый и узкий, значит, его следует подключать через разъём для наушников. Кругленькое отверстие можно найти сбоку на корпусе ноутбука.
Регулировать громкость можно при помощи кнопки на динамике или в Панели задач.
Через USB-разъём
Если на конце провода у динамиков USB-разъём, то вставлять его, как мышку или флешку, следует в свободный USB-порт. После подключения устройство в Интернете само отыщет необходимые драйвера и сообщит о готовности к работе.
@ae01.alicdn.com
Возможно, при покупке в магазине вам выдали диск с драйверами, тогда это упростит задачу подключения.
Через Вluetooth
Для тех, кто категорически не признаёт проводов, подойдут беспроводные динамики, подключающиеся через Блютуз.
@i.ytimg.com
Проблем с их установкой возникнуть не должно. Просто действуйте последовательно:
- Включите колонки и дождитесь, пока индикатор перестанет моргать.
- Включите Вluetooth на ноутбуке и запустите поиск устройств.
- Из предложенного списка выберите выносные динамики и согласитесь на подключение.
Теперь можете наслаждаться прекрасным чистым звуком.
Подключение двух наушников одновременно
Как подключить двое наушников к ПК или ноутбуку, чтобы просмотреть фильм, например, в компании? Напрямую соединение невозможно, но существует два способа сделать это:
- использование разветвитель;
- установка дополнительного софта.
В первом случае, купите устройство в специализированном магазине: разветвитель для наушников или колонок с разъемами 3,5 мм. Его цена не слишком высока, но существуют усовершенствованные модели с дополнительными функциями.
Единственный недостаток устройств: короткая длина кабеля. Они подходят для многих моделей акустики, а также для смартфонов Samsung Galaxy, Huawei, Honor или Asus.

Фото: www.daraz.com.bd
Также существуют адаптеры для USB-портов или специальные усилители. Цена их выше, но качество звучание не теряется. Звуковые интерфейсы могут одновременно подключать сразу несколько устройств с различными разъемами, но используются преимущественно профессиональными музыкантами.

Фото: shop.cyuncai.com
Программа Virtual Audio Cable
Virtual Audio Cable – полезная программа, которая позволит подключить двое наушников или более. Для начала софт необходимо установить и запустить. После этого следуйте инструкции:
- Запустите программу «vcctlpan» для инициализации случайного трека или аудиодорожки кинофильма.
- Перейдите в параметры звука системы и поменяйте оборудование ввода на Line Virtual. После этой процедуры Виндовс перестанет подавать звук напрямую на наушники, а переведет его в программу.
- Откройте корневую папку Virtual Cable и откройте файл «Audiorepeater».
- Синхронизируйте с программой беспроводные наушники по Bluetooth.
- Проделайте то же самое с другими наушниками.
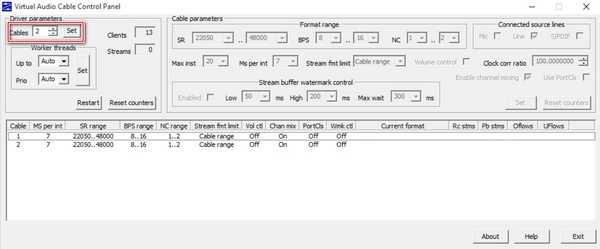
На экране отобразятся линеечки звука, а в наушниках появится звук. В этом случае, настройка было произведена корректно.
Видео: Bluetooth колонки Beatbox by dr. Dre Mini S10 и Hyundai i80
С первого взгляда подключить аудиоэлементы к компьютеру кажется пустяковым делом. На практике же могут возникнуть некоторые сложности, связанные с незнанием того, как правильно подключить колонки.
Алгоритм подключения аудио-колонок
Прежде, чем начать процесс подключения, нужно детально изучить возможности аудиокарты вашего агрегата – компьютера или ноутбука. Также необходимо определить количество входов (гнезд) у звуковой карты. Так, если вы хотите подсоединить колонки типа «5 и 1», то придется задействовать несколько гнезд.
Итак, приступаем непосредственно к подключению:
- Берем в руки зеленый сигнальный кабель от колонок и подсоединяем его в зеленое гнездо аудиовыхода, которое находится сзади на системном блоке. Если нужно подключить колонки к ноутбуку, то нужно найти разъем, помеченный пиктограммой, говорящей о том, что он предназначен именно для аудиоколонок. Обычно у ноутбуков разъемы расположены спереди или сбоку и их всего 2, один из них предназначен для наушников. Особых сложностей с их распознаванием возникнуть не должно.
- Включаем компьютер и проверяем звук. Если на колонках отсутствуют звуковые рычаги, то нужно зайти в панель управления, отыскать раздел, посвященный управлению звуком и включить его.
- Остается лишь отрегулировать громкость.
Если хотите подсоединить систему «5 и 1», нужно предварительно убедиться, что компьютер поддерживает многоканальную звуковую плату. Чтобы подключить колонки, в этом случае понадобится 7 разъемов:
- линейный вход;
- линейный выход;
- разъем для микрофона;
- разъем для задних колонок;
- разъем для сабвуфера;
- 2 цифровых аудиовыхода.
Особенности подключения колонок к ноутбуку
Помимо оговоренных различий в разъемах для подключения аудиоколонок к ноутбуку, имеются еще некоторые особенности. Во-первых, для расширения возможностей встроенной акустической карты можно заняться установкой дополнительного программного обеспечения. Обычно оно идет вместе со звуковой картой, покупаемой отдельно, либо находится в комплекте с драйверами в случае использования интегрированной аудио-карты.
Кроме того, если у ваши аудиоколонки имеют USB-кабель, то в комплекте с ними должен быть диск с программным обеспечением. Вам потребуется сначала установить это программное обеспечение на ноутбук и лишь после этого приступать к подключению. Если все сделано верно, распознавание и настройка подключенного оборудования произойдет автоматически. И на высветится сообщение о том, что устройство готово к работе.
Если же вы справились с этим и желаете подключить наушники к колонкам, узнайте, подходящие.
Подключаем колонки к ноутбуку в операционной системе
Выше мы говорили о том, как включать в ноутбук колонки физически. Теперь узнаем, как это выглядит программно.
Зайдите в настройки звука «Windows » (Панель управления – Оборудование и звук ), как показано на скриншоте, и нажмите на «Настройки громкости ». Раскроется окошко, в котором вы можете регулировать громкость звука. Это всё, что вам нужно будет сделать.
Как подключить внешние музыкальные колонки к ноутбуку через блютуз и USB Как подключить к ноутбуку колонки и микрофон одновременно
Раскрывшееся окошко – это микшер громкости. В нём будет список всех устройств и программ, требующих регулировок звука. Здесь можно настраивать громкость ваших динамиков, также громкость системных звуков и, если потребуется, различных аудио и видео плейеров. Старайтесь чтобы регулятор громкости был всегда ниже ста процентов.
Если ваши колонки требуют установки какого-либо дополнительного драйвера, то установите его. Все остальные драйвера (для звуковой карты) уже установлены по умолчанию. Можете, конечно, также скачать и установить на ноутбук ваш любимый аудио плейер.


















































