Подключение Bluetooth колонки к ноутбуку на Windows 7
Windows 7 имеет сходный интерфейс с 10 моделью. Поэтому подключение через Виндовс 7 для пользователя не составит труда.
Первые пункты инструкции по подключению такие же — включите технологию на колонке и ПК. Далее, в операционной системе через поиск ищем «Bluetooth». Включаем технологию и находим в списке доступных нужную колонку. Если вашей модели нет в списке, перезагрузите колонку.
В некоторых случаях слабый компьютер может блокировать подключение через блютуз. Для беспроводного соединения попробуйте освободить память ПК и убрать из диспетчера задач ненужные работающие программы и службы.
Как подключить колонки к ноутбуку

Чтобы соединить акустическую систему с лэптопом, не придётся тратить много времени и сил. Новые устройства без затруднений подсоединяются к современным ПК.
Есть три типа присоединения:
- разъём для наушников;
- USB;
- блютуз.
Первый вариант, помимо подключения проводов, не потребует каких-либо дополнительных действий. Во втором случае может понадобиться установка драйверов. Третий способ может потребовать дополнительные затраты, если компьютер не поддерживает нужную функцию.
Существует три вида питания акустики:
- от электросети,
- на аккумуляторах,
- USB.
С какими колонками имеем дело — портативные, стационарные

Основное различие между этими видами заключается в габаритах и уровне мощности.
Портативное устройство имеет компактные размеры и способно работать не только с ПК, но и с другими девайсами (смартфонами, планшетами и др.). Питание поступает либо от электросети, либо от аккумулятора.
Владелец может перемещать такие колонки на своё усмотрение.
Однако качество звука не всегда может удовлетворить пользователя – скромный размер подразумевает невысокую мощность.
Стационарные динамики обладают большими габаритами, и поэтому их устанавливают, фиксируя в определённом положении (на стойке, полу и т.д.).
Эти устройства отличаются высоким качеством звучания и обычно работают от сети.
Подключение портативных колонок — через блютуз или шнур

Включение с помощью Bluetooth требует наличия этой опции на лэптопе. Преимущество устройства – отпадает необходимость в проводах, расстояние до ноутбука может достигать 10 метров.
Активируйте функцию на вашем ПК.
Некоторые компьютеры имеют для этого специальную клавишу (со значком беспроводного соединения) на встроенной клавиатуре, она применяется вместе с кнопкой Fn. Как вариант, может быть специальный переключатель на боковой панели ноутбука, имеющий соответствующий знак.
Включить блютуз можно через проводник компьютера, в общем случае путь выглядит так: Пуск – Панель Управления – Оборудование и звук (Параметры) – Устройства Bluetooth. Активируйте элемент, передвинув ползунок.
В трее должен появиться значок.
Если этот функционал отсутствует, то приобретите внешний модуль, подключаемый к USB.
Установите аккумуляторы в акустическую систему (либо соедините её с розеткой) и нажмите кнопку питания (при наличии).
Некоторые модели содержат клавишу, при нажатии которой включается функция «обнаружения».
Динамики, имеющие проводное соединение, можно подключить к компьютеру любой конфигурации.

Порядок действий:
- Разместите акустику на столе в правильном положении. Правая и левая части системы обозначаются производителем буквами R и L.
- Подсоедините питание: используйте розетку или USB вход на ПК, в зависимости от типа колонок.
- Если подключение происходит через USB, то запустите на компьютере диск с драйверами и установите приложение. Если его нет, то зайдите на сайт производителя оборудования и скачайте нужную утилиту.
- Каждый провод для подключения к колонкам имеет специальный штекер в форме тюльпана. Их необходимо присоединить к разъёмам акустики соответствующего цвета.
- Провод со штекером стандарта 3,5 втыкаем в аудио разъём компьютера. На некоторых ноутбуках встречается совмещённый порт, предназначенный как для наушников, так и для микрофона. В этом случае колонки включаются через этот вход.
- Соединяем колонки между собой проводом, имеющим тюльпаны с двух сторон.
- В последнюю очередь нажимаем кнопку питания на основном (правом) динамике.
Подключение стационарных
Подсоединение этого типа устройств в целом не отличается от указанных выше способов, за исключением нескольких пунктов:
Дополнительными элементами могут быть усилитель и сабвуфер, которые встраиваются в схему согласно прилагаемой к изделию инструкции.
Потребуется выбрать место для размещения аппаратуры, а также при необходимости использовать специальные конструкции (кронштейны, стойки).
Когда может понадобиться переходник

Переходной элемент потребуется, если:
- недостаточно разъёмов USB для обслуживания всех устройств;
- ноутбук содержит общий разъём для микрофона и наушников, что создаст неудобства при подключении гарнитуры;
- требуется подключить дополнительную звуковую карту или внешний модуль Bluetooth;
- старые колонки с двумя джеками.
Почему колонка JBL не подключается к вашему устройству
Вы собрались насладиться отличным звуком и через Bluetooth подключить колонку JBL к телефону, но что-то пошло не так? Причин может быть несколько, но, если подойти к проблеме правильно, задачу можно решить.
Вот несколько самых простых причин, на которые мало обращают внимание, но из-за них процесс часто заходит в тупик:
- ваш блютуз-спикер может быть не совместим с другими устройствами;
- вы расположили беспроводные устройства слишком далеко друг от друга, поэтому смартфон не видит гаджет;
- телефон не ищет другой гаджет, потому что в настройках не отмечен пункт с разрешением на обнаружение другими устройствами;
- если Bluetooth-колонка не включена или не подключена к источнику питания, то «подружить» ее с телефоном может оказаться очень сложной задачей;
- когда два устройства создают друг другу помехи, подключить должным образом динамик JBL вряд ли удастся.
Что делать, если не идёт звук через портативную колонку
Все настройки сделаны, модуль работает, функция Bluetooth включена, но звука по-прежнему нет. Как поступить в этом случае?
Обновление драйверов
Попробуйте обновить драйвера, перезагрузиться и проверить, устранена ли проблема. Найти их можно на сайте изготовителя акустики.
Использование проводного подключения
Можете покопаться в коробке из-под колонок и достать на свет божий коротенький шнур с двумя одинаковыми кончиками. Один его конец подсоедините к динамику. Второй – к аудиовыходу на ноуте. Получилось? Наслаждайтесь!
Выбор необходимого подключения
- Нажмите на треугольничек в нижней правой части экрана.
- Выберите «Настроить».
- Напротив рисунка блютуза и слова «Проводник» выберите «Показать значок и уведомления».
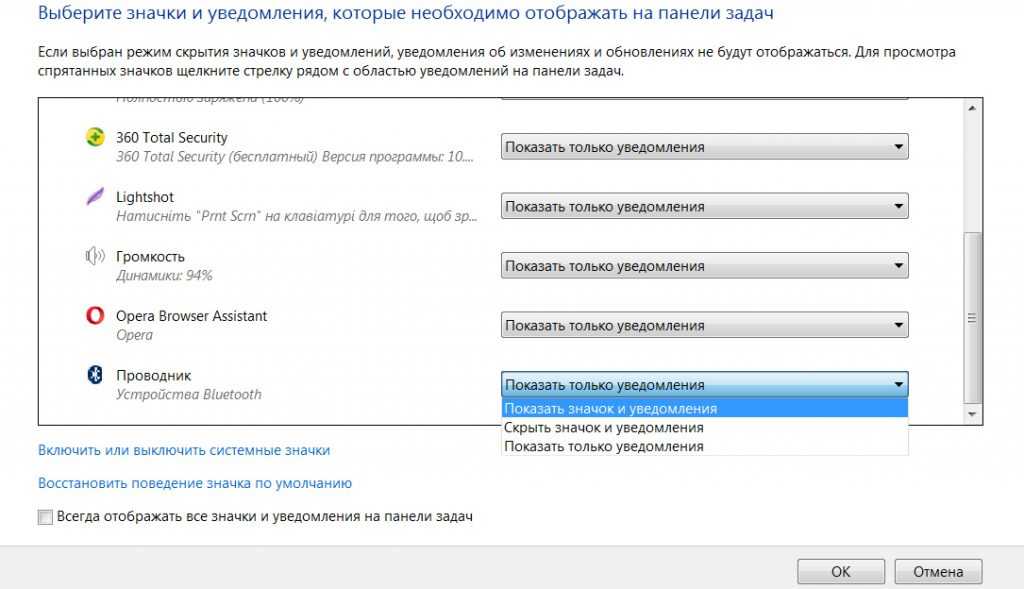 @reedr.ru
@reedr.ru
- Кликните на иконку Bluetooth правой кнопкой мыши и выберите «Добавить устройство».
- Из предложенного списка выберите то, что созвучно названию вашей колонки, к примеру, JBL.
- Щёлкните «Подключиться».
Теперь должно работать.
Сопряжение с доступными устройствами
- Кликните ПКМ по значку блютуза справа внизу дисплея.
- Запустите поиск устройств.
- Нажмите «Сопряжение» напротив найденной колонки.
Проверка работоспособности
Возможно, вы не можете пользоваться акустикой из-за проблем с самой колонкой.
- Выключите и включите её заново.
- Убедитесь, что она заряжена.
- Проверьте, работает ли модуль беспроводной связи на самом акустическом устройстве.
Смена пароля
Обычно пароль, который ставят на девайс, можно найти в инструкции к нему. Убедитесь, правильно ли вы его вводите, а в дальнейшем поменяйте на любой другой.
Надеемся, что помогли вам в решении проблемы. И теперь вы сможете в любой момент подсоединить блютуз-колонку к ноутбуку, чтобы улучшить параметры акустики и получить надлежащее качество звучания.
Соединяем колонку JBL и ноутбук с ОС Windows по Блютуз
Теперь рассмотрим подключение колонки к ноутбуку с установленной операционной системой Windows. Для этого:
- Подключите колонки JBL к источнику питания.
- Расположите устройство ближе к колонке, чтобы ноутбук обнаружил сигнал как можно быстрее.
- Включаем Bluetooth колонки. Нажмите кнопку в виде Блютуз значка и удерживайте до сигнала. Когда колонка будет готова к подключению, вокруг кнопки начнет мигать индикатор – синим и красным цветом.
- В ноутбуке необходимо нажать на кнопку «Пуск» в левом нижнем углу.
- Далее нужно открыть пункт «Параметры», на разных версиях он находится в разных местах, в Windows 8 и 8.1 кнопка будет расположена слева внизу, в общем блоке, со значком шестерни.
- Сделайте клик на пункте «Устройства». Она находится в верхней части на странице «Параметры».
- Находим пункт «Bluetooth и другие устройства». Он будет слева страницы.
- Включаем Блютуз. Ползунок, который находится в верхней части на странице «Bluetooth». Справа от ползунка находится строка состояния – она должна «говорить» нам «Включено».
- Теперь нужно добавить устройство – JBL колонка. Делаем клик на кнопке «Добавить Bluetooth или другое устройство». Кнопка должна располагаться в верхней части экрана страницы, на которой вы остановились.
- Щелкните по кнопке «Bluetooth. Опция вверху в окне «Добавить устройство».
- На экране должно отобразиться имя и модель колонки, для сопряжения нужно сделать на нем клик.
- На последнем этапе нужно нажать на кнопку «Сопряжение». Кнопка находится внизу, правей от названия колонки. Готово. Теперь вы можете наслаждаться музыкой, воспроизводимой ноутбуком через колонки JBL.
Особенности
Такие портативные устройства, как ноутбуки, смартфоны и планшеты часто поступают в продажу с довольно слабыми встроенными динамиками, не способными ни достигать достаточной громкости, ни справляться с низкими частотами. В сложившейся ситуации гораздо разумнее дополнительно приобрести портативную Bluetooth-колонку, которую затем присоединять к стационарному компьютеру, ноутбуку или аналогичным устройствам.

Подключить ее к ПК получится несмотря на то, какая операционная система на нем установлена – Windows 7, Windows 10, Windows 8 или даже Vista. Чаще всего два устройства «соединяются» благодаря наличию у современного ноутбука встроенного Bluetooth-передатчика, но и присоединение к более «возрастным» устройствам при помощи провода или адаптера также возможно. Если рассматривать сам гаджет, для прослушивания музыки подойдут абсолютно любые модели: Logitech, JBL, Beats, Xiaomi и другие.




Как подсоединить блютуз-колонку к PC с Windows 7
Принцип подключения портативного устройства к ноуту с Виндовс 7 не будет кардинально другим, но поиск колонки потребуется делать через «Панель управления». Здесь в категории «Устройства и принтеры» нужно будет проверить, правильно ли настроен Bluetooth: на функции обнаружения должна быть галка, и также должны быть даны все разрешения для подключения «синезубых» девайсов.
«Панель управления» > «Устройства и принтеры» > «Параметры Bluetooth» > «Параметры»
В меню «Устройства и принтеры» нажимаем «Добавление устройства Bluetooth». Активируется поиск, и через какое-то время на экране появится имя вашей портативной колонки. Сначала мы кликаем по названию, после чего нажимаем «Подключиться». В случае успешного сопряжения колонка подаст сигнал (звуковой).
Как и для 10-й версии, может возникнуть ситуация, когда потребуется внести изменения в параметры устройств для воспроизведения. То есть спикер должен стать устройством для вывода звука по умолчанию.
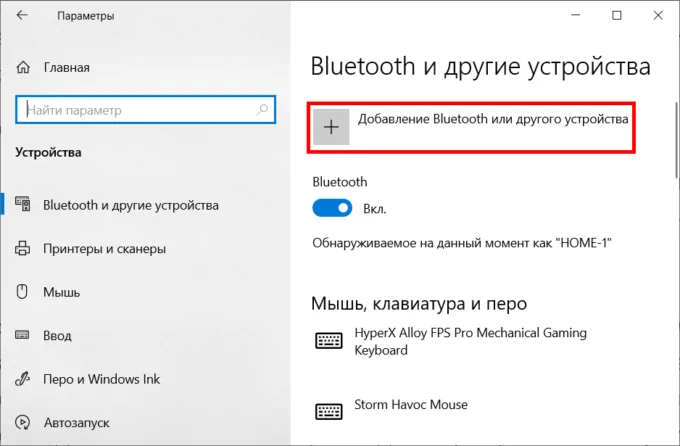
Блютуз колонка не подключается к ноутбуку windows
Существует несколько причин, почему блютуз колонка не подключается к ноутбуку:
- Колонка выключена. Для устранения следует включить устройство и повторить все предыдущие пункты.
- Bluetooth-модуль на портативном динамике неисправен. Чтобы проверить так ли это или нет, достаточно попробовать подключить устройство к другому девайсу. Будь то телефон, планшет или другой компьютер. В случае если коммутация прошла успешно, проблема не в колонке. Устранить самостоятельно эту проблему не получиться.
Ноутбук не видит блютуз колонку
Существует также несколько причин, почему к ноуту не подключается девайс.
- Неисправность Bluetooth-модуля на компьютере. Чтобы проверить его работоспособность, достаточно подключить другое портативное устройство. Если коммутация успешна. Значит проблема не в модуле.
- Устаревшие драйвера. Довольно частая проблема, которая возникает на старых ноутбуках. Чтобы устранить данную неисправность, нужно кликнуть правой кнопкой мыши на модуль нажать «Драйвер»—«Обновить». Также можно скачать самостоятельно последнее ПО. Для этого. Потребуется знать модель Bluetooth-модуля, информация о котором находится в разделе «Свойства».
Как подключить колонку jbl к ноутбуку
Процесс подключения джибиэль колонки не отличается от подключения обычной колонки, поэтому ниже будет описан универсальный способ для коммутации колонки по Bluetooth. Для начала следует открыть «Диспетчер устройств». Делается это несколькими способами:
- Fn+F2 (или другим сочетанием, в зависимости от модели ноутбука).
- Командной строки. Для этого следует вызвать командую строку сочетанием Win+R(или «Пуск»-«Выполнить»), и после этого ввести devmgmt.msc
- Нажать на иконку «Мой компьютер» ПКМ, а затем «Свойства»-«Диспетчер устройств»
После того как «Диспетчер устройств» открыт, необходимо найти пункт «Радиомодули Bluetooth».
Необходимо открыть «Свойства», а затем во вкладке «Общие» нажать кнопку «Включить». После чего модуль включится. И соединение между устройствами станет доступно.
На панели быстрого доступа появиться соответствующий значок. На него нужно нажать ПКМ и открыть пункт «Добавить устройство», после чего начнётся поиск девайсов, готовых для коммутации.
Затем следует найти в списках модель колонки, которую необходимо подключить и кликнуть два раза по ней, чтобы завершить соединение.
Как с ноутбука подключиться к блютуз колонке
Подключение к колонке осуществляется в настройках звука. Обычно оно происходит автоматически, однако, если этого не произошло следует сделать это вручную.
- Для этого нужно выйти в меню «Пуск»—«Панель управления»— «Звук».
- В открывшемся окне появятся все аудиоустройства подключённые к компьютеру.
- Среди прочих там должна появится и быть и портативная колонка. Если её там не появилось, следует нажать ПКМ на пустом месте окна. И нажать галочку напротив пункта «показывать отключённые устройства».
Если колонки не появилась в списке доступных устройств, значит, соединение не увенчалось успехом.
Что делать, если Windows не находит нужное Bluetooth-устройство?
Чаще всего система не видит только какое-то конкретное устройство, которое мы хотим подключить. Бывает, что не находит ни одно устройство. При этом, например, телефон, планшет или другой компьютер обнаруживает Bluetooth-устройство и подключается к нему. В Windows 10 это выглядит следующим образом:

Бесконечный поиск устройств
Обратите внимание на сообщение, на фото выше: «Убедитесь, что ваше устройство включено и доступно для обнаружения.» И это очень хороший совет

Иногда эту функцию выполняет кнопка включения устройства. На моей мышке, например, эта кнопка подписана «Connect». После активации режима подключения, на устройстве должен активно мигать индикатор.

Это значит, что само устройство доступно для обнаружения.
Смотрите инструкцию к своему устройству. Там точно написано, как перевести его в режим подключения.
2 Возможно, устройство уже сопряжено с компьютером. Но по какой-то причине не работает. В таком случае, в настройках Windows нужно найти это устройство (оно будет в статусе «Сопряжено») и удалить его.

После чего нужно активировать режим подключения на устройстве (в моем случае на Bluetooth наушниках) и подключить его заново.
3 Не все знают, но на тех же Bluetooth наушниках (думаю, что на всех) можно сделать сброс настроек. Они отключаться от всех устройств, с которыми были сопряжены и их придется подключать заново. Иногда это помогает решить проблему с обнаружением беспроводных наушников на компьютере. На моих наушниках JBL, насколько я понял, сброс настроек делается следующим образом:
На гарнитурах Sony, например, сбросить настройки можно с помощью двух кнопок: кнопки питания и кнопки Пауза/Пуск. Их нужно зажать и удерживать 7 секунд.
Разумеется, что на разных устройствах, разных производителей и т. д., эта процедура может выполняться разными способами. Например, длительным удержанием (секунд 30) кнопки активации режима подключения. Нужно смотреть инструкцию и гуглить информацию.
После подключения устройства уберите эту галочку в настройках. Чтобы другие устройства не видели ваш компьютер. Имеются в виду новые устройства, которые еще не были подключены.
Настройка Bluetooth
Перед тем, как подсоединить аксессуар к ноутбуку необходимо провести настройку Bluetooth. В первую очередь необходимо убедиться, что он есть в ноутбуке. В ОС Виндовс 10 достаточно кликнуть по панели уведомлений. Там будет бегунок включения и выключения блютуз. В ОС Windows 7 и более ранних необходимо провести такую же процедуру, но с небольшим отличием — зайти нужно в «Диспетчер устройств», а там выбрать «Беспроводные сети» для Windows 8.1 и «Оборудование и звук» — «Добавление устройств Bluetooth» для Windows 7.
Если в указанных выше пунктах нет подобного пункта, то вариантов два – либо отсутствует блютуз адаптер и его придется покупать отдельно (подключается через USB), либо на него не установлены драйвера (скачиваем с сайта производителя). У некоторых лэптопов кнопка включения беспроводного подключения сразу вынесена на клавиатуру – это одна из функциональных клавиш F.
Как подключить музыкальный центр или стереосистему к телевизору
Задача: чтобы звук просматриваемых фильмов и передач звучал реалистичнее, необходимо вывести его из телевизора на колонки музыкального центра.
Что понадобится: кабель-переходник RCA — RCA.
Что сделать:
Изучить разъёмы на задней и боковой стенках телевизора. Найти гнёзда RCA, обозначенные как OUT или AUDIO OUT.
Взять переходный кабель RCA — RCA.
Подключить переходный кабель одним концом к телевизору, соблюдая цвет «тюльпанов». Красные штекеры — всегда обозначают правый канал.
Подключить второй конец кабеля к музыкальному центру.
Включить в музыкальном центре подачу звука на линейный вход.
Линейные выходы соединяет двойной кабель RCA
Аналоговое подключение через композитный выход и настройка
Если у телевизора нет разъёмов RCA, можно использовать универсальный соединитель SCART. В одном большом блоке инженеры соединили все входы/выходы, включая видеосигналы и звук. Переходников со SCART выпускается множество, в этом случае нужен SCART — RCA.
Что понадобится: кабель-переходник SCART — RCA.
Что делать:
Найти на задней стенке телевизора разъём SCART — широкую колодку сложной формы с множеством мелких узких отверстий.
Включить переходный кабель SCART — RCA в разъём SCART.
Для подачи звукового сигнала в музыкальный центр потребуются красный и белый «колокольчики». По жёлтому передаётся видеосигнал, он остаётся свободным.
Включить штекеры RCA в музыкальный центр, соблюдая цвет (красный — правый канал).
Включить линейный вход LINE IN в музыкальном центре.
Иногда в настройках телевизора нужно активировать выход на SCART. Следует свериться с инструкцией.
Композитный выход содержит все нужные сигналы
Подключение через выход для наушников
Случается, что у телевизора нет линейных выходов, а только гнездо для наушников. Как получить звук в колонках для такого случая?
Что понадобится: кабель-переходник RCA — «мини-джек», переходник «джек» — «мини-джек».
Что делать:
Изучить корпус телевизора со всех сторон. Гнездо для наушников может быть с любой стороны, в том числе и на передней панели, оно может быть спрятано под крышку.
Если гнездо маленькое, скорее всего, это «мини-джек». Если гнездо выглядит большим — это «джек» (6,35 мм = 1/4 дюйма).
Исходя из имеющихся разъёмов, следует подобрать готовый переходной кабель RCA — «мини-джек» или RCA — «джек». Так как кабели первого типа встречаются чаще, можно дополнительно взять переходник с большого «джека» на «мини-джек».
Включить переходной кабель в разъём для наушников на телевизоре.
Присоединить «тюльпаны» RCA на другом конце провода к музыкальному центру.
Включить на музыкальном центре линейный вход.
Отрегулировать громкость телевизора и музыкального центра.
Примечание: громкость звука зависит не только от настройки музыкального центра, но и от громкости, установленной на телевизоре. Если на телевизоре включён режим «без звука» (MUTE), то музыкальный центр также будет молчать.
Звук из телевизора можно вывести через разъём для наушников
Цифровое подключение по оптическому кабелю
Современные телеприёмники и музыкальные центры оборудованы оптическим выходом для передачи цифрового звука. Этот стандарт называется по компаниям, которые его разработали: Sony/Philips Digital Interconnect Format (S/PDIF). Если ваши устройства оборудованы интерфейсом S/PDIF, рекомендуется использовать именно его, так как сигнал передаётся в цифровом виде без потерь на преобразование.
Что понадобится: оптический кабель S/PDIF с двумя коннекторами.
Что делать:
Изучить инструкцию для музыкального центра и телевизора. Найти разъёмы S/PDIF, они выглядят как маленькие квадратные окошки, за которыми видно красное свечение лазера.
Подключить оптический кабель к разъёму телевизора, другим концом — к оптическому гнезду музыкального центра.
Возможно, цифровой вход придётся активировать в настройках — проверьте инструкцию к вашим приборам.
Лазерный луч передаёт звук без искажений
Что означает гнездо phones на музыкальном центре
С английского языка слово phones переводится как «телефоны». Сейчас это звучит несколько странно, однако старинный термин «головные телефоны» (headphones) используется в иностранной технической литературе с момента изобретения радио (1899) и до сегодняшнего дня, обозначая устройство персонального прослушивания звука. Таким образом, надпись phones на корпусе музыкального центра и прочей радиоаппаратуры обозначает разъём для подключения наушников.
Примечание. В компьютерной технике для обозначения звуковых разъёмов также принято использовать пиктограммы и цветовую разметку. Так гнездо наушников сделано из зелёной пластмассы, а отверстие для микрофона — из розовой.
Как можно подключить портативную колонку?
Постепенно в мире высоких технологий происходит отказ от проводных способов соединения устройств для передачи сигнала и обеспечения синхронизации в работе. Связано это прежде всего с тем, что для соединения нескольких устройств требуется огромное количество шнуров и различных кабелей, что доставляет массу неудобств и отсутствие свободного перемещения по комнате. Также провода спутываются и ломаются при перекручивании, это является слабым местом любой техники.
Производители нашли решение этих проблем и разработали беспроводное подключение. Подключить переносную колонку к системе Windows или любой другой не составит труда.

Если вы уже пользовались беспроводными устройствами, то процесс подключения не вызовет затруднений и не составит большого труда. В случае первого знакомства с данной функцией, предлагаем воспользоваться подробной инструкцией, в которой пошагово описаны этапы включения в работу.
Вне зависимости от операционной системы и модели техники, алгоритм подсоединения колонки всегда будет примерно одинаков. Для обеспечения нормальной работы и взаимодействия необходимо зарядить технику, включить питание и обеспечить синхронизацию через передаваемое соединение. Конечно, для различных версий программного обеспечения будут некоторые отличия, но в основном это будет связано с расположением основных пунктов в меню. Данную проблему легко решить, прочитав руководство по эксплуатации.
Способы подключения портативного Bluetooth-спикера к компьютеру
Существует несколько способов подсоединения портативной колонки JBL (в этой статье мы будем приводить в пример устройства данного бренда) к ПК или ноутбуку:
Беспроводное подключение подразумевает только первый пункт из трех, остальные два осуществляются через провод. У соединения по Bluetooth есть очевидные плюсы: не нужен дополнительный кабель, динамик можно расположить на гораздо большем расстоянии от компьютера, чем позволяет длина шнура.
Однако при подсоединении колонки JBL (скажем, Flip 4) в USB-выход ноута она не только будет выполнять свою задачу, но и одновременно с этим заряжаться. В такой ситуации внешний динамик проработает значительно дольше, чем в полностью автономном режиме.



















































