Итак, как подключить макбук к телевизору
Если вы уже убедились в том что у вас есть все необходимые переходники и адаптеры для подключения гаджета к телеку, то приступаем непосредственно к подсоединению.
Далее вы должны будете подсказать буку как бы он хотел применять этот самый внешний дисплей.
- Зайдите в меню Эпл
- Нажмите на “Системные настройки”
- Перейдите на вкладку “дисплеи”
- Далее заходим в “расположение”.
- Поставьте галочку “зеркальные дисплеи”, если хотите, чтобы ваш монитор транслировал то же самое изображение, что и на экране мака.
- Оставьте все настройки как есть, если нужен телевизор в качестве второго внешнего дисплея.
Далее, после окончания настройки монитора, вы можете показать ПК, какой источник звука вы хотите применять – встроенные динамики от мака или динамики на телеке.
- Зайдите в меню Эпл
- Далее переходим в “Системные Настройки”.
- Нажимает на “звук.”
- Потом выходим из меню
- Выбираем параметр – “телевизор”.
Новые гаджеты сейчас идут с портом USB-C. Однако вы все еще сможете подсоединить компьютер к телевизору с HDMI через специальный переходник USB-C – HDMI.
- Подсоедините один конец адаптера USB-C к HDMI к порту USB-C вашего ноутбука.
- Подключите один конец кабеля HDMI к порту HDMI вашего телевизора.
- Подключите другой конец кабеля HDMI к другому концу адаптера USB-C-HDMI.
- Выполните те же действия, что и выше, чтобы настроить телевизор в качестве источника звука
Подключите ноутбук с портом Thunderbolt к телевизору с портом HDMI
Встроенные порты HDMI уже давно были удалены в новых моделях ноутбуков Apple и с тех пор были заменены портами Thunderbolt, чтобы сэкономить место.
Если ваш Mac не имеет порта HDMI, но имеет порт Thunderbolt, вы можете использовать адаптер Thunderbolt для подключения ноутбука к телевизору.
Подключение ноутбука к телевизору с помощью порта Thunderbolt:
- Возьмите адаптер Thunderbolt.
- Подключите адаптер Thunderbolt к ноутбуку.
- Подключите один конец кабеля HDMI к порту HDMI вашего телевизора.
- Подключите другой конец кабеля HDMI к адаптеру Thunderbolt.
- Выполните те же действия, что и выше, чтобы установить телевизор в качестве источника звука.
Подключите ноутбук с мини дисплей портом к телевизору с портом HDMI.
До появления портов Thunderbolt ноутбуки обычно оснащались мини-дисплеями. Если это то, что есть на вашем Mac, вы можете подключить его к телевизору с портом HDMI с помощью адаптера Mini DisplayPort to HDMI.
- Приобретите адаптер Mini DisplayPort.
- Подключите адаптер Mini DisplayPort к ноутбуку.
- Подключите один конец кабеля HDMI к порту HDMI вашего телевизора.
- Подключите другой конец кабеля HDMI к адаптеру Mini DisplayPort.
- Выполните те же действия, что и выше, чтобы установить телевизор в качестве источника звука.
Подключите ноутбук с портом DVI к телевизору с портом HDMI.
Гораздо более старые ноутбуки Apple (например, выпущенные около 2000 года) обычно имеют порты DVI. Если у вашей машины есть один, и вы хотите подключить его к телевизору с портом HDMI, вам понадобится адаптер DVI-HDMI для подключения вашего ноутбука к телевизору.
Сделать это:
- Подключите один конец адаптера DVI-HDMI к порту DVI вашего ноутбука.
- Подключите один конец кабеля HDMI к порту HDMI вашего телевизора.
- Подключите другой конец кабеля HDMI к другому концу адаптера DVI-HDMI.
- Некоторые адаптеры не работают с HDMI-аудиосистемой,поэтому после подключения телевизора к компьютеру Mac вы можете не слышать никаких звуков. Если вы столкнулись с этой проблемой, вы можете обойти ее, следуя этим советам по устранению неполадок.
Подключите ноутбук к телевизору с VGA-портом
Порты HDMI в значительной степени стандартны для современных телевизоров, но для старых, есть хороший шанс, что то, что они имеют, это порт VGA вместо этого.
Родные порты VGA уже давно исчезли на моделях ноутбуков. Если они все еще есть на вашем компьютере, то вы можете просто подключить один конец кабеля VGA к вашему ноутбуку, а другой конец к телевизору.
Но если нет, вы можете подключить свой ноутбук к телевизору с портом VGA с помощью адаптера Thunderbolt, который имеет один.
- Подключите адаптер Thunderbolt к компьютеру Mac.
- Подключите один конец кабеля VGA к порту VGA вашего телевизора (убедитесь, что он плотно закреплен).
- Подключите другой конец кабеля VGA к порту VGA вашего адаптера Thunderbolt.
Теперь ваш телевизор должен воспроизводить то, что отображается на экране вашего ноутбука и вопрос как подключить макбук к телевизору должен быть решен.
Возможные проблемы
При подключении Макбука к телевизору может возникнуть целый ряд проблем. Вам необходимо заранее с ними ознакомиться, а также проанализировать, как грамотно их устранить. Рассмотрим несколько возможных трудностей.
Так, если в процессе подключения крышка ноутбука закрыта, а сам он функционирует в режиме сна, то вы не сможете использовать дополнительные аксессуары (а именно, мышь или клавиатуру), которые работают благодаря функции Bluetooth. Все дело в том, что данный параметр по умолчанию отключен в операционной системе. Если вы хотите изменить это, то вам нужно зайти в настройки Макбука.
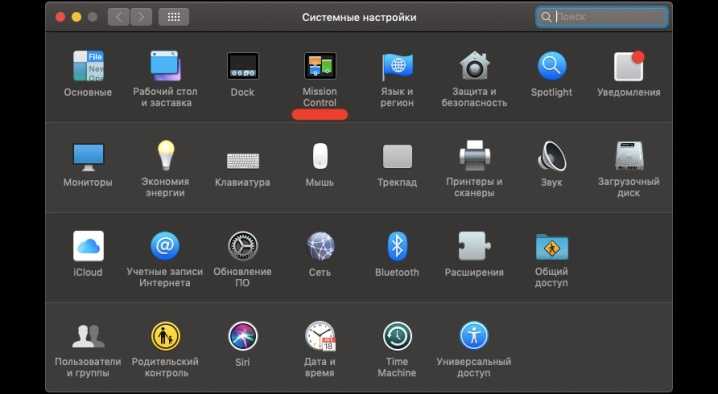
Так, вы не сможете играть в игры с максимальными настройками. Использование может быть ограничено и в некоторых других сферах.
Еще одна распространенная неполадка – это некорректный вывод изображения с Макбука на экран телевизора. Часто может случиться так, что картинка выводится, но она полностью не заполняет весь дисплей. Для того чтобы устранить это, вам нужно в настройках Макбука выбрать опцию «Переразвертка». Так вы быстро и легко устраните проблему, у вас получится идеально вывести изображение.
Таким образом, процесс подключения Макбука к телевизору – это довольно простая задача, с которой сможет справиться каждый человек (даже который не обладает необходимым объемом технических данных). В то же время следует внимательно и скрупулезно следовать инструкции, а также избегать неполадок.
О том, как подключить телевизор к MacBookPro, смотрите далее.
Подключаемся к телевизору
Итак, вставляем в макбук адаптер на HDMI, берем шнур и подключаем его к телевизору. После этого включаем макбук и телевизор. На телевизоре нужно выбрать источник передачи изображения – HDMI. Обычно это делается без всяких проблем прямо с пульта д/у. После этого изображение с MacBook моментально начинает транслироваться на двух экранах сразу.
Режим переключения изображения можно настроить. Например, если Вы не нуждаетесь в показе изображения на MacBook (когда играете или смотрите фильм), его можно просто отключить. Заходим в настройки системы, выбираем вкладку “мониторы” и выключаем зеркальное отображение.
Выбираем режим работы с внешним монитором
Кроме того, что нужно иметь понятие о том, как подключить монитор к Макбуку Про или другому ноутбуку, стоит знать также, каким образом можно настроить порядок отображения картинки. Возможных вариаций всего три:
| Режим работы | Описание | Способ подключения |
| Дублирование изображения на двух устройствах | Повторение картинки как на Mакбуке, так и мониторе при первом подключении дисплея. Такой режим подходит для работы с проектором для отражения работы на большом экране. Но есть ограничение по разрешению внешнего монитора – недопустимо превышение разрешения дисплея ноутбука. | Для активации данного режима достаточно поставить галочку возле пункта «Включить видеоповтор мониторов». Аналогично в случае с выключением – галочку убрать. |
| Расширение рабочего стола на дисплей Макбука | Часто используемый режим, когда один монитор является продолжением другого, чем увеличивается пространство, доступное пользователю для обозрения. В отличие от предыдущего режима оба экрана работают независимо друг от друга, каждый из которых поддерживает свое разрешение. | Активировать режим просто – подсоединить интерфейс и открыть крышку портативного компьютера. При подключении на экране появятся два дисплея, размеры которых соответствуют своим разрешениям. Если нужно изменить расположение дисплеев, можно сделать это с помощью мышки, перетащив их в нужную область. |
| Работа Макбука при закрытой крышке | Этот режим больше подойдет тем, кто желает использовать монитор как единственное средство вывода изображения. Портативный компьютер будет пребывать в спящем режиме. Крышка – закрыта. | Подключить клавиатуру или мышку USB к Макбуку, а компьютер – к сети, воспользовавшись переходником. Внешний дисплей подключить к подходящему порту Mac. Можно использовать «яблочный» видеоадаптер. Внешние дисплеи могут быть снабжены кабелем USB, который также нужно подключить к Макбуку. Как только отобразится рабочий стол Макбука на внешнем дисплее, можно закрыть крышку гаджета. Чтобы вывести внешний дисплей из режима сна, достаточно нажать клавишу или щелкнуть кнопкой мышки. |
Узнайте: Как использовать ноутбук как монитор для компьютера: 3 способа подключения
Как подключить macbook air, pro или imac к телевизору?

Интерфейсы подключения у компьютеров Apple зависят от поколения устройства и года выпуска. Во всех современных устройствах встроен новый интерфейс USB-C, для которого потребуются переходники на HDMI, DVI и так далее (в зависимости от разъема на вашем телевизоре). Перед покупкой адаптера определитесь с разъемом на ТВ. Обычно все интерфейсы находятся на задней или нижней панели корпуса. Помните, что разъем DVI не передает звук, поэтому позаботьтесь о втором переходнике. Если в вашем ноутбуке имеется разъем HDMI, то адаптер не понадобится.
После того, как вы купите адаптер и необходимый кабель, можно осуществлять подключение Макбука к телевизору. Далее выполните следующие настройки:
- соедините два устройства с помощью кабеля и адаптера (в зависимости от ситуации с разъемами);
- в меню ТВ выберите режим, который соответствует названию подключенного кабеля;
- зайдите в системные настройки компьютера;
- перейдите во вкладку «Дисплеи»;
- далее перейдите в раздел «Настройки»;
- выставьте подходящие параметры дублирования изображения;
- теперь в окне «Системные настройки» перейдите в «Звук»;
- выберите адаптер, который отвечает за передачу звука.
Возможные проблемы
Что делать, если выведенное изображение слишком мало или появились черные полосы? Оптимальный вариант – масштабирование экрана. Далеко не весь контент растягивается на весь экран автоматически. Поэтому после настройки соединения пользователь будет сталкиваться с тем, что по бокам появляется черная рамка.
Подобные проблемы появляются в процессе потокового воспроизведения различных фильмов и сериалов. Качество изображения также будет неудовлетворительным. Это объясняется низким разрешением. Если вы пользуетесь плеерами VLC или Quick Time, то все можно решить путем проигрывания контента в разрешении 1,5х или 2х. Поэтому можно обойтись и без масштабирования экрана, если подобного рода функции вам доступны.
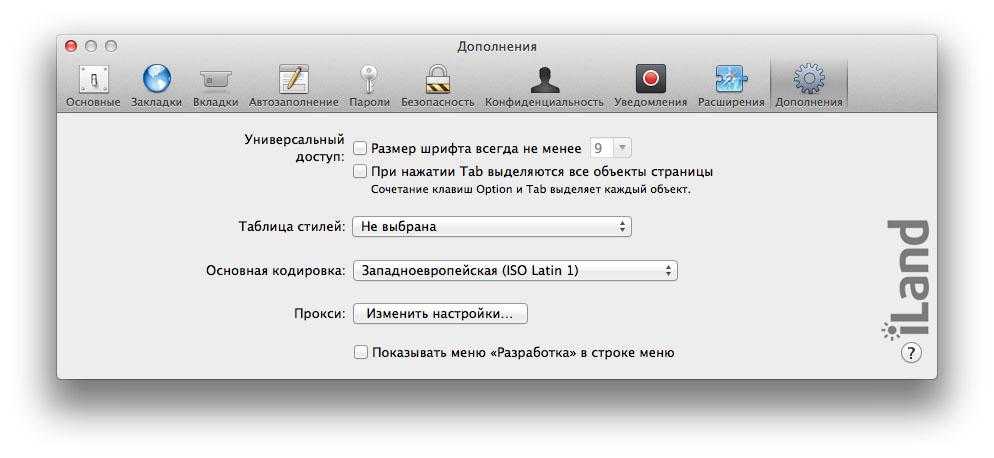
Для начала следует активировать опцию масштабирования экрана, если вы этого не сделали предварительно:
- Откройте настройки операционной системы ноутбука.
- Перейдите в раздел «Доступность».
- Переключитесь на вкладку «Zoom».
- Активируйте функции масштабирования.
- Сохраните изменения.
Чтобы запустить воспроизведение контента, запустите плеер. Курсор мышки переведите в центр видео. Теперь можно использовать функцию масштабирования, чтобы минимизировать черные полосы по бокам, а также сверху и снизу. Также эту работу можно проделать жестами. Проведите по клавише «Контроль», а потом изменяйте картинку путем поднятия двух пальцев вверх или вниз – увеличение и уменьшение соответственно.
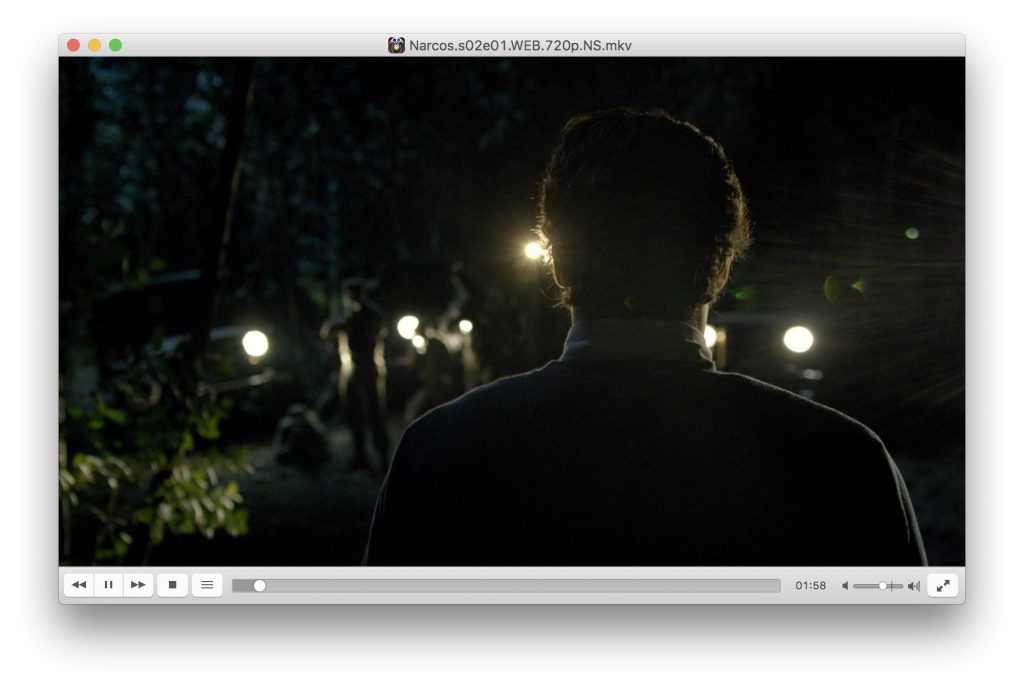
Качество транслируемого изображения должно существенно возрасти. На 100% решить проблему низкого разрешения невозможно. Однако избавиться от черных полос абсолютно реально. В некоторых ситуациях изменение коэффициента масштабирования в браузере тоже может дать результат, если контент воспроизводится в режиме online.
Ничего сложного в синхронизации ноутбука Apple и телевизора нет. Чтобы настроить трансляцию изображения, нужно следовать предложенным инструкциям. С помощью дополнительных действий можно устранить проблемы, связанные с проигрыванием звука и некачественным изображением.
Как и чем подключить внешний монитор к MacBook
Все современные компьютеры Apple оборудованы портом Thunderbolt, который обратно совместим с портом Mini DisplayPort. В свою очередь Mini DisplayPort используется на более старых моделях MacBook. Еще раньше, во времена пластиковых MacBook, в ходу был разъем Mini-DVI. Также сейчас у Apple в некоторых компьютерах встречается самый обычный разъем HDMI. Им оборудованы к примеру MacBook Pro с дисплеем Retina.
Соответственно, первым делом необходимо точно убедиться, какими разъемами оснащен ваш монитор, к которому планируется выполнять подключение
Кроме того, важно точно знать, какой порт имеется в MacBook. В любом случае, список возможных кабелей и переходников в итоге сводится к следующему набору:
Адаптер Apple Mini-DVI — DVI

Адаптер Mini DisplayPort — VGA

Адаптер Mini DisplayPort — DVI

Кабель Belkin Mini DisplayPort – HDMI

Кабель Apple HDMI – HDMI

Данного перечня адаптеров и кабелей будет достаточно для подключения большинства MacBook ко всем современным мониторам. Более того, все представленные аксессуары можно приобрести прямо на сайте Apple. Более дешевые аналоги доступны в любом магазине электроники или на eBay. Важных примечаний ровно два
Во-первых, важно при покупке точно убедиться, что перед вами переходник именно для Mini DisplayPort, а не обычного DisplayPort. Также, если вы планируете передавать звук на монитор, то кабель или адаптер должен поддерживать эту возможность
Передача звука по HDMI в MacBook появилась в моделях 2011 года.
Владельцы последних поколений Apple Cinema Display и Thunderbolt Display лишены удовольствия приобретать какие-либо кабели отдельно. Cinema Display с разными вариациями названия выпускается с 1999 года и чаще всего встречается с разъемом DVI-D, а затем и Mini Display Port. Если вы счастливый обладатель старого монитора Apple и нового MacBook, то тот или иной переходник все-таки понадобится. В остальных случаях проблем возникнуть не должно. Современные мониторы Apple имеют встроенный кабель с разъемом Mini DisplayPort (в Cinema Display) или Thunderbolt (в Thunderbolt Display) сразу же имеют встроенные кабели с соответствующими разъемами, а также кабель питания MagSafe, позволяющий заряжать MacBook.
Если дисплей остается пустым или неиспользованный
Попробуйте эти шаги, если вы не видите изображение на экране. Эти действия также может помочь, если изображение на экране постоянно включается и выключается (мигает), если горизонтальные линии появляются (снег), или если изображение искажено (надрыв или омлет).
Эти шаги, вероятно, не поможет, если проблема только происходит в одном приложении. Если вы видите подобные вопросы в только одно окно или приложение, проверьте с разработчиком приложения для обновления или получения дополнительной помощи.
Проверьте соединения
Проверьте подключение к Mac и внешний дисплей:
- Если вы используете ноутбук, попробуйте подключить адаптер питания.
- Убедитесь, что внешний монитор кабель питания надежно подключен, и что ваш дисплей включен.
- Если вы используете Mac Pro (конец 2013) , убедитесь, что ваши дисплеи подключены к правой порты.
- Если вы используете концентратор, дисплей, коммутатор, или «КВМ» попробуйте подключить видео-кабель дисплея прямо на ваш Mac вместо этого.
- Отсоединить видео кабель, где он подключается к вашему Mac, а затем снова подключите его в подключите соединение.
- Если вы используете видеоадаптер, отключите видеоадаптер с компьютера Mac, а затем снова подключите его в подключите соединение.
- Если вы используете более чем один видео адаптер для подключения дисплея (адаптеры «Скованные одной цепью» вместе), попробуйте подключить дисплей, используя только один адаптер, если это возможно. Некоторые видеоадаптеры могут быть соединены вместе. Например, мини-DisplayPort к DVI адаптер может быть подключен к DVI на HDMI адаптер.
- Если ваш дисплей имеет более одного видео связи, см. Если вы используете другое подключение на дисплее работает. Если возможно, проверьте, чтобы увидеть, если использовать другой дисплей или другой адаптер работает.
- Попробуйте использовать другой кабель, который вы знаете, находится в рабочем состоянии. Проверить с дисплея производителя, чтобы убедиться, что вы используете кабель, которые они рекомендуют.
- Перезагрузите Mac с дисплеем подключен.
Обнаружить ваш дисплей
Если вы используете внешний дисплей, сна и бодрствования вашего Mac, чтобы сделать его проверяем на подключенных дисплеев:
- Нажмите кнопку питания на компьютере, чтобы положить его в режим сна, или выберите меню «Apple» > сна.
- Подождите несколько секунд, затем нажмите клавишу на клавиатуре или кнопку мыши или трекпад, чтобы разбудить ваш Mac.
Если вы используете более одного дисплея, и вы можете увидеть изображение на одном из экранов, можно также использовать отображает предпочтения для проверки подключенных дисплеев.
Отрегулируйте параметры видео
Если нет изображения на дисплее, попробуйте отрегулировать яркость дисплея и контрастность. Если нет изображения, или изображение появляется порванный или омлет, попробуйте выбрать другое разрешение видео в настройках системы.
Регулировки яркости
- Если вы используете Apple дисплей, нажмите увеличить яркость клавиш на клавиатуре Apple. Для регулировки яркости вторичный дисплей, нажмите Control-Ф2.
- Если вы используете изображение, которое не сделаны Apple, обратитесь к документации, поставляемой с монитором, чтобы увидеть, если она включает в себя встроенные элементы управления для регулировки его яркости или контрастности.
Измените ваше разрешение экрана
- В меню Apple выберите пункт Системные настройки.
- Щелкните значок отображение.
- Нажмите кнопку по умолчанию для отображения. Если вы видите более одной резолюции в списке, выбрать разрешение и частоту обновления. Если дисплей выключается при изменении разрешения, нажмите клавишу Escape, чтобы отменить изменения.
Если вы не можете изменить разрешение экрана, потому что вы не можете видеть изображения, перезагрузите компьютер в безопасном режиме , чтобы сбросить разрешение дисплея по умолчанию.
Если запуск в безопасном режиме не помог устранить проблему, восстановить свой Мак памяти NVRAM и SMC и сбросить видео порты на компьютере Mac по умолчанию.
Зеркало вашего iPhone, iPad или iPod
Используйте функцию дублирования экрана, чтобы увидеть весь экран вашего устройства iOS на Apple TV или AirPlay и 2-совместимых смарт-ТВ.
- Подключите iOS-устройство к одной Wi-Fi сети, к которой подключен Apple TV или AirPlay и 2-совместимых смарт-ТВ.
- Откройте Центр Управления:
- X или более поздней версии на iPhone или iPad с iOS 12 или позже: проведите вниз от верхнего правого угла экрана.
- На iPhone 8 или раньше или iOS 11 или более ранней версии: смахните вверх от нижнего края любого экрана.
- Коснитесь Экрана Зеркального Отображения.
- Выберите ваш Apple TV или AirPlay от 2-совместимых смарт-ТВ из списка. Нужна помощь?
- Если появляется код AirPlay на экране вашего телевизора, введите пароль на вашем устройстве iOS.
Ваш телевизор использует ориентацию экрана и соотношение вашего устройства с iOS аспект. Чтобы заполнить экран телевизора с помощью зеркального экрана iOS-устройства, изменение соотношения сторон вашего телевизора или настройки масштабирования.
Подключение Макбука к телевизору по Miracast в Mac OS X
Все что нужно, чтобы работать с miracast на Mac OS X — это телевизор, который имеет поддержку стандарта wifi связи AirPlay, который является аналогом миракаста от Apple. Это может быть либо встроенный модуль, либо внешний адаптер. О том, как подключить беспроводной адаптер к Самсунгу или LG и настроить на прием сигнала я уже писал, поэтому прочитайте сначала первую часть, так как здесь речь пойдет непосредственно о подключении самого макбука к телевизору по вай-фай.
Соединение происходит напрямую, минуя всякого рода маршрутизаторы или репитеры. ТВ с миракаст адаптером с поддержкой АирПлей раздает беспроводной сигнал, а макбук к нему подключается. Это удобно, так как не отнимает лишних ресурсов и не тормозит роутер, который может быть занять другими сложными задачами, типа раздачи файлов по сети или онлайн игры.
Об этой статье
Эту страницу просматривали 52 256 раз.
Информация о статье
В создании этой статьи участвовала наша опытная команда редакторов и исследователей, которые проверили ее на точность и полноту.
Категории: Компьютеры и электроника
На других языках:
English: Connect a Macbook Pro to a TV, Português: Conectar o Macbook Pro à TV, Español: conectar una MacBook Pro a una TV, Français: connecter un Macbook Pro à une télévision, Deutsch: Ein MacBook Pro mit einem Fernseher verbinden, Italiano: Connettere un Macbook Pro a una TV, 中文: 把Macbook Pro连接到电视上, Bahasa Indonesia: Menghubungkan Macbook Pro ke TV, Nederlands: Een Macbook Pro op een televisie aansluiten, ไทย: เสียบ Macbook Pro กับทีวี, Tiếng Việt: Kết nối Macbook Pro với TV, العربية: توصيل جهاز ماك بوك برو بالتلفاز
Эту страницу просматривали 29 408 раз.
Была ли эта статья полезной?
Да Нет
Возможные проблемы
При подключении Макбука к телевизору может возникнуть целый ряд проблем. Вам необходимо заранее с ними ознакомиться, а также проанализировать, как грамотно их устранить. Рассмотрим несколько возможных трудностей.
Так, если в процессе подключения крышка ноутбука закрыта, а сам он функционирует в режиме сна, то вы не сможете использовать дополнительные аксессуары (а именно, мышь или клавиатуру), которые работают благодаря функции Bluetooth. Все дело в том, что данный параметр по умолчанию отключен в операционной системе. Если вы хотите изменить это, то вам нужно зайти в настройки Макбука.
Так, вы не сможете играть в игры с максимальными настройками. Использование может быть ограничено и в некоторых других сферах.
Еще одна распространенная неполадка – это некорректный вывод изображения с Макбука на экран телевизора. Часто может случиться так, что картинка выводится, но она полностью не заполняет весь дисплей. Для того чтобы устранить это, вам нужно в настройках Макбука выбрать опцию «Переразвертка». Так вы быстро и легко устраните проблему, у вас получится идеально вывести изображение.
Таким образом, процесс подключения Макбука к телевизору – это довольно простая задача, с которой сможет справиться каждый человек (даже который не обладает необходимым объемом технических данных). В то же время следует внимательно и скрупулезно следовать инструкции, а также избегать неполадок.
О том, как подключить телевизор к MacBookPro, смотрите далее.
Как соединить через кабель?
Подключение Макбука к телевизору через кабель – это самый простой способ соединения этих 2-х устройств. Так, на сегодняшний день практически каждая современная модель телевизора оснащена специальным HDMI-разъемом.
При этом стоит иметь в виду, что в зависимости от конкретной модели телевизора данная процедура может проходить по-разному. Так, устройства, которые были выпущены до 2015 года, имеют особый разъем DisplayPort, для которого вам придется приобрести специальный кабель. Телевизоры 2016 года выпуска и выше оснащены портом Thunderbolt (или USB-C), для которого тоже нужен специальный провод. Также процедуру подсоединения можно осуществить посредством кабеля HDMI со стандартом 1.4b.

При этом подсоединение Макбука к телевизору через кабель обладает несколькими ключевыми преимуществами. Во-первых, это гораздо дешевле, так как вам потребуется совсем немного ресурсов. Во-вторых, будут отсутствовать разного рода замедления, так как качество подключения никаким образом не зависит о того, активна на данный момент сеть или нет.

Дополнительная информация
- Если ваш компьютер Mac оснащен портом HDMI, подключить дисплей DVI можно с помощью адаптера Apple HDMI/DVI.
- Компьютеры Mac не поддерживают функцию управления устройствами HDMI под названием CEC (Consumer Electronics Control).
Информация о продуктах, произведенных не компанией Apple, или о независимых веб-сайтах, неподконтрольных и не тестируемых компанией Apple, не носит рекомендательного или одобрительного характера. Компания Apple не несет никакой ответственности за выбор, функциональность и использование веб-сайтов или продукции сторонних производителей. Компания Apple также не несет ответственности за точность или достоверность данных, размещенных на веб-сайтах сторонних производителей. Обратитесь к поставщику за дополнительной информацией.
Видеовыход MacBook
В зависимости от года выпуска и марки, ноутбуки Mac могут иметь порты DVI, Mini DVI, Mini DisplayPort или Thunderbolt. Компания Apple использовала и другие типы видеоразъемов, но ранние модели не обладают достаточной пропускной способностью для адекватной обработки, декодирования и отображения сигнала 1080p.
DVI и Mini-DVI на Mac могут воспроизводить как цифровые, так и аналоговые (VGA) видеосигналы. Если подключить DVI или miniDVI к порту VGA телевизора высокой четкости, понадобится недорогой адаптер. Аналогично, нужен переходник и для подключения miniDVI-разъема к стандартному DVI-входу дисплея.
Mini DisplayPort и Thunderbolt, с другой стороны, являются цифровыми соединениями. Существуют адаптеры, которые могут конвертировать видеосигнал, поступающий из этих разъемов в формат VGA, но качество, которое они создают, не подходит для системы домашнего кинотеатра.
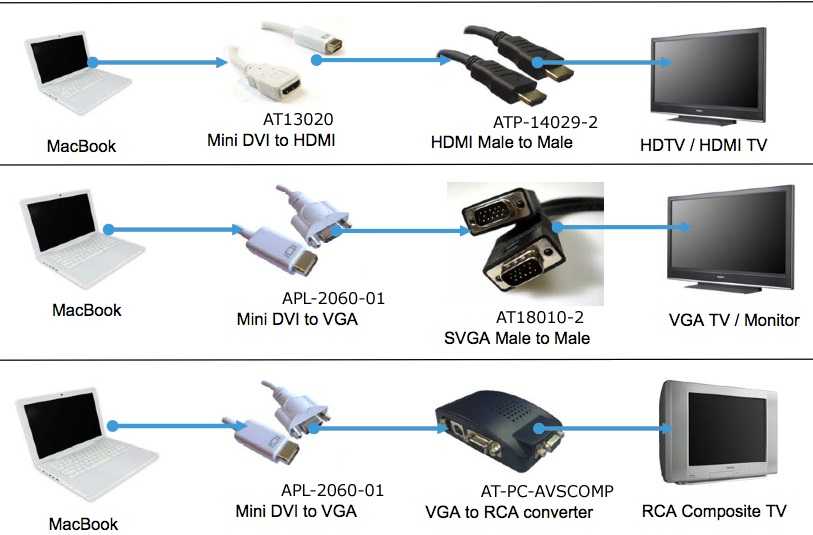
Возможные проблемы
В том случае, если Макбук подключается кабелем HDMI, и на экране телевизора не появляется изображение, нужно удостовериться, что в качестве источника сигнала выбран именно тот вход, к которому подсоединен лэптоп. Определить необходимый порт можно по маркировке, которая обычно есть возле разъема.
Если при беспроводном соединении Макбук не обнаруживает приставку Apple TV или телеприемник, следует убедиться, что на технике включен Wi-Fi, устройства находятся в одной беспроводной сети, а также на них активирована функция AirPlay.
Заключение
Подключить MacBook к телевизору очень легко. Решить эту задачу можно при помощи кабеля HDMI или настроить беспроводное соединение через AirPlay. Как правило, сложностей при настройке не возникает, поэтому в случае появления каких-либо проблем необходимо проверить, правильно ли выполнены действия по подключению.
В завершение
Лично я долгое время использовал второй способ (расширенный рабочий стол) и продолжал использовать клавиатуру и тачпад ноутбука. Сейчас же чаще предпочитаю вариант с закрытой крышкой. А в качестве манипуляторов использую механическую клавиатуру и мышь.
Если ноутбук у вас слабый, то вариант с закрытой крышкой не будет так сильно нагружать его видеосистему. Тоже плюс.
Появилась возможность беспроводного вывода изображения с компьютера прямо на экран телевизора при помощи функции AirDisplay. Однако для этого нужно было использовать исключительно режим зеркалирования, не позволявший транслировать отдельное видео без отображения всего экрана.
Apple устранила это ограничение в версии OS X 10.11 El Capitan, добавив более полную поддержку AirPlay, что позволяет транслировать видео из Safari и других приложений на Apple TV.
Итак, для комфортного стриминга понадобятся: Mac на базе процессора Intel под управлением OS X 10.11 El Capitan и выше, приставка Apple TV (купить можно ), телевизор с разъемом HDMI. Использование AirPlay предполагает подключение Mac и Apple TV к одной локальной сети. Проверить наличие поддержки AirPlay можно следующим образом: меню Apple () → «Системные настройки
» → «Мониторы ». Если опция «» не отображается, значит ваш Macне удовлетворяет требования AirPlay .
1
. Запустите Safari и включите любое видео.
2
. Проигрывая видео, нажмите на значок AirPlay, расположенный в нижнем правом углу видеоплеера YouTube (иконка AirPlay может находиться и в другом месте в зависимости от сервиса).
Если видео размещено на видеохостинге, который не поддерживает AirPlay, то нажмите на соответствующий значок на панели Mac:
3
. Выберите в меню Apple TV.
4
. Видео начнет проигрываться на экране телевизора.
1
. Запустите медиаплеер QuickTime Player на Mac, нажав на значок плагина в Dock, или с помощью двойного клика на иконку приложения в папке «Программы ». Также можно воспользоваться функцией Spotlight для быстрого поиска.
2
. Откройте уже загруженное видео или используйте URL из файлового меню QuickTime Player.
3
. При воспроизведении видео иконка AirPlay должна отобразиться в элементах управления воспроизведением QuickTime Player.
Нажмите на нее, чтобы увидеть доступные опции.
4
. Выберите в меню свой Apple TV.
5
. Видео начнет транслироваться на экран телевизора через приставку Apple TV.


















































