Какие существуют типы внешних микрофонов?
Если вы не настраиваете домашнюю студию со специальным оборудованием, вероятно, вы собираетесь подключить USB-микрофон к компьютеру. Тем не менее, есть некоторые вещи, которые вы должны знать о различных типах микрофонов, которые вы можете приобрести.

Динамический, Конденсаторный и Ленточный
Проще говоря, это разные способы, которыми микрофоны преобразуют звуковые волны в электрическую энергию. Есть положительные и отрицательные стороны для всех трех:
Поляризационная направленность
Другая деталь, которую нужно искать в вашем микрофоне, — это полярная диаграмма, которая говорит вам, в каком направлении ваш микрофон будет воспринимать звук. Многие внешние микрофоны, такие как Blue Yeti, очень популярная опция начального уровня, могут настроить свою полярность в зависимости от того, что вам нужно. У других есть установленный образец полярности, поскольку они разработаны, чтобы использоваться очень определенным способом. Некоторые общие полярные структуры:
- Cardiod: воспринимает звук только под определенным углом, обычно непосредственно перед микрофоном. Отлично подходит для записи озвучки, подкастинга или музыки.
- Всенаправленный: захват аудио со всех сторон вокруг микрофона. Отлично подходит для записи как музыкальный набор.
- Фигура восьмерки: снимает прямо с передней и задней стороны микрофона. Идеально подходит для пения дуэтом или интервью.
- Стерео: захват спереди и с обеих сторон, но не сзади.
Опять же, многие микрофоны универсальны и могут переключаться в разные режимы. Подумайте о том, что вы записываете, и исследуйте, чтобы найти наиболее подходящее.
Подключение беспроводной гарнитуры через bluetooth
Процесс подключения беспроводной гарнитуры может быть уже не таким простым делом, как в предыдущем случае. Для того, чтобы беспроводная гарнитура работала на стационарном компьютере, необходимо, чтобы в компьютере был установлен модуль bluetooth (специальный адаптер)
Без этого важного компонента подключение данного типа наушников невозможно
Если такой адаптер приобретен (он может быть установлен как внутри системного блока, так и иметь вид внешнего модуля), тогда следует убедиться, что установлены драйверы, необходимые для корректной работы устройства (обычно они устанавливаются автоматически).
Для этого необходимо нажать клавишу «Пуск» на клавиатуре, а затем нажать латинскую R, для открытия окна «Выполнить».
Клавиша «Пуск» на клавиатуре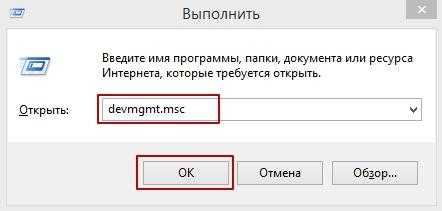 Окно Выполнить
Окно Выполнить
После этого откроется «Диспетчер устройств», в котором будут отображены все устройства, находящиеся в компьютере. Там должны появиться пункты «Радиомодули Bluetooth» и «Устройства Bluetooth».
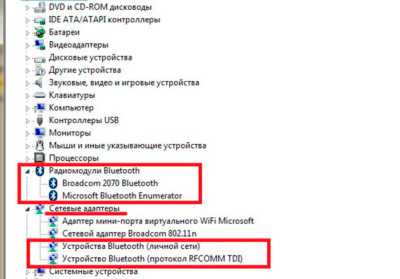
Если вместо этих пунктов видите «Неопределенное оборудование», значит необходима установка драйверов (в этом случае вставьте в дисковод диск, который шел в комплекте с приобретенным адаптером, запустите приложение и установите драйвера).
Через внешнюю звуковую карту, если аудиоразъём не работает
Если штатная аудиокарта вышла из строя или гнездо у неё попросту сломано, то микрофон можно подключить через внешнюю. Если речь идёт о ПК, то при наличии свободного PCI-слота можно просто купить новую звуковую карту (их можно установить даже несколько). Если же это ноутбук, то придётся приобрести внешний USB-ЦАП. Например, одной из самых популярных таких моделей является карта Asus Xonar U3. Причём в ней есть отдельный микрофонный вход, да ещё и с поддержкой как 2-контактных, так и 3-контактных коннекторов.

Также стоит упомянуть о гарнитурах, которые подключаются по USB (в них нет коннектора 3,5 мм. или 6,3 мм.). По факту в них интегрирована собственная звуковая карта с поддержкой только MIC IN. Их покупка будет оптимальным вариантом, если аудиокарту пользователь приобретать по каким-либо причинам не желает.
Микрофон с пальчиковым штекером
Устройства звукозаписи от ПК, в том числе микрофоны от гарнитуры, часто оборудованы пальчиковым штекером — так называемым джеком 3.5 мм. Подключаются они в соответствующее гнездо звуковой карты, которая расположена на материнской плате.
Компоновка обычно такова, что эти разъемы находятся на тыльной крышке системного блока. Микрофонный вход по стандарту маркируется красным цветом. Таким же цветом может быть маркирован штекер устройства звукозаписи и от гарнитуры.
Синим цветом маркируется линейный вход, который предназначен для подачи сигнала с внешнего устройства — например, звукоснимателей электрогитары. Если подключить сюда микрофон, ничего страшного не произойдет и нигде не коротнет, но девайс скорее всего работать не будет — подаваемого через линейный порт напряжения мало для питания устройства звукозаписи.
Можно случайно ткнуть микрофонный джек и в гнездо для колонок, маркированное зеленым. Работать девайс тоже не будет, однако и поломка не произойдет.
В отличие от ПК, на ноутбуке, как правило, отсутствует линейный вход — для экономии места. Микрофонный вход маркируется или красным цветом, или схематическим изображением девайса, или подписью MIC.
Подключение беспроводного микрофона
Беспроводной микрофон работает за счёт специального переходника, подключаемого к системному блоку. Этот переходник оснащён либо TRS-разъёмом, либо USB-разъёмом. Либо всеми сразу.
 Для подключения беспроводного микрофона нужен переходник с TRS-разъёмом или USB-разъёмом
Для подключения беспроводного микрофона нужен переходник с TRS-разъёмом или USB-разъёмом
Для подключения беспроводного микрофона проделайте следующие шаги:
- Если у вас разъём TRS, то вам сперва нужно подключить его в специальный переходник Jack 1/4. Такой переходник стоит очень дёшево и продаётся практически в каждом магазине техники.
Чтобы подключить TRS-разъем нужен переходник Jack 1/4
- Подключите Jack 1/4 (к которому вы предварительно подключили TRS-штекер переходника вашего микрофона) в розовый разъём, предназначенный для микрофона. Если у вас USB, то подключите его в любой свободный USB-порт.
Вставляем штекер микрофона в розовый разъём
- Убедитесь в том, что компьютер распознал новое подключённое устройство. Данный процесс описан в предыдущих частях статьи.
Теперь, когда вы подключили микрофон, пришло время переходить к следующим этапам – тестированию и настройке.
Как выбрать подходящий микрофон
В данной статье мы не станем говорить о том, какую фирму вам стоит выбирать, или на какую цену ориентироваться при выборе микрофона. Мы лишь поговорим о том, как выбрать микрофон, подходящий для вашего компьютера (ноутбука).
Как уже было упомянуто ранее, далеко не все современные ноутбуки оборудованы всеми разъёмами, которые могут понадобиться пользователю. Происходит так из-за того, что ноутбук более компактен, чем системный блок, и следовательно имеет куда меньше места; его создателям приходится чем-то пожертвовать ради того, чтобы поместился лишний USB-порт или HDMI- разъём.
Не многие знают, но современные микрофоны можно подключить через целых три варианта контактов:
- Аудиоджек 3,5 миллиметра.
- Аудиоджек 6,3 миллиметра.
- Последовательный порт USB (не путать с обычным).
Перед покупкой стоит посмотреть, какие типы разъёмов есть на корпусе вашего ноутбука и, исходя из этого, подбирать подходящую аппаратуру. Стоит заметить, что большинство ноутбуков оснащены последовательным USB-портом и аудио-разъёмом на 3,5 миллиметра.
А вот разъём для аудиоджека 6,3 миллиметра это большая редкость. При этом микрофоны с таким подключением имеют лучшее качество звука, чем первые два варианта. Если на вашем ноутбуке не оказалось подходящего разъёма – не расстраивайтесь, вы легко найдёте переходники позволяющие подключить аудиоджек 6,3 миллиметра в разъём на 3,5 миллиметра.

Устранение шумов
Большинство дешёвых микрофонов записывают звук с шумами. Связано это с тем, что более дорогие модели автоматически устраняют все помехи, прилетающие вместе с голосом человека. Если у вас микрофон, который не умеет делать это сам, придётся очистить звук от шумов вручную.
Физическая защита
На всех микрофонах вы можете увидеть чёрную насадку. Она не только защищает от пыли, но и не даёт пройти посторонним шумам, так как настолько слабы, что застревают в ней, глушатся. Если на вашем микрофоне нет насадки, приобретите её или сделать из подручных средств (первый вариант лучше, так как они совсем недорогие).
 Насадка защищает от шумов
Насадка защищает от шумов
Также устранить шумы помогает устранение предметов, производящих шумы. Закройте окно и отключите лишние электрические приборы, находящиеся вблизи компьютера. Отодвиньте микрофон от самого компьютера, так как иначе велик шанс записи жужжания системы охлаждения.
Программное очищение
От шумов позволяет избавиться снижение чувствительности микрофона. Звук, который он выдаёт, станет тише, но при этом шумы перестанут записываться. Нужные настройки можно выполнить системными средствами, описанными в пункте «Стандартными средствами Windows». Во вкладке «Уровни» можно управлять громкостью — перетаскивайте ползунки в левую сторону до тех пор, пока не добьётесь нужного результата.
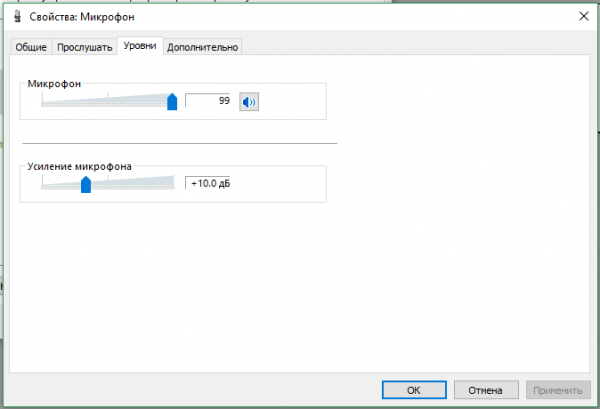 Перегоняем ползунки влево
Перегоняем ползунки влево
При помощи сторонних программ также можно убрать шум. Практически во всех приложениях есть функция, позволяющая это сделать. Например, в Audacity достаточно развернуть вкладку «Эффекты» и выбрать режим «Устранение шума». Указав нужные параметры, вы сотрёте с дорожки все имеющиеся дефекты.
Подключение для Windows 10
Некоторые новички, которые раньше не пользовались микрофоном, могут испытать одну трудность с его подключением. Трудность заключается в том, что разъём для микрофона в системном блоке такой же, как и разъём для колонок и прочей аудио гарнитуры. Но, несмотря на одинаковую форму, функции у этих разъёмов совсем разные. Если подключить микрофон в разъём для колонок, а колонки в разъём для микрофона, то работать не будут ни колонки, ни микрофон.
Для правильного подключения микрофона к компьютеру проделайте следующие шаги:
Шаг 1. Найдите разъём для микрофона на задней стенке системного блока.
 Находим разъём для микрофона на задней стенке системного блока
Находим разъём для микрофона на задней стенке системного блока
Иногда эти разъёмы могут быть на передней части системного блока (внизу, где обычно располагаются USB-порты), но это бывает не всегда.
 Разъемы расположены на передней части системного блока
Разъемы расположены на передней части системного блока
Шаг 2. Вставьте штекер микрофона в розовый разъём. У более новых моделей компьютеров помимо цвета указан также логотип соответствующего устройства (в данном случае вы увидите логотип микрофона).
 Вставляем штекер микрофона в розовый разъём
Вставляем штекер микрофона в розовый разъём  Микрофон подключен
Микрофон подключен
Шаг 3. Убедитесь, что подключение прошло успешно. Для этого найдите на панели задач значок звука и кликните по нему правой кнопкой мыши.
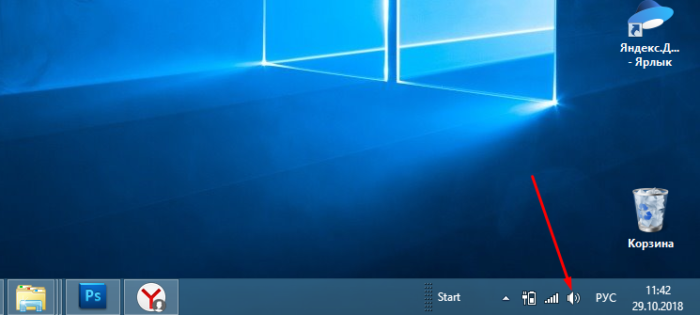 Находим на панели задач значок звука и кликаем по нему правой кнопкой мыши
Находим на панели задач значок звука и кликаем по нему правой кнопкой мыши
Шаг 4. Выберите меню «Записывающие устройства».
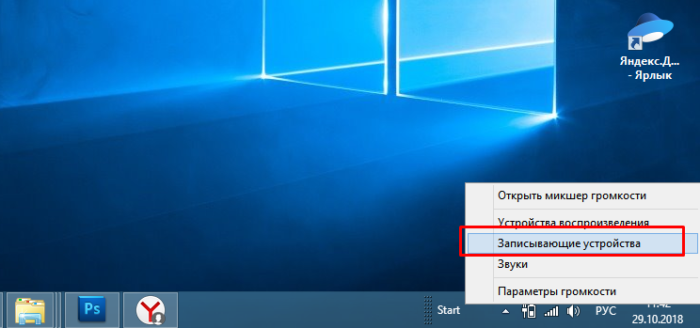 Выбираем меню «Записывающие устройства»
Выбираем меню «Записывающие устройства»
Шаг 5. Посмотрите список устройств и найдите в нём ваш микрофон. Если он там отображается, то вы его правильно подключили.
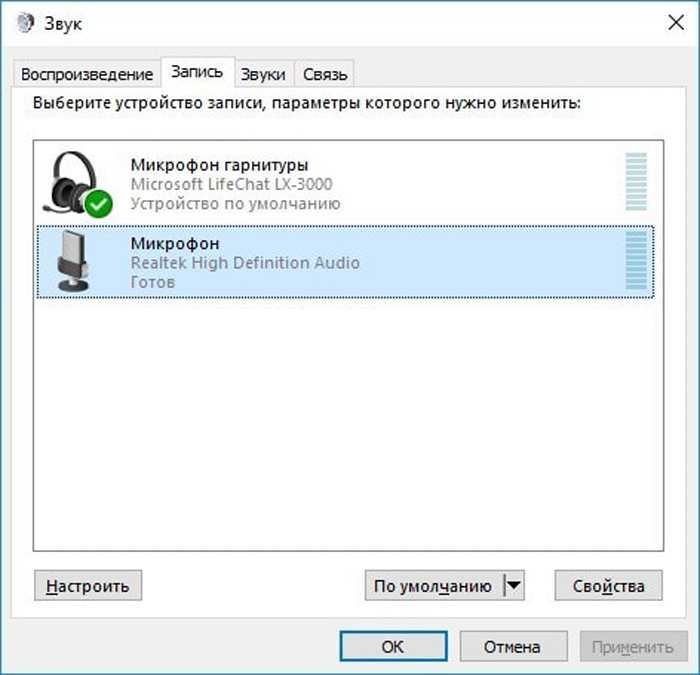 Просматриваем список устройств, если есть иконка с названием нашего микрофона, значит подключение верное
Просматриваем список устройств, если есть иконка с названием нашего микрофона, значит подключение верное
Способы решения проблем с подключением гарнитуры
После того как подключить наушники с микрофоном получилось в правильные разъемы следует проверить их работоспособность. Если звук появляется, а запись работает (для проверки в Windows можно запустить программу «Звукозапись»), то подключение прошло нормально и настройка не нужна. Но, если гарнитура не работает, придется выполнить проверку по следующим шагам.
1. Наушники подключают к другому компьютеру, телефону или планшету. Запускают аудиофайл или видеоролик, включают звукозапись. Для компьютерной гарнитуры с двумя штекерами получится проверить только воспроизведение. Если ни прослушать, ни записать звук не вышло, проблема заключается в наушниках, которые придется ремонтировать или менять.
2. Если на другом устройстве гарнитура заработала, к тому же разъему компьютера подключают колонки. При наличии звука проблема может решаться установкой драйверов для выбранной модели наушников. Если колонки тоже не работают, проверяют драйвера аудиоплаты или BIOS, неправильная настройка которого может привести к отключению передней звуковой панели.
3. Проверить отсутствие управляющих программ поможет диспетчер устройств, открывающийся через свойства компьютера или в панели управления. Наличие в списке пункта с изображением в виде восклицательного знака показывает, что установленный драйвер не подходит или отсутствует. После обновления программного обеспечения гарнитура должна заработать.
4. Причиной отсутствия звука или возможности записи может оказаться сниженная до нуля громкость. Убедиться в этом можно по зачеркнутому значку в виде динамика в панели задач Windows. Похожая ситуация может возникать при запуске программы-плеера с отключенным звуком.
????️ 2. Подключаем наушники с микрофоном к ПК с 1 штекером → в 2 разъема

Переходник с 1 штекера на 2
Например, наушники с микрофоном для ноутбука или телефона (с одним комбо-штекером) не получится полноценно подключить к ПК, если на системном блоке нет комбо-разъёмов. Если включить этот единственный штекер в выход для наушников, то звук будет, но микрофон работать не будет.
Для того, чтобы полноценно подключить такую гарнитуру к компьютеру, нужен переходник с 1 разъёма (вход, «мама») на 2 штекера («папа»). Такой переходник стоит недорого и продаётся в магазинах электроники.
Обратите внимание, что нужен не просто «раздвоитель», а переходник. На одном из двух штекеров должна быть пиктограмма микрофона, на другом – наушников
Или они должны быть помечены цветами, как на фото выше.
Входы на задней панели: отличия по цветам
Подключение микрофона к компьютеру
Для подключения микрофона к компьютеру используется стандартный аудио разъем под Mini Jack 3.5 mm. Данный разъем размещается на задней стороне системного блока. Рядом с разъемом для подключения микрофона обычно находятся еще несколько подобных разъёмов. Они используются для подключения наушников и многоканальной акустики
Для того чтобы не перепутать разъемы и подключить микрофон туда куда нужно, обратите внимание на цвета, которыми выделены разъемы. Разъем для подключения микрофона всегда обозначен розовым цветом
Также рядом с ним может быть нанесено изображение микрофона.
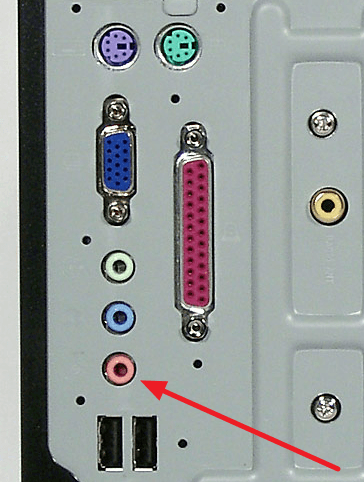
Также разъем для подключения микрофона есть и на передней панели компьютера, рядом с USB портами. Данный разъем также выделен розовым цветом.
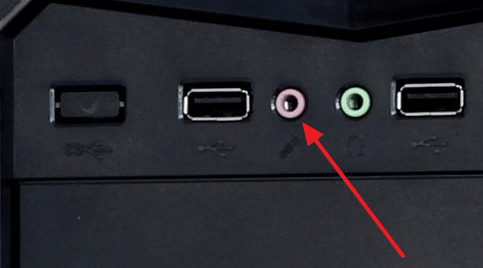
Для того чтобы подключить микрофон к компьютеру достаточно воткнуть микрофон в один из этих разъемов. Если на компьютере установлены драйверы для звуковой карты, то микрофон начнет работать сразу после подключения.
Прочие устройства
Обычные компьютерные микрофоны бывают трех типов — встроенный в гарнитуру, петличный (небольшой девайс, который можно прицепить специальной скобой к одежде) и настольный (большое массивное устройство, часто оборудованное внешним звуковым фильтром).
Студийные вокальные девайсы могут как крепиться на штативе, так и просто держаться в руке. Петличных среди них нет, так как здесь используются большие мембраны. Это уже не компьютерная техника, то и джек у них чуть побольше — ¼ дюйма.
В системной плате такого гнезда нет. Они бывают только на звуковых картах среднего или топового сегментов. Однако и такое устройство можно подключить, для чего потребуется специальный переходник. В магазинах компьютерных комплектующих их обычно не продают, но они всегда есть в музыкальных магазинах.
Что касается гарнитуры от телефона, то она при подключении через красное гнездо работать не будет. Хотя размер джека совпадает физически, не совпадают контакты в слоте и на джеке.
Часто такую гарнитуру нельзя использовать и как наушники — опять же, из-за несоответствия положения контактов. Если же это обычные телефонные наушники без микрофона, то при подключении в зеленый слот они будут работать. Громкость придется регулировать средствами Windows, но это уже мелочи.
Детальнее на эту тему советую почитать «Подсоединяем и подключаем колонки к компьютеру» — там много всего интересного. Подписывайтесь на меня в соцсетях и расшаривайте этот пост, чтобы сделать мне приятно. До завтра!
Такие разные микрофоны: не шутки ради, а примера для
Обычно пользователь приобретает дополнительное оборудование (включая и звукоснимающие приборы) в компьютерном магазине, где продавец всегда подскажет, какую именно модель нужно приобрести для тех или иных целей. Если же вы купили, как вам кажется, не совсем то, что нужно, или же вам подарили оговариваемое устройство с непонятным штекером (как вариант, оно вам досталось, так сказать, по наследству — с легендарной надписью: «Сделано в СССР»), то, вполне вероятно, что это может подталкивать к поиску решения ответа на вопрос: «Как подключить микрофон к компьютеру?» Windows 7 ОС, как известно, устанавливается на современные вычислительные устройства. Последнее обстоятельство предусматривает использование относительно новых интерфейс-стандартов. Поэтому «втыкнуть невтыкаемое» (да простит нас читатель за столь нелепый каламбур) у вас не получится. Однако никто не говорит, что это невозможно сделать в принципе. Ведь ни для кого не секрет, что практически любой разъем предусматривает использование различных переходников и дополнительного оборудования, например, внешнего микшера или усилителя. Впрочем, давайте остановимся на более простых вариантах подключения.
Подбор переходников и кабелей
Любой микшерный пульт работает от сети, поэтому первое, на что нужно посмотреть, – тип вилки. У современных устройств она европейского образца, поэтому пользователю может потребоваться переходник, если у него розетка старого типа.
Для подключения пульта к ноутбуку понадобится кабель, оснащенный двумя штекерами «Jack» с одной стороны и одним штекером «mini Jack» — с противоположной. При этом необходимо сразу определиться с длиной провода, учитывая возможность работы в различных условиях, чтобы в дальнейшем не пришлось дополнительно приобретать более длинный кабель.

Также пользователю потребуется кабель для подключения микрофона — XLR-mini Jack.

Какие сложности могут возникнуть
В некоторых случаях могут возникнуть некоторые проблемы с подключением. Вряд ли кто-то будет вызывать мастера, чтобы включить микрофон для караоке, поэтому все неполадки придётся решать самостоятельно. Но паниковать не стоит. С этой задачей сможет справиться любой пользователь, даже тот, у кого нет глубоких знаний в области техники.
Что же может пойти не так во время процесса? Конечно, самой досадной неприятностью является то, что микрофон может просто не начать работать. Узнаем, что же нужно делать в данной ситуации.
Не включается микрофон караоке
Для начала следует разобраться в проблеме. Могут иметь место две ситуации: либо это телевизор/другое устройство не видит микрофон совсем, либо подключение формально произошло, но звук не появляется. Обе эти ситуации можно решить самостоятельно, произведя несколько несложных операций. Первым делом просто перезапустите программу. Возможно, что-то пошло не так, а перезапуск решит проблему.
Другим вариантом может стать усилитель сигнала. Его приобретают в специализированных магазинах.
Также можно зайти в настройки и проверить установленную громкость звука. Если она стоит на минимуме, то остаётся всего лишь переместить ползунок на нужное место.
Теперь вы знаете, как и к каким устройствам можно подключить беспроводной микрофон. Таким образом, можно легко устроить караоке у себя дома и не отправляться в какое-либо кафе, где чаще всего удаётся пробиться на сцену всего пару раз за вечер — большие очереди лишают вас возможности петь любимые песни постоянно. Но с домашним караоке любой праздник станет интереснее и ярче, а каждый его участник почувствует себя настоящей звездой, держа в руках микрофон. С полученными после прочтения статьи знаниями вы сможете избавиться от любых неполадок, изредка возникающих в работе программы и подручных устройств для домашнего караоке.

Заключение
Мы разобрали, как подключить микрофон к компьютеру или ноутбуку различными способами, включая использование адаптеров, переходников или внешних звуковых интерфейсов. Также если Вам интересно, то прочитайте в статье как подключить колонки, динамики, наушники, гарнитуру к компьютеру. Встроенные средства операционной системы Windows позволяют проверить, настроить и улучшить качество звучания без использования постороннего софта. При возникновении проблем также можно обойти штатными системными инструментами на программном уровне. В случае механических повреждений девайсов следует обратиться в ремонт или заменить их на другое оборудование.


















































