Подключение клавиатуры
Перед тем как подключить к телевизору клавиатуру, следует определить, какой именно инструмент ввода используется.
Это может быть проводная или беспроводная аппаратура. Отсюда и появляются различия в том, как можно будет подключить к своему телевизору Samsung или иной марки выбранную клавиатуру.
Проводные модели
Обычно нет никаких серьёзных препятствий для того, чтобы подключить к Смарт ТВ обычную проводную клавиатуру.
Это наиболее простой вариант. Если ТВ имеет доступ к сети интернет, при проводном подключении устройство автоматически найдёт и установит необходимые драйверы
Тут важно выбрать изначально совместимую модель, а также выполнить требования производителя при соединении
Если речь идёт о проводных инструментах ввода, подключение осуществляется такими способами:
- с помощью USB разъёма;
- через переходники.
В большинстве случаев имеется возможность именно USB подключения. Такой разъём предусмотрен на большинстве ТВ, плюс аналогичный вариант соединения имеется на современных клавиатурах.

Для USB соединения нужно:
- вставить шнур клавиатуры в разъём на задней панели ТВ;
- подождать, пока ТВ определит новое устройство;
- если необходимо, дать разрешение на установку драйверов;
- дождаться завершения установки.
После этого на экране должно появиться уведомление о том, что девайс подключён и готов к работе.
ВАЖНО. При USB подключении клавиатура может стабильно работать в одних приложениях и не реагировать на команды в других.. Это связано с датой изготовления устройства ввода, конкретной моделью и производителем
Это связано с датой изготовления устройства ввода, конкретной моделью и производителем.
Аналогичный вариант предусматривает использование переходников.
У современных Смарт ТВ и приставок имеется минимум 1 разъём USB. Потому переходник потребуется, если хочется подключить старую модель клавиатуры.
ВНИМАНИЕ. Старые клавиатуры могут иметь разъёмы DIN или PS/2.. В случае с PS/2 потребуется купить специальный переходник под USB
Они продаются в специализированных магазинах, потому с поиском проблем возникнуть не должно
В случае с PS/2 потребуется купить специальный переходник под USB. Они продаются в специализированных магазинах, потому с поиском проблем возникнуть не должно.
А вот с DIN клавиатурами всё сложнее. Потребуется перепаять кабель, отрезать от него разъём DIN, и затем припаять PS/2. Затем уже используется USB переходник.
ВАЖНО. Не существует прямых переходников DIN-USB или DIN-HDMI.. Проблема лишь одного порта USB на телевизоре может стать проблемой, если хочется подключить клавиатуру и мышку
В этом случае потребуется воспользоваться USB Hub. Это аналог двойников и тройников, только предназначен именно для USB
Проблема лишь одного порта USB на телевизоре может стать проблемой, если хочется подключить клавиатуру и мышку. В этом случае потребуется воспользоваться USB Hub. Это аналог двойников и тройников, только предназначен именно для USB.
Беспроводная клавиатура
Теперь к вопросу о том, как правильно подключить к телевизору беспроводную клавиатуру.
Здесь нет ничего сложного. Чаще всего пользователи предпочитают подключить именно беспроводную компьютерную клавиатуру к телевизору LG, Samsung или иного производителя.

Обойтись простым соединением шнура с разъёмом не получится. Тут задача несколько более сложная, поскольку потребуется выполнить некоторые настройки.
Само подключение беспроводной и более удобной клавиатуры к смарт телевизору выглядит примерно так:
- на клавиатуре и ТВ включается Bluetooth;
- открываются настройки телевизора;
- выбирается раздел «Диспетчер устройств» или аналог, в зависимости от меню конкретного ТВ;
- затем добавляется новое устройство через Bluetooth;
- система находит активный девайс;
- согласно инструкции, которая отображается на экране, пошагово выполняется сопряжение двух девайсов.
В некоторых случаях, чтобы подключить клавиатуру к телевизору, используя технологию Блютуз, применяется специальная заглушка. Она вставляется в USB разъём и тем самым обеспечивает сигнал связи между устройством ввода и Смарт ТВ. Драйвера загружаются автоматически, никаких сложных настроек проводить не нужно.
Как подключить мышку к ТВ
Основы процедуры

Для начала найдите на задней панели гаджета специальный USB-разъем и вставьте в него штекер мышки. После этого произойдет установка соединения. Smart TV оповестит вас о том, что подключено новое устройство. Уже после этого оно будет полностью готово к полноценной работе.
Далее вы можете войти в «Меню» — «Система» — «Диспетчер устройств» и отрегулировать работу мышки так, как вам удобно.
Например, «Параметры мыши» предлагают вам следующие возможности.
- Поменять местами главную кнопку: с левой на правую и наоборот.
- Выбрать величину стрелки указателя: маленькую или крупную.
- Настроить скорость движения указателя по экрану: медленная, стандартная, быстрая.
Подключение проводной мышки
Тут все просто: достаточно найти USB-вход на панели Smart TV и вставить в него штекер мыши.
ТВ должен сам установить ПО. Если этого не происходит, то устройство и телевизор несовместимы по некоторым параметрам. К сожалению, бывает и такое. В этом случае стоит приобрести мышь другого производителя.
Беспроводная мышь

Установка такого аксессуара тоже не требует особых знаний. Беспроводную мышь достаточно вставить адаптер в USB-вход, находящийся сбоку или сзади ТВ. А затем включить мышку с помощью рычажка, расположенного на ней. Рычаг нужно поставить на положение «ON».
Аэромышь

Аэромышь позволяет управлять телевизором лежа на кровать или сидя в кресле. Для обычного компьютера такая мышь не подойдет, а вот для Smart TV это отличный вариант.
Подключается аэромышь к телевизору так же, как и ее беспроводной девайс, с помощью USB приемника. После этого выполняется автоматическая установка программного обеспечения. В результате чего аэромышь становится готовой к работе.
Как подключить радиочастотную мышь
Первое, что необходимо сделать перед подключением мыши – это проверить ее на совместимость с компьютером, к которому она будет подключена.
Существует 2 вида радиомышей:
- подключаемые к устройству приема с разъемом USB на 27 МГц, поставляемому вместе с мышью;
- подключаемые к устройству приема USB Bluetooth на 2.4 ГГц, поставляемому вместе с мышью, или к модулю Bluetooth внутри ноутбука.
Можно просмотреть веб-сайт, или прочитать данные на упаковке мыши, чтобы убедиться, что она совместима с операционной системой, к которой будет подключена.
 На коробке или на веб-сайте производителя находим и проверяем информацию о совместимости мышки с нашей системой
На коробке или на веб-сайте производителя находим и проверяем информацию о совместимости мышки с нашей системой
Шаг 1. Для выполнения подключения вставить устройство приема (USB-приемник), обычно поставляемый с беспроводной мышью, в USB-разъем ПК. Windows автоматически выполнит поиск и установку нужного драйвера.
 Беспроводная мышь обычно продается в комплекте с USB-приемником
Беспроводная мышь обычно продается в комплекте с USB-приемником
 USB-приемник вставляем в USB-разъем ПК
USB-приемник вставляем в USB-разъем ПК
Шаг 2. Установить в беспроводную мышь батареи нужного типа, соблюдая полярность. На большинстве моделей можно поднять верхнюю панель мыши или открыть крышку снизу, чтобы открыть батарейный отсек.
 Вставляем в беспроводную мышь батареи нужного типа, соблюдая полярность
Вставляем в беспроводную мышь батареи нужного типа, соблюдая полярность
Шаг 3. Включить мышь. Для этого обычно требуется нажать кнопку или переместить переключатель на нижней стороне мыши. На фото кнопка расположена на верхней стороне площадки.
 Включаем мышь, нажав кнопку или переместив переключатель на нижней стороне мыши
Включаем мышь, нажав кнопку или переместив переключатель на нижней стороне мыши
Шаг 4. Если имеется возможность, выставить кнопкой необходимый канал. Выбор канала требуется для подключения мыши к нескольким ПК в помещении.
 Выставляем кнопкой подходящий канал, если в этом есть необходимость
Выставляем кнопкой подходящий канал, если в этом есть необходимость
Шаг 5. Подключить мышь к устройству приема. Для этого зажать и удерживать на мыши кнопку сопряжения устройств. Если необходимо, также одновременно зажать и удерживать кнопку на USB-приемнике. Продолжать удерживать кнопки до тех пор, пока не загорится подсветка на нижней стороне мыши или индикатор в верхней части мыши не изменит характер своего свечения.
 Зажимаем и удерживаем на мыши кнопку сопряжения устройств
Зажимаем и удерживаем на мыши кнопку сопряжения устройств
 При удачном сопряжении мыши и ПК индикатор мыши переходит из мигающего состояния в постоянное свечение
При удачном сопряжении мыши и ПК индикатор мыши переходит из мигающего состояния в постоянное свечение
Шаг 6. Перевернуть мышь, установить ее на ровную площадку и начать ее перемещать, проверив правильность ее подключения и перемещения курсора. В случае нормального перемещения курсора, устройство подключено.
 Используя коврик для мышки, начинаем ее перемещать, проверив правильность подключения и перемещения курсора на экране монитора
Используя коврик для мышки, начинаем ее перемещать, проверив правильность подключения и перемещения курсора на экране монитора
Возможные проблемы и способы решения
Иногда возникают ситуации, когда после подключения устройства к приемнику надпись о соединении механизмов не появляется. Это означает, что система телевизора не может обнаружить манипулятор. В этом случае рекомендуется обратиться к инструкции прибора. В частности, нужна информация о совместимости приемника с различными марками техники. Если в перечне нет мышки используемой марки, рекомендуется приобрести устройство из перечня механизмов, совместимых с моделью прибора. Это позволит без проблем выполнить подключение девайса.

Чтобы не возникло проблем с соединением устройств, рекомендуется изначально покупать мышку той же марки, что и телевизор. Если даже в этом случае подключение не осуществляется, рекомендуется выполнить перепрошивку приемника. Такая процедура актуальна как для старых, так и для новых моделей. Операционная система таких приборов может просто не обнаруживать манипуляторы.
С соединением манипулятора и Смарт прибора справится даже новичок без соответствующих навыков. Для этого достаточно внимательно изучить инструкцию, приведенную в статье. Чтобы не возникло проблем с соединением механизмов, рекомендуется приобрести мышь того же бренда, что и телевизор. Как правило, устройства одной фирмы отличаются совместимостью, что обеспечит быстрое подключение и отсутствие проблем при использовании приборов.
Смотрели обновление: 2 076
Как подключить беспроводную мышь к ПК
Ноутбуки с операционной системой Windows поддерживают технологию Wi-Fi и Bluetooth по умолчанию. Наличие беспроводного модуля на материнской плате стационарного компьютера можно проверить через «Диспетчер устройств». Если его нет, то для подключения Wireless-мышки придется докупить специальный адаптер.
Вариант 1: Bluetooth-мышь
Наиболее часто встречающийся тип устройств. Мышки отличаются минимальной задержкой и высокой скоростью отклика. Могут работать на расстоянии до 10 метров. Порядок подключения:
- Откройте «Пуск» и в списке справа выберите «Устройства и принтеры».
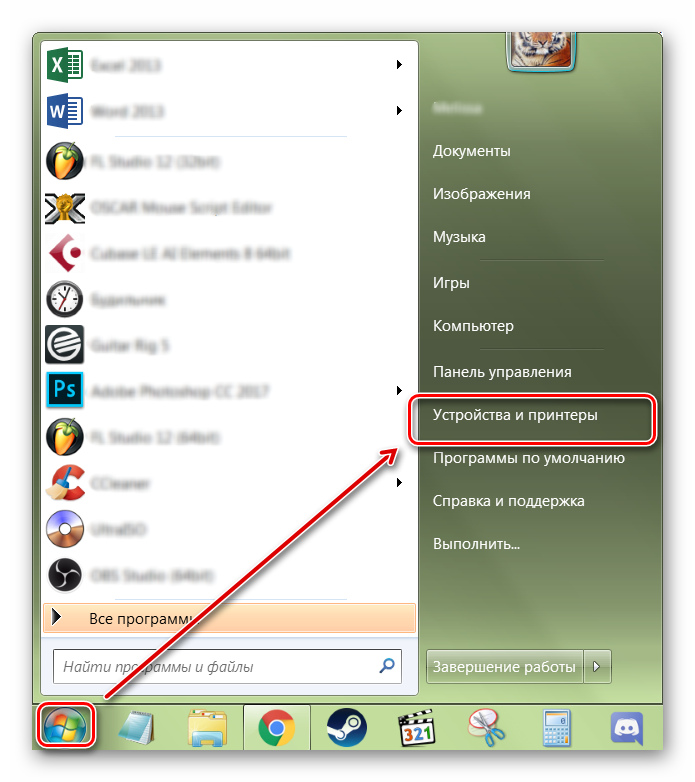
Если вы не видите эту категорию, то выберите «Панель управления».
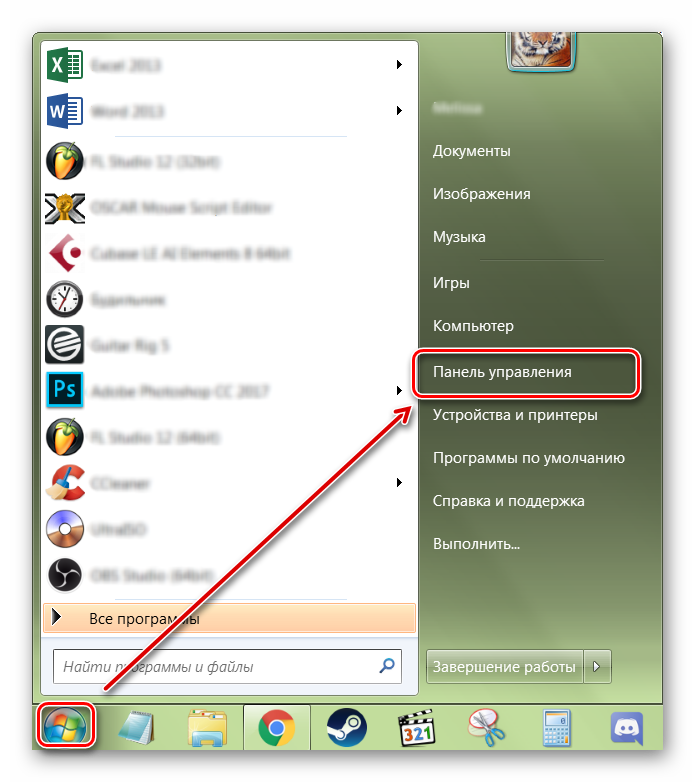
Отсортируйте значки по категории и выберите «Просмотр устройств и принтеров».
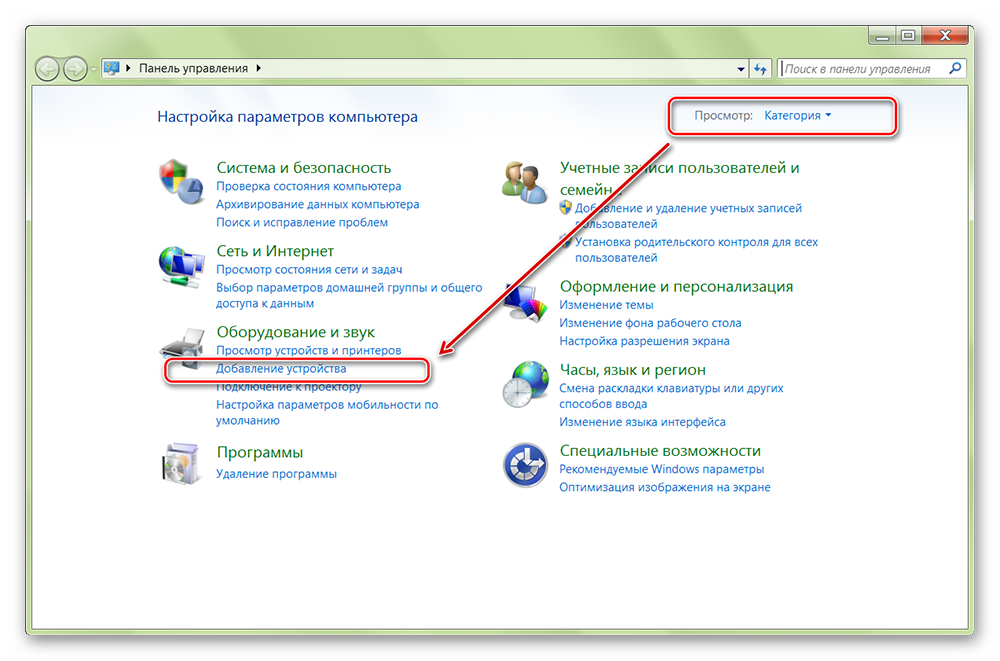
Отобразится список подключенных принтеров, клавиатур и других манипуляторов. Нажмите «Добавление устройства».
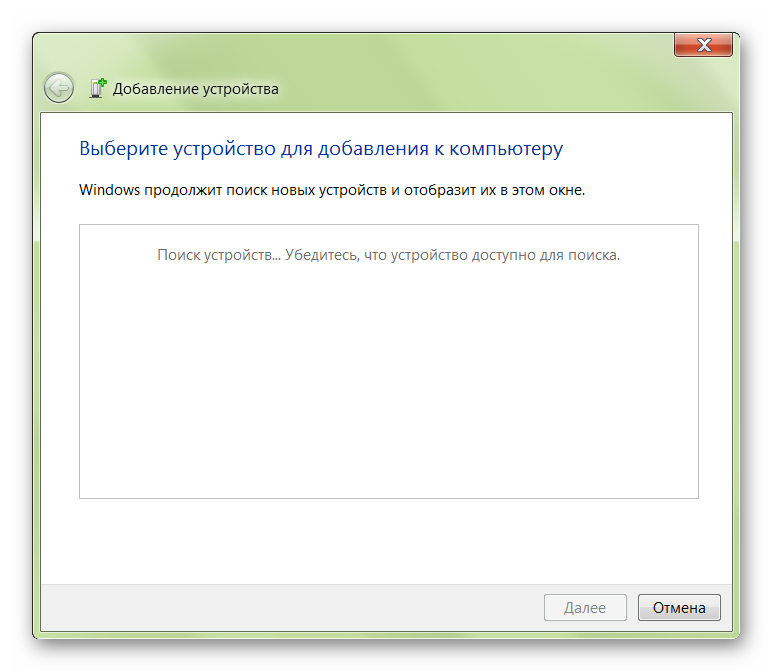
Включите мышку. Для этого передвиньте переключатель в положение «ON». При необходимости зарядите аккумулятор или замените батарейки. Если на мышке есть кнопка для сопряжения, то нажмите ее.
В меню «Добавление устройства» отобразится имя мышки (название фирмы, модели). Кликните по нему и нажмите «Далее».
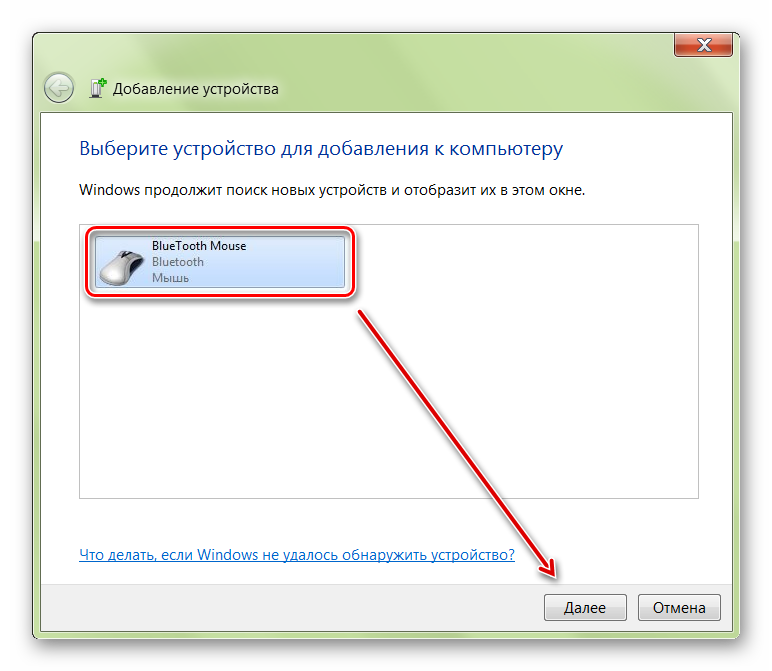
Дождитесь, пока Windows установит на компьютере или ноутбуке все необходимое программное обеспечение, драйверы и нажмите «Готово».
После этого беспроводная мышка появится в списке доступных устройств. Подвигайте ей и проверьте, перемещается ли курсор по экрану. Теперь манипулятор будет автоматически подключаться к ПК сразу после включения.
Вариант 2: Радиочастотная мышь
Устройства поставляются в комплекте с радиочастотным приемником, поэтому могут использоваться с современными ноутбуками и относительно старыми стационарными компьютерами. Порядок подключения:
- Подсоедините радиочастотный приемник к компьютеру или ноутбуку через USB-порт. Windows автоматически определит устройство и установит необходимое программное обеспечение, драйверы.
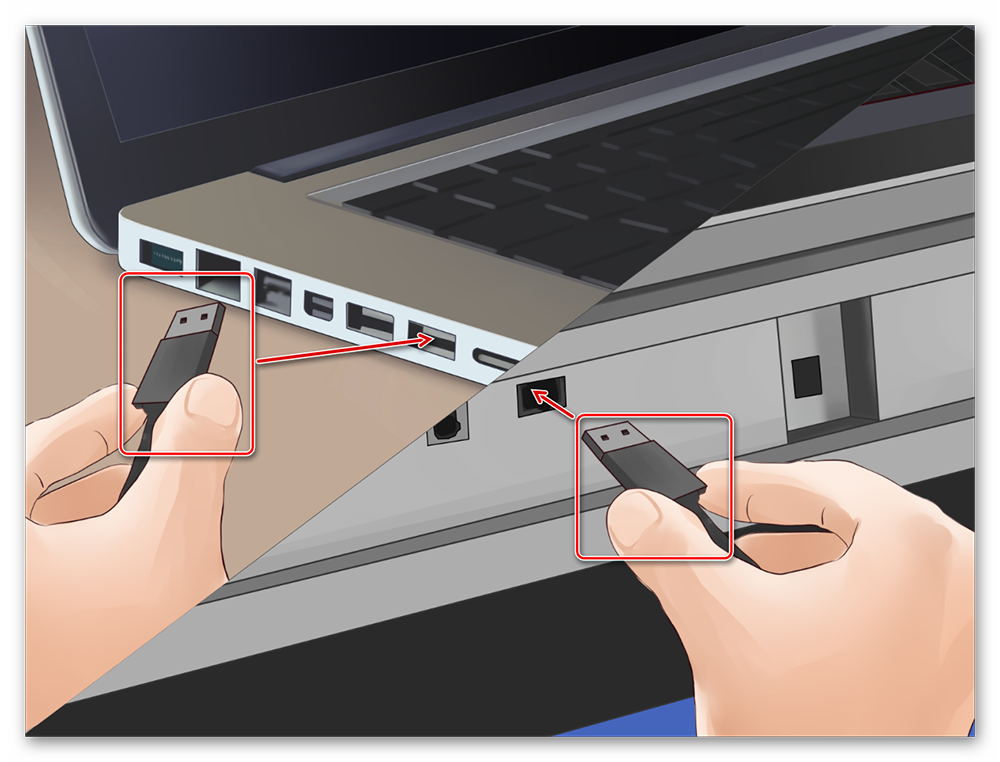
Установите батарейки через заднюю или боковую панель. Если используете мышку с аккумулятором, то убедитесь, что устройство заряжено.
Включите мышку. Для этого нажмите кнопку на передней панели или переместите переключатель в положение «ON». На некоторых моделях клавиша может находиться сбоку.

При необходимости нажмите кнопку «Подключиться» (находится на верхней части). На некоторых моделях она отсутствует. На этом подключение радиочастотной мыши заканчивается.

Если на устройстве есть световой индикатор, то после нажатия кнопки «Подключиться» он начнет мигать, а после успешного подсоединения изменит цвет. Чтобы не тратить заряд аккумулятора, по завершении работы на компьютере передвиньте переключатель в состояние «OFF».
Вариант 3: Индукционная мышь
Мышки с индукционным питанием уже не выпускаются и практически не используются. Манипуляторы работают с помощью специального планшета, который выполняет роль коврика и поставляется в комплекте. Порядок сопряжения:
- С помощью USB-кабеля подключите к компьютеру планшет. При необходимости передвиньте ползунок в состояние «Включено». Дождитесь, пока будут установлены драйверы.
- Установите мышку на центр коврика и не передвигайте ее. После этого на планшете должен загореться индикатор включения.

Нажмите кнопку «Tune» и начните сопряжение. Индикатор должен сменить цвет и начать мигать.

Как только лампочка загорится зеленым цветом, мышку можно использовать для управления компьютером. Устройство нельзя перемещать с планшета и помещать на другие поверхности.
В зависимости от технических особенностей, беспроводные мыши могут подключаться к компьютеру по Bluetooth, с помощью радиочастотного или индукционного интерфейса. Для сопряжения необходим Wi-Fi или Bluetooth-адаптер. Он может быть встроен в ноутбук или приобретен отдельно.
Опишите, что у вас не получилось.
Наши специалисты постараются ответить максимально быстро.
Как узнать, поддерживает ли телевизор мышку?
Далеко не каждый телеприемник, включая современные аналоги, поддерживает управление посредством компьютерной мыши. На это способны лишь Smart TV — «умные» телевизоры. Также мышь может быть подключена к телеприемнику, оснащенному Smart TV-приставкой. Даже если сам телевизор не относится к категории «умных», но имеет специальное гнездо для подключения ТВ-приставки, к нему можно подключить и мышку. Главное здесь, чтобы сама Smart TV поддерживала работу с данным устройством.
Наличие у телевизора или приставки USB-портов (таких же, как используются в компьютерах) может означать, что к нему можно подсоединить мышку. Но это не всегда так. Имеющиеся USB-порты могут использоваться, к примеру, только для работы с флешками.

Но и отсутствие USB-гнезд не всегда означает, что невозможно управлять телевизором при помощи мыши. Современная «умная» ТВ-техника может поддерживать беспроводные устройства, работающие через Bluetooth-соединение — к их числу относятся и компьютерные мышки.
Точно понять, можно ли подключить к ТВ-технике мышь, можно лишь из технической документации к оборудованию (если она отсутствует, просто перейдите на сайт производителя телеприемника или ТВ-приставки).
Если в наличии есть проводная или беспроводная мышка, ее всегда можно попробовать подключить к телевизору ради эксперимента — чтобы выяснить, поддерживает ли тот подобные устройства.
Возможные проблемы
Если у вас возникнут какие-либо проблемы с подключением, то ознакомьтесь с представленным списком. Возможно, вы найдете способ устранения неполадки здесь:
- Windows не находит устройство. Попробуйте перезагрузить ноутбук и мышь. Также проверьте уровень зарядки аккумуляторов.
- Устройство подключено, но курсор не двигается. Эта проблема может быть связана с неправильным драйвером или неисправным сенсором мыши.
- Мышь периодически отключается. Данная неполадка связана с работой отдельных приложений. Проследите, в какой момент мышь выключается, и проверьте настройки программы, игры и так далее.
Проблемы и примечания
Не всегда всё работает так гладко, как могло бы. Самой частой из проблем является неприятие или невозможность обнаружения системой вставленной мыши. Это происходит потому, что разработчики Смарт TV не могут обеспечить полной совместимости своего продукта с каждой из моделей мыши для телевизора.
Чтобы узнать, какие устройства поддерживаются, а какие нет, нужно прочесть инструкцию от производителя и рекомендации. При установке мыши поддерживаемой модели проблема решится сама собой.
Иногда старые модели мышек или клавиатур телевизор отказывается воспринимать. В этой ситуации поможет лишь приобретение более нового устройства, или довольствоваться пультом.
Может случиться и наоборот – программное обеспечение «умного» телевизора устаревает, из-за чего новая мышь не подключится к нему. Попробуйте обновить ПО приемника.
Надеемся, что у наших читателей не возникнет проблем при подключении девайсов для управления. Если же что-то не вышло, или нужен совет по подбору мыши для ТВ, напишите нам!
Управление телевизором при помощи компьютерной мыши — это современные реалии. Но у некоторых пользователей могут возникнуть различные сложности при подключении этого устройства к своему ТВ-приемнику. Рассмотрим все аспекты данного вопроса.
Подключение проводных мышек к телевизору
Все, что требуется сделать — это осмотреть телевизор или Smart TV-приставку в поисках USB-гнезда и затем подключить в него мышь. В случае с телеприемниками USB-порт может быть расположен где-либо в боковой части корпуса (обычно с левой или правой стороны).
Если речь идет о ТВ-приставке, то с поисками USB-порта вообще не должно возникнуть никаких проблем, т.к. в данных устройствах их бывает по нескольку штук.

Если телевизор или Smart TV-приставка поддерживают управления от компьютерной мыши, последняя моментально активируется, о чем будет свидетельствовать появившийся на экране курсор.
Возможности девайсов
Как уже упоминалось ранее, подключать к телевизору можно не только сторонние девайсы, а и «родные». К примеру, к разработчики выпускают фирменную клавиатуру, которая имеет более полный функционал и позволяет очень тонко настраивать работу с оборудованием.
Вопрос в другом: нужны ли пользователю все дополнительные функции, которые навязывает ему производитель? Все очень индивидуально. Стоит сказать, что обычная клавиатура и мышь легко справляются с поставленными задачами. Особенно они выручают при использовании интернет-обозревателя.
Управление в этом случае ничем не отличается от того, которое происходит в ПК. Во время просмотра передачи можно использовать мышку: двойной клик переносит пользователя в меню Smart Hub.
Как подключить к телевизору клавиатуру от производителя? Нужно делать все, что было описано ранее. Достаточно использовать проводное подключение или беспроводное. В этом случае телевизор практически в момент установит устройство и начнет с ним работу, поскольку они заточены друг под друга.
Фирменная клавиатура, к примеру, от Samsung идеально подходит для пользователей этого же бренда. Она имеет встроенный тачпад, который оказывается очень удобным, а клавиатура, пусть и компактного размера, имеет крупные клавиши, по которым легко попадать.
Подключение беспроводной мышки к ноутбуку с помощью Bluetooth
- Нужно вставить батарейки в мышку, сняв крышку отсека для элементов питания. Обычно используются батарейки ААА или АА, в зависимости от модели. После установки батареек (с обязательным соблюдением полярности), остается только включить устройство с помощью переключателя в нижней части.
- Включить на ноутбуке или другом компьютерном устройстве Bluetooth, и через систему поиска подключений найти мышку.
Действия в операционных системах:
Windows 7: Нужно открыть на экране панель управления и выбрать раздел устройств и принтеров, после чего нажать на добавление нового устройства. Остается только указать в появившемся списке новую мышку. Теперь нужно нажать «Далее».
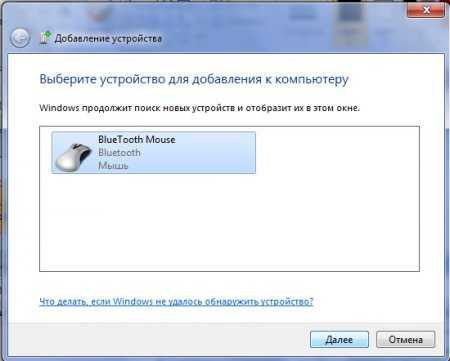
Windows 8: Нужно нажать комбинацию Win + S для открытия поиска Bluetooth-соединений. В появившемся окне нужно выбрать добавление нового устройства, после чего компьютер найдет беспроводную мышку. Теперь пользователю нужно только добавить устройство.
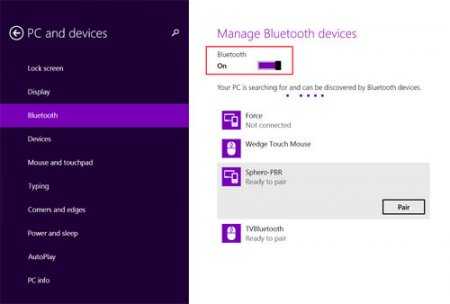
Mac OS X: подключение мышки происходит через системные настройки, нужно предварительно включить Bluetooth на ноутбуке. Найти беспроводную мышку можно на панели «Устройства». Нужно нажать на нее для выполнения сопряжения.
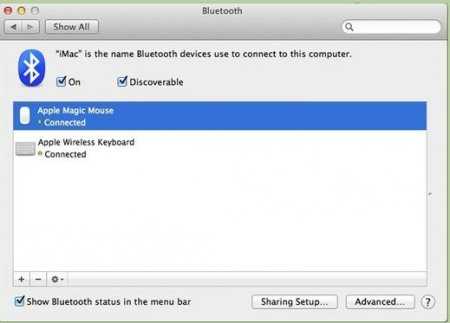
- Настройка мышки. Можно воспользоваться либо базовыми настройками операционной системы, или специальным программным обеспечением, если такое поставляется в комплекте с мышью.
С помощью этих простых действий вы сможете без проблем подключить беспроводную мышь к ноутбуку.
Как подключить мышь к компьютеру на Windows
Перед началом работы с мышкой необходимо установить в нее 2 ААА-батарейки. Делается это просто, так как задняя крышка снимается после легкого поворота. После того, как элементы питания установлены, требуется перевести рычажок в положение “On”. Индикатор на тыльной стороне загорится зеленым цветом, что означает готовность к подключению при помощи адаптера USB.
Далее алгоритм действий следующий:
- Изъять USB-передатчик из отсека с батарейками;
- Подключить адаптер к используемому компьютеру/ноутбуку;
- Удостовериться, что индикатор на мышке горит зеленым;
- Дождаться автоматической установки драйвера на компьютере.
После этих нехитрых манипуляций вы можете приступать к использованию Xiaomi Mi Portable Mouse.
Возможные проблемы при подключении мышки к телевизору
Наиболее часто встречающаяся проблема при попытке «подружить» мышь с телевизором — несовместимость оборудования. Если сравнивать с компьютером, телеприемник — довольно «капризная» техника. Некоторые модели телевизоров поддерживают Bluetooth-устройства исключительно определенных производителей (зачастую производства той же фирмы, что и фирма-изготовитель самой ТВ-техники). Информацию о поддерживаемых мышках можно уточнить в техдокументации к телевизору.
Вот еще некоторые распространенные проблемы:
Системные требования: ОС Windows Vista и выше, 1024 Мб ОЗУ, 350 Мб свободного пространства HDD
Источник
Проблемы и примечания
Не всегда всё работает так гладко, как могло бы. Самой частой из проблем является неприятие или невозможность обнаружения системой вставленной мыши. Это происходит потому, что разработчики Смарт TV не могут обеспечить полной совместимости своего продукта с каждой из моделей мыши для телевизора.
Чтобы узнать, какие устройства поддерживаются, а какие нет, нужно прочесть инструкцию от производителя и рекомендации. При установке мыши поддерживаемой модели проблема решится сама собой.
Иногда старые модели мышек или клавиатур телевизор отказывается воспринимать. В этой ситуации поможет лишь приобретение более нового устройства, или довольствоваться пультом.
Может случиться и наоборот – программное обеспечение «умного» телевизора устаревает, из-за чего новая мышь не подключится к нему. Попробуйте обновить ПО приемника.
Надеемся, что у наших читателей не возникнет проблем при подключении девайсов для управления. Если же что-то не вышло, или нужен совет по подбору мыши для ТВ, напишите нам!
Современные телевизионные приемники значительно отличаются от предыдущих моделей большим набором функций, а также улучшенным качеством изображения и звука. Новые телевизоры больше напоминают компьютеры, особенно после подключения ко Всемирной сети. А также инновационное оборудование используют для считывания данных с внешних носителей, синхронизации с мобильными устройствами и других задач. Чтобы пользователям было удобно обращаться с мультизадачной техникой, предусмотрена возможность подключения дополнительных устройств, таких как компьютерная мышь, для простого и понятного управления.
Примечание
Конечно, если вам просто неудобно использовать дистанционный пульт для ввода текста, то подойдет практически любая клавиатура
Абсолютно неважно, будет она поддерживать встроенный софт или нет
Если же вам действительно важна аппаратная совместимость и дополнительный функционал, то лучше присмотреться к фирменному девайсу. Хотя нужно быть готовым к тому, что стоить он будет намного дороже. Но компании-производители любят делать акцию на подобные комплекты, поэтому может повезет получить хорошую скидку.
Ни для кого не секрет, что современные телевизоры можно использовать почти как компьютер. На многих девайсах имеется такая система как Smart TV. Ее использование помогает сэкономить время. например, мы можем найти какие-либо интересные сериалы, фильмы без использования компьютера и флешки.
В этой статье мы хотели рассказать вам о том как подключить клавиатуру или мышь к вашему телевизору. Стоит сказать, что вы можете подсоединить как беспроводные, так и устройства на проводе. Например, беспроводные мыши с маленьким USB-датчиком. Кстати, не каждый девайс может подойти, но в основном телевизоры на все реагируют положительно. С этими фирмами работают все ТВ: Logitech, A4tech, Genius. Ну что ж, давайте мы расскажем вам о том как это сделать.
Совет #3: Если мышь была куплена вместо сломавшейся, проверьте, нет ли конфликта драйверов
Нередко проблема возникает после того, как вы приобрели новый манипулятор и пытаетесь его подключить. Особенно ситуация характерна для «продвинутых» устройств, для полноценной работы которых необходима установка специальных утилит. В результате и возникает так называемый конфликт драйверов: «базовые» служебные утилиты входят в противоречие с устанавливаемыми, в одно и то же время пытаясь перехватить поступающие от мышки сигналы. Чаще всего в таких случаях проблем с инициализацией не возникает. Вы столкнётесь со следующей проблемой: ноутбук видит мышь, но она не работает.
Чтобы перейти к исправлению системного «недоразумения», воспользуйтесь алгоритмом:
- Обратитесь к «Диспетчеру устройств» — например, вызвав его из меню опций, появляющегося при правом щелчке по флажку «Пуск».
- Отыщите в открывшемся перечне подключаемый манипулятор. Скорее всего, нужный вам заголовок будет расположен в подразделе, в названии которого есть слово «Мыши»; если нет, проведите поиск по прочим пунктам.
- Выделив заголовок, вызовите его «Свойства», а затем сразу переходите на вкладку «Общие». Для этого вам понадобится сначала использовать клавишу Enter, а потом — Tab.
- Оказавшись в подразделе «Драйвер», отключите манипулятор, задействовав одноимённую опцию. Подтвердите принятое решение, нажав «Да».
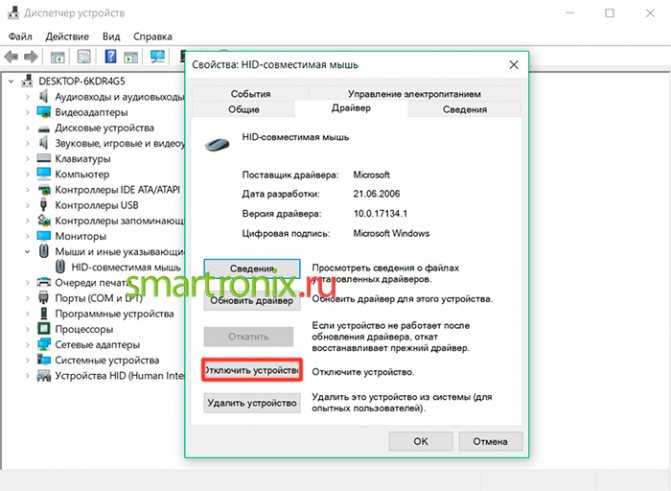
- Выполните перезапуск, после чего снова попробуйте подсоединить мышку — в итоге она должна быть распознана.
Подключаем Bluetooth наушники, колонку или другое устройств к Android TV приставке
Не важно какое устройство вы хотите подключить – алгоритм действий будет одинаковый
- Можно сразу открыть настройки Bluetooth. «Настройки» – «Пульты и аксессуары».
- Устройство, которое мы хотим подключить к Android TV приставке нужно перевести в режим подключения. Чтобы оно было доступно для поиска. На наушниках, беспроводных колонках, клавиатурах, мышках и других устройствах обычно есть отдельная кнопка со значком Bluetooth, на которую нужно нажать, либо нажать и немного подержать. Но все зависит от конкретного устройства. Возможно, например, на ваших наушниках режим подключения активируется по-другому (кнопкой питания, например). Смотрите инструкцию.В большинстве случаев, когда беспроводные наушники, колонка или другое устройство находится в режиме подключения – на нем активно мигает индикатор.
- В настройках Блютуз на Xiaomi Mi Box S или Mi TV Stick выбираем «Добавить устройство».Устройство Xiaomi RC, которое будет отображаться в списке подключенных устройств, это пульт дистанционного управления. Его не трогаем.
- Начнется поиск устройств. И если ваше устройство находится в режиме подключения, то оно должно появиться в списке.Выбираем его.
- Подтверждаем подключение.
- Устройство должно подключиться. Оно будет отображаться в списке.
- Наушники будут автоматически подключаться к ТВ приставке после включения. Xiaomi Mi Box S автоматически выводит звук на беспроводные наушники. А при регулировке звука будет отображаться значок Bluetooth.
Как отключить (удалить) Bluetooth устройство?
Просто выберите устройство в настройках на приставке.
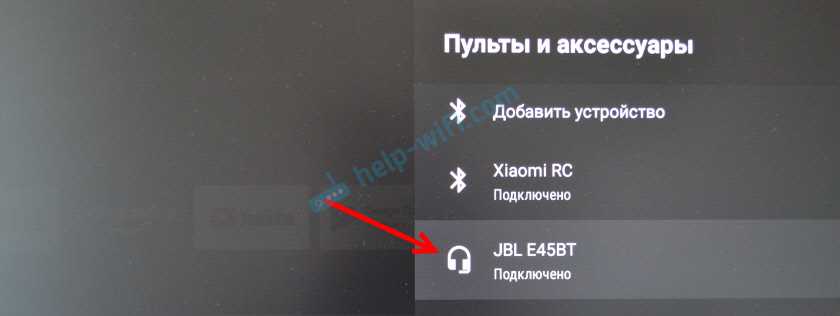
И нажмите «Отключить».
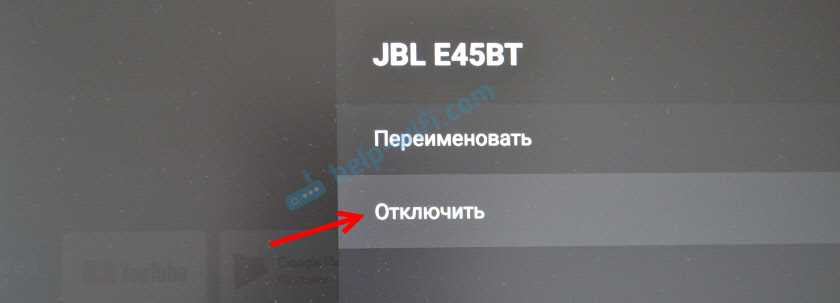
После этого наушники (в моем случае) не будут подключаться автоматически. Чтобы подключить их, нужно заново добавить устройство, как я показывал выше в этой статье.
Можно ли одновременно подключать две пары Bluetooth наушников?
Здесь я могу говорить только конкретно о Xiaomi Mi Box S. На Xiaomi Mi TV Stick, думаю, та же ситуация. Две пары наушников можно подключить. Но работать будут только одни наушники. ТВ приставка не хочет выводить звук одновременно на две пары наушников. Я подключал еще AirPods 2.
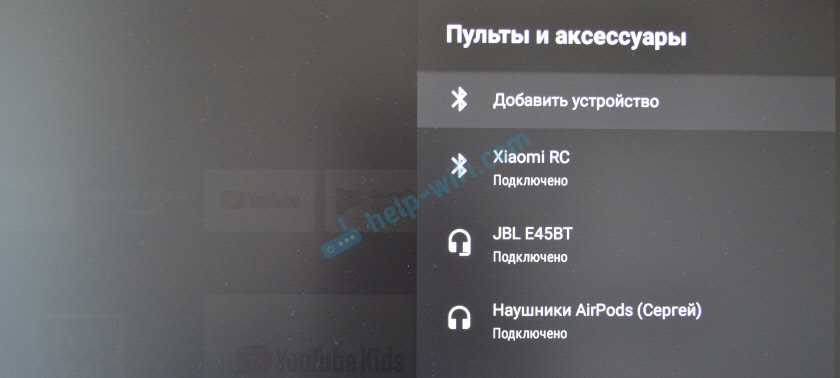
Звук воспроизводится на тех наушниках, которые были подключены вторыми. И даже если их отключить, звук не воспроизводится на первых наушниках. Нужно их отключить/подключить, или перезагрузить приставку.


















































