Подключение проводных наушников
Первая проблема может возникнуть уже на этапе подключения штекера наушников в гнездо. Разделим встречающиеся штекера на:
- Стандартный 3,5” трёхконтактный — есть на большинстве наушников;
- Комбинированный 3,5” четырёхконтактный – используется на наушниках с микрофоном;
- Редко встречающийся 6,5” штекер выглядит также, но больше в несколько раз;
- Маленький трёхконтактный штекер 2,5” был раньше на некоторых гарнитурах для мобильных телефонов.

На компьютерах и ноутбуках не бывает разъёмов для 6,5” и 2,5” наушников, но их можно подключить также как 3,5” наушники через специальные переходники. Зато всегда есть 3,5” гнездо спереди:

и сзади системного блока:

По стандарту оно зелёного цвета или со значком «наушники». В такой разъём можно вставлять наушники или гарнитуру с микрофоном. Иногда, передняя панель не подключена к материнской плате, и наушники не работают при подключении к передней панели, но работают, если их вставить сзади системного блока. В таком случае нужно открыть крышку компьютера и разобраться с проводами и местом их подключения к материнской плате, согласно нанесённым обозначениям.
На ноутбуках бывает два отдельных или один комбинированный разъём:

Если разъёмов два, то один для наушников/колонок, а второй для микрофона. Если разъём всего один, то в него можно вставлять как обычные наушники (трёхконтактный штекер), так и наушники с микрофоном (гарнитура) с четырёхконтактным штекером.
Проще говоря, наушники с микрофоном с 4-х контактным штекером можно вставлять в любое гнездо, но если оно не рассчитано на микрофон, то он просто не будет работать, но в наушниках будет звук. Трёхконтактный штекер вставляется как в обычное, так и в комбинированное гнездо, никакие переходники не требуются.
Инструкция по подключению наушников
Современные наушники для смартфонов – это специализированная аудиогарнитура, через которую можно не только слушать музыку, но и принимать входящие звонки. Встроенный микрофон, несмотря на миниатюрные размеры, четко передает звуковую информацию.
Современные гарнитуры для телефонов классифицируются по техническим характеристикам. Но в первую очередь рассматривается способ подключения:
Проводные наушники. Их подсоединение к телефону осуществляется посредством mini jack с диаметром 3,5 мм.
Также наушники разделяются по форм-фактору. Беспроводные модели фиксируются на одном ухе.
Проводные устройства имеют стандартную форму капелек или вакуумных наушников. Модель не особо распространена в обществе, так как требует большого заряда батареи. Чаще всего их используют для подключения к ПК, ноутбуку или телевизору. Но это не значит, что их нельзя использовать для подключения к смартфону. Тем более что ОС Android предполагает использование гарнитуры разных образцов.
В целом подключить гарнитуру к телефону не сложно. К каждой отдельной модели наушников прилагается инструкция. Проводные модели достаточно подсоединить через mini jack в специальный разъем смартфона. А вот для подключения беспроводных наушников потребуется устанавливать соединение Bluetooth.
Проводные
Процесс подключения проводных наушников к телефону очень прост. Прежде всего необходимо осмотреть смартфон.
На сегодняшний день есть 2 варианта разъема подключения проводной гарнитуры:
Микро USB. Данный способ подключения применяется для многих операций с телефоном, например, для зарядки или передачи данных. Он же подходит и для подключения наушников.
Чтобы беспроводная гарнитура стала активной, достаточно подключить ее штекер к соответствующему разъему. Смартфон моментально определяет подключение нового устройства и начинает передавать звук только в наушники.
Беспроводные
Процесс подключения беспроводных наушников происходит чуть сложнее. На сегодняшний день существует несколько способов соединения их со смартфоном. Расстояние между устройствами не должно быть более 10 м. Модели премиум-класса предполагают поддержку на расстоянии в 100 м. Основной метод сопряжения можно найти в инструкции по руководству самих наушников и телефона:
- Прежде чем заниматься подключением наушников, необходимо их активировать
- После того, как наушники будут включены, необходимо через Меню настроек смартфона попасть в раздел Bluetooth. Чаще всего он оказывается в числе первых из общего списка настроек
- Выбрав строку «Bluetooth», необходимо передвинуть бегунок на положение «вкл»
- Далее на экране смартфона появляется окно с поиском новых устройств
- В появившемся списке необходимо найти наименование гарнитуры
- Для сопряжения потребуется ввести код. Чаще всего это 0000.
Если bluetooth-гарнитура используется только для разговоров по телефону, прослушивать через нее музыку будет невозможно. Однако разработчики операционной системы Android сумели найти выход из таких ситуаций. Они создали специальное приложение «Bluetooth маршрутизатор», которое доступно всем пользователям на платформе PlayMarket. После скачивания данной утилиты необходимо подключить Bluetooth на звуковой гарнитуре и смартфоне, затем выполнить стандартную процедуру сопряжения и только после этого запустить программу, чтобы установить маршрутизатор.
Коротко о разъемах и выходах
Конструкция большинства моделей компьютеров предусматривает
наличие звуковой карты. Как правило, она звуковая карта встраивается в
материнскую плату, или же подключается отдельно. Для подключения наушников с
микрофоном на вашем компьютере или ноутбуке должно быть два выхода: один для
подачи звука в наушники, другой – для микрофона.
Как правило, выходы
наушников маркируются зеленым цветов, в то время как для микрофона – розовым,
однако не редко подключение может происходить линейно. На панелях компьютера,
как правило, нанесены символы, которые помогут не ошибиться в том, какой разъем
необходимо вставлять.
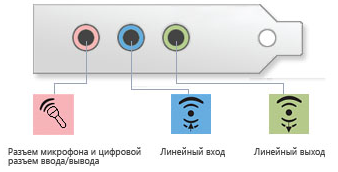
Наушники, которые используются на компьютерах, точнее их
штекеры, также маркируются указанными выше цветами. Это существенно отличает их
от обычных наушников для музыкальных плейеров, так как там ни о какой
маркировке даже речи не идет.
Еще одно отличие компьютерных наушников – их долговечность.
Благодаря удлиненному и более толстому кабелю, такие наушники могут прослужить
значительно дольше обычных, а кроме этого, они более удобны в использовании.

Для подключения наушников достаточно правильно вставить их в
разъемы компьютера: зеленый штекер в зеленый разъем, розовый штекер в розовый
разъем. После этого осуществляется настройка наушников с помощью специальной
программы.
Подключение наушников на ноутбуках осуществляется абсолютно
идентичным образом. Как правило, разъемы для наушников и микрофона
располагаются либо на левой боковой панели ноутбука, либо на передней панели,
расположенной напротив пользователя. К слову, если наушники с легкостью не
входят в разъем ноутбука, не следует думать что они не подходят. Большинство
производителей в своей продукции специально делает разъемы наушников более
тугими, для того чтобы они прослужили дольше.

Более новые модели ноутбуков имеют комбинированные разъемы,
с помощью которых подключают наушники с микрофоном. Они могут быть не помечены
указанными выше цветами, однако возле разъемов располагаются символы, которые
помогут сориентироваться, где находиться нужный разъем.

Настройка
В системе Windows 10 обычно не требуется дополнительных действий для установки правильных параметров для наушников. Однако конфигурация позволяет использовать аксессуар на максимуме.
Произвести настройку можно с помощью интерфейса управления звуковой карты, что удобно на ПК. Альтернатива – системные средства, которыми легче воспользоваться на ноутбуке. Диспетчер аудиокарты позволяет производить тонкие настройки. Возможности зависят от того, какая установлена звуковая плата. Довольно популярно Realtek HD.

Алгоритм настройки.
Открыть «Панель управления».
Включить крупное отображение значков. Найти в меню пункт «Диспетчер HD» или «Диспетчер Realtek HD».
Работать нужно во вкладке «Динамики», она отрывается автоматически. Основной параметр – баланс между двумя наушниками
Не менее важно настроить громкость воспроизведения. Ограничение позволит защитить слух
В правой части открытого окна отображаются настройки разъема, что актуально для проводных наушников. Если нажать на иконку папки, то отроются параметры гибридного звукового порта, который установлен на современных ноутбуках.
Во вкладке «Конфигурация динамиков» можно настроить опцию «Объемный звук». Особенно хорошо использовать такие параметры, если наушники полноразмерные с закрытым типом акустики.
Во вкладке «Звуковой эффект» есть настройки эффектов присутствия. Там можно использовать эквалайзер в ручном режиме или через пресеты.
Меломанам стоит заглянуть во вкладку «Стандартный формат». Тут устанавливается частотность дискретизации и разрядность звучания. Идеальным значением считается 24 бит и 48000 Гц. Правда, не все наушники одинаково хорошо и адекватно воспроизводят такие параметры. Если особой разницы после изменения параметров не замечено, то можно установить меньшие значения для экономии ресурсов ПК или ноутбука.
Последняя вкладка различается в зависимости от модели устройства. Так, могут быть представлены особые технологии от производителя.
Для сохранения всех параметров нужно нажать на «ОК». В некоторых случаях придется перезагрузить устройство.
Какие могут возникнуть проблемы при подключении
Какой бы из предложенных способов не был использован для сопряжения саундбара с компьютером или ноутбуком, в некоторых случаях в процессе подключения могут возникнуть некоторые проблемы. Самыми распространёнными из них являются следующие неисправности.
- Во время подключения через Bluetooth саундбар не может подключиться к адаптеру на компьютере. Основной причиной, почему так происходит, может быть то, что ПК уже соединён с каким-то другим устройством – телефоном, наушниками или планшетом. Исправить данную проблему очень легко. Необходимо в настройках Bluetooth компьютера отключить старое соединение.
-
Если устройства соединяются с помощью HDMI кабеля, то причиной проблемы может быть и сам кабель, и устройство. Часто это может быть связано с отсутствием необходимых для видеокарты драйверов. Поэтому необходимо убедиться в их наличии. Если требуемого программного обеспечения не обнаружено, то его можно установить с диска, а при его отсутствии — скачать через интернет. Когда все драйвера установлены, необходимо снова попробовать подключить устройство. Если же опять возникает проблема, то необходимо убедиться в исправности самого кабеля и его разъёмов. При необходимости нужно заменить его на рабочий.
- Также пользователям знакома ситуация, когда при ошибках и сбоях операционной системы пропадает звук саундбара. В таком случае проблема может решиться простой перезагрузки компьютера.
- Самой серьёзной проблемой является поломка самого саундбара. В таком случае своими силами исправить проблему не получится, придётся обратиться в сервисный центр.
Саундбар в настоящее время является отличной альтернативой привычным колонкам. Он может похвастаться отличным качеством и громкостью звука. В этом он не уступает колонкам, а чаще всего даже превосходит их. Главное, что необходимо сделать при покупке – выбрать модель, подходящую для характеристик компьютера и размеров помещения, в котором она будет использоваться. Что касается процедуры подключения – она занимает мало времени и не вызовет затруднения даже у неопытных пользователей.

Подключение передней панели к материнской плате
Первым делом, я порекомендую открыть руководство пользователя и поискать схему соединения там. Если нет бумажного, то можете найти его в электронном виде на официальном сайте производителя (как правило, в верхней части сайта переходите на вкладку «Продукты», там находите категорию материнских плат и уже оттуда ищите свою модель).
Прилагаю ссылки на официальные сайты:
- Asus
- Gigabyte
- MSI
- Asrock
Так же, на текстолите самой платы чаще всего написаны подсказки для помощи в подсоединении. На примере ниже отличный показатель правильных подсказок для того, чтобы разобраться как подключить переднюю панель к материнской плате.

Возьмем для примера популярную и актуальную материнскую плату и рассмотрим разъемы подключения на них.
Начнем
Первым делом рассмотрим модель материнской платы Gigabyte B450M DS3H с сокетом AM4 для подключения процессоров от компании AMD. Эта материнская плата достаточно популярна для недорогих сборок на Ryzen, а значит пример будет актуален.

Самым распространенным местом для размещения пинов подключения фронтальной панели является самый низ платы. Рассмотрим подключение на данной плате.

- USB 2.0 (на плате два разъема. Если шнур один, то подключайте в любой из них)
- USB 3.0
- Power Led
- HDD Led
- Power SW
- Reset SW
- CI (датчик вскрытия корпуса, не настолько распространен, как остальные)
- Speaker
Самые внимательные из вас уже могли заметить отсутствие разъема HD Audio, но не переживайте. Просто он находится в другой части платы, а именно слева.

Официальная документация говорит нам все то же самое, что я рассказал и вам.
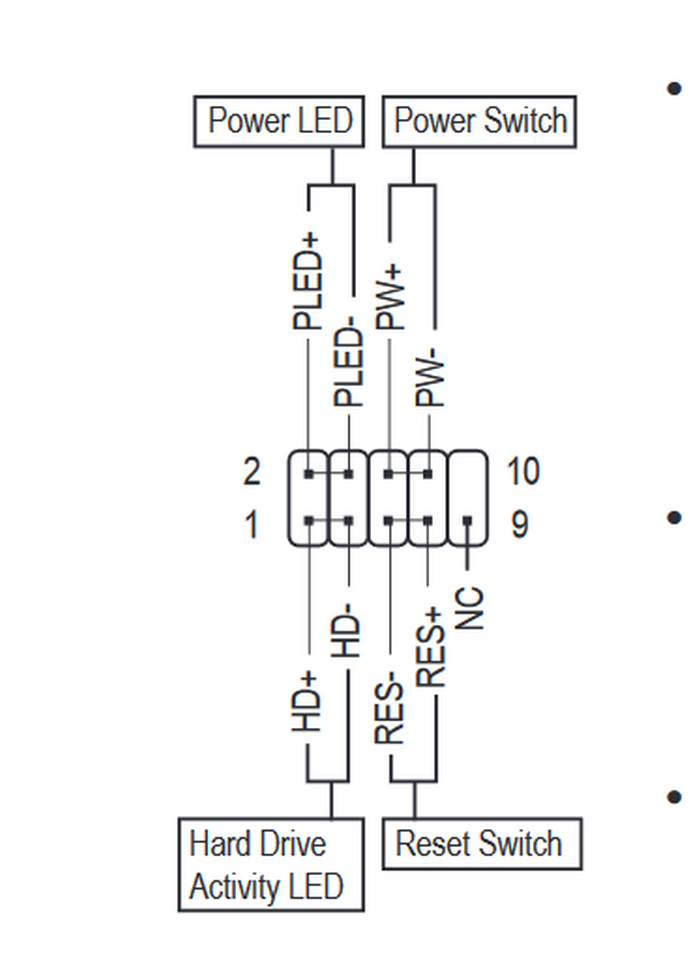
А теперь давайте для сравнения возьмем похожую, но чуть более дешевую плату от той же компании – Gigabyte B450M S2H.

Данная плата обладает меньшим количеством слотов оперативной памяти, разъемов подключения и в принципе предназначена на чуть более дешевый сегмент. Пины здесь располагаются ближе к середине, давайте рассмотрим их подробнее.
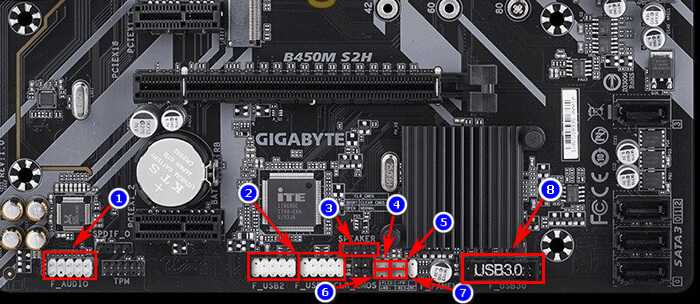
- HD Audio
- USB 2.0 (на плате два разъема. Если шнур один, то подключайте в любой из них)
- Speaker
- Power Led
- Power SW
- HDD Led
- Reset SW
- USB 3.0
Заметьте, что в этой модели отсутствует разъём CI (датчик вскрытия корпуса), который присутствовал в предыдущем примере. Это не большая проблема, так как он, как уже упоминалось, не слишком распространен.
В официальной документации можем увидеть вот такую схему.
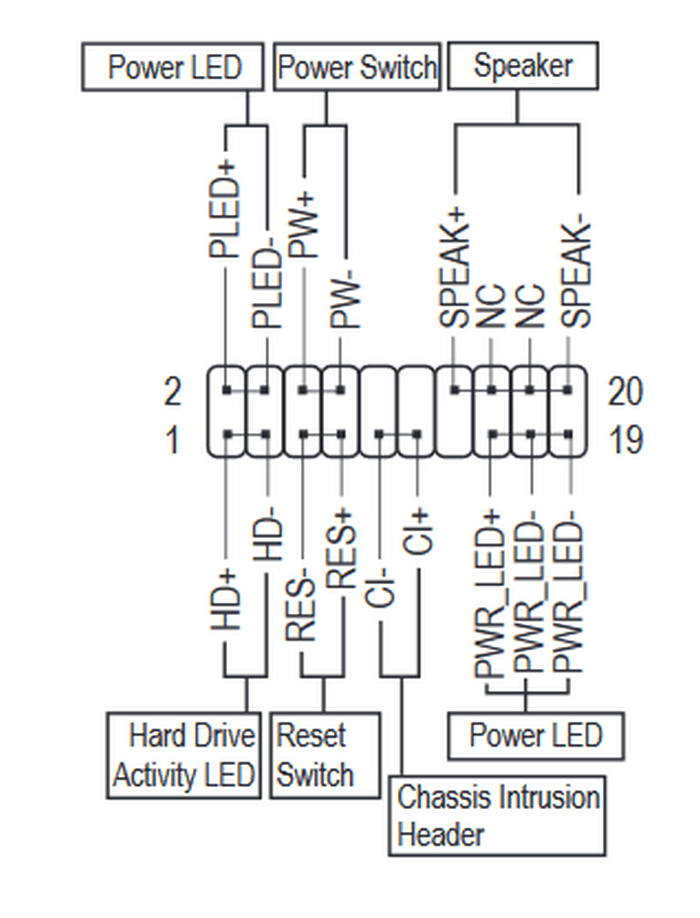
Теперь вам будет куда проще ориентироваться в системной документации, когда увидели это на примере, не так ли?
Абсолютно такие же обозначения на текстолите платы и схемы в руководстве пользователя будут выглядеть практически таким же образом будь это хоть китайская плата Killsre X79 для Intel Xeon на LGA2011, хоть старая MSI N1996 K9N для AMD на AM2.
Как выбрать режим?
Настройки по описанным принципам достаточно, если ПК или ноутбук под управлением Windows 10 имеет простую звуковую карту со стандартными драйверами. Если устройство продвинутое, то стоит воспользоваться фирменной утилитой. Так, на некоторых звуковых картах нужно дополнительно выбрать режим воспроизведения. В фирменном ПО следует переключиться на наушники, иначе звука в них не будет.
Производить такое переключение нужно обязательно. Это напрямую влияет на работоспособность оборудования. Если разбираться более детально, то такая нужда возникает из-за того, что наушники имеют определенное сопротивление, обычно в диапазоне 16-300 Ом или больше. Звуковая карта должна подавать сигнал на аксессуар с разной силой тока в зависимости от этого параметра.

Что делать, если наушники не синхронизируются между собой
Если ваши беспроводные наушники не синхронизируются друг с другом, тогда выполните следующее:
- Удалите ваши наушники из списка сопряжённых Bluetooth-устройств на вашем телефоне (если ранее вы пробовали осуществить блютуз-подключение);
Удалите некорректно сопряжённые наушники из списка подключенных устройств - Выключите ваши вкладыши. Достаньте их из зарядного бокса, и зажмите на несколько секунд многофункциональные кнопки (сенсорные или механические) до выключения. Индикаторы погаснут;
Нажмите на многофункциональные кнопки наушников до полного выключения - Подождите пару секунд, а затем вновь зажмите многофункциональную кнопку обоих вкладышей до их включения. Зажгутся светодиоды наушников и раздастся звуковой сигнал. Продолжайте удерживать нажатыми кнопки до тех пор, пока светодиоды не погаснут. Это будет означать сброс настроек наушников до заводских;
Дождитесь, пока светодиоды не погаснут для сброса настроек устройства - Когда светодиоды погаснут – отпустите наушники;
- Теперь опять зажимаем обе кнопки пока не загорится светодиод. Как только светодиод загорится – отпустите кнопки;
- Наушники перейдут в режим сопряжения и найдут друг друга. После этого индикатор одного наушника (обычно левого) погаснет, а второй будет мигать в поисках телефона;
Правый наушник будет мигать в поисках телефона - Останется соединить главный (правый) наушник с телефоном. Найдите его (обычно правый – R) в списке доступных для сопряжения блютуз-устройств, и выполните сопряжение со смартфоном.
Данный способ хорошо работает с QCY и другими моделями беспроводных наушников.
Перезагрузка беспроводных наушников
Проблему с сопряжением можно исправить путем перезагрузки наушников. Для этого их необходимо поместить обратно в футляр, подождать 10-30 секунд, затем достать и снова подключить к телефону. В некоторых наушниках для перезагрузки можно зажать кнопку питания.
Подключен режим моно-аудио
На некоторых смартфонах доступна возможность включить только один беспроводной наушник. Исправить ситуацию можно в настройках Bluetooth — необходимо нажать на подключенные наушники и отключить режим моно-аудио.

Аудиодорожка рассчитана на один наушник
Проблема может заключаться в самом аудиофайле (например, в песне), который проигрывается только на один канал наушников. Чтобы проверить, так ли это, нужно воспроизвести любой другой аудиофайл. Если проблема решилась, значит прошлый звуковой файл был одноканальным.
Синхронизация беспроводных наушников
Наушники формата TWS синхронизируются между собой автоматически, как только вы достаете их из кейса, или включаете с помощью кнопок. Это при условии, что вы решили проблему рассинхронизации сделав сброс настроек.
Если вы достали наушники из кейса и на одном, или на обеих наушниках не горит и не мигает индикатор, то зажмите кнопку на 5 секунд для включения. Или положите наушники в кейс и достаньте их снова.
Чаще всего это работает так:
- Достали оба наушника из зарядного футляра, и/или включили наушники с помощью кнопок (обычно нужно держать 2-5 секунд).
- Индикаторы сразу активно мигают на обеих наушниках. В этот момент идет процесс синхронизации наушников между собой.
- Если они были синхронизированы, то индикатор продолжает мигать только на одном наушнике. В некоторых случаях на втором наушнике индикатор может мигать один раз в несколько секунд. Это говорит о том, что наушники готовы для подключения к телефонам, компьютерам и т. д.
- Подключаем TWS наушники по Bluetooth к нашему устройству.
- После соединения должны работать оба наушника.
Другие причины возникновения подобной проблемы
Что делать если не работает один наушник? Нередкая поломка — разрыв внутренних проводков. В большинстве случаев это связано с низким качеством сборки наушников. Для решения этой проблемы особых навыков не требуется.
Многие пользователи задаются вопросом: что делать если не работает один наушник? То есть во время прослушивания явно выражен сбой звука из одного наушника. Или он слышен через раз. В этом случае заняться этим вопросом нужно сразу, лучше не затягивать. При своевременном ремонте возможно будет избежать полной поломки наушников. Эта причина одна из самых распространенных. А возникает она из-за неаккуратного использования наушников: пользователь часто перегибает провод. Если разрыв возник возле основания провода, то выход из этой ситуации может быть только один — обрезать провода.
Затем произвести проверку и подсоединить к гаджету. Теперь стоит внимательно изучить звук. Если имеются неполадки, в том числе и прерывистый шум, то стоит разобрать и все детально изучить еще раз.
Многие покупают дорогие наушники, тем самым рискуют быть обманутыми. Выбирая устройство, стоит учитывать его тип и технические параметры. Большой популярностью сегодня пользуются беспроводные наушники. Но спрос на модели с проводами даже не думает падать. Ибо у беспроводных есть огромный минус: большой вес и ограниченный сигнал действия.
Какие еще есть ответы на вопрос: «Что делать если один наушник не работает?» Возможно, произошел разрыв в самом наушнике. Проблему можно решить с помощью отвертки или небольшого ножика.
Исследуем внутреннее содержимое. В наушнике есть специальная мембрана, она-то и может быть изогнута или загрязнена. Если имеется искривление, то стоить попробовать самостоятельно выпрямить его. А при загрязнении причину искореняют обычным спиртовым раствором: достаточно плавными движениями протереть мембрану.
Если не работает наушник на телефоне, не стоит сразу выбрасывать устройство или нести его в ремонт. Можно внимательно осмотреть наушники и попробовать починить в домашних условиях
Во время ремонта стоить уделить внимание всем нюансам разбора и сборки изделия
Почему не работает звук на передней панели
Диагностику начинаем с того, что вспоминаем, в какой момент перестали функционировать входы. Например, если компьютер только недавно был собран, и наушниками с микрофоном еще ни разу не пользовались, то возможно при сборке были неправильно подсоединены (или вовсе не подсоединены) разъемы к материнской плате, т.е. передняя панель попросту не подключена должным образом. Если же панель раньше работала исправно, то попытайтесь установить действие, после которого, вероятно, и начались проблемы. Может быть, производились какие-то настройки в Панели управления или BIOS. Если ничего на ум не приходит, следуйте приведенным ниже рекомендациям.


















































