Принцип работы Bluetooth-наушников
Основным принципом действия Bluetooth-наушников является передача данных через интерфейс Bluetooth. Данный тип соединения работает практически на всех устройствах. Главной особенностью подключения считается высокая скорость передачи сигнала и стабильное качество звучания. При наличии сигнала передача данных происходит в радиусе 10 метров от источника. Наличие препятствий в виде стен и других помех не влияют на сопряжение устройств.
Конструкция беспроводных наушников имеет особый элемент, который выступает в качестве приемника для сигнала. Сигнал Bluetooth, по сути, является радиосвязью между девайсами со встроенными модулями. Для бесперебойной работы таких устройств нужна энергия, поэтому беспроводная гарнитура, как правило, имеет в корпусе встроенный аккумулятор.
Прогресс не стоит на месте и технология постепенно усовершенствуется. На данный момент технология Bluetooth имеет широкое распространение. Существует возможность подключения беспроводных наушников к компьютеру, телефону, колонкам, домашним кинотеатрам или телевизору. Если по какой-то причине телевизор или компьютер не имеют встроенного передатчика, можно приобрести Bluetooth-адаптер. Устройство подключается ко всем беспроводным гарнитурам.
Некоторые модели наушников имеют опцию автоподключения. Устройство способно автоматически сопрягаться с девайсом, с которым было соединено ранее. При этом гарнитура должна быть в радиусе действия от источника сигнала, а на сопрягаемом устройстве должен быть активирован Bluetooth.
За точность передачи данных отвечает и версия протокола интерфейса. На данный момент последняя версия – Bluetooth 5.0. Для полноценного использования и качественного звучания необходимо, чтобы оба устройства имели последнюю версию.
Еще одним ключевым аспектом в работе между устройствами считается подключение по зашифрованному каналу. Каждый девайс имеет свой идентификационный номер, который отвечает за сопряжение.
Подключение беспроводных наушников выполняется очень просто. Для активации интерфейса необходимо, чтобы на корпусе горел световой индикатор. Светодиод говорит о готовности к подключению. На сопрягаемом устройстве следует выполнить поиск доступных устройств.
После сопряжения звук будет воспроизводиться через гарнитуру. Следует учесть, что наушники с модулем Bluetooth требуют больше энергии во время работы, а в режиме ожидания расход намного меньше.
Стоит акцентировать внимание на принципе работе Bluetooth-наушников для компьютера. Современная гарнитура требует подключения Bluetooth к компьютеру через USB-разъем или mini jack 3,5
Для активации подключения на корпусе наушников нужно зажать кнопку. При включении Bluetooth замигает светодиод. На мониторе компьютера высветится окно, в котором будет перечень доступных гаджетов. Необходимо выбрать устройство. После этого можно слушать музыку, смотреть фильмы и играть в игры.
Более профессиональные модели для компьютера имеют в комплекте диск с установочным ПО, которое может понадобиться для синхронизации через Bluetooth.
Беспроводные модели для телевизора имеют тот же принцип работы. Сперва необходимо удостовериться, что ТВ-приемник оснащен встроенным модулем. Затем включают Bluetooth-наушники и настраивают подключение на телевизоре. В настройках беспроводного соединения нужно кликнуть по пункту Bluetooth и выбрать устройство. После сопряжения звуковой сигнал с телевизора появится в ушной гарнитуре.
Принцип действия наушников для телефона зависит от модели и ОС гаджета. Как правило, алгоритм настройки практически один и тот же. Чтобы настроить работу гарнитуру, на телефоне необходимо включить Bluetooth и активировать функцию на наушниках длительным нажатием кнопки на корпусе. После этого выполнить поиск девайсов на телефоне. При обнаружении гарнитуры последует передача сигнала. После этого нужно подтвердить подключение. Соединение займет пару минут.
Настройка гарнитуры на «Виндовс 7»
Эта операционная система имеет большую популярность в данном вопросе. Как подключить наушники с микрофоном к компьютеру (Windows 7)? Пошаговая инструкция выглядит следующим образом:
Во-первых, нужно определить предназначение гнездового разъёма: стереофонический он или нет
Если это так важно для вас, то подключите подходящий стереоштекер в звуковое гнездо. Лучший вариант – наушники с соединителем типа «Джек» 3,6 мм
В таком случае подсоединение проходит напрямую в гнездо зелёного цвета. Если вы приобрели профессиональную гарнитуру, то нужно сделать или купить переходник, потому что такое оборудование может вывести из строя звуковой разъём. Если наушники старые, то тоже не обойтись без переходного устройства, которое нужно сделать самостоятельно.
Затем нужно настроить программное обеспечение. Для данной операционной системы лучше всего подойдёт драйвер от «Реалтек». После его запуска активируйте отключенные разъёмы. Затем через опцию «Параметры разъёмов» отметьте флажком пункт «Выключить определение разъёмов на передней панели». После этих манипуляций вы найдёте гнезда, к которым нужно подсоединять звуковые устройства.
Если же с программным обеспечением всё в порядке, а гарнитура всё ещё не работает, то нужно выполнить следующие действия. Зайдите в папку трея и откройте «Записывающие устройства», где устройство по умолчанию – это микрофон. В ином случае активируйте пункт «Показать выключенные устройства».
Если гарнитура не работает через переднюю панель системника, то нужно зайти в программу аудиокарты и кое-что исправить. Если ваш драйвер от «Реалтек», то нужно выделить функцию «Выключить установление разъёмов передней панели», а если VIA – зайдите в настройки и вместо HD Audio укажите AC97.
Вот мы и разобрались, как подключить наушники с микрофоном к компьютеру («Виндовс 7»).
Способ 6: Включение службы «Windows Audio»
Служба под названием «Windows Audio» отвечает за работу звуковых устройств в операционной системе. Обычно она сканируется средством устранения неполадок, если вы использовали его, однако иногда происходят сбои, из-за чего служба игнорируется или не активируется автоматически. Советуем изменить ее настройки вручную, если это понадобится.
- Отыщите приложение «Службы» через «Пуск» и запустите его.

В списке найдите пункт «Windows Audio» и дважды кликните по нему для перехода в «Свойства».

Убедитесь в том, что тип запуска установлен как «Автоматически» или измените его на таковой.
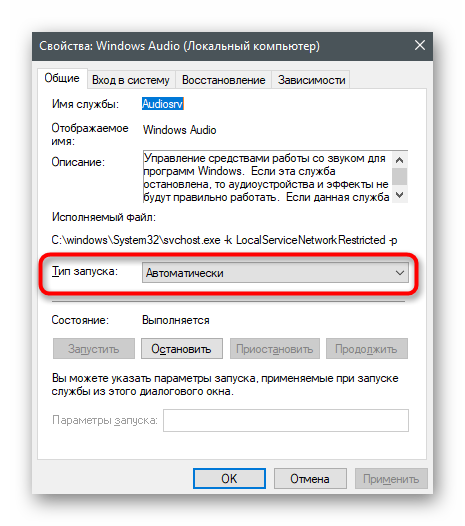
Если служба сейчас неактивна, используйте кнопку «Запустить», после чего можно проверить, произошли ли изменения при воспроизведении. Не лишним будет перезагрузить устройство, если сразу звук не появился.
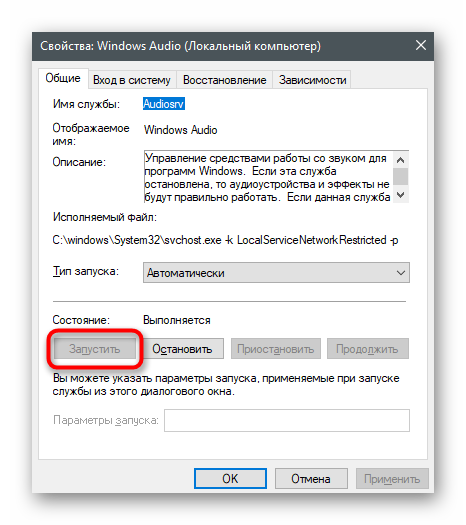
Настроить беспроводные наушники
Рассмотрим, как настроить беспроводные наушники, подключив соответствующий приемник, которым они оснащены, к ПК.
Для этого сначала вставьте аккумулятор наушников в специальный динамик (обычно левый), подключите зарядную базу / передатчик к источнику питания с помощью прилагаемого кабеля и наденьте наушники на последний. чтобы начать первый цикл зарядки.
Когда зарядка будет завершена, установите наушники и передатчик на один и тот же канал, и включите гарнитуру, нажав соответствующую кнопку.
Как только это будет сделано, подключите передатчик к компьютеру через разъем 3,5 мм, и вы, наконец, сможете начать использовать его в Windows 10 практически аналогичным образом, как это возможно с проводными наушниками.
Устранение неполадок с аксессуарами Bluetooth
Если вы можете включить Bluetooth, но у вас возникают проблемы со связыванием или использованием аксессуара Bluetooth, см. следующие действия, которые помогут вам устранить распространенные проблемы с аксессуарами Bluetooth.
Вам также следует посетить веб-сайт производителя устройства, особенно если у вас есть другие устройства Bluetooth, которые работают нормально. Производитель устройства, вероятно, предоставит более подробные сведения о продукте и рекомендации по устранению неполадок.
Сначала выберите заголовок, чтобы просмотреть дополнительные сведения.
Если появляется запрос на ввод ПИН-кода для использования устройства, но вы не знаете его:
Найдите ПИН-код в документации или на самом устройстве.
Попробуйте ввести 0000 или 1234.
Если появится запрос на ввод ПИН-кода, но вы не видите, куда его вводить на экране компьютера, напечатайте 0000 на клавиатуре Bluetooth и нажмите клавишу ВВОД.
Если у вас возникли проблемы с подключением звукового устройства Bluetooth или вы не слышите звук:
Убедитесь, что звуковое устройство находится в зоне действия компьютера.
Если ваше устройство подключено, но качество звука низкое:
Приостановите другие процессы, которые могут использовать Bluetooth, например передачу файлов по Bluetooth. Дополнительные сведения см. в разделе Устранение проблем со звуком в Windows 10.
Убедитесь, что для устройства Bluetooth выбран режим стерео, чтобы обеспечить наилучшее качество звука. Для этого:
Выберите устройство Bluetooth и убедитесь, что выбран режим Стерео. (При использовании параметра Громкая связь) качество звука ниже.
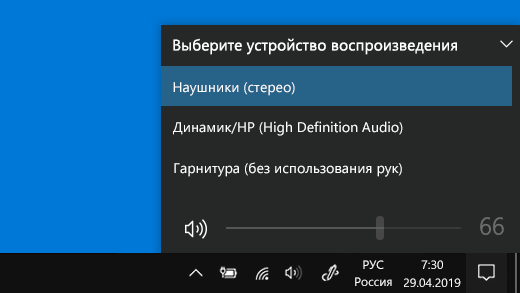
Если ваши элементы управления громкостью Bluetooth перестают работать после установки обновления Windows, выполните следующие действия.
Предупреждение: Ошибки при изменении реестра могут привести к серьезным проблемам. Для дополнительной безопасности создайте резервную копию реестра перед внесением изменений.
Убедитесь, что у вас установлены последние обновления из Центра обновления Windows. (Решение для этой проблемы было включено в обновление от 24 октября 2018 г. — KB4462933 (сборка ОС 17134.376) для Windows 10 версии 1803.)
Чтобы проверить наличие обновлений, нажмите Пуск и выберите Параметры > Обновление и безопасность > Центр обновления Windows > Проверить наличие обновлений.
Вручную отключите функцию «Абсолютная громкость» путем внесения изменений в реестр. Для этого нажмите Пуск и введите cmd. Щелкните правой кнопкой мыши Командная строка в результатах поиска и выберите Запуск от имени администратора.
В окне командной строки введите следующую команду:
reg add HKLM\SYSTEM\ControlSet001\Control\Bluetooth\Audio\AVRCP\CT /v DisableAbsoluteVolume /t REG_DWORD /d 1 /f
Чтобы изменение в реестре вступило в силу, возможно, потребуется перезагрузить Windows.
Чтобы снова включить функцию абсолютной громкости, введите следующую команду в окне командной строки:
reg add HKLM\SYSTEM\ControlSet001\Control\Bluetooth\Audio\AVRCP\CT /v DisableAbsoluteVolume /t REG_DWORD /d 0 /f
Общий доступ к файлам
Если возникли проблемы с передачей файлов по Bluetooth:
Попробуйте использовать обмен с устройствами поблизости. Подробнее об обмене с устройствами поблизости
Убедитесь, что функция Bluetooth включена для передающего и получающего устройства. Дополнительные сведения см. в разделе Отправка файлов по Bluetooth.
Примечание: Обмен с устройствами поблизости доступен только в Windows 10 версии 1803 и выше.
ПИН-код должен отображаться на экране телефона или компьютера. Убедитесь, что вы видите правильный ПИН-код на обоих устройствах.
Справку по устранению проблем с контроллерами движения, подключенными по Bluetooth, см. в разделе Контроллеры в Windows Mixed Reality.
Справку по устранению проблем с фитнес-трекерами, подключенными по Bluetooth, см. в инструкциях производителя устройства.
Если вы попробовали действия, описанные в этой статье или не нашли решение проблемы, используйте Центр отзывов о Windows, чтобы сообщить об ошибке. Это помогает корпорации Майкрософт определить основную причину данной проблемы.
Укажите конкретные сведения о том, что вы делали, когда произошла ошибка. Например, если проблемы с Bluetooth возникли после обновления Windows или после изменения версии Windows, сообщите об этом.
Источник
Основные правила
Первое, что нужно сделать – это определить, установлена ли на вашем компьютере аудиокарта. Обычное её месторасположение – это материнская плата или отдельный разъем в системнике. Если она отсутствует, то данное устройство нужно приобрести, так как без него наушники работать не будут. После покупки звукового устройства нужно установить соответствующие драйвера. Кстати, для общения вполне подойдёт и недорогая модель, главное, чтобы она имела гнездовые разъёмы для необходимой гарнитуры.
Затем нужно внимательно прочитать инструкцию, для того чтобы выявить, где находится гнездо для наушников. Обычно возле каждого разъёма расположен специальный значок. Также каждое гнездо имеет свой цвет: микрофон – розовый, а наушники – зелёный.
Так как подключить наушники с микрофоном к компьютеру?
В первую очередь, нужно вставить соединители от наушников и микрофона в соответствующие гнёзда на задней панели. Кстати, в новых моделях компьютеров подключение производится через переднюю стенку системника. Иногда после этих манипуляций гарнитура начинает работать, но в большинстве случаев нужно произвести ручные настройки. Следующим этапом настроек будет проверка наличия драйвера для звуковой карты. Каждая программа устанавливает их по умолчанию, но лучшим вариантом будет установка родного программного обеспечения. Если вы убедились в том, что специальная программа есть на вашем ПК, но гарнитура всё равно не работает, вот что нужно сделать. Войдите в закладку записывающих устройств и назначьте микрофон устройством по умолчанию. В том случае, если данная графа не отображается, то нажмите на правую кнопку мышки и выберите пункт «Показать выключенные устройства».
Если гарнитура не реагирует при подключении через переднюю стенку системника, то нужно зайти в драйвер аудиокарты и произвести следующие действия:
- если на вашем ПК установлен аудиодрайвер от «Реалтек», то нужно выбрать функцию «Отключение определений входов передней панели»;
- если ваше ПО от VIA, то зайдите в настройки передней панели и укажите AC97 вместо HD Audio.

Подключение гарнитуры на Windows 7
Перед тем, как настроить наушники на компьютере Windows 7, необходимо подключить их на задней или передней панели девайса в соответствующие разъемы (как правильно подключить, вы уже знаете). Затем необходимо запустить воспроизведение музыкального файла. Если в гарнитуре звук есть, то на этом подключение можно считать оконченным. При отсутствии звучания, в наушниках на компьютере сделайте следующее (эта инструкция подходит и для настройки гаджета на ноутбуке).
- Наведите курсор мыши на изображение динамика внизу экрана (справа) и кликните правой клавишей.
- Далее, следует выбрать строку “Устройства воспроизведения” в появившейся вкладке.
- В следующем окошке вы увидите список устройств, установленных на вашем компе. Их в списке может быть от одного до нескольких (зависит от того, какой вид устройств будет использоваться для воспроизведения). Следует убедиться, что напротив пункта “Наушники” стоит зеленая галочка.
- Если отметка не стоит, необходимо выбрать данное устройство: нажать правой кнопкой и кликнуть во всплывающем окне “Использовать по умолчанию”.
- На следующем шаге следует выбрать пункт “Динамики” и щелкнуть на кнопку “Настроить”, расположенную внизу окна (слева).
- После, выберите звуковые каналы “стерео” и нажмите на “Проверка”. Запустится тестирование, во время которого вы должны слышать звук из каналов, отображаемых на экране. Если все хорошо, нажимаем “Далее”.
- В настройках динамиков необходимо установить галочку напротив строки “Левый и правый передние”, затем кликните на “Далее” и “Готово”.
- В окне “Звук” напротив пункта “Динамики” находится шкала эквалайзера. Когда идет воспроизведение аудиофайла, шкала должна заполняться зеленым цветом. Если этого не происходит, то нужно искать другую причину.
- Звука может не быть при работающей индикации на шкале, когда уровень громкости установлен на нуле.
- Но, если и уровень громкости выставлен правильно, и присутствует индикация, свидетельствующая о том, что музыка воспроизводится, а включить наушники не удалось, то либо неисправна гарнитура, либо вы подключили ее не в то гнездо.
Вышеуказанные настройки можно применить и для операционной системы Windows 10 (Виндовс 10), если вы не знаете, как включить гаджет непосредственно в ней.
Микрофон из наушников
Микрофон и наушники являются очень похожими устройствами. Если первые способны преобразовывать звук в электросигналы, то последние делают наоборот. Но компоненты изделий, а также принцип их работы идентичные.
В состав наушников и микрофона входят диафрагмы с вибрацией. Они способны преобразовать звук в электросигналы и обратно. Поэтому наушники способны записывать такие сигналы.

В микрофон передаются сигналы, диафрагма начинает вибрировать. Это позволяет посылать электросигналы по проводам в предусилитель. После прохода через провода, сигнал попадает в колонки, внутри которых находятся конусы с динамиками. Последние начинают вибрировать, и это позволяет сигналу преобразоваться в звук.
Эти динамики способны работать и как микрофон, если заставить сигнал пойти по проводам, и заставить магниты и динамики вибрировать. Качество звука немного хуже, чем у стандартного микрофона, но его можно увеличить, настроив сигнал на компьютере.
Настройка для прослушивания двух отдельных звуковых потоков с помощью Audio Router
Теперь рассмотрим еще один способ подключения, когда через колонки и наушники организовано одновременное воспроизведение звука, но потоки отличаются. Проигрывается не одна и та же композиция, а разные файлы. Однако необходимо сразу указать на технические требования для этой задачи:
одно из устройств подключать к ноутбуку/ПК нужно по Bluetooth
Какой именно это аксессуар, неважно: либо это будет беспроводная колонка, либо «синезубая» гарнитура;
не получится каждому из пользователей слушать что-то свое, если рассчитывать только на штатные компьютерные динамики и плюс к ним воткнуть в порт для наушников провод от гарнитуры;
точно так же эта задача окажется невыполнимой, если выбрать в качестве плеера Groove Music Player, который присутствует на Windows 10.. Что понадобится для того, чтобы распределить аудиопотоки с компа на наушники и внешнюю акустику:
Что понадобится для того, чтобы распределить аудиопотоки с компа на наушники и внешнюю акустику:
Пункт 1. Вам необходимо скачать и установить на свой ПК программу Audio Router. Найти ее можно, например, здесь.
Пункт 2. Поставьте на воспроизведение на компьютере любую композицию. Открыть музыкальный файл нужно с помощью хорошо всем знакомого «Виндовс медиаплеера». Просто кликните по файлу правой кнопкой мыши и выберите опцию «Открыть с помощью», а затем щелчком мыши выберите из открывшегося списка «Windows медиаплеер».
Пункт 3. Вы уже скачали и установили Audio Router, теперь запустите эту программу. В открывшемся окне найдите шкалу регулировки громкости звука Windows медиаплеера. Щелкните мышью по нижнему квадрату со значком треугольника/стрелки, направленных вниз. В меню, которое открылось, кликните «Route», затем выберите устройство, которое вы будете использовать для проигрывания музыки, например блютуз-колонку. Подтвердите выбор нажатием кнопки «OK».
Пункт 4. Сейчас ваша задача – определить второе устройство, с которого слушать вы будете, например, музыку с YouTube. Порядок действий будет таким же, как и в пункте 3. Единственное отличие заключается в том, какая акустика будет выбрана. Сейчас это не блютуз-колонка, как шагом выше, а устройство с поддержкой High Definition Audio. Вы получите звук в наушниках, если применить именно этот вариант.
Пункт 5. Все, настройка завершена, и вы можете приступать к прослушиванию аудиопотоков. Программа Audio Router позволяет регулировать уровень громкости для каждого устройства. Как видите, разделить звук на колонки и наушники не так сложно, как на первый взгляд кажется. Можно выбирать разные опции.
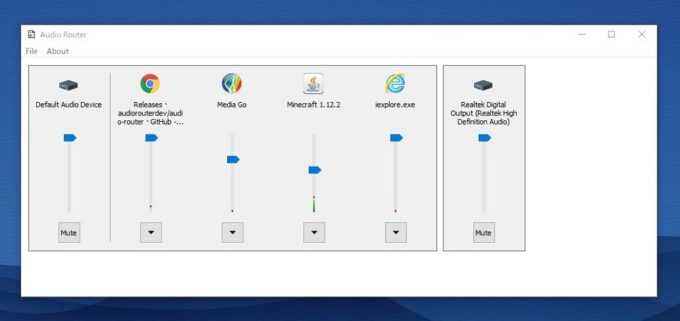
Общая информация
Наушники и микрофон от них подключаются к звуковой карте. Она может быть встроена в материнскую плату или видеокарту, а может представлять из себя отдельное устройство (как внутреннее, так и внешнее). Чаще всего наушники подключаются к зеленому 3.5 jack разъему, а микрофон – к красному.
Иногда рядом с гнездами размещены подписи или маленькие иконки, по которым можно определить их принадлежность. Черный цвет используется для комбинированного разъема, куда подключаются и микрофон, и наушники (если штекера два, а разъем один, придется использовать переходник или довольствоваться чем-то одним). Кстати, бывают и USB-наушники, для который используется соответствующий вход.
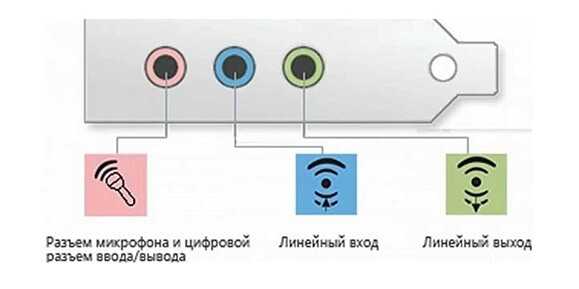
Запись собственного голоса
После этого нам нужно выбрать микрофон в качестве устройства ввода по умолчанию и убедиться, что громкость увеличена.
Для этого мы проделываем те же шаги, что и для наушников.
- Щелкните правой кнопкой мыши значок звука на панели задач.
- Выберите «Открыть настройки звука».
- Затем выберите «Панель управления звуком» справа.
- Потом выберите вкладку «Запись».
- Выберите микрофон.
- Нажмите «Установить по умолчанию».
- Откройте окно «Свойства».
- Выберите вкладку «Уровни».
- Отрегулируйте громкость соответствующим образом.
Обязательно запустите свое любимое приложение VoIP (Discord — отличный вариант) или записывающее программное обеспечение, чтобы проверить микрофон.
Некоторые приложения могут полностью контролировать микрофон и соответствующим образом регулировать уровни, в то время как другие позволяют вам управлять громкостью в программном пакете, чтобы не открывать это окно записи каждый раз.
Запишите свой голос
После этого нам нужно выбрать микрофон в качестве устройства ввода по умолчанию и убедиться, что громкость включена. Для этого мы выполняем аналогичные шаги, выполняемые для наушников:
- Щелкните правой кнопкой мыши значок звука на панели задач.
- Выберите Открыть параметры звука.
- Выберите Панель управления звуком справа.
- Выберите вкладку «Запись».
- Выберите микрофон.
- Нажмите По умолчанию.
- Откройте окно свойств.
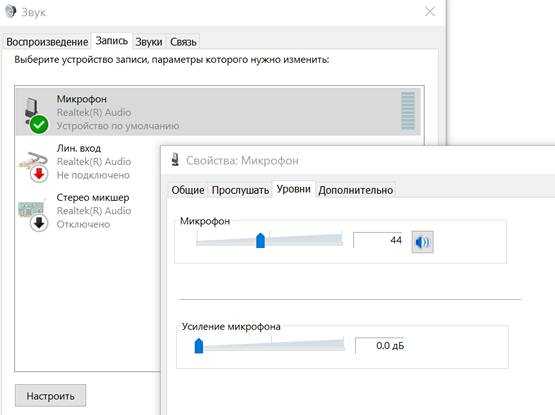
Выберите вкладку Уровни.
Отрегулируйте громкость.
Обязательно запустите ваше любимое приложение VoIP или программное обеспечение для записи, чтобы протестировать микрофон. Некоторые приложения могут полностью контролировать микрофон и соответствующим образом регулировать уровни, в то время как другие позволяют вам манипулировать громкостью в пакете программного обеспечения, чтобы не открывать это окно записи каждый раз.
Что делать, если нет звука или не работает микрофон через беспородные наушники?
Бывает, что в настройках звука не удается переключить звук на “Bluetooth Headphones” (стерео наушник), или связь (микрофон) на “Bluetooth Headset”. Или плохой звук в наушниках. В таком случае нужно проверить службы в свойствах наушников. Для этого откройте “Устройства Bluetooth”.
Дальше нужно нажать правой кнопкой мыши на наушники и выбрать “Службы”.
Там будет две службы: “Слушать музыку” и “Перенаправлять VoIP-звонки на устройство громкой связи”. Если они активные (как ссылки), то нажмите на них по очереди:
Службы будут активированы.
Если, например, нет необходимости использовать микрофон на Блютуз наушниках (как гарнитуру) в Windows 7, то службу “Перенаправлять VoIP-звонки на устройство громкой связи” можно не активировать (отключить).
После этого снова заходим в настройки звука (правой кнопкой на иконку звука в трее и выбираем “Устройства воспроизведения”) и нажав правой кнопкой мыши на “Bluetooth Headphones” выбираем “Использовать по умолчанию”. Если наушники так же будут использоваться как гарнитура (для разговоров в Skype, или в других мессенджерах), то устройство “Bluetooth Headset” делаем как “Устройство связи по умолчанию”, нажав на него правой кнопкой мыши и выбрав соответствующий пункт в меню.
Поясню:
- Bluetooth Headphones – это стерео наушники. Когда через беспроводные наушники Windows 7 транслирует чистый, качественный стерео звук. Это устройство используется как устройство по умолчанию для вывода звука (музыки, звука при просмотре видео, в играх и т. д.).
- Bluetooth Headset – это Bluetooth гарнитура. Когда задействован микрофон на наушниках. Если, например, сделать это устройство по умолчанию для вывода звука, а не для связи, то звук будет очень плохого качества. Это такая особенность соединения. Не может одновременно быть качественный звук и работать микрофон. Я писал об этом в статье: плохой звук в Bluetooth наушниках на компьютере или ноутбуке. Но для общения в том же Скайпе звук приемлемый.
Дополнительная информация
Включить, или отключить необходимые службы можно так же в свойствах Bluetooth наушников или колонки.
Список служб зависит от самих наушников. Например, в свойствах наушников JBL и AirPods список немного отличался.
- Беспроводная телефонная связь – как я понимаю, это использование наушников в качестве гарнитуры. Отображается как “Bluetooth Headset” в настройках звука.
- Головной телефон – тоже служба связанная с работой микрофона на наушниках. В свойствах AirPods не было этой службы и микрофон на них не работал.
- Приемник аудио – это обычный режим наушников (стерео). Он же “Bluetooth Headphones”.
- Удаленное управление – скорее всего это служба, которая отвечает за переключение треков и пуск/пауза с помощью кнопок на наушниках.
- AAP Server (была в службах AirPods).
Если какая-то служба у вас отключена – установите галочку и примените настройки. Затем проверьте параметры в настройках звука (писал об этом выше).
Мой опыт подключения AirPods к Windows 7
У меня вторые AirPods подключились с ошибкой. Возле наушников появился желтый восклицательный знак. А в процессе подключения была ошибка “Программное обеспечение для устройства не было установлено”. И красный крестик возле “Периферийное устройство Bluetooth – Не удалось найти драйвер”.
При этом остальные компоненты (Hands-Free Profile, Audio/Video Remote Control, Advanced Audio Distribution Profile (Sink)) были установлены и наушники отлично работали.
Попробовал удалить наушники и подключить их заново (с целью убрать этот желтый восклицательный знак). При повторном подключении словил ошибку: “Ошибка при добавлении этого устройства к компьютеру”. Но после еще одной попытки подключения все получилось. Драйвер на “Периферийное устройство Bluetooth” был установлен и ошибка пропала. Но они и без этого компонента (службы) работали.
Подключение наушников к компьютеру или ноутбуку с Windows 10
Инструкция, как подключить наушники к компьютеру Windows 10, включает в себя несколько этапов:
- Аппаратная настройка оборудования. Особенность реализации этого пункта заключается в проверке работоспособности гарнитуры, правильности физического подключения, работоспособности звуковой платы и т. д.
- Программная настройка включает в себя установку программного обеспечения (драйверов), проведение диагностики в операционной системе при наличии проблем.

Разнообразие наушников
В целом настройка наушников на Windows 10 не вызывает сложностей. Обусловлено это практически полной автоматизацией всего процесса.
Обратите внимание! Не имеет значения, какие наушники (беспроводные Bluetooth или обычные) и к какому ПК подсоединяются (стационарный компьютер или ноут), алгоритм действий везде одинаковый
Какие бывают разъемы
Подключение наушников к компьютеру – дело не сложное, но иногда возникают затруднения непосредственно при настройке оборудования. Практически во всех моделях ПК имеется звуковая карта. Она может быть встроена в материнку, либо подключаться к ней нужно через специальный разъем. В любом случае, гаджет можно подключать либо к задней панели компьютера, либо к передней (если имеются соответствующие гнезда).
Посмотрев на рисунок ниже, можно понять, как подключить наушники с микрофоном к компьютеру.
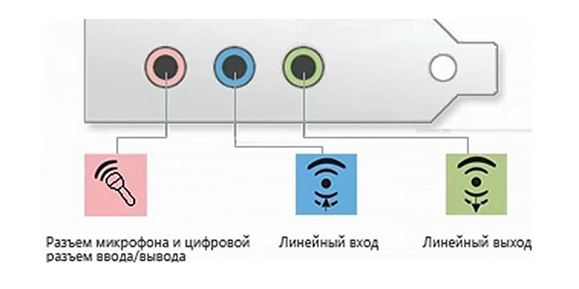
Выход для гарнитуры всегда имеет зеленую окраску, а микрофонный вход – розовую. Поскольку штекеры гаджетов также окрашены в соответствующие цвета, то ошибиться и вставить их в другие разъемы очень сложно. Требуется зеленый штекер вставить в зеленое гнездо, а розовый – соответственно, в розовый. В гнездо розового цвета можно подключить к компьютеру как микрофон от наушников, так и сторонний. После чего происходит настройка подключенного оборудования с помощью специального программного обеспечения (в Windows 10, а также в версиях 8 и 7, настройка должна проходить в автоматическом режиме).

На ноутбуке гаджеты подключаются аналогично. Производитель может разместить разъемы на переднюю панель девайса либо слева.

Следует заметить, что именно штекеры гарнитуры, предназначенной для компьютеров, имеют цветовую маркировку, если предусмотрен микрофон на наушниках. Штекеры остальной гарнитуры никакого различия по цветам не имеют. Существует гарнитура, например, для телефона, имеющая не 2 штекера, а один, в котором совмещаются контакты для микрофона и аудиоканалов. На нем хорошо видно 3 полоски, разделяющие контакты. Два контакта служат для подключения аудиоканалов, и один – для микрофона.

В новых моделях ноутбуков имеется комбинированное гнездо, к которому можно подключить наушники с микрофоном, имеющие один штекер.

Возле такого разъема ставится специальная маркировка. Если такого гнезда нет, а есть 2 стандартных, то такую гарнитуру можно подключить через специальный переходник.

Таким образом, становится понятно, как подключить наушники от телефона к компьютеру. Наушники на передней панели подключаются по такому же принципу: если есть микрофон на наушниках, то он подключается к розовому гнезду, а к зеленому аудиоканалы.

Настройка
Качество звука в наушниках можно улучшить. Более того, это нужно сделать, чтобы наслаждаться максимально качественным воспроизведением аудио. Настройка производится через панель управления.
Открыть меню «Звук».
Во вкладке «Воспроизведение» видны все возможные устройства для вывода аудиосигнала. Первые важные изменения стоит внести именно тут. Гарнитуру следует установить, как устройство по умолчанию
Это важно и будет способствовать автоматическому подключению наушников в дальнейшем.
Теперь следует навести курсор на название модели и кликнуть левой кнопкой мышки. В появившемся меню выбрать вкладку «Свойства».
Тут можно изменить название гарнитуры или вовсе ее отключить
Если наушники современные и дорогие, то можно выбрать движок для пространственного звука.
Перейти в раздел «Сопутствующие параметры». Все важные настройки расположены в пункте «Дополнительные свойства устройства».
Во вкладке «Уровни» настраивается громкость. Стоит выбрать максимальный комфортный порог. Это позволит защитить слух от непредвиденных скачков. Система просто не позволит поднять уровень громкости выше указанного.
Во вкладке «Баланс» можно настроить отдельно выведение звука на левый и правый наушники. Можно сделать так, чтобы один играл громче, а другой – тише.
Далее можно войти в меню «Улучшения» в пункт «Дополнительно». Тут устанавливаются битность и разрядность воспроизведения. Идеальными параметрами считается 24 бит и 48000 Гц. Стоит отметить, что после изменения этой настройки можно не услышать улучшения звука. Это значит, что гарнитура не имеет технических возможностей для такого воспроизведения. Можно изменить значения на меньшие, чтобы использовать меньше ресурсов ноутбука.
Делать это необязательно, все зависит от цели использования беспроводной гарнитуры. Регулировка таких параметров важна для меломанов и геймеров. Все остальные пользователи уже на этом этапе могут наслаждаться воспроизведением из новой гарнитуры.


















































