Как включить наушники через переднюю панель компьютера
Итак, чтобы добиться результата, рекомендуется следовать ниже представленной последовательности действий:
- Для начала желательно найти инструкцию, что прилагается в комплекте с материнской платой при приобретении. В ней же, на первых страницах, можно найти схему. Она необходима для того, чтобы обнаружить специальный вход — отверстие для аудиоразъёмов. Обычно он находится снизу, рядом с USB.
- Далее следует убедиться в правильности. Для этого можно обратиться к подсказке, где написаны наименования. Тот, что вы искали, называется «коннектор для подключения аудио».
- После чего можно брать необходимый кабель. На нём должна быть маркировка «hd audio».

Потом надо найти тот же разъём, но уже только непосредственно на самой панели. Опираясь на схему, его можно застать в самой нижней части с левой стороны. Конечно, месторасположение порой отличается от других, так как производители разные.
Следовательно, после вышеописанных манипуляций, в дальнейшем звук должен автоматически воспроизводиться. Однако стоит зайти в настройки и внимательно изучить параметры.

Не работает звук на передней панели, пути исправления
Опубликовано: Июнь 25, 2015. Автором: Игорь
Привет. Передняя панель с выходами USB и звука, является одной из самых главных деталей компьютера для современного пользователя. Почему? Ну сами подумайте, не так уж и легко вставить флешку в USB порт, который находится на тыльной стороне корпуса, то накопитель не той стороной возьмёшь, то просто не можешь попасть в порт, в общем, одни неудобства.
Со звуком конечно все проще, но иногда в подключенных наушниках не хватает той же длены шнура, которая так нужна для комфортного расположения за рабочим местом. А тут все под рукой, нужно подключить флешку, пожалуйста, а может наушники или микрофон, тоже без проблем. Хотя, что я Вам говорю, Вы и сами наверняка, прекрасно знаете об этих больших и жирных плюсах фронтальной панели.

К чему я веду? Все дело в том, что иногда на некоторых компьютера данная панель работает только на половину. То есть, функционируют только USB порты, а звука почему-то нет, это касается, как и подключенных наушников, так и микрофона. В следствие чего создаются именно те неудобства, о которых я упоминал несколькими предложениями выше.
Поэтому, сейчас мы попробуем найти причину, почему при подключение наушников на передней панели не работает звук и исправим ее для восстановления полного рабочего функционала нашей панели.
Диагностируем почему не работает звука на передней панели
Итак, первый вывод можно сделать сразу. Если USB работают значить, сама панель исправна. Есть конечно, небольшая вероятность, что сгорел сразу порт подключения гарнитуры и микрофона, но такое бывает очень редко.
Что же, первым делом подключаем наушники или динамики в зелёный разъём, который расположен обратной стороне корпуса и проверяем есть ли там звук. Если нет, тогда нужно скачать звуковой драйвер для вашего аудио устройства и заново его установить (Как установить драйвер). Если же наоборот все в порядке, сразу переходим к следующему шагу.

Ещё одной причиной, по которой может не работать звук на передней панели, является не правильное ее подключение или вообще отсутствие подключения. В таком случае читаем, как подключить переднюю панель и выполняем все рекомендации, которые я давал в той статье.


Итак, панель подключили или если уже все было подключено, идем дальше. Сначала, приведу пример для windows XP. Заходим в «Панель управления» и находим настройки звука «Звук и аудио устройства». Открыв их, переходим на вкладку «Аудио» где из списка устройств используемых по умолчанию выбираем «HD Audio» (или Realtek AC97).

Но, данный выбор может зависеть от того, какой коннектор вы подключили к материнской плате. Если это был AC 97, тогда нужно выбрать такой же драйвер, если с подписью HD Audio, тогда соответственно выбираем драйвер с этим названием.

Если при подключение был только один коннектор, значит скорей всего это HD Audio, поэтому, в примере я буду использовать именно его. То же самое, проделываем и в нижнем поле, выбрав основное устройство для записи и нажимаем «ОК» для закрытия окна.

В windows 7 все проще, здесь драйвер подбирается автоматически, в основном это Realtek HD AUDIO.
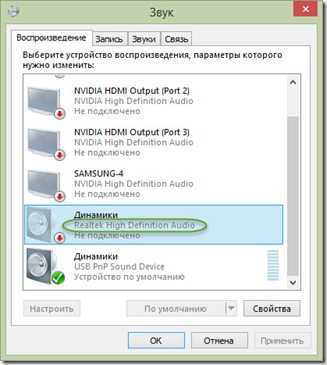
Выбрав нужные дрова, запускаем перезагрузку компьютера и после, пытаемся войти в БИОС воспользовавшись клавишами «F2» или «DEL». Зайдя во вкладку «Advanced» выбираем пункт «Onboard Device Configuration». В открывшемся меню, перейдя на пункт «High Definition Audio» выставляем значение «Enabled», А в следующей строке «Front Panel Type» выбираем «HD Audio» (или AC97, если в настройках windows был выбран именно он), то есть такой же драйвер мы выставили в системе.
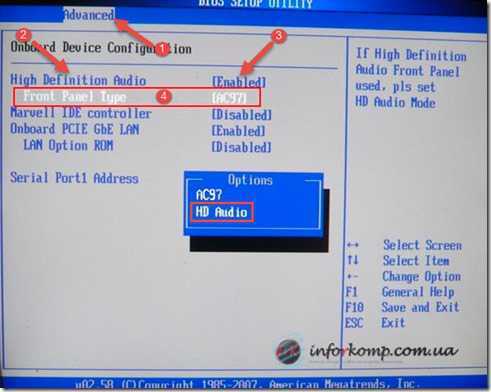
Главный принцип всей этой настройки заключается в том, чтобы в windows и в БИОСе был выбран одинаковый тип программного обеспечения. Ну, а если он будет разный, то вы уже сами понимаете, что будет происходить системный конфликт в результате которого и появляется проблема с отсутствует звука на передней панели.
Отмечу ещё то, что если у вас в БИОСе не будет данных пунктов — это означает, что вам ничего не нужно в нем настраивать. В таких случаях, если не работает звук на передней панели, ещё раз проверяйте подходит ли подобранный драйвер к вашему звуковому устройству и правильность подключения коннекторов на материнской плате.
Ну, и подводя итоги, хочу сказать, что если Вы выставите в обоих случаях одинаковый драйвер, все будет работать как надо. Также, иногда эта настройка может слетать вместе с системным временем из-за того, что в компьютере разражается батарейка, которая их поддерживает во время выключенного режима ПК. Если что, как ее заменить Вы можете узнать вот тут, со всеми подробностями и примерами в виде картинок.
Причины, почему может не работать звук:
Если не работает звук на передней панели корпуса, этому может быть несколько причин и соответственно решений:
Решение 2: Обновите драйвер на звук.
Скачайте драйвер с официального сайта realtek, либо производителя вашей материнки. Также можете воспользоваться программой автоматического обновления драйверов .
Звук может не работать оттого, что просто нет драйвера на вашу звуковую карту. Либо некорректно установлено программное обеспечение на ваше аудиоустройство.
Если звук не работает на Windows 7, попробуйте следующее:Зайдите, Пуск -> Панель управления -> Звук -> Цифровое аудио выбрать по умолчанию.
либо…
Диспечер Realtek HD —> Параметры разъёма —> установите галочку напротив «Отключить определение гнёзд передней панели»
Поставьте галочку отключить определение гнезд передней панели.
4. Другие решения:
Настройка BIOS
В BIOS»e можно попробовать включить AC»97 вместо HD Audio, либо наоборот.
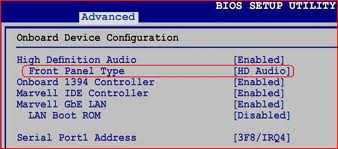
Замена (пайка) передней панельки
Можно попробовать напрямую подключить аудиовыход к материнской плате.
распиновка на материнке (от Intel, обычно является стандартом)
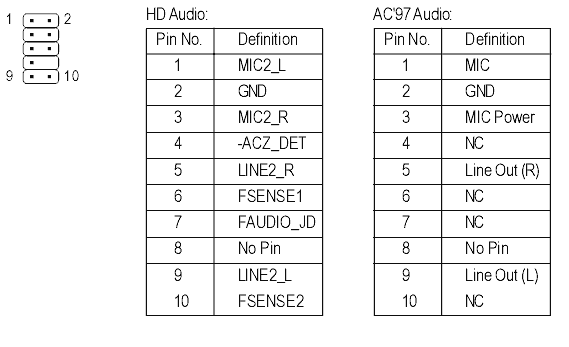
распиновка у каждого производителя корпусов различается, поэтому смотрите их на сайтах производителя.
Как вариант, найти переднюю панель другого производителя:)
Сменить корпус
Как радикальный способ — сменить корпус на фирму другого производителя. На корпусах Thermaltake звук на передней панели работает всегда! Подтверждено практикой.
Мало кто из пользователей современных девайсов не знает, как подключить наушники к компьютеру, но вот решить проблемы, возникающие при подключении, под силу не всем. Рассмотрим некоторые нюансы подсоединения и настройки наушников для их качественной работы на различных операционных системах.
Подключение наушников к компьютеру – дело не сложное, но иногда возникают затруднения непосредственно при настройке оборудования. Практически во всех моделях ПК имеется звуковая карта.
Она может быть встроена в материнку, либо подключаться к ней нужно через специальный разъем. В любом случае, гаджет можно подключать либо к задней панели компьютера, либо к передней (если имеются соответствующие гнезда).
Посмотрев на рисунок ниже, можно понять, как подключить наушники с микрофоном к компьютеру.
Выход для гарнитуры всегда имеет зеленую окраску, а микрофонный вход – розовую
. Поскольку штекеры гаджетов также окрашены в соответствующие цвета, то ошибиться и вставить их в другие разъемы очень сложно. Требуется зеленый штекер вставить в зеленое гнездо, а розовый – соответственно, в розовый. В гнездо розового цвета можно подключить к компьютеру как микрофон от наушников, так и сторонний. После чего происходит настройка подключенного оборудования с помощью специального программного обеспечения (в Windows 10, а также в версиях 8 и 7, настройка должна проходить в автоматическом режиме).
На ноутбуке гаджеты подключаются аналогично. Производитель может разместить разъемы на переднюю панель
девайса либо слева.
Следует заметить, что именно штекеры гарнитуры, предназначенной для компьютеров, имеют цветовую маркировку, если предусмотрен микрофон на наушниках. Штекеры остальной гарнитуры никакого различия по цветам не имеют. Существует гарнитура, например, для телефона
, имеющая не 2 штекера, а один, в котором совмещаются контакты для микрофона и аудиоканалов. На нем хорошо видно 3 полоски, разделяющие контакты. Два контакта служат для подключения аудиоканалов, и один – для микрофона.
В новых моделях ноутбуков имеется комбинированное гнездо
, к которому можно подключить наушники с микрофоном, имеющие один штекер.
Возле такого разъема ставится специальная маркировка. Если такого гнезда нет, а есть 2 стандартных, то такую гарнитуру можно подключить через специальный переходник
.
Таким образом, становится понятно, как подключить наушники от телефона к компьютеру. Наушники на передней панели подключаются по такому же принципу: если есть микрофон на наушниках, то он подключается к розовому гнезду, а к зеленому аудиоканалы.
Возможные проблемы
Самая частая неполадка с наушниками на ПК или ноутбуках под управлением Windows 10 заключается в отсутствии звука. Для начала можно нажать правой кнопкой мышки на значок динамика в трее и выбрать в меню пункт «Устранение неполадок со звуком». Иногда это помогает, и система сама устраняет неполадку. В некоторых случаях проблема не решается, и требуется предпринимать дополнительные действия.
Первым делом стоит проверить драйвера. В системе Windows 10 это делается довольно просто.
- Открыть «Диспетчер устройств».
- Если название наушников написано желтым или имеет значок с восклицательным знаком, то драйвера нет или система не распознала звуковую карту.
- Чтобы устранить неполадку, нужно найти драйвер на официальном сайте производителя устройства или материнской платы и скачать подходящий файл.
- Драйвер устанавливается как программа. После этого следует перезагрузить систему и проверить работоспособность наушников.
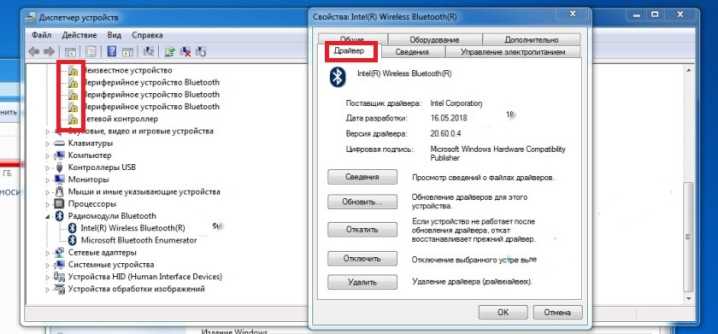
Бывает, что драйвер на Windows 10 найти не получается. В таком случае необходимо найти файл для Windows 7 с такой же разрядностью и установить его. Также аудио может пропадать из-за выключенной звуковой карты в BIOS или в отключенной Windows Audio. Последняя активируется через раздел «Администрирования».
Наушники являются периферийным оборудованием. Нужно убедиться, что гарнитура включена, громкость на ней не на минимуме. Можно попробовать включить наушники в другое гнездо, возможно проблема именно в нем. Через «Панель управления» можно перейти во вкладку «Звук» и проверить само устройство на наличие неполадок. Если ничего не помогает, то, возможно, неисправны сами наушники, тогда следует обратиться в сервисный центр.
О том, как решить возможные проблемы при подключении наушников, рассказано в следующем видео.
Причины возникновения проблемы
Можно выделить три ключевых фактора, способных стать причиной тому, что ПК не реагирует на подключение наушников к разъёмам в лицевой части системного блока:
- В настройках звука выбрано неверное устройство воспроизведения.
- Разъёмы на панели работают по устаревшему стандарту АС’97, а материнская плата предусматривает более современный High Definition Audio.
- Не выполнено подключение к материнской плате.
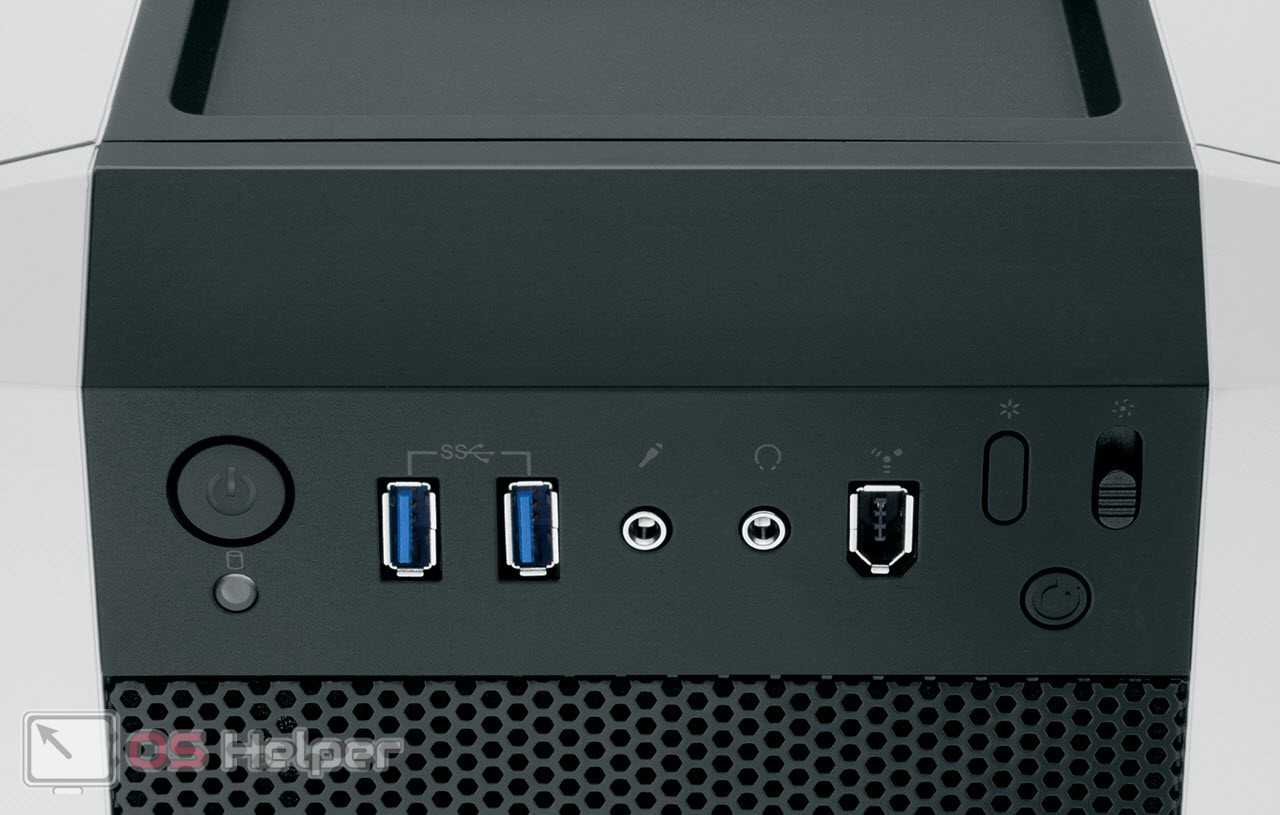
Предложим несколько вариантов действий, направленных на исправление ошибки – последовательно попробовав каждый их них, вы сможете найти причину неисправности и вернуть переднюю панель в рабочее состояние.
Почему не работает звук на передней панели
Диагностику начинаем с того, что вспоминаем, в какой момент перестали функционировать входы. Например, если компьютер только недавно был собран, и наушниками с микрофоном еще ни разу не пользовались, то возможно при сборке были неправильно подсоединены (или вовсе не подсоединены) разъемы к материнской плате, т.е. передняя панель попросту не подключена должным образом. Если же панель раньше работала исправно, то попытайтесь установить действие, после которого, вероятно, и начались проблемы. Может быть, производились какие-то настройки в Панели управления или BIOS. Если ничего на ум не приходит, следуйте приведенным ниже рекомендациям.
Как подключить Bluetooth наушники к компьютеру
Практически все настольные компьютеры поставляются изначально без возможности работы с Bluetooth. Но эту проблему можно легко решить. Для этого вам потребуется приобрести и подключить к вашему девайсу блютуз адаптер. Их стоимость на рынке стартует от 300 рублей. Такие адаптеры продаются в двух вариантах:
1)Внешний, который подключается через USB – интерфейс;
2)Внутренний – подключается через интерфейс PCI.
Выбирайте сами, но стоит упомянуть, что usb – адаптеры проще подключить и настроить. Так что если вы не очень опытный пользователь ПК, стоит остановить свой выбор на нем.
После покупки и вставки в usb разъем, следует убедиться, что на компьютере была произведена установка всех драйверов. Для начала подключите купленный адаптер к компьютеру. Драйвер – это программное обеспечение, которое позволяет адаптеру правильно работать с компьютером и осуществляет управление им. Если вы используете одну из последних версий Windows 10, в ней работа с блютуз девайсами была значительно облегчена. Драйвера ищутся по модели адаптера и скачиваются из Интернета, затем устанавливаются автоматически, система распознает модель вашего устройства, и сама производит его настройку. Однако если вы продолжаете пользоваться Windows 7, проверять и устанавливать драйвера придется самому. Чтобы проверить, установлены ли у вас драйверы, следует произвести следующие действия:
- Зажмите одновременно две клавиши на клавиатуре: Win + R. Откроется окно, в котором надо вписать следующую команду: devmgmt.msc. Кликнете на кнопку ОК или нажмите Enter.
- В новом окне, это диспетчер устройств, кликните строчку «Сетевые адаптеры» либо «Радиомодули Bluetooth».
Если в данном окне вы видите желтый восклицательный знак то, значит, у вас нет установленных драйверов.
А если не можете найти вообще ничего то, убедитесь в правильности подключения блютуз модуля или его работоспособности. В случае если нет драйверов, тогда вам нужно будет скачать установочный файл к вашей модели адаптера и произвести его установку. После этого адаптер должен начать отображаться в диспетчере устройств без желтого восклицательного знака.
После установки драйверов для соединения компьютера и наушников выполните следующие действия:
Включите наушники, зажав кнопку до того момента, как пространство вокруг нее не начнет светиться красным или зеленым цветом. Обычно на это уходит где-то 10-15 секунд. После чего включится режим обнаружениях новых устройств и подключения к ним. Потом надо при помощи правой клавиши мышки кликнуть на стрелочку вверх, которая находится внизу, справа и найти значок блютуз:
- После открытия нового окна нажмите пункт «Добавить устройство».
- Начнется поиск вокруг вас и появится список обнаруженных устройств. Выберите ваши наушники. Обычно название, на которое нужно будет нажать – это название модели ваших наушников. После этого нажмите на кнопку «Далее».
- Потребуется ввести PIN – код для подключения. Введите «0000» и нажмите клавишу Enter. После этого процесс соединения будет завершен.
Если возникли проблемы при поиске подключенного адаптера попробуйте в настройках поставить галочку напротив разрешения устройствам обнаруживать этот компьютер.
Не работает передняя панель для наушников windows 10
Часто пользователи новой операционной системы жалуются, что не работает передняя панель для наушников на windows 10 и ноутбук не видит подключенного устройства. Такая неполадка может быть программной и физической. И если в первом случае вернуть работоспособность разъему для наушников на передней панели возможно, то при физической поломке придется обращаться в сервисный центр.
Способы решения неполадки с нерабочей передней аудиопанелью ноутбука
Для того, чтобы передняя панель с разъемами для подключения наушников и микрофона работала нормально, на windows 10 должен быть установлен Диспетчер Realtek. Его значок можно заметить на панели задач или по пути «Пуск», «Панель управления», «Диспетчер Realtek».
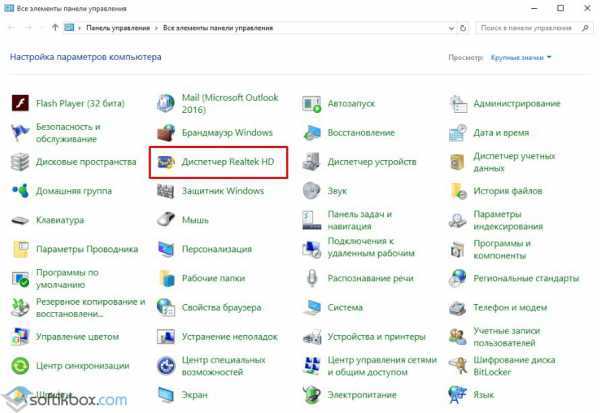
Если на ноутбуке не работают наушники и Диспетчера нет, стоит перейти по адресу «C:\Program Files\Realtek\Audio\HDA» и проверить наличие файла «RtHDVCpl.exe». Если его запустить, откроется новое окно с настройками аудиоустройств.
Чтобы наушники на ноутбуке с Виндовс 10 работали корректно, стоит перейти во вкладку «Динамики» и нажать «Дополнительные настройки устройств».
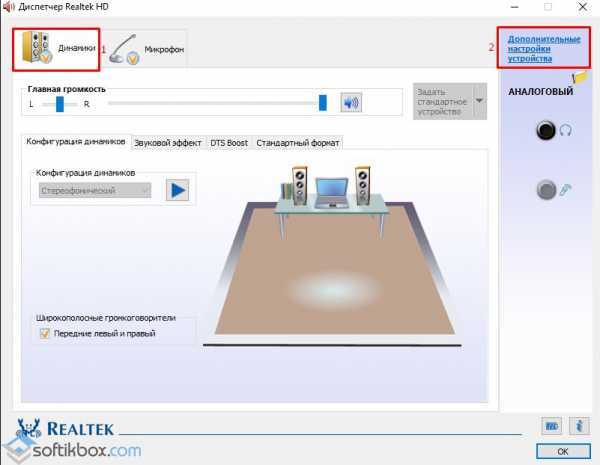
Откроется небольшое окно. Здесь нужно поставить две отметки: «Разделить все выходные гнезда в качестве независимых входных устройств» и «Отключить определение гнезда на передней панели».
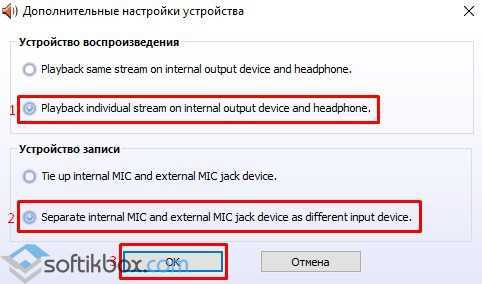
После данных настроек наушники в windows 10 будут работать корректно. Однако, если звук все равно отсутствует, это может свидетельствовать об отсутствии драйверов или физическом повреждении разъемов. В данном случае стоит обновить аудиодрайвер или откатить его до ранней версии. Если это не сработает и разъем на передней панели по-прежнему не будет распознаваться системой, придется вскрыть ноутбук или открыть боковую крышку системного блока (не рекомендуем неопытным пользователям) и выполнить следующие действия:
Находим аудиоразъем. Проверяем, подсоединен ли он к нужным контактам на материнской плате, а также не деформированы ли подводящие провода. Для подключения передней панели могут использоваться колодки двух типов: AC’97 и HD Audio, раздельные коннекторы с точной маркировкой
Важно этот момент учесть

Тип AC’97 в настоящее время используется редко, однако стандарт HD Audio (High Definition Audio) очень распространён. На материнской плате разъем для подсоединения HD Audio передней панели обычно имеет буквенное обозначение, например, F_Audio.

Однако, если такого разъема нет или у вас колодки с различными обозначениями, в инструкции к плате или ноутбуку должна быть схема подключения.
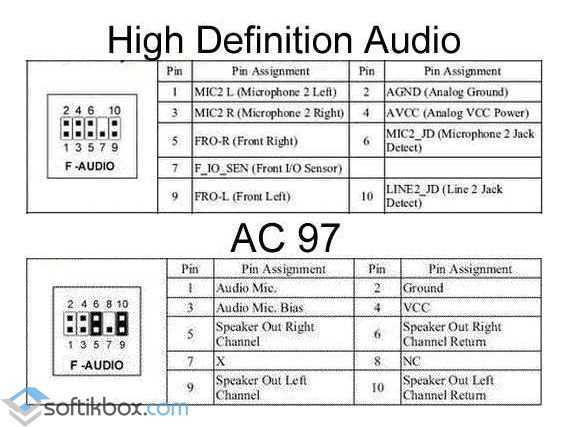
План подключения отдельных коннекторов к AC’97 следующий:
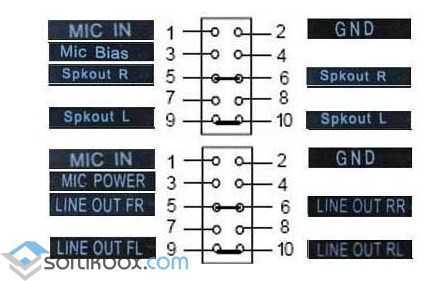
Если вы правильно присоединили все разъемы к компьютеру, что система должна видеть подключенный гаджет.
Стоит отметить, что существует еще способ, как включить передние звуковые разъемы через настройки BIOSа. Для этого стоит выполнить следующие действия:
- Перезагружаем компьютер и загружаемся в BIOS (нажимаем F1+Del, могут быть другие комбинации).
- Находим раздел «Advanced», затем пункт «Onboard Devices Configuration».
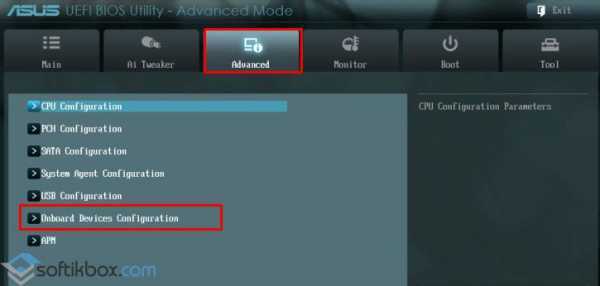
Опция, которая отвечает за переднюю звуковую панель, называется «Front Panel Type». В различных версиях БИОСа она может быть подписана как «Front Panel Support Type», «High Definition Front Panel Audio» или «Legacy Front Panel Audio». По умолчанию эта опция задана на «HD Audio». Её нужно изменить на «AC97».
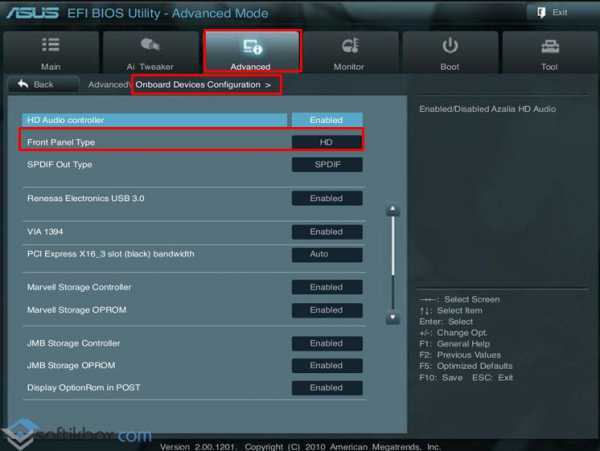
После сохранения и перезагрузки системы стоит проверить, работают ли наушники или колонки, подключенные к передней панели.
ВАЖНО! Если у вас выставлено в БИОСе «AC97», то переключитесь на «HD». Если и после вышеописанных манипуляций наушники почему то не работают, стоит выполнить еще несколько настроек через «Панель управления»
Если и после вышеописанных манипуляций наушники почему то не работают, стоит выполнить еще несколько настроек через «Панель управления».
Жмём «Пуск», «Панель управления», «Звук».
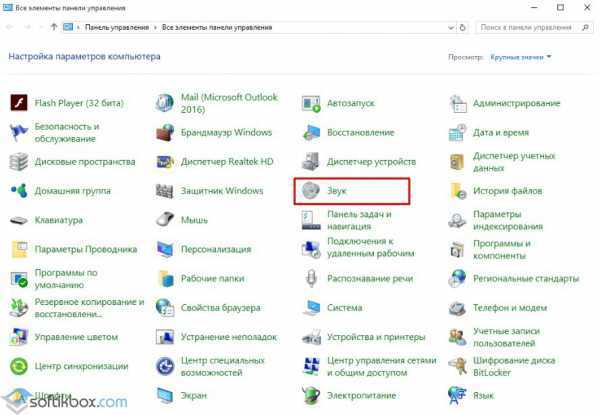
Во вкладке «Воспроизведение» проверяем, чтобы «Динамики» были выставлены по умолчанию. Также во вкладке «Звук» по умолчанию должен быть задан «Микрофон».

После нажимаем правой кнопкой мыши на пустом месте и ставим отметки «Показать отключенные устройства» и «Показать отсоединенные устройства».
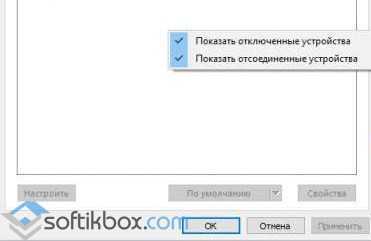
Во вкладке «Воспроизведение» нажимаем той же правой кнопкой на активном устройстве и выбираем пункт «Свойства». В разделе «Общие» смотрим на список разъемов. Должен присутствовать пункт «Передняя панель разъем 3.5 мм».
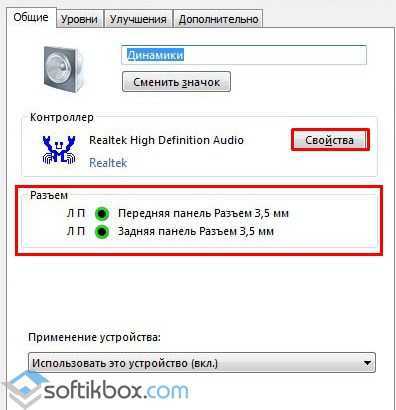
Также проделываем все те же действия с «Микрофоном» во вкладке «Запись».
После внесения изменений в настройки системы, повторно подключаем гарнитуру к ПК.
Если способы, как подключить наушники к ноутбуку с windows 10 не помогли решить проблемы, стоит проверить гнездо на исправность. Для этого стоит обратиться к мастеру.


















































