Как подключить блютуз наушники к ноутбуку с Windows 7?
Рассмотрим и порядок действий, позволяющий подключить беспроводные наушники к лэптопу с операционной системой Windows 7. Причем отметим сразу, здесь процедура немного отличается от того алгоритма, что работает на ноутбуках с «восьмеркой» и «десяткой». Во многом из-за другого дизайна и расположения основных кнопок меню.
При этом большинству пользователей не составит труда выполнить аналогичные действия, чтобы подсоединить к ноутбуку с виндовс 7 блютуз наушники. Но вдруг возникнут какие-то вопросы или сложности?
Поэтому на всякий случай подробно расскажем, как подключить беспроводную гарнитуру на портативном компьютере с ОС виндовс 7, которая, к слову сказать, с 2011 по 2016 годы включительно была самой популярной платформой.
На ноутбуке с «семеркой» в первую очередь убеждаемся, что включен Bluetooth. Затем открываем панель задач. Находим там в области скрытых значков Wireless Console. Кликаем на нее. Останется лишь запустить соединение двух устройств и немного подождать.
Однако на многих ноутбуках иконки Wireless Console нет. Тогда в трее жмем взамен него на значок «Устройства Bluetooth». Только правой кнопкой мыши.
Потом нужно кликнуть по строке «Открыть параметры». В появившемся окне ставим галочку напротив пункта «Разрешить устройствам блютуз обнаруживать это устройство» (может называться немного по-другому). Не забываем нажать «Применить». Тем самым, вы активируете адаптер блютуз.
Что же дальше? Включаем наушники. Если у них есть отдельный usb-адаптер, то вставляем его в соответствующий порт на ноутбуке. На этом этапе может начаться автоматическая установка драйверов устройства. Не надо ничего отменять. Просто дождитесь в таком случае окончания процедуры.
Далее откройте «Мой компьютер»
Обратите внимание на раздел «Устройства». Помимо подключенных принтеров, сканеров и дисков, здесь должны отобразиться ваши bluetooth наушники. Жмем на них.
Скорее всего надо будет ввести ПИН-код
По умолчанию он «0000» или четыре единицы. Если не срабатывает, то посмотрите пароль в инструкции к наушникам. После ввода кода, жмите ОК.
Жмем на них.
Скорее всего надо будет ввести ПИН-код. По умолчанию он «0000» или четыре единицы. Если не срабатывает, то посмотрите пароль в инструкции к наушникам. После ввода кода, жмите ОК.
На этом все. Беспроводное подключение гарнитуры завершено.
Если вдруг звук продолжают воспроизводить колонки, а не наушники, то делаем следующее:
- Заходим в Панель управления. Потом – в «Оборудование и звук».
- После чего кликаем на «Управление звуковыми устройствами». Это подраздел «Звук».
- В открывшемся окне нужно щелкнуть на наушники. Останется лишь поставить «Использовать по умолчанию». В результате чего возле наушников должна появиться зеленая галочка. Она говорит о том, что беспроводная гарнитура готова к использованию.
Основные функции кнопок управления
Большинство Bluetooth-гарнитур оснащаются тремя кнопками, которые выполняют сразу несколько задач. Их выполнение обеспечивается разной длиной или количеством нажатий.

Стандартный набор функций для подавляющего количества гарнитур выглядит следующим образом.
- Включение. Зачастую эта кнопка выполняет несколько задач, для подачи питания требуется длительное нажатие. У некоторых устройств для включения используется отдельная клавиша, иногда выполненная в формате переключателя.
- Регулировка громкости — «+» и «-». Чаще всего они совмещены с переключением на последующий/предыдущий трек. Могут выполнять роль клавиш для перемотки песни.
- Пауза/воспроизведение. Основная функция – управление плеером. Может выполнять задачу ответа или прекращения звонка, активация набора голосом, звонок на последний номер.
- Клавиши для перемотки треков могут быть отдельными.
- Клавиша для приема входящего звонка, завершения разговора, звонка по последнему номеру также может быть отдельной.
- Аппаратное отключение микрофона бывает вынесено на отдельную кнопку.
- Клавиша для выбора источника звука – смартфон, радио, microSD (при условии их поддержки).
Советы по подбору подходящей громкости
Для повышения качества звука можно попробовать настроить параметры микрофона в Realtek HD Audio или на вкладке записывающих устройств. Алгоритм выбора оптимального значения громкости и усиления выглядит следующим образом:
- Установить усиление на 0%, громкость — на 50%. Проверить качество записи с помощью любой программы или утилиты.
- Увеличить уровень громкости до 80%. Еще раз проверить.
- Если запись все равно слышно плохо, добавить программное усиление — 1 шаг равен примерно 10 дБ.
- При улучшении звука пошагово добавлять усиление. Когда звучание окажется нормальным, перейти к настройкам громкости.
- Если при установке максимального значения усиления и громкости звук все равно почти не слышен, значит, гарнитура не подходит для этого компьютера или сломана.
Перед тем как настроить USB-наушники с микрофоном, стоит знать, что у некоторых моделей можно изменять только громкость. Усиление в этом случае отсутствует. Чтобы улучшить звук, придется или заменить наушники, или подносить микрофон как можно ближе ко рту.
Как устроен штекер
Комбинированный штекер оснащен четырьмя контактами. Каждый отвечает за отдельный канал. Первый отвечает за микрофон, второй – общий, третий – за правый звуковой канал, а четвертый — за левый. Чаще всего такая технология изготовления используется в телефонах. Для ее использования на компьютере необходим специальный разъем.
На что обратить внимание при выборе материнской платы
Двухполюсные штекера с двумя окружностями по коннектору штекера относятся к монофоническим устройствам или микрофону.
Все виды штекеров можно изменять с использованием переходников, при этом при наличии качественного переходника качество сигнала не теряется.

Обычное подключение
Если у вас есть наушники без встроенного микрофона, то и их вполне можно использовать для записи звука. Качество, конечно, будет сильно не дотягивать до студийного, но для переговоров этого будет вполне достаточно.
Чтобы использовать наушники для записи звука на компьютере, нужно… просто воткнуть их в разъём для микрофона. Почему это работает? Дело в том, что и у наушников, и у микрофонов есть вибрационная диафрагма, которая и преобразовывает электрический сигнал в звук и наоборот. Если вы используете микрофон, то диафрагма посылает от него к компьютеру (через встроенный усилитель и микшер) преобразованный звуковой сигнал. А когда вы пользуетесь наушниками, процесс идёт в обратную сторону — от компьютера к диафрагме, которая преобразует электрический сигнал в звук. А то, как именно использовать подключённое устройство, решает разъём.
Как правило, достаточно просто подключить наушники в микрофонный разъём. Но иногда нужна дополнительная настройка (в её процессе мы заодно проверим работоспособность наушников):
- Откройте «Панель управления». Для этого в Windows 10 правой кнопкой мыши кликните по кнопке «Пуск» и выберите подходящую строку из выпадающего меню. На Windows 7 откройте «Пуск» — «Панель управления».
- Найдите пункт «Звук».
- Выберите «Управление звуковыми устройствами».
-
Откройте вкладку «Запись».
- Подключив наушники в микрофонный разъём, вы увидите, что появилось устройство «Микрофон». Постучите по наушникам, наблюдая за зелёной полоской справа — она должна реагировать на стук.
- Выделите курсором это устройство из списка и кликните «По умолчанию».
- Нажмите ОК.
Как включить на телефоне?
Для того чтобы подключить беспроводные наушники к телефону, надо проделать ряд действий:
- проверить, чтобы наушники были полностью заряжены и включены;
- настроить громкость звучания и микрофона, встроенного в гарнитуру (если он там есть);
- соединить через Bluetooth смартфон и наушники;
- оценить, насколько хорошо слышится звук при звонках и прослушивании музыки;
- если это нужно, заново произвести все необходимые настройки гаджета;
- если в устройстве не предусмотрено автоматическое сохранение, самостоятельно сохранить установленные параметры, чтобы каждый раз не производить одни и те же действия.


Если вы подключили гарнитуру, но потом решили ее поменять на новую, вам нужно будет отменить сопряжение на устройстве. Для этого зайдите в настройки телефона, найдите вашу подключенную модель гарнитуры, затем опцию «Отменить сопряжение», нажмите на нее и подтвердите свои действия однократным кликом на «Ок».

После этого вы спокойно сможете подключить к тому же девайсу другую модель и сохранить ее как постоянную, проделав все те же действия, описанные ниже.
Возможные проблемы
К сожалению, не всегда подключение наушников к стационарному ПК происходит как по маслу. Однако каждая возникающая проблема обязательно имеет несколько способов решения. И в первую очередь следует рассмотреть неполадки, которые возникают при подключении беспроводных моделей.
- Отсутствие встроенного модуля bluetooth. Для решения вопроса потребуется только приобрести соответствующий адаптер в специализированном магазине.
- Отсутствие драйвера модуля. Скачать его можно на официальном сайте компании производителя адаптера.
- Компьютер не увидел наушники. В данном случае необходимо выключить наушники на несколько секунд и снова их активировать, после чего сделать повторный поиск новых устройств на ПК.
- Отсутствие звука в наушниках. В данном случае необходимо проверить громкость компьютера и самой гарнитуры. Если решить вопрос не удалось, необходимо войти в раздел «устройства воспроизведения» через значок громкости, располагаемой в правом нижнем углу рабочего стола монитора, и сделать переключение на гарнитуру.
- Прежде чем пытаться проникнуть в настройки системы подключения устройства, необходимо проверить, подключен ли bluetooth на ПК. А также посмотреть уровень заряда гарнитуры и убедиться в отсутствии помех от других беспроводных девайсов.
Далее предлагаем ознакомиться с проблемами подключения проводной гарнитуры.
- При подключении колонок звук присутствует, а при активации наушников пропадает. Для решения данного вопроса необходимо произвести проверку гарнитуры на другом устройстве, например, на телефоне. Если при подобном эксперименте звук в наушниках присутствуют, значит, причина неисправности заключается в работе компьютера, а именно в настройках звуковых эффектов. Но, прежде всего, следует проверить правильность подключения гарнитуры. Довольно часто пользователи по невнимательности втыкают штекер наушников не в то гнездо. Чтобы этого не произошло, необходимо ориентироваться по цвету разъема.
- После подключения наушников появляется ошибка «не найдено аудиоустройство». Для ее исправления необходимо попасть в раздел «звуковые, игровые и видео устройства», кликнуть на значок «+». В появившемся списке будут представлены разные утилиты, и возле некоторых будет стоять «?». Это говорит о необходимости обновить драйвер.

Из представленной информации становится понятно, что решить сложности подключения наушников можно самостоятельно. Главное не впадать в панику и следовать предлагаемой инструкции.
В следующем видео наглядно познакомитесь с процессом подключения наушников к компьютеру.
Что нужно для подключения?
Подключить к телефону Samsung Galaxy можно любые наушники, работающие через Bluetooth, разъем Jack 3,5 или micro-USB. Однако не любая гарнитура сможет обеспечить качественное воспроизведение звука. Необходимо учитывать сразу несколько факторов. В том числе – звуковая карта самого телефона. Во всех устройствах разная электроника, отвечающая за звук, поэтому одни наушники могут хорошо звучать на конкретном смартфоне, а на другом неудовлетворительно.
В магазинах и на сайтах производителей отсутствует подробная информация о конкретных наушниках. Краткие свойства и описание, несомненно, помогут в выборе, однако их недостаточно. Рекомендуется протестировать гарнитуру перед покупкой, а если такой возможности нет, то стоит ориентироваться на отзывы других владельцев Samsung Galaxy.
Рекомендуемые характеристики:
частотный диапазон – 20 Hz – 16000 Hz и выше; наиболее важно нижнее значение: если наушники не воспроизводят звук до 100 Hz, насладиться басом вы не сможете;
чувствительность – около 100 – 110 dB;
импеданс 8 – 40 Ом; наушники с высоким сопротивлением лучше подходят для компьютеров, а с низким для компактных устройств, как смартфоны и плееры;
Остальные цифры не слишком важны, а ориентироваться на собственные ощущения при прослушивании. Длину провода и емкость аккумулятора, если это беспроводная гарнитура, конечно, необходимо подбирать в соответствии с вашими потребностями. Нередко наушники одного бренда отлично подходят к устройствам этой же компании, поэтому стоит рассмотреть варианты от Samsung.
Если вы теряетесь в разнообразии моделей, и не знаете какие наушники выбрать, присмотритесь к этим вариантам:
- Hoco M11 – хороший вариант для занятий спортом;
- Haweel – беспроводная гарнитура с шумоподавлением;
- Samsung EO EG920L – гибридные наушники, подходящие и в спорте, и в обычных условиях;
- Jabra Revo – полноразмерная гарнитура, складывающаяся для удобной транспортировки;
- Skullcandy Navigator – полноразмерная модель, подчеркивающие низкие частоты.
Подсоединение с помощью шнура
В недалеком прошлом портативные модели ПК имели только проводной способ подключения микрофона, динамиков и других видов гарнитур. Несколько аудиоразъемов стандартного размера играли роль входа и выхода звука.
С конструктивной стороны разъемы не имели отличий. Единственная разница между ними – цветовая окантовка:
- обод розового цвета предназначался для входа микрофона;
- обод зеленого цвета являлся выходом для наушников и других вариантов внешней аудиосистемы.
Звуковые карты стационарных ПК чаще всего оснащены разъемами других цветов, каждый из которых имеет определенное назначение. Например, линейный вход или оптический выход. В ноутбуках встретить подобные навороты было невозможно. Их небольшие размеры не позволяли встраивать даже один дополнительный разъем входа или выхода.
Однако стремительное развитие нанотехнологий привело к тому, что производители лэптопов стали применять комбинированные варианты подключения аудиосистем к портативным ПК. Теперь разъем ноутбука стал работать по принципу 2 в 1, а именно, вход и выход оказались в одном физическом разъеме. Эта модель подключения имеет множество неоспоримых преимуществ:
- экономичное отношение к корпусу устройства, особенно когда речь заходит о миниатюрных ультрабуках и трансформерах;
- возможность совмещения с телефонными гарнитурами;
- ошибочно подсоединить штекер в другой разъем не представляется возможным.
Однако обладателям гарнитур старого образца, имеющих раздельные разъемы входа и выхода, комбинированная модель подключения пришлась не по вкусу. В принципе, несложно отправиться в ближайший магазин и приобрести вариант с одним штекером подключения. Но ведь большинство людей пользуются весьма дорогими устройствами, которые прошли испытание годами. И они уж точно не захотят менять любимую технику на аналог с другим типом выхода.
Единственным верным решением будет приобретение переходника для соединения гарнитуры с портативным ПК. Да и затраты на дополнительное оборудование будут куда меньше, нежели новый микрофон высокого качества.
Отдельное внимание современный человек уделяет беспроводному методу подключения аудиогарнитуры. С такими микрофонами очень удобно петь, разговаривать, созваниваться
Однако профессиональные геймеры отдают предпочтение проводным образцам. Bluetooth-технология, конечно, дает гарантию качественного соединения, но все-таки случаются моменты, когда воспроизводимый голос теряется или забивается другими волнами.
К ноутбуку с одним разъемом
Наиболее простой метод подключения микрофона к портативному ПК с одним разъемом – воткнуть в последний розовый штекер гарнитуры. Но в таком случае динамики ноутбука автоматически отключаются, а сами наушники, присутствующие в конструкции гарнитуры, не будут активны. Решением может стать подключение динамика посредством Bluetooth.
Однако наиболее удачным способом подключения наушников с микрофоном к ноутбуку с одним входным разъемом является использование дополнительного аксессуара.
Сплиттер. Говоря простыми словами, переходник от комбинированного входа на два разъема: вход и выход
При покупке аксессуара важно обратить внимание на технический момент: для подключения к портативному ПК с одним разъемом переходник должен быть такого вида «две мамы – один папа»
К ПК с двумя разъемами
Несмотря на любовь к классическому способу подключения гарнитуры, многие люди желают пользоваться микрофоном с комбинированным типом соединения.
Для этой цели также потребуется переходник. Только выглядит он несколько иначе: с одной его стороны располагаются два штекера с розовым и зеленым ободами, с другой – один разъем. Неоспоримое преимущество этого аксессуара заключается в невозможности запутаться в сторонах разветвителя.
При покупке переходника важно проверить, чтобы штекеры и входной разъем имели стандартные размеры, а именно 3,5 мм, ведь аналогичные аксессуары с меньшими размерными показателями используются для мобильных устройств. Цена такого переходника примерно одинакова с обратными моделями
Но в любом случае – это минимальный вклад, чтобы пользоваться полюбившейся и проверенной гарнитурой
Цена такого переходника примерно одинакова с обратными моделями. Но в любом случае – это минимальный вклад, чтобы пользоваться полюбившейся и проверенной гарнитурой.
Какие наушники Сони подходят для телефона
Любые беспроводные наушники, в том числе от компании Sony, можно подключить к телефону с функцией Bluetooth. Именно эта технология обеспечивает передачу звука от источника к динамикам. Хорошими вариантами беспроводных наушников Сони являются:
- Sony SBH80. Это компактные и стильные вкладыши, отлично передающие звук. Их удобно использовать как при стандартном прослушивании музыки, так и при разговоре и занятиях спортом. Они отлично передают весь спектр частот, подчеркивая низкие, и долго работают без подзарядки.
- Sony H Ear On Wireless MDR-100ABN. Эти полноразмерные наушники обладают невероятным шумоподавлением, устраняя почти 100% внешних звуков. Их удобно носить на голове, ёмкая батарея обеспечивает использование до 20 часов, а также их можно подключить через провод при разрядке.
- Sony NWZ-W273. Эта гарнитура спроектирована специально для занятий спортом и водных процедур. Они не пропускают воду, надежно сидят в ушах, имеют удобную конструкцию, которая не мешает при активных занятиях.
Эти наушники Сони хорошо подходят для телефона благодаря высокому качеству.

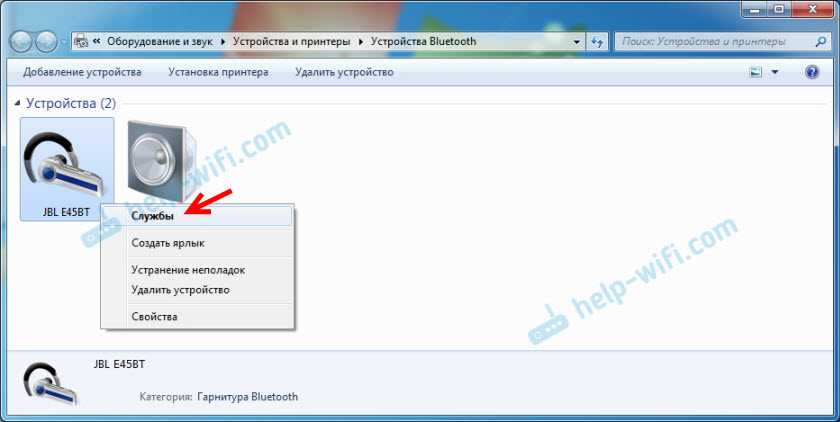


![Как подключить микрофон от наушников телефона к компьютеру? – пример [2020]](http://hostboard.ru/wp-content/uploads/a/7/6/a76b788ad83bd6b88a3beeffc523cf82.jpg)




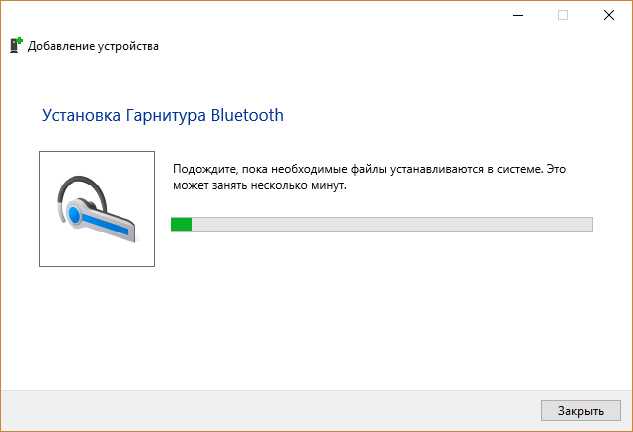

























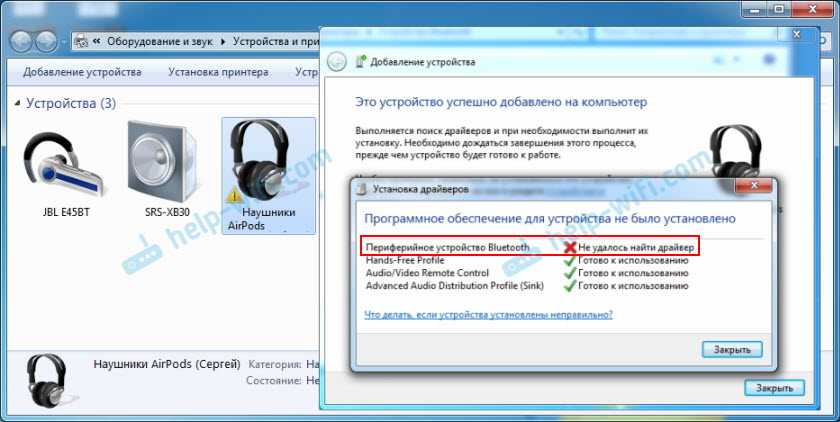




![Как подключить микрофон от наушников телефона к компьютеру? – пример [2020]](http://hostboard.ru/wp-content/uploads/8/7/5/8756d97c03542c3de464dc53351a6d89.jpeg)









