Почему через фронтальную панель наушники не передают звук
Возможно несколько причин, при которых отсутствует звук в наушниках.
- устройство определилось неправильно. Для разрешения ситуации требуется в разделе «Звук» выбрать требуемое устройство;
- звук воспроизводиться в стандарте HD, когда разъемы AC-97. Устранить проблему можно переключив способ вывода звука в BIOS или деактивировать распознавание разъемов на переднем аудиоустройстве в настройках;
- нет подключения фронтальных разъемов;
- отсутствие или установка неправильных драйверов.

Тихий звук в наушниках Windows 10
Нет подключения
Для активирования требуется подсоединить разъемы к мат плате. Устранить неисправность удастся за счет приобретения удлинителя для наушников. Кабель подключается сзади. На удлинитель подключаются любые аудиоустройства с подходящим разъемом. Выход рекомендуется разместить за монитором для упрощения использования. Не задумываться о вопросе работы фронтального аудиоустройства позволит покупка беспроводных наушников.
Отсутствуют или неправильные драйвера
Для функционирования аудиоустройств как на Windows 10, так и на Windows 7, требуется установка диспетчера Realtek.
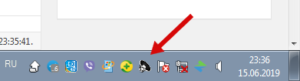
Если значок не отображается, его можно обнаружить в основном меню. При его отсутствии требуется запустить файл RtHDVCpl.exe через панель поиска.
Проверяем параметры звуковых устройств
Если предложенные выше действия выполнены, но результат не получен, нужно попробовать проверить параметры звука в самой операционной системе:
- Открываем «Панель управления», находим раздел «Звук». Убеждаемся в том, что во вкладке «Воспроизведение» устройства по умолчанию выставлены верно.
- Нажимаем правой кнопкой в любом пустом месте окна, активируем «Показать отключенные и отсоединённые устройства».
- Переходим в свойства активного устройства воспроизведения, находим строку «Передняя панель 3,5 мм». Если нужная строка отсутствует, значит разъёмы не определены системой.
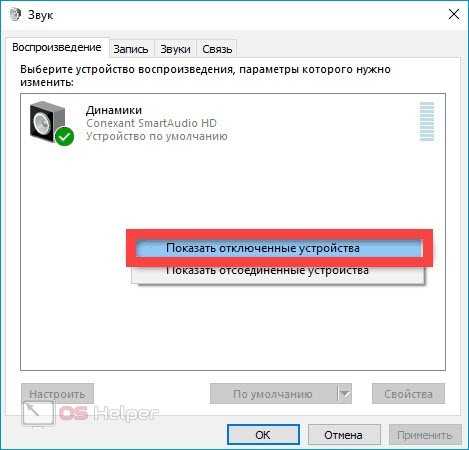
Дополнительно можно проверить параметры «Диспетчера Realtek» (если используется соответствующая звуковая карта):
- Переходим в «Панель управления», открываем «Диспетчер Realtek».
- Раскрываем раздел «Динамики», нажимаем по иконке папки в правом углу.
- Активируем пункт «Отключить определение гнёзд…».
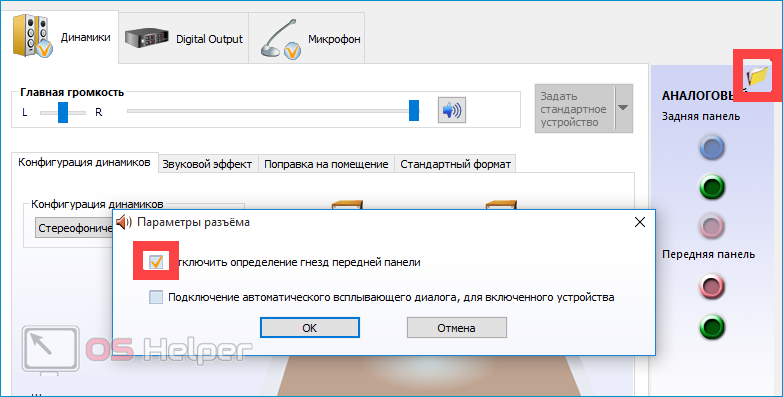
Мнение экспертаВасилийРуководитель проекта, эксперт по модерированию комментариев. Задать вопрос Если проблема носила программный характер, то после перезагрузки разъёмы передней панели начнут работать
Если ничего не помогло, стоит обратить внимание на физические повреждения оборудования
Настройка наушников для прослушивания музыки
В большинстве случаев достаточно только подключить гарнитуру к мобильному ПК, но иногда необходимо предварительно отрегулировать громкость на ноутбуке, включить звук в наушниках и настроить их.
Вначале нужно убедиться, что звук в системе не отключен и не убавлен до минимума. Проверить это легко: следует навести курсор на значок громкоговорителя, который находится в правом конце панели задач. Перечеркнутая иконка означает, что динамики выключены, щелчок левой кнопкой мыши на пиктограмме приведет к появлению окна с ползунком и аналогичным значком под ним.
 Клик по изображению динамика включает звук (картинка сменится на громкоговоритель с отходящими от него полукруглыми волнами), а перемещение регулятора вверх прибавляет громкость. Этого же результата можно достичь при помощи микшера громкости: кликнуть по надписи под пиктограммой в виде динамика или запустить «Панель управления» через меню «Пуск» и перейти в категорию «Оборудование и звук», где выбрать пункт «Настройка громкости».
Клик по изображению динамика включает звук (картинка сменится на громкоговоритель с отходящими от него полукруглыми волнами), а перемещение регулятора вверх прибавляет громкость. Этого же результата можно достичь при помощи микшера громкости: кликнуть по надписи под пиктограммой в виде динамика или запустить «Панель управления» через меню «Пуск» и перейти в категорию «Оборудование и звук», где выбрать пункт «Настройка громкости».
Наушники тоже оснащаются регулятором громкости, который помещается на проводе, корпусе или дужке устройства. Колесико или кнопку понадобится покрутить или нажать несколько раз до достижения комфортного звучания.
Чтобы настроить звучание в Windows 7 или 10, следует вызвать контекстное меню (правый клик по упомянутой выше иконке) и выбрать пункт «Устройства воспроизведения». Рядом с изображением наушников в открывшемся перечне должна стоять галочка в зеленом кружке.
При ее отсутствии нужно нажать на строку «Использовать по умолчанию» в контекстном меню устройства. Наушники можно протестировать: щелкнуть по кнопке «Свойства» и на вкладке «Дополнительно» нажать «Проверка» (или «Test»). Если звук слышно, настройка завершена.
Как подключить наушники с микрофоном к компьютеру по USB
Процесс подключения:
Помните, что я вам привожу пример на оборудовании Sennheiser GSX 1200 Pro, в вашем случае устройство будет иметь наименование вашей модели наушников.
Шаг 1 — подключение USB наушников
Выберите удобный для вас свободный USB порт компьютера или ноутбука и подключите к нему наушники. Постарайтесь выбрать тот USB порт к которому вы будете постоянно подключать наушники. Конечно, вы можете потом подключать к любому другому свободному USB порту, но нет гарантии того что настройки не сбросятся.
Шаг 2 — нюанс с микрофоном
Если ваши наушники не имеют встроенного микрофона, компьютер увидит их как внешнее звуковое устройство. Если же наушники имеют встроенный микрофон — тут начинаются нюансы. Некоторые производители делают так, что компьютер видит микрофон и наушники как 2 различных аудио устройства, а некоторые производители делают так, что компьютер видит микрофон и наушники как одно устройство.
Из моего опыта я могу констатировать следующее: если USB наушники имеют функцию объёмного виртуального звучания, скорее всего компьютер будет видеть 2 виртуальных устройства: одно мы будем использовать для вывода основного звука (музыки, игр, фильмов, системных звуков), а второе устройство будет использоваться только для программ с голосовым общением (skype, discord, raid call и похожие). 2 виртуальных устройства создаются не случайно, таким образом наушники смогут обрабатывать звук из игр для придания ему большего объёма и глубины, при этом не затрагивая голос ваших собеседников.
В случае моего примера как раз 2 виртуальных устройства.
Шаг 3 — настройка драйверов
Подключите наушники к USB порту, компьютер должен сообщить вам, что нашёл новое устройство. Если ваши USB наушники имеют функцию виртуального объёмного звучания, убедитесь, что вы скачали с официального сайта производителя необходимые драйвера. Бывают наушники которые не нуждаются в драйверах, вам нужно обязательно убедится в том, что если драйвера нужны — они скачены и установлены.
Помните, что устанавливать драйвера нужно при подключенных наушниках.

Шаг 4 — разграничение прав устройств
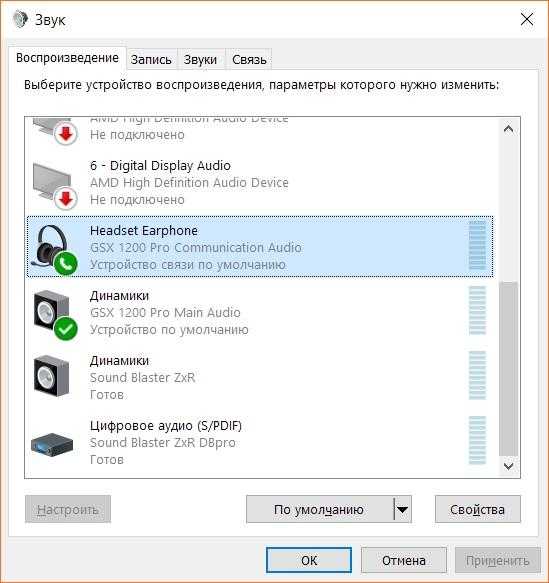
Выберите главное устройство (Main Audio) и нажмите на него правой кнопкой мыши. Выберите пункт «Использовать по умолчанию».
Если система видит ваши наушники как одно устройство, нажмите на него правой кнопкой и выберите пункт «Использовать по умолчанию».
Шаг 5 — выбор устройства для разговора
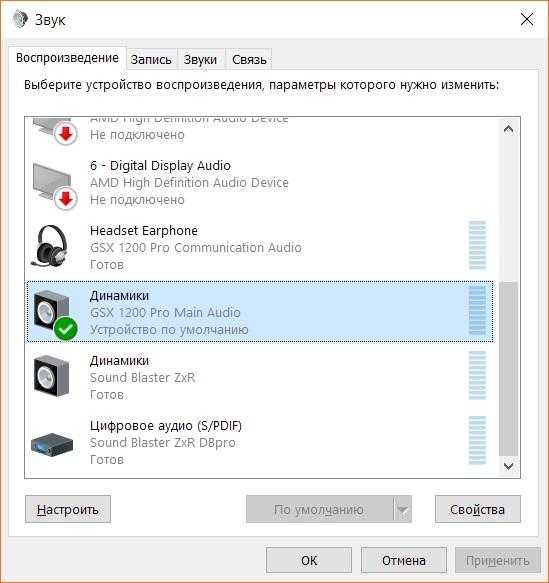
Главное — не перепутайте, иначе вы не получите многоканальный звук в играх, а некоторые приложения вообще будут работать с ошибками.
Шаг 6 — настройка объёмного звука
Шаг 7 — многоканальный звук
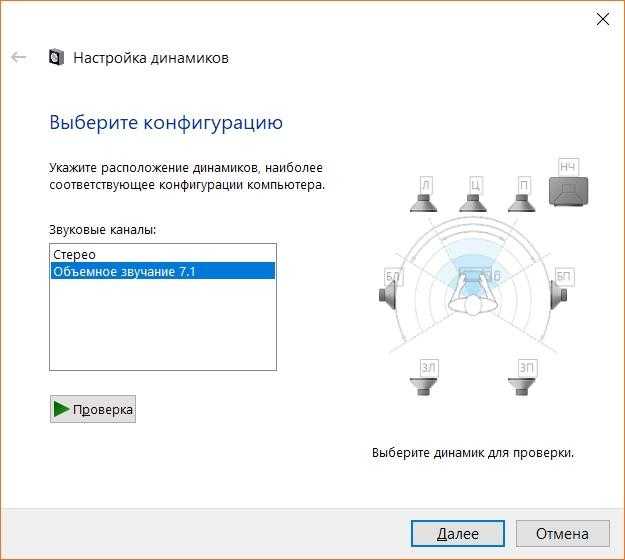
Шаг 8 — настройка конфигурации объёмного звука
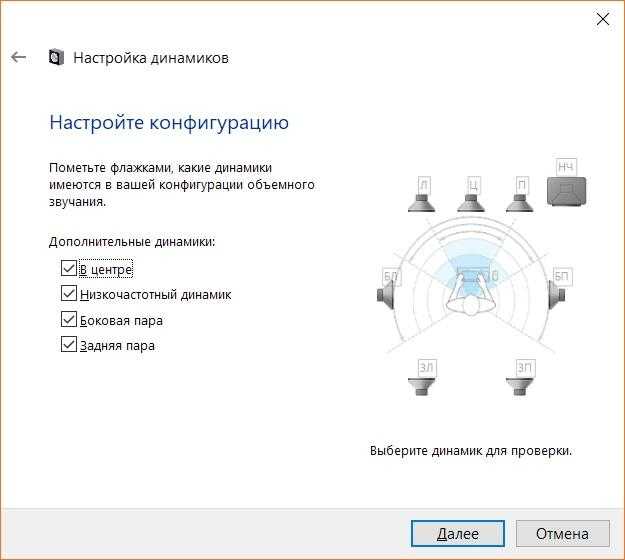
Шаг 9 — широкополосность звучания
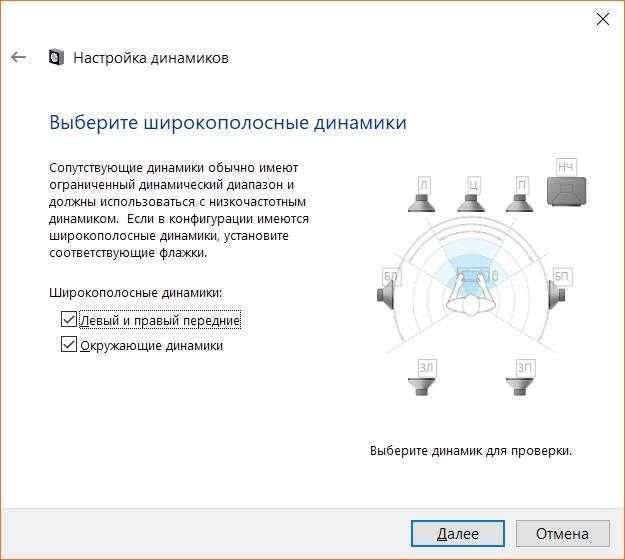
Шаг 10 — отключение дополнительных функций
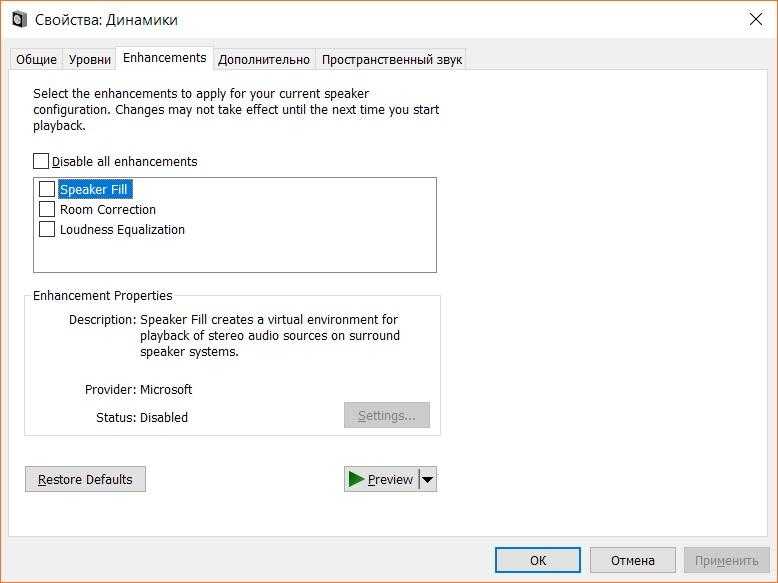
Проверьте, чтобы все галочки были снятыми
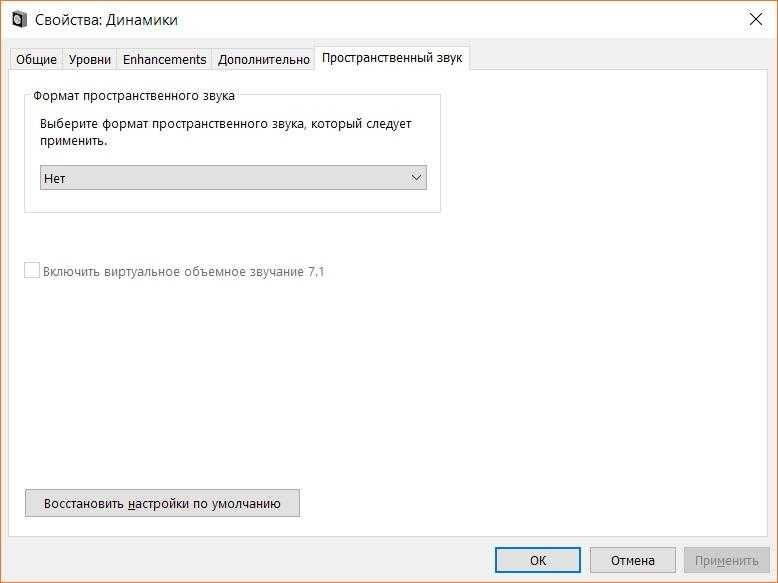
Если включить этот пункт при использовании ваших USB наушников звук будет очень сильно искажён, обязательно выключите этот пункт.
Всё, первоначальная настройка и подключение USB наушников к компьютеру или ноутбуку окончена. Дальше уже всё зависит от того какие драйверы и программу для управления функциями наушников вы установили.
Помните, что в программах голосовой связи вам нужно всегда выбирать устройством связи второстепенное виртуальное устройство со статусом «Headset earphone» для правильного разграничения звуковых потоков и их последующей обработке, конечно, если ваши наушники компьютер видит в виде двух виртуальных устройство. Если у вас одно устройство — выбирать ничего не нужно, программы должны работать правильно автоматически.
Неправильное подключение
Компьютер не видит микрофон от наушников? Иногда подобная ситуация вызвана неправильным подключением. Обычно проблема встречается у проводной гарнитуры типа «джек».

Вот как правильно подключать наушники с микрофоном:
- USB-модели подключаются к USB-гнезду. Обычно микрофон и наушники имеют один кабель подключения. А значит, все устройство будет определено сразу.
- Bluetooth-гарнитуру подключают после активации Bluetooth на ноутбуке или ПК. Нужно включить наушники (если требуется — зарядить их перед использованием), а затем зайти в «Пуск» — «Панель управления» — «Добавление нового устройства» (в разделе «Оборудование и звук»). Отыскать гарнитуру и кликнуть по кнопке «Добавить».
- Чтобы подключить классические проводные наушники, необходимо отыскать на панели ПК (спереди или сзади) или лэптопа (обычно сбоку) гнезда типа «джек». Кабель от наушников (он обычно зеленый) воткнуть в разъем соответствующего цвета (около него будет нарисована гарнитура), кабель микрофона вставить в разъем розового цвет, около которого имеется миниатюра микрофона.
Вот и все. Если пользователь правильно подключил гарнитуру, она должна работать в полной мере. Но почему компьютер не видит микрофон на наушниках при верном соединении девайсов?
Как подключить наушники от телефона к компьютеру как микрофон
Для голосового общения, записи звука или пения под караоке требуется встроенное или отдельное оборудование, превращающее звук в электросигналы. Большинство моделей гарнитур снабжаются дополнительным модулем, позволяющим применять их в сочетании с компьютером, имеющим разъем Jack 3.5 мм.
Для подключения используют 2 метода:
- подсоединение с помощью одного штекера;
- подключение с помощью раздельных элементов.
Большинство наушников, предназначенных для смартфонов и планшетов, подсоединяются первым методом. Это приводит к возникновению проблем при их использовании в сочетании с ПК.
Как подключить внешний микрофон к ноутбуку
Такое оборудование может быть:
- проводным;
- беспроводным.
@i.ytimg.com
В каждом конкретном случае действовать нужно по-разному. Впрочем, оба этих варианта – самые простые для подключения, потому что речь о стандартном микрофоне для лэптопа, какие легко найти в любом сетевом магазине компьютерной техники. Рассмотрим подробнее все варианты подключения.
Через USB-порт
Встречается в двух случаях:
- когда микрофон со штекером mini jack (3,5 мм) подключается через внешнюю звуковую карту (USB);
- устройство изначально предназначено для подсоединения через USB-порт.
Вот как подключают через внешнюю звуковую карту:
- Такая «флешка» вставляется в порт.
- Драйверы скачиваются и устанавливаются автоматически.
- Остаётся подключить и при необходимости настроить микрофон.
А вот что делают с оборудованием, которое включается в USB-порт:
- Вставляют штекер в разъём.
- Ожидают, пока устанавливаются драйверы, или сами их ставят.
- Изменяют параметры при необходимости.
Стандартный вариант настройки в Windows 10 следующий. Сначала проверяют, всё ли определяется. Для этого:
- Открывают «Проводник».
- Переходят в «Этот компьютер».
- Кликают правой кнопкой мыши на контекстное меню.
- Выбирают пункт «Свойства».
Откроется окно «Система», в котором нажимают «Диспетчер устройств»
Важно убедиться, что там нет оповещений о нераспознанном оборудовании
- Вызывают «Диспетчер задач», нажимая Ctrl + Alt + Del.
- Выбирают «Файл», а затем – «Новая задача».
- Вводят следующее: «mmsys.cpl».
@reedr.ru
В открывшемся окошке «Звук» выбирают «Запись».
@reedr.ru
Остаётся лишь нажать «Прослушать», поставить галочку в чек-боксе «Прослушать с данного устройства» и кликнуть «Применить».
Теперь голос будет слышен, однако для приложений этого может быть недостаточно.
Если оборудование не работает в Windows 10, дело зачастую в том, что система закрыла к нему доступ для программ. Для решения проблемы нажимают Win + I и совершают действия как на картинке ниже.
@reedr.ru
Дальше останется там же выбрать приложения, которым будет разрешён доступ к микрофону. Остаётся только проверить устройство, например, в том же Skype. Всё должно работать нормально.
Беспроводной микрофон
Подключение ещё проще. В силу сложности оборудования в комплекте идёт очень хороший драйвер, который сможет обеспечить высокое качество совместной работы передатчика и приёмника.
Чтобы подключить беспроводное устройство, достаточно:
- Вставить штекер девайса в USB-порт.
- Подождать, пока оборудование определится само.
- Если этого не случилось, установить драйвера из комплекта.
Вероятность проблем стремится к нулю. Но изначально качество может быть неудовлетворительным.
Если оборудование с двумя штекерами, а разъём один
Многие предпочитают использовать внешний микрофон. Если это не USB-устройство, оно может иметь как один штекер (гарнитурный), так и два. Однако иногда бывает так, что для экономии места на ноутбуке есть всего один разъём либо же все другие заняты. А ещё тем, кто постоянно путешествует, гарнитура будет в разы удобнее.
Через внешнюю звуковую карту
Выше уже рассматривался случай, когда подключался классический микрофон для компьютера через USB-порт. Проблема решалась при помощи внешней звуковой карты-флешки, которая поможет и в этот раз.
Всё, что нужно сделать:
- Подсоединить карту к ноутбуку.
- Подключить к ней соответствующие штекеры.
- Провести минимальную или полную настройку.
Изменение параметров может выполняться как в программе для управления звуковой картой, так и средствами операционной системы. Специальным приложением снабжаются более дорогие устройства, но принципиальных преимуществ оно не даёт.
С помощью переходника
Самый дешёвый вариант, который можно купить – адаптер. Внешне он очень похож на звуковую USB-карту, однако всего лишь объединяет два канала, не обрабатывая их. Но такой переходник имеет гарнитурный штекер, поэтому и у ноутбука должен присутствовать соответствующий разъём. Он шире тех, что предназначены для наушников и микрофона, а рядом стоит значок в виде гарнитуры.
Управление параметрами гарнитуры выполняется там же, где и описанная выше настройка микрофона. Просто нужно отрегулировать ещё и динамики. Времени это может занять ещё меньше, поскольку сразу станет понятно, до какого уровня выставлять чувствительность и громкость.
Используя колонку
Можно выполнить такое подключение лишь в случае, если будет соответствующий разъём
Лучше сразу обращать на это внимание при выборе колонок. Он может быть как на большой акустической системе, так и на устройствах для ноутбука
Для ноутбука такое подключение равносильно обычному. Так что и настраивать можно средствами ОС.
Чем отличаются наушники от микрофона
Большинству людей вопрос о том, в чем разница между микрофоном и динамиками, покажется странным и нелогичным. Ведь ответ лежит на поверхности:
- наушники – это устройство для воспроизведения звука;
- микрофон – для записи.
Однако все становится не так очевидно, если знать, как устроены и работают гаджеты. У приспособлений одинаковая структура. Они состоят из катушки с электрическим током, магнита для образования постоянного магнитного поля и мембраны. Это значит, что внутри устройства одинаковы.
Разница заключается в направлении тока. В случае с наушниками колебания катушки “выталкиваются” на мембрану, благодаря чему и слышен звук. В случае с микрофоном направление тока идет в другую сторону, поэтому колебания диффузора идут в другую сторону по проводам.
Суть устройств одинакова. Но с развитием техники появилась возможность усовершенствования устройств. Например, сегодня мембрана наушников делается из более жестких материалов, поэтому не такая чувствительная. Это удешевляет стоимость динамиков, но на качестве динамиков не сказывается. А вот у звукоприемника диффузор крайне чувствительный, поэтому улавливает даже тихие звуки.
Хотя устройство гаджетов осталось прежним, изменилось их качество, поэтому использовать микрофон от наушников на компьютере сложно. Звук будет тусклым и приглушенным. Придется напрячь голосовые связки, чтобы запись была сносного качества.
Подключение беспроводного Bluetooth-микрофона к ноутбуку
Если ваш компьютер или ноутбук также оснащен Bluetooth версии 2.1 или выше (с тех пор был добавлен профиль A2DP второй ревизии с поддержкой аудиорегистраторов), к нему можно подключить совместимый беспроводной микрофон. Чтобы подключить его, вам нужно (используя Windows 10 в качестве примера)
- Включи Bluetooth. На ноутбуках комбинация клавиш FN+F
- Откройте «Панель уведомлений», щелкните правой кнопкой мыши по значку Bluetooth и выберите «Открыть настройки».
- Выберите «Добавить устройство», выберите «Bluetooth».
- Включите микрофон и переведите его в режим сопряжения. Точно узнать, как это сделать, можно из инструкции.
- Подождите, пока устройство будет обнаружено, и при необходимости введите код сопряжения.
Управлять работой прибора можно через стандартное приложение «Звукозаписывающее устройство». В Windows 7 добавление устройства выполняется аналогичным образом. Нужно щелкнуть правой кнопкой мыши на значке Bluetooth на панели задач, выбрать «Добавить устройство», а затем сделать то же самое.
Второй способ
Если вы не хотите беспокоиться о адаптерах и проводах, купите беспроводной микрофон, который работает через Bluetooth.
- Зарядите устройство или вставьте аккумуляторы.
- Включите беспроводной микрофон и Bluetooth на телефонной трубке. Для этого используйте комбинацию клавиш Fn + F.
- Щелкните правой кнопкой мыши по контекстному меню значка Bluetooth в системном трее (где находятся часы) и выберите «Добавить устройство…».
- Нажмите «Добавить Bluetooth или…».
- Укажите тип устройства.
- После сканирования и обнаружения микрофона выберите его в списке.
В случае успеха на экране появится сообщение о готовности беспроводного громкоговорителя.
Если Bluetooth не включается (переключатель не включен) или отсутствует значок интерфейса в лотке, проверьте, установлен ли драйвер РЧ-приемопередатчика, активирован ли сам модуль на трубке и микрофоне.
- Откройте «Диспетчер устройств» через меню Win + I.
- Расширьте раздел «Bluetooth», чтобы убедиться, что водитель находится там.
Если этот пункт отсутствует в списке или рядом с ним имеется желтый значок, переустановите программное обеспечение Bluetooth с установочного диска вашего ноутбука или с сайта поддержки ПК.
Внезапно на иконке радиомодуля появляется серая стрелка, указывающая вниз, щелкните правой кнопкой мыши и выберите «Включить устройство».
Следующие действия также помогут вернуть значок в лоток:
- Нажмите Win + R и выполните команду «ncpa.cpl».
- Вызовите свойства соединения Bluetooth.
- На второй вкладке нажмите на ссылку «Настройки…».
- Установите флажок для отображения значка Bluetooth в области уведомлений.
- Сохраните изменения кнопкой «ОК».
Микрофон сработает.
Как выбрать режим?
Настройки по описанным принципам достаточно, если ПК или ноутбук под управлением Windows 10 имеет простую звуковую карту со стандартными драйверами. Если устройство продвинутое, то стоит воспользоваться фирменной утилитой. Так, на некоторых звуковых картах нужно дополнительно выбрать режим воспроизведения. В фирменном ПО следует переключиться на наушники, иначе звука в них не будет.
Производить такое переключение нужно обязательно. Это напрямую влияет на работоспособность оборудования. Если разбираться более детально, то такая нужда возникает из-за того, что наушники имеют определенное сопротивление, обычно в диапазоне 16-300 Ом или больше. Звуковая карта должна подавать сигнал на аксессуар с разной силой тока в зависимости от этого параметра.
Процесс сопряжения гарнитуры и компьютера
После установки драйверов в нижнем углу рабочего стола (трее — маленький треугольник), должна появиться иконка bluetooth.
Иконка Bluetooth
Если иконка вами обнаружена, тогда можно включать гарнитуру: нажмите кнопку включения устройства и удерживайте ее в течении примерно 10 секунд.
Затем, необходимо навести на значок bluetooth мышкой, нажать правой кнопкой и выбрать пункт «Добавить устройство». Далее компьютер начнет автоматический поиск устройств и предложит список (необходимо выбрать название вашей гарнитуры).
Затем потребуется ввести пин-код (обычно подходит четыре ноля). Если вы следовали инструкции, то подключение гарнитуры на этом должно завершится.
Подсоединение на задней панели
Подобная гарнитура в последнее время пользуется большой популярностью. Этот факт объясняется тем, что всё больше пользователей общаются по «Скайпу» и применяют такое оборудование для аналогичных программ. Также данные устройства помогают держать связь напарникам по сетевым играм. Однако существует проблема: они часто не хотят работать на старых ПК, которые не оборудованы соответственными гнездовыми разъёмами.
Как подключить наушники с микрофоном к компьютеру (Windows 7) к задней панели? Во-первых, для этого нужно определить, есть ли на системнике разъём для стереофонической гарнитуры. После этого нужно убедиться в том, что вы подключили подходящий шнур в стереоразъём. Это гарантирует качественное звучание и продолжительную работу устройства.
Как это можно проверить? Для этого нужно внимательно посмотреть на штекер, на нём должны быть изображены 2 чёрные линии. Если вы их не заметили, то подключать устройство не нужно, так как может произойти замыкание, что грозит поломкой оборудования. Если вы используете обычные наушники, то обязательно купите специальный переходник, который исключает риск возгорания. Приобрести его можно в магазине радиотехники или изготовить самостоятельно.
Самый подходящий вариант для подключения к задней панели – это стандартное стереофоническое устройство со шнуром типа «Джек» 3,6 мм. В таком случае гарнитуру можно подключить напрямую к гнезду зелёного цвета аудиокарты. Если разъёмы не имеют цветового различия, то можно ориентироваться по значку Phones, который всегда расположен возле нужного гнезда.

Характеристики и функции наушников i7 TWS

- У них нет шнура, то есть пользователь может заниматься всем, чем только может и не переживать за то, что с его гарнитурой что-то произойдет. Стоит отметить, что ощущаются они в ушной раковине безумно удобно, потому что полностью повторяют анатомическое строение уха.
- В комплекте есть специальный контейнер, который заряжается пользователем. То есть можно зарядить контейнер и ходить постоянно с заряженной гарнитурой. Это очень удобно, ведь редко когда есть возможность зарядить наушники.

Дизайн самого аппарата напоминает всеми известный контейнер от компании Эппл. Стоит отметить, что ценник на данную гарнитуру гораздо ниже, чем действительно могла быть. Пара наушников помещается в контейнер, где и проходит зарядку. Сам контейнер – это не только футляр, но и, как говорилось ранее, отличное зарядное устройство. Пользователь может просто переместить наушники в лоток, чтобы подзарядить их немного, обеспечить дополнительные часы прослушивания. Стоит также отметить, что сам футляр и наушники выполнены из качественного пластика, который приятен на ощупь и не изготовлен из токсичного материала. Такой пластик не может вызвать аллергии.

- Если говорить про саму капсулу, но её необходимо заряжать, как об этом говорилось ранее. Для того, чтобы подзарядить их, в комплекте имеется специальный USB – кабель, который занимает мало место. В качестве источника питания можно использовать не только розетку, но и даже компьютер или же телефон, если имеется переходник.
- Сам футляр, как и сами наушники, покрашены в белый цвет – не единственный, который представлен компанией. Белый – это самый лаконичный и достаточно верный цвет, потому что он подойдет не только под любой образ, но и в принципе под любой телефон.
Подключить наушники можно не только к телефону или компьютеру, но и даже к специальным смарт- часам. Более подробно о возможностях подключения стоит поговорить далее.
Цена на данный аппарат достаточно демократично, даже несмотря на то, что чаще всего многие фирмы завышают цену на свои гарнитуры. Цена стартует от 10 долларов. Так как наушники произведены в Китае, но являются американским клоном, то все цены представлены в долларах.
Более подробный обзор на них можно посмотреть в этом видео
Возможные проблемы
Не всегда получается подключить беспроводные наушники с первого раза. Бывает, что Bluetooth не отображается в диспетчере задач. Обычно это связано с тем, что на компьютере имеются некорректные драйвера на адаптер. Следует просто их переустановить. После этого Bluetooth начнет работать правильно.
Случается, что беспроводная связь на ПК функционирует корректно, однако наушники все равно не подключаются. Проблема может быть в обоих устройствах. Следует действовать по инструкции, приведенной далее.
- Перезапустить наушники и компьютер. При выключении система сбрасывает накопившиеся ошибки. Не исключено, что так уйдет и та, что препятствовала подключению.
- Соединить наушники с другим гаджетом. Так можно проверить их работоспособность.
- Подключить к компьютеру другой аксессуар. Цель такая же, как у предыдущего пункта.
- Обновить драйвера для Bluetooth и материнской платы.
Если компьютер сбоил во время подключения, то это могло привести к нестабильной работе адаптера или его аварийному отключению. Необходимо перезагрузить ПК. А также при такой ситуации может произойти программный сбой. Нужно попробовать переустановить или просто обновить драйвера.
Вот уже наушники подключены, и вроде ничто не предвещает беды. А звука все равно нет. Как ни банально, но для начала стоит проверить уровень громкости в системе и на самих наушниках. Следует открыть микшер в трее и удостовериться в том, что именно на наушники подается звук.
Наушники могут не подключаться к компьютеру, если они уже сопряжены с другим устройством. Следует сначала отсоединить их от всех гаджетов, а только потом соединять с ПК. Если гарнитура просто не обнаруживается, то не исключено, что пользователь забыл ее включить. На некоторых моделях вовсе следует нажать отдельную клавишу для активации режима обнаружения.
Случается, что Bluetooth включен, наушники – тоже, и даже предыдущее подключение разорвано. А вот компьютер все равно не находит гарнитуру. В таком случае нужно просто перезагрузить наушники. Так они «забудут» предыдущее сопряжение и начнут отображаться в списке доступных устройств.
Бывает другая интересная ситуация – Windows 7 не может найти подходящие драйвера для устройства. В таком случае придется заняться поиском вручную. С данной операционной системой такое бывает часто, это даже не считается сбоем в ее работе. Как вариант, еще можно обновить драйвер на радиомодуль.
Иногда в системе предусмотрена возможность подключения беспроводных устройств, однако самой функции Bluetooth нет. Это значит, что отсутствует физический модуль. Для решения проблемы следует обзавестись Bluetooth-адаптером.
О том, как подключить Bluetooth-наушники к компьютеру Windows 7, смотрите далее.
Использование сторонних программ
Не очень часто, но всё же есть случаи, когда для коммутации наушников с персональным компьютером требуются дополнительные программы.
Зачастую это программы ориентированные на меломанов, например. Они дают возможность каких-то дополнительных настроек звука.
Могут быть программы от производителей наушников. Они помогут получить максимально качественные звук и передачу речи именно для конкретной модели “ушей”.
Или же может так случиться, что на ПК по какой-то причине не установлен драйвер для звукового устройства нужного типа. Тогда всё просто. Нужно найти в списке устройств желаемое и запустить поиск и установку драйвера из интернета. Это легко сделать по подсказкам системы.
Подключение
Аксессуар может быть предназначен исключительно для вывода звука или же быть с микрофоном. Последний вариант более функционален. Подключить наушники к компьютеру или к ноутбуку под управлением Windows 10 можно несколькими способами.
- Через USB-порт. Такие модели наушников обычно многофункциональные, имеют встроенные усилители и отличаются качественным звучанием. Используются как для игр, так и для работы, а также для прослушивания музыки с преобладанием низких частот.
- Через разъем 3,5 мм. Давно известное и широко распространенное подключение. Обычно кабель наушников имеет два выхода: один для вывода аудио, а другой – для ввода. Так работают наушники с микрофонами. Можно использовать такой аксессуар с компьютерами или старыми моделями ноутбуков, но для современных лептопов придется приобретать переходник, который позволит подключить два штекера в один разъем.
- Через беспроводной канал. Обычно речь идет о Bluetooth-соединении. Такая гарнитура работает без проводов и является максимально мобильной и комфортной.
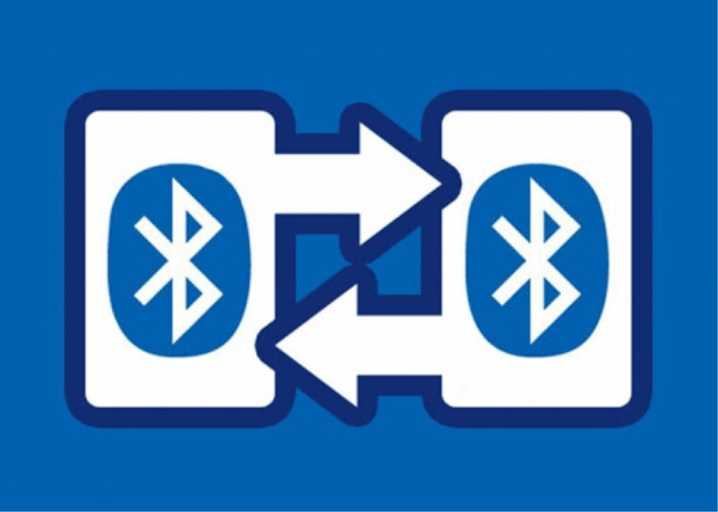
Способ подключения Bluetooth-наушников.
- Активировать беспроводное подключение на ноутбуке или ПК.
- Включить наушники. Перевести их в режим обнаружения. Некоторые модели гарнитур автоматически приводятся в нужное состояние при включении. Иногда есть специальная клавиша на корпусе, которая позволяет произвести сопряжение. Есть и третий вариант – стоит удерживать кнопку включения чуть дольше обычного. Точная информация об этом указана в инструкции от производителя.
- Открыть на ПК или ноутбуке список доступных устройств. Для этого в операционной системе Windows 10 нужно нажать на значок Bluetooth на панели быстрого доступа и выбрать пункт «Добавить устройство» в появившемся меню.
- В списке появится название наушников. Необходимо просто нажать на него, чтобы произошло подключение.
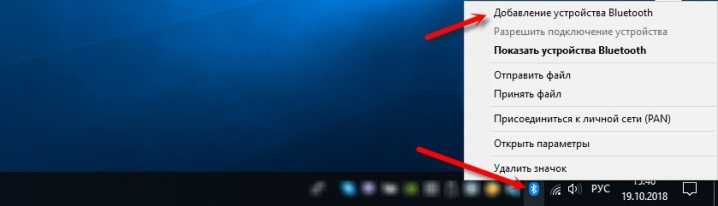
Наушники, как проводные, так и беспроводные, легко добавить в устройства воспроизведения. В некоторых случаях нужно будет переключиться на этот способ вывода аудиосигнала.
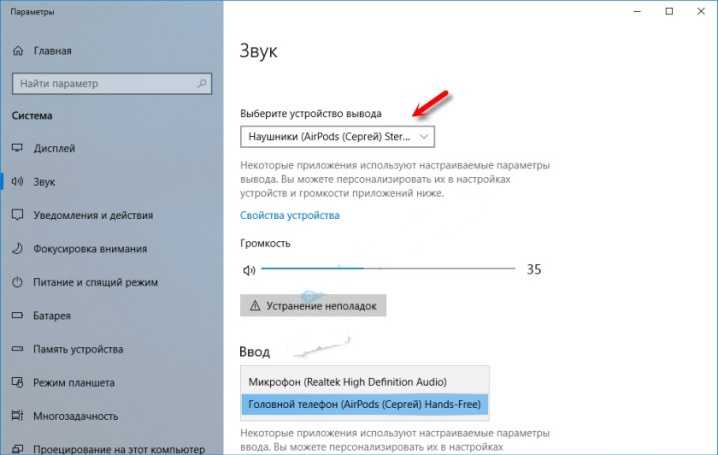
Причины отсутствия наушников в устройствах воспроизведения
Windows 10 не видит наушники по нескольким причинам, либо они неисправны или попросту деактивированы.
Наушники отключены по умолчанию. Нужно перейдите в настройки и проверить, отображаются ли они в отключенных устройствах.
Неполадки Realtek HD Audio. Виновником может оказаться этот звуковой диспетчер. Устранить проблему можно путем его удаления.
Устаревшие драйверы. Они являются причиной многих проблем. Если наушники не отображаются, то следует их обновить.
Активация по умолчанию
Вполне возможно, что Windows автоматически отключил выход аудио для наушников, поскольку часто считает их ненужными и не устанавливает по умолчанию.
Кликните правой кнопкой мыши на значок громкости, расположенный в области уведомлений и откройте «Устройства воспроизведения». Также войти в эти настройки можно через «Панель управления», установив просмотр на крупные значки и кликнув по разделу «Звук».

Щелкните правой кнопкой в центре окна и установите флажки напротив двух параметров: показать отключенные / отсоединенные устройства. После этого наушники должны отобразится в окне.
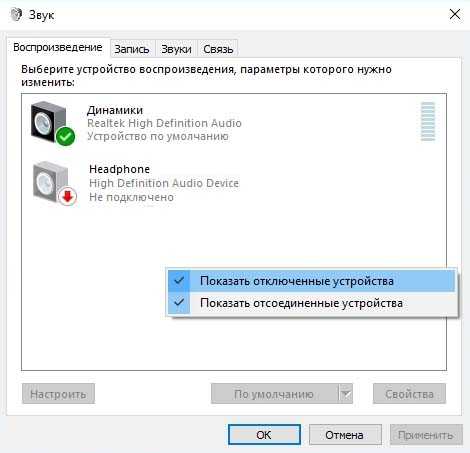
Дважды кликните на появившиеся наушники и нажмите кнопку «По умолчанию». Эта настройка переключит на них звук, как только будут подключены.
Удаление звукового диспетчера Realtek HD Audio
Если наушники не отображаются в звуковых устройствах, попробуйте удалить диспетчер Realtek HD Audio. Несмотря на то, что программа очень удобна в использовании, иногда вызывает проблемы. Если после удаления звук начал воспроизводится, попробуйте установить диспетчер снова и проверить их работоспособность.
Наберите в поисковой строке Windows «Панель управления» и перейдите по найденному результату.
Переключите режим просмотра на «Категории» и выберите раздел «Программы».
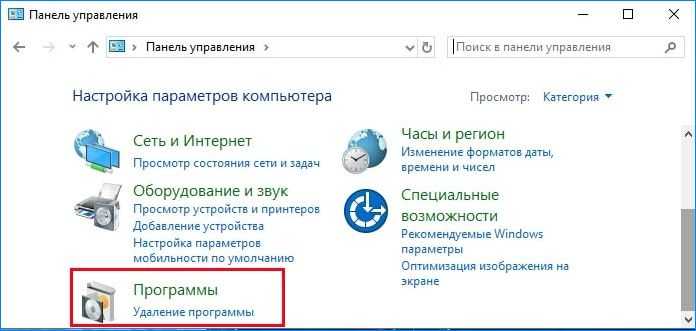
Найдите программу Realtek HD Audio Driver и после нажатия на ней правой кнопкой мыши выберите «Удалить». Следуйте инструкции по ее деинсталляции.
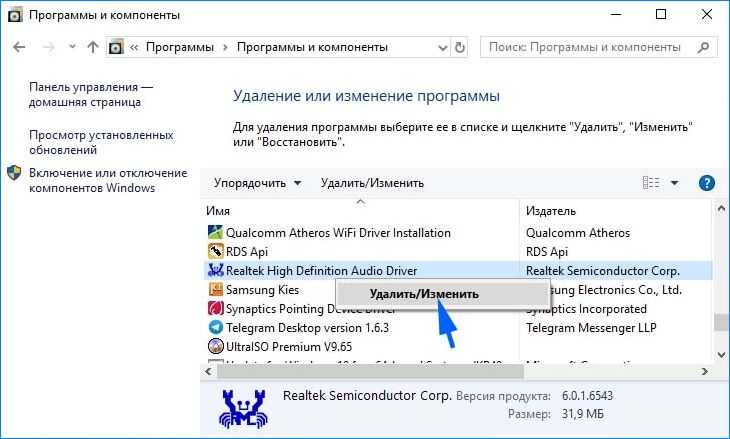
После завершения процесса перезагрузите компьютер и проверьте, отображаются ли наушники в устройствах воспроизведения. В случае удачного исхода, попробуйте переустановить программу заново.
Устранение неполадок со звуком
Можно попробовать решить проблемы с воспроизведением аудио с помощью средства устранения неполадок. Для этого выполните следующие действия.
Нажмите комбинацию Win + I для входа в Параметры или нажмите значок шестеренки в меню Пуск. Откройте раздел «Обновление и безопасность».
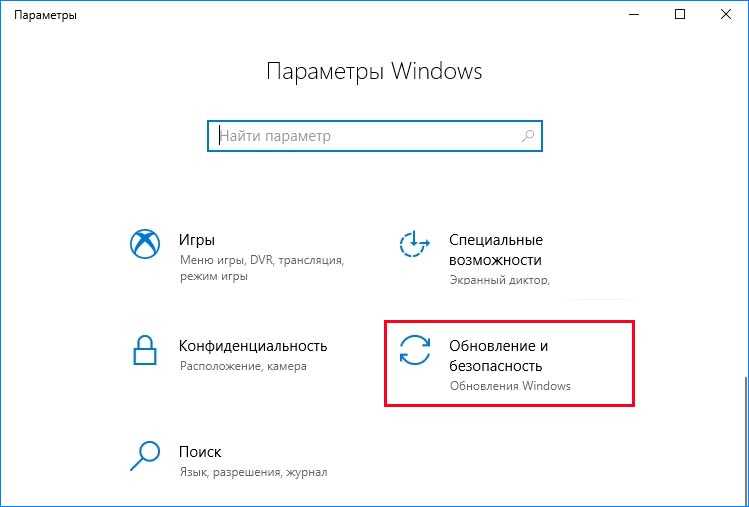
Перейдите на вкладку Устранения неполадок, разверните «Воспроизведение звука» и запустите средство устранения неполадок.
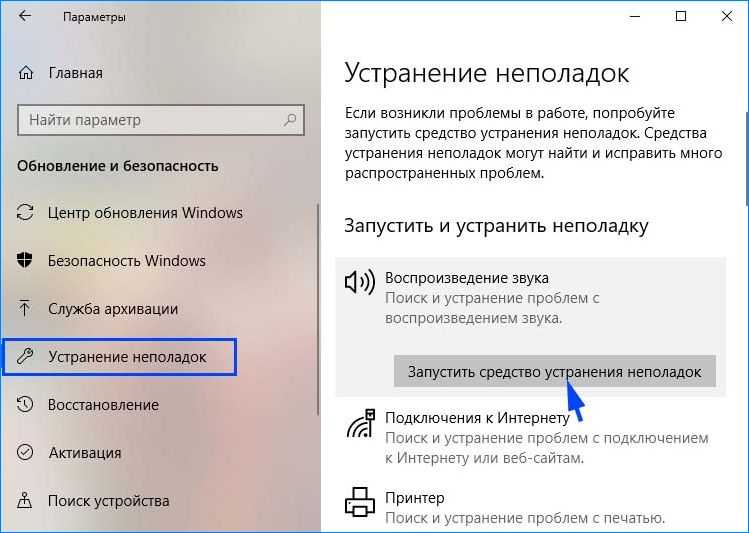
Следуйте инструкциям на экране до завершения процесса.
Решение возможных проблем
Если вы выполнили предыдущие шаги, настроили микрофон и запустили приложение, чтобы его протестировать, но оказалось, что голос не считывается или во время подключения ПК не обнаруживает новое оборудование, понадобится приступить к поиску решения сложившейся ситуации. В этом поможет другая статья на нашем сайте, в которой рассказано о пяти разных методах решения ошибок с работой микрофона в наушниках. Выполнять их рекомендуется по очереди, чтобы сэкономить время и силы при поиске подходящего решения.
Подробнее: Устранение проблем с микрофоном в наушниках на Windows 10
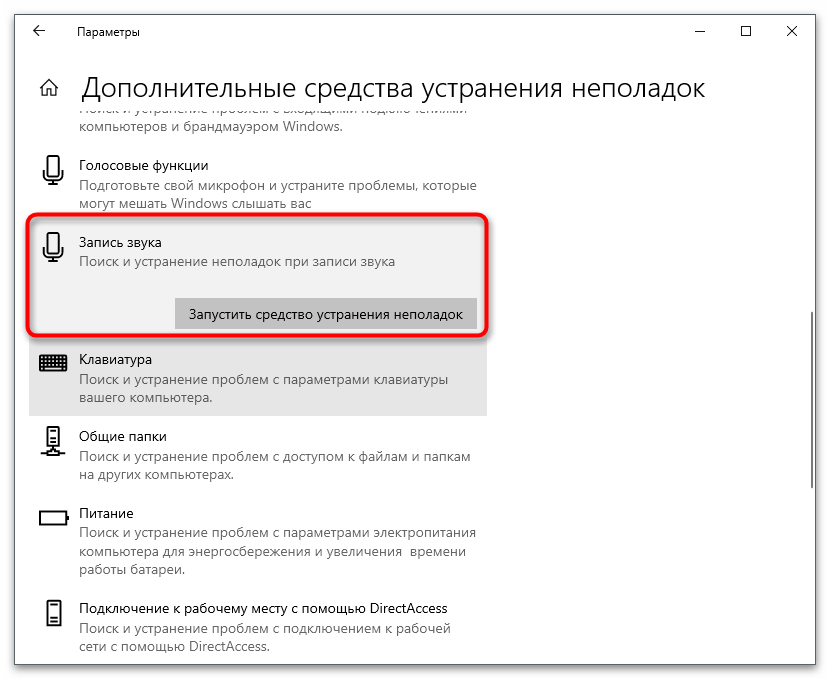
Опишите, что у вас не получилось.
Наши специалисты постараются ответить максимально быстро.


















































