Подключение ноутбука к телевизору через S-Video
Компонентный аналоговый интерфейс S-Video предназначен для передачи раздельного видеосигнала. Качество изображения при этом довольно низкое, так что данный разъем используется крайне редко, хотя присутствует на многих телевизорах и ноутбуках.
Подключение ноутбука к телевизору через S-Video происходит аналогично всем описанным интерфейсам, но в качестве источника сигнала следует указать «Компонентный».
Вывод звука
Передачу аудиосигнала данный интерфейс не поддерживает. При наличии ТВ разъема SCART передать звук с ноутбука на телевизор можно через специальный переходник, который сочетает в себе входы для S-Video и композитного RCA кабеля:
Подключение ноутбука к телевизору через S-Video
Компонентный аналоговый интерфейс S-Video предназначен для передачи раздельного видеосигнала. Качество изображения при этом довольно низкое, так что данный разъем используется крайне редко, хотя присутствует на многих телевизорах и ноутбуках.

Подключение ноутбука к телевизору через S-Video происходит аналогично всем описанным интерфейсам, но в качестве источника сигнала следует указать «Компонентный».
Вывод звука
Передачу аудиосигнала данный интерфейс не поддерживает. При наличии ТВ разъема SCART передать звук с ноутбука на телевизор можно через специальный переходник, который сочетает в себе входы для S-Video и композитного RCA кабеля:
Запускаем компьютер
НУ что барабанная дробь – заработает? Конечно ДА! Все прекрасно запустилось, видеосигнал передается, звук идет, клавиатура с мышкой работают.

Теперь нам нужно поставить задачи, что нужно для того чтобы заменить этим «ТВ БОКСОМ» «стационарник».
- Распознавание флешек
- Распознавание micro SD карт.
- Документы — набор, сохранение, просмотр, редактирование
- Прослушивание музыки
- Просмотр фильмов
- Полноценный интернет серфинг, желательно просмотр встроенного FLASH в страницу (видео в YOUTUBE, соцсетях)
- Игрушки
- SKYPE
НУ вроде это основные задачи которые стоят перед 80% обывателей, конечно нам могут понадобиться – графические программы, а также для написания софта, но это уже профессиональная деятельность, я ее затрагивать ПОКА не буду! Возможно, будет дополнительная статья.
Синхронизация
Перед тем как подключить компьютер к телевизору через «тюльпан», посмотрите, какие разъёмы есть в видеокарте, а какие — в телевизоре. За вывод видеосигнала от ПК отвечает видеоускоритель, разъёмы которого легко можно обнаружить по подключённому кабелю от монитора. Коммуникационные интерфейсы телевизора можно найти сзади, сбоку или даже спереди девайса, но в любом случае не помешает и заглянуть в инструкцию.

Смотреть галерею
Видов и разновидностей интерфейсов вместе с разъёмами не так уж и много. Попробуем обозначить основные типы, которые чаще всего используются на видеокартах.
Всякая всячина для скачивания
| Схема компьютера «Ленинград-1″Эту схему я чертил очень давно со схемы из книги «Практические советы пользователю компьютера ZX-Spectrum» |
| Расширение памяти компьютера «Ленинград-1» до 256КСхема проверенная. По ней я делал расширение памяти одному из своих «Ленинградов» |
| Руководство по эксплуатации компьютера «Ленинград-1″Такое руководство было с моим первым компьютером |
| Статьи с описанием различных доработок компьютера «Ленинград»Статьи из журналов «Радиолюбитель» |
| Подборка материалов по расширению памяти компьютера «Ленинград-1» до 128КСтатьи из ZX-Ревю и других изданий |
| Наклейки на клавиатуру «Ленинграда» |
| ZX-Spectrum. Практические советы пользователю компьютера (НПЦ «Тинопос», Новополоцк, 1992)Описание сборки, настройки компьютеров Pentagon-48 и Ленинград-1, а также их доработок и дополнительной самодельной периферии |
| Ссылки: |
| Ленинград-1 на сайте SBLive.Narod.ru |
2009-2020, Prusak
Что представляет собой «тюльпан»?
«Тюльпаном» называют особый тип разъема, который располагается на окончании кабеля. Приспособление выполняет назначение маркера, так как может быть окрашено разными цветами, зачастую их 3:
- белый несет ответственность за монофонический сигнал;
- желтый – за видео;
- красный – двухканальный звуковой сигнал.
Иногда этот разъем с проводом называют «колокольчиком», он имеет цилиндрическую форму.

Применяется с целью подсоединения всевозможных устройств к телевизионной технике, например, аудиотехники, видеокамер, видеоплееров, игровых приставок, DVD-плееров, видеомагнитофонов. Благодаря данному композитному приспособлению обеспечивается отличное качество звука и изображения.

Как можно подключить ноутбук к телевизору через кабель HDMI
В каждом современном, ноуте и ТВ есть выход HDMI, для передачи цифровых сигналов высокого разрешения и высокого качества включая звук.
Это значит, что при помощи кабеля HDMI вы можете соединить между собой телевизор, и ноутбук. Какой у него вид смотрите ниже на картинке.

Входы HDMI в TV и ноуте имеют вот такой вид (см. ниже):

С некоторыми современными телевизорами сразу идет кабель HDMI (они не дешевые), а том, как настроить ноутбук будет описано в конце записи.
После соединения, изображение и звук ноутбука, будут выводиться на TV. Картинка изображения будет чёткая, а звук без искажений.
DLNA
Выше упоминалось, что DLNA – это локальная сеть между двух устройств. Данные передаются по сети через роутер, и это одно из неудобств, второй минус – настройка достаточно сложная. Плюс в том, что можно управлять телевизором через компьютер.
Итак, настроить DLNA можно несколькими способами. Но прежде нужно подключиться к одной сети посредством Ethernet кабеля или по вай фай.
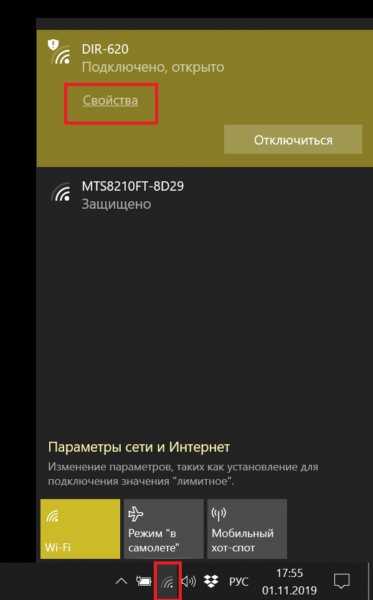
Следующий этап настройки – в Windows следует включить видимость ПК внутри локальной сети. Для этого открываем свойства Интернет-соединения и в настройках ставим «частная сеть» (так девайс понимает, что включен не в общественный вай фай, а в домашний, то есть устройства, которые могут получить доступ к памяти безопасны). Следующий этап – это «выдача» разрешений для папок, которые могут быть в общем доступе.
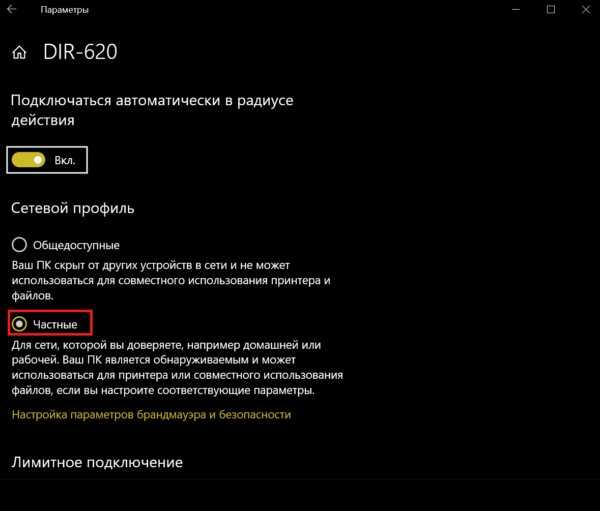
Здесь возможны варианты.
- Разрешение дается для каждой папки. Открываются ее свойства, вкладка «безопасность», «расширенная настройка» – «разрешить общий доступ». Минус в том, что способ трудоемкий, и быстро переходить между каталогами, разбросанными по всей памяти, проблематично.
- Более удобный вариант настройки папок – использовать специальный софт. Программы для работы в локальных сетях могут быть разными – непосредственно файловые менеджеры или мощные медиасерверы по типу VLC со встроенным менеджером, проигрывателем, IPTV и даже играми. Плюс такого софта в том, что можно удобно настроить отображение каталогов, которые будут видны другой технике в сети, и быстро между ними переключаться.
Когда на телевизоре все готово, остается лишь подключиться к ПК с ТВ. У некоторых моделей, например, Филипс, после настройки Windows и синхронизации в меню выбора источника сигнала отображаются устройства в DLNA сети. У LG есть Smart Share. Открывается меню «умных» опций и выбирается источник – компьютер (может быть смартфон, планшет и другая техника). У Самсунг утилита называется AllShare. Войдя в нее, откроется список сетевых устройств. Выбираем системный блок и пользуемся файлами на нем.
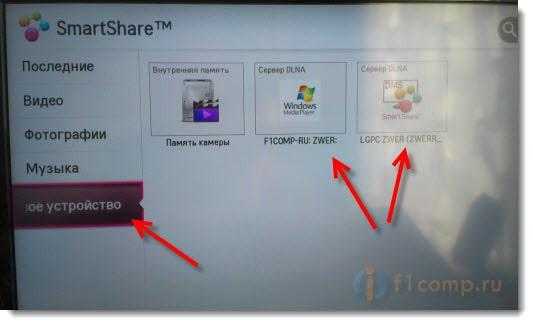
Также пользоваться девайсами в DLNA сети можно с помощью отдельных утилит на ТВ. Для разных ОС используются свои приложения, поэтому нужно искать в фирменных магазинах конкретных разработчиков.
RCA и S-Video
Как правило, эти типы подключения приравнивают к одной группе из-за того, что они используются необычайно редко. Интерфейсы RCA и S-Video – пережиток прошлого, поэтому зачастую встречаются именно на старой технике. Ноутбуки с такими выходами уже достаточно давно вышли из оборота. Поэтому подключение ноутбука через RCA или S-Video – крайняя мера, на случай, когда другой возможности попросту нет. Чтобы подключить телевизор к ноутбуку с помощью этих интерфейсов, используются специальные переходники и конвертеры.

Преимущества: встречаются на старых моделях. Недостатки: технология заметно устарела; качество изображения оставляет желать лучшего; ноутбуков с такими интерфейсами нет. Разъем RCA – это хорошо всем известные тюльпаны, с помощью которых к телевизору подключались первые игровые консоли и первые кассетные видеоплееры. Если вы не знаете, как посмотреть фильм с ноутбука на телевизоре, которому больше 10 лет, тогда используйте переходник. Тюльпаны вставляет в панель TV, а конвертер в разъем лэптопа.

Естественно, что кабель RCA не способен передавать высококачественное изображение. В связи с этим, такой вариант используется исключительно в безвыходных ситуациях.
Как подключить ноутбук к телевизору через hdmi?
Данный вариант практически не отличается от метода подключения по VGA , за исключением некоторых нюансов. Итак, вам понадобится кабель HDMI и порты выхода и входа HDMI на ноутбуке и телевизоре

Вам необходимо подключить кабель, как показано на следующем рисунке:

Непосредственно настройка ноутбука и телевизора осуществляется аналогично предложенной выше инструкции, после чего можно будет дублировать экран ноутбука на телевизор.
Однако при таком подключении периодически возникает ситуация, когда не передаётся звук через hdmi с ноутбука на телевизор (обратите внимание, что через VGA звук не передается). Виной тому неправильная настройка звуковых параметров ноутбука
Так, если нет звука через hdmi необходимо:
Виной тому неправильная настройка звуковых параметров ноутбука. Так, если нет звука через hdmi необходимо:
— кликнуть правой кнопкой мыши на значок звука в правом нижнем углу панели управления и выбрать меню;
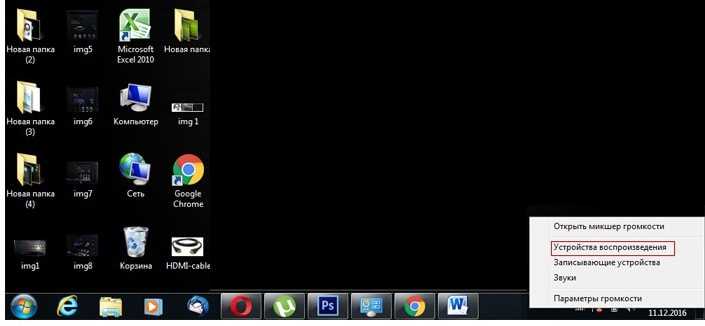
— в окне настройки параметров звука следует посмотреть на используемое по умолчанию устройство: если это не марка вашего телевизора, то следует найти ее в списке и установить по умолчанию.
Проводное подключение
Синхронизация с помощью кабелей и переходников позволяет передать более качественную картинку без перебоев или зависаний. Ниже, рассмотрим наиболее популярные способы как это сделать.
Простой способ, для реализации необходимо присутствие порта HDMI на обоих устройствах. При подключении ноутбука, на телевизоре активируется подходящий режим передачи, выбираемый в соответствии с номером выхода и вставленным шнуром.
Если картинка не появилась сразу, произведите настройку вручную, для этого:
- На телевизоре выберите источник сигнала. Чтобы это сделать, на пульте управления нажмите кнопку « Input » или « Source », укажите порт, к которому вы подключили шнур.
- На компьютере, с системой Windows нажмите правой клавишей мыши на свободной части рабочего стола. В открывшемся окне найдите категорию « Разрешение экрана » или « Параметры дисплея ».
- Установите в первой строке «Несколько дисплеев», далее выберите оптимальное разрешение для своего ноутбука.
- Также в этом меню вам доступно четыре режима отображения информации на мониторах (изменить их возможно нажатием клавиш WIN+P ).
- Только компьютер – картинка остаётся на экране вашего ноутбука.
- Дублировать – именно тот режим, который вам нужен, все происходящее на компьютере отображается на ТВ.
- Расширить – дисплей ноутбука и телевизора работает как единый рабочий стол.
- Только проектор – изображение только на телевизоре, экран ноутбука неактивный.
Преимущества соединения через HDMI:
- порт HDMI+ одновременно передает видео и аудио;
- нет нужды в применении кабелей других моделей;
- поддерживает 3D формат;
- не требует тонкой настройки.
![]()
Так выглядит кабель HDMI
Большинство производителей поставляют шнур-HDMI в комплекте с приемниками.
Несмотря на популярность способа, описанного выше, разъемы этого формата встречаются не на всех переносных компьютерах. Если вы не знаете, как передать изображение с ноутбука на телевизор без HDMI, воспользуйтесь переходником USB. Это универсальный интерфейс для подключения флеш-памяти, клавиатуры, мыши, обеспечения трансляции данных на другие устройства. Переходник USB-HDMI поможет решить проблему.

USB-HDMI адаптер
Благодаря распространенности формата операционная система компьютера самостоятельно распознает USB. Настройка ноутбука и телевизора осуществляется точно также, как и в способе, который описан выше.
Когда на компьютере нет порта HDMI, используйте шнур-VGA. С его помощью можно выводить изображение на телевизор, но звук будет воспроизводиться динамиками ноутбука. Решить проблему поможет подключение внешних колонок к компьютеру.
Соединение VGA автоматически переносит изображение на экран видеоприемника, но иногда необходима дополнительная настройка, алгоритм подробно описан немного выше в подключении с помощью HDMI.

Переходник HDMI-VGA
Когда нужно соединить свой ноутбук с телевизором так, чтобы с видео передавался звук, используйте шнур VGA Scart. Интерфейс не встречается на портативных компьютерах, поэтому его функционал можно реализовать только путем совмещения технологий. При использовании стандартного VGA звук можно перенести на телевизор через AUX кабель.
Шнур RCA-Jack, также называемый «тюльпанами» и AV-разъемом, часто используется для подключения старой техники. Такие разъемы были разработаны в начале 40-х годов прошлого века для соединения фонографов и усилителей. Из-за несовершенства технологии во время подключения в первую очередь контактирует пара сигнала с напряжением, а затем – контакты корпусов. Это может стать причиной поломки техники.
Современные RCA-шнуры более надежны, но постепенно они выходят из массовой эксплуатации. Новые видеокарты не дополняются RCA-выходами, поскольку подключаться с их помощью неудобно. Если нет другого выхода, используйте переходник VGA-RCA или HDMI-RCA .

HDMI to AV/RCA конвертер
Шнур содержит три провода, отличающиеся по цвету:
- Желтый. Передает картинку на монитор.
- Белый. Подает левый канал аудиосигнала.
- Красный. Используется для подачи правого канала сигнала аудио.
Штекеры окрашены в соответствующие цвета. Подсоединять разрешается в любом порядке. С ними можно подключить свой ноутбук к старому телевизору. Перед тем как вставить штекер в порт, отключите приборы от электричества – это поможет избежать возможных повреждений. И также потребуется обновление драйверов и дополнительная настройка графики.
При включении компьютера и загрузке системы Windows, экран телевизора будет характерно мигать, сообщая о наличии контакта. Подробная настройка описана выше в подключении с помощью HDMI.
Настройка ноутбука и телевизора при подключении
После того, как аппаратные приготовления закончились: куплен нужный шнур и переходники, в разъемы вставлены кабели, и ноутбук и телевизор включены и ждут команд. Приступим к настройке одного и второго устройств.
Настройка телевизора
В общем-то ничего сложного делать не требуется. Нужно зайти в настройки телевизора, и включить активный разъем, через который происходит соединение с ноутбуком. Просто в некоторых моделях телевизоров, он может быть отключен, либо не определяться автоматически, либо еще что… Выбрать активный режим (чаще всего), можно при помощи пульта ДУ, нажимая на кнопку «Input».

Настройка ноутбука
Перейдите в настройку и свойства экрана вашей ОС. Если это Windows 7 — можете просто щелкнуть правой кнопкой мышки по рабочему столу и выбрать разрешение экрана.
Далее, если телевизор (или любой другой монитор или экран) будет найден и определен вам предложат несколько действий на выбор.

Дублировать — значит показать на телевизоре все, что будет показываться и на мониторе самого ноутбука. Удобно, когда вы включите фильм и ничего дальше не будете делать на ноутбуке.
Расширить экраны — интересная возможность на одном экране наблюдать рабочий стол и работать в то время, как на втором будет показываться какой-нибудь фильм!
На этом, собственно, статья про подключение ноутбука к телевизору подошла к концу. Удачного просмотра фильмов и презентаций в высоком разрешении!
Что это такое?
HDMI-кабели представляют собой специальное приспособление, с помощью которого происходит передача цифрового сигнала звука и изображения от одного мультимедийного устройства к другому, при этом качество во время передачи остается на высоком уровне и не подвергается воздействию электромагнитных помех. Выглядит HDMI-кабель как длинный шнур, с разъемами на обоих концах. Один из таких разъемов имеет прямоугольную или трапециевидную плоскую конструкцию.
Так, например, к телевизору возможно подключить видеоплеер, ресивер, ноутбук, декодер, видеокарту, фотокамеру. В результате такого соединения на экране телевизора вы получите четкое полноцветное изображение и чистый аналоговый звук.
На сегодняшний день HDMI-кабели считаются основными коннекторными устройствами, которые служат для передачи данных в цифровом формате с высокой скоростью. Подобный провод способен передавать видеосигнал со скоростью 48 бит, а аудиосигнал – со скоростью 24 бит. Когда с мультимедийного устройства сигнал поступает в ваш цифровой телевизор, внутри него происходит перекодировка, и видеоизображение может едва заметно двоиться, однако, применяя для коннекта HDMI-кабели, такого эффекта двоения можно полностью избежать.
7 способов подключения ноутбука к телевизору
Выбор способа синхронизации зависит от технических возможностей устройств. Для начала нужно изучить доступные интерфейсы. После подсоединения к разъемам настраивают программное обеспечение.
Подключение по Wi-Fi или Ethernet
Использование беспроводного соединения — простой вариант синхронизации ТВ с компьютером. Wi-Fi-интерфейс есть на многих ноутбуках, необходимость приобретения кабелей отсутствует. Технология позволяет просматривать хранящиеся в памяти ПК файлы с помощью элементов управления телевизором.
К другим преимуществам этого способа относят:
- хорошее качество изображения;
- возможность синхронной передачи видео- и аудиофайлов;
- практичность.
К недостаткам относят отсутствие Wi-Fi-адаптера в некоторых телевизорах. Подсоединение возможно, даже если устройства находятся в разных комнатах.
 Wi-Fi наиболее удобный способ подключения техники к телевизору, но при его отсутствии всегда можно подключиться по Ethernet-кабелю.
Wi-Fi наиболее удобный способ подключения техники к телевизору, но при его отсутствии всегда можно подключиться по Ethernet-кабелю.
Процесс настройки включает такие этапы:
- Получение доступа к местам хранения файлов. Это позволит просматривать фото и видео на большом экране. Такой метод реализуют при наличии акустической системы.
- Синхронизация с Wi-Fi-роутером. Этот прибор станет посредником между ТВ и нетбуком. Оба цифровых прибора подключают к маршрутизатору, вводя пароль. Телевизор подсоединяют к роутеру с помощью сетевого кабеля, компьютер — через Wi-Fi.
- Настройка программного обеспечения. Некоторые телевизоры снабжаются специальной утилитой. С помощью программы можно подключать как компьютеры, так и смартфоны.
Подсоединение к роутеру осуществляют стандартным способом. В меню находят раздел «Сеть», выбирают нужный пункт и вводят код.
VGA, он же D-Sub
 На новых моделях нетбуков VGA-выход отсутствует — его заменил более современный HDMI.
На новых моделях нетбуков VGA-выход отсутствует — его заменил более современный HDMI.
Такой интерфейс присутствует в нетбуках, в телевизорах его обнаруживают редко. Если на задней панели есть соответствующий выход, для подключения используют кабель от монитора ПК. При отсутствии порта применяют переходники.
Через VGA-разъем транслируется только видео, поэтому без использования специального кабеля нет звука. Такой вариант подходит для просмотра изображений на большом экране. Этот способ можно использовать и для игр.
Через HDMI-кабель
Простой способ подключения требует приобретения недорогого кабеля. Универсальное средство подходит для телевизоров любых марок.
Метод имеет такие положительные качества:
- высокое разрешение изображения;
- простота синхронизации устройств;
- одновременная передача звука и изображения;
- наличие HDMI-разъемов в любых компьютерах современных моделей.
 HDMI-кабель обеспечивает максимальное от возможного качество картинки и звука в соответствии с моделью телевизора и нетбука.
HDMI-кабель обеспечивает максимальное от возможного качество картинки и звука в соответствии с моделью телевизора и нетбука.
Подключение выполняют так:
- Находят нужный разъем на задней стенке ТВ. При отсутствии порта приобретают адаптер. Штекеры кабеля вводят в разъемы телевизора и ноутбука.
- Настраивают ПК. С помощью правой кнопки мыши открывают меню и выбирают раздел «Разрешение экрана». Откроется окно, где можно настраивать методы использования второго монитора. Возможно объединение 2 экранов, использование ТВ в качестве дополнительного дисплея или копирование изображения с ПК. В этом же разделе меню задают разрешение видео. Максимальное значение — 1920х1080.
- Настраивают ТВ. Войдя в меню, выбирают источник видео. В открывшемся списке находят HDMI, к которому подсоединен кабель.
Scart
Положительное качество этого способа — универсальность. Соответствующий выход есть во многих моделях ТВ. Разъем обеспечивает одновременную передачу аудио и видео. Для подключения применяют специальный кабель. Ноутбук с телевизором соединяют, используя Scart и VGA. Кабель для передачи аудиофайлов входит в комплектацию телевизора. Scart-соединение используют для подключения ТВ старых моделей.
 Разъём Scart является универсальным для подключения различной техники к телевизору.
Разъём Scart является универсальным для подключения различной техники к телевизору.
Используя беспроводной монитор
Подсоединив провода к соответствующим разъемам, можно выполнять любые действия: смотреть фильмы, играть, посещать интернет-страницы. Беспроводные мониторы подключаются несколько иначе. Современные телевизоры с технологией Smart TV поддерживают интерфейсы Miracast или Intel WiDi.
Изображение передается на экран телевизора с помощью Wi-Fi-соединения. Недостатком является передача данных с задержкой. При просмотре фильмов и интернет-страниц помехи не возникают. При загрузке активных игр задержка становится выраженной.
Проблемы, которые могут возникнуть в ходе работы

- отсоединение кабеля (штекер вышел из лунки);
- выгоревшая электроника (чтобы избежать такой неприятности, подключение проводится при отключённом телевизоре);
- нет изображения (не туда ввели разъём);
- на ТВ нет жёлтого разъёма (могут быть синий, белый, зелёный, два красных. В этом случае, при подключении цифровой приставки, следует зайти в её настройки и отметить систему цвета «PAL» либо «SECAM»);
- на приборе нет входов и выходов для «тюльпанов» (можно приобрести переходник);
- при соединении с видеомагнитофоном на ТВ нет соответствующих «тюльпанам» цветов (следует взять сигнал «OUT» с подключаемого устройства. На ТВ найти группу «тюльпанов», отвечающих за «IN». Перед подключением, в меню ТВ следует нажать «AV»);
- если начать соединение не с «земли», а с сигнальных проводов, то из-за разницы потенциалов между «землями» можно уничтожить интерфейс.
Если быть внимательным, соблюдать технику безопасности, то многих неприятностей можно избежать. Лучшим вариантом будет пригласить специалиста, который профессионально и быстро решит проблему.
Выводим экран ноутбука на телевизор с помощью специального кабеля
- HDMI — данный кабель, позволяет транслировать видео и звук высокого качества. В бюджетных и старых моделях ноутбуков данный разъем для подключения через HDMI отсутствует. В телевизоре портов данного типа может быть несколько. В таком случае нужно запомнить номер порта, к которому будет подключен кабель.
- DVI — это цифровой видео выход. Сигнал с него можно перевести в аналоговый, для этого вам понадобится переходник. Кабель такого типа поможет соединить устройства, на которых есть разъемы DVI или VGA.
- VGA — разъем, через который можно передавать только аналоговый сигнал без звука, максимально возможное разрешение 1600Х1200. Порт данного типа на телевизоре обычно маркируется как PC. Для воспроизведения аудио вам нужен дополнительный кабель.

Эти порты вы должны найти как на телевизоре, так и на ноутбуке. Они не обязательно должны быть одинаковыми. Если разъемы разные, вам помогут переходники.
Соединяем и настраиваем
Для того, чтобы настроить подключение, вам понадобится протянуть кабель от ноутбука к телевизору, перед этим отключив оба устройства.
После включения вы должны увидеть изображение с ноутбука на телевизоре. Чтобы переключиться между дисплеями, воспользуйтесь одной из функциональных клавиш, на ней изображено два монитора, обычно это F4 или F5.
Для того, чтобы настроить телевизор, откройте список источников сигнала и вместо ТВ выберите название порта, в который вы подключили кабель. Если же картинки нет или оно каким-либо образом искажено, нужно перейти к более детальным настройкам.
Сначала поставьте для каждого монитора правильное разрешение и режим совместного использования:
- Дублирование — на двух экранах будет воспроизводиться одинаковое изображение, данный режим подходит для компьютерных игр. Следует помнить, что при большом различии в расширениях могут появиться искажения;
- Отображение только на один — второй экран отключается;
- Расширение экрана — телевизор будет вторым монитором, в этом режиме рабочий стол расширится влево или вправо (зависит данное расположение от настроек дисплеев 1 и 2, их можно менять местами).
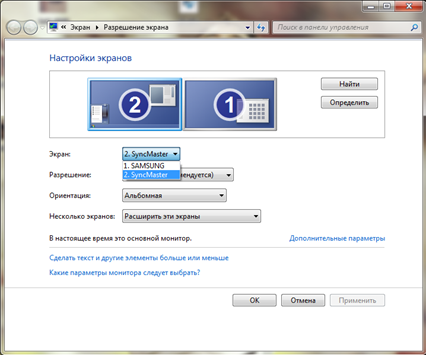
Вы сможете переносить разные программы или приложения на второй дисплей, перетащив их за границу стола (например, включите фильм на телевизоре при этом не переставая работать на ноутбуке).
Данное меню вы можете открыть, используя комбинации клавиш Win + P. В этом меню вам будет предложено несколько вариантов использования второго экрана, а именно, дублирование или расширение.


















































