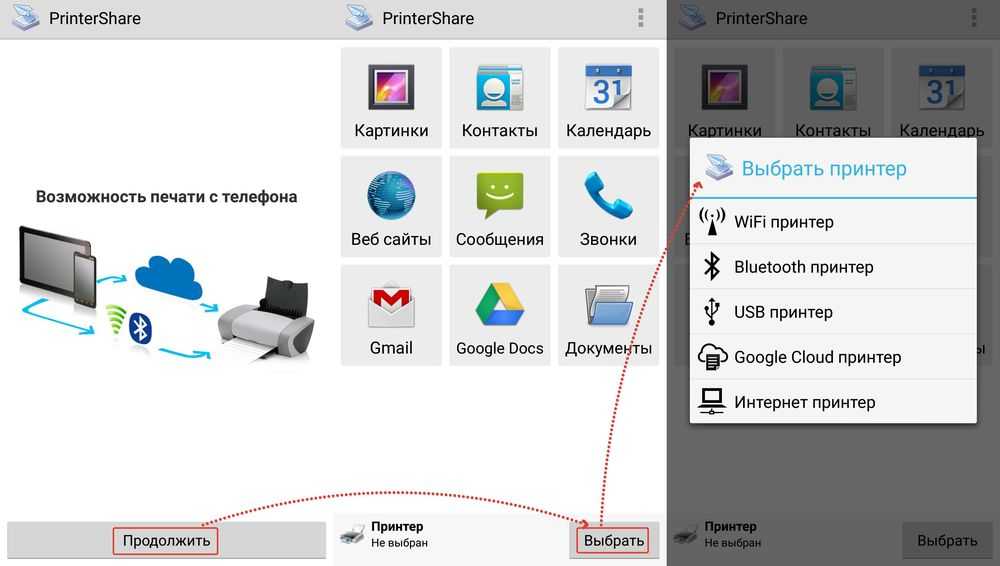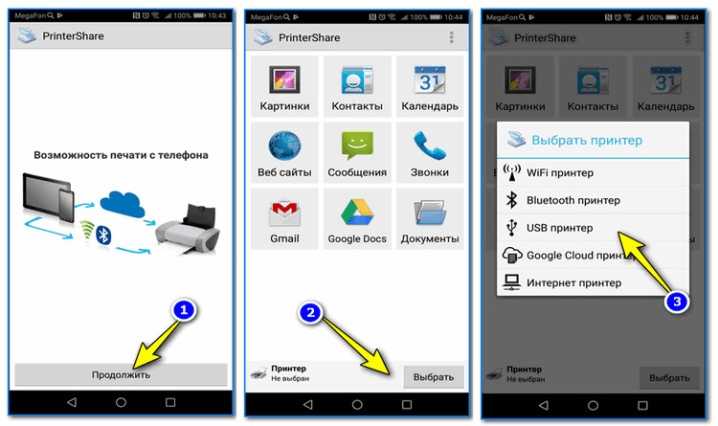Wi — Fi
Не всегда есть под рукой USB кабель и возможность физического подключения к печатающему устройству. Тогда на выручку приходит WiFi – сеть сегодня в большом городе найти не проблема. С помощью него всегда можно быстро распечатать нужный рисунок или документ. Но если большинство планшетов имеют встроенный модуль, то с принтерами сложнее – им оснащены только современные модели.

Такой способ достаточно сложен и трудоёмок, но с помощью него можно распечатать документ в любой точке мира, в сеть которой вы смогли зайти. Проще отправить файл на компьютер, потом распечатать с него. Но если есть желание, попробовать стоит.
Способы подключения принтера к устройствам на базе Android
Подключить принтер к Android-устройству можно несколькими способами. Каждый из них имеет свои преимущества и недостатки, так что стоит рассмотреть их подробнее:
Подключение принтера к Android-устройству через USB-кабель

Подключение принтера к Android через USB-кабель
- Этот способ считается самым надёжным и простым, т.к. все современные принтеры оснащены USB-портами и легко распознаются смартфонами и планшетами. Единственной проблемой может стать отсутствие подходящего порта на вашем мобильном устройстве. Но не стоит переживать. В любом магазине электронной техники можно приобрести необходимый для подключения принтера переходник.
- Однако просто подключить принтер чрез кабель к смартфону или планшету и начать печать не получится. Сначала необходимо установить подходящие драйвера на ваше Android-устройство. Но об этом мы поговорим чуть позже.
Подключение принтера к Android-устройству через Wi-Fi

Подключение принтера к Android-устройству через Wi-Fi
Удобство данного способа подключения принтера к Android-устройствам очевидно. Когда необходимо распечатать документ, не всегда может оказаться под рукой USB-кабель для подключения устройства к принтеру. Но Wi-Fi сети сегодня имеются повсюду. Всё, что для этого понадобится, так это дополнительное программное обеспечение, о котором мы поговорим чуть позже, наличие Wi-Fi сети и подключенный к ней принтер.
Подключение принтера к Android-устройству через Bluetooth

Подключение принтера к Android-устройству через Bluetooth
Если Вы когда-нибудь отправляли картинки или музыкальные файлы по Bluetooth, то знаете, как это работает. По сути, это такое же беспроводное соединение, как и по Wi-Fi, однако для отправки файла на печать необходимо находиться в непосредственной близости к принтеру. Но стоит помнить, что не все модели принтеров имеют Bluetooth и Wi-Fi.
Подключение принтера к Android-устройству удаленно через Интернет
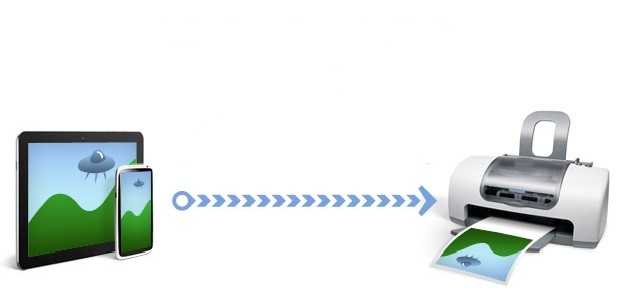
Подключение принтера к Android-устройству удаленно через Интернет
- Данный способ подключения принтера к Android-устройствам примечателен тем, что с его помощью можно распечатать файл на принтере, находящемся в любой точке мира. Для этого необходимо иметь специальное программное обеспечение и IP-адрес принтера или компьютера, к которому он подключен.
- Способ довольно сложный и не стоит затраченного времени. Гораздо проще перекинуть необходимый файл на компьютер и распечатать нужный документ через него.
Возможные проблемы
Трудности при использовании принтеров HP могут возникать, если гаджет не поддерживает фирменный протокол Mopria или имеет ОС Android ниже версии 4.4. Если система не видит принтер, надо проверить, что включен режим Mopria; если этот интерфейс использовать нельзя, необходимо применять решение печати HP Print Service. Отключенный плагин Mopria, кстати, часто приводит к тому, что принтер в списке есть, но отдать команду на печать нельзя. Если же систему подключают для сетевой печати по USB, надо тщательно настраивать принтер именно для отправки информации по сетевому каналу.

Серьезные трудности возникают, если принтер не поддерживает ни USB, ни Bluetooth, ни Wi-Fi. Выходом становится регистрация печатающего устройства в Google Cloud Print. Такой сервис позволяет обеспечить удаленное подключение к принтерам всех марок из любой точки земного шара. Однако лучше всего использовать аппараты класса Cloud Ready. Когда не поддерживается прямое подключение к облачному сервису, необходимо будет подключать принтер через компьютер.
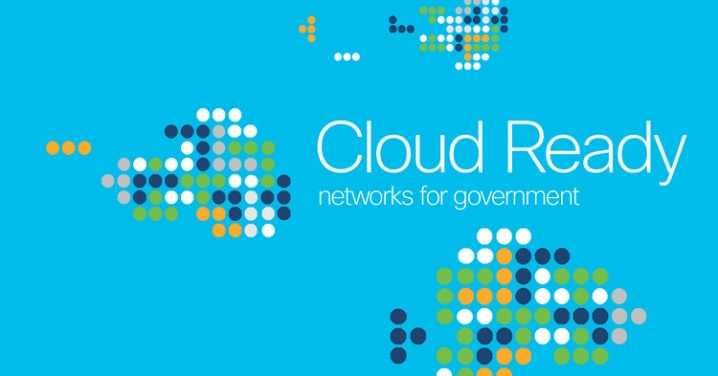
Впрочем, если уже есть ПК или ноутбук, удаленное подключение через сервис оправдано далеко не всегда. В разовом формате это можно сделать, перебрасывая файл на диск, а затем отправляя его на печать с компьютера. Нормальная работа возможна при использовании аккаунта Google и браузера Google Chrome. В настройках браузера выбирают настройки, а далее переходят в раздел расширенных настроек. Самым нижним пунктом как раз окажется Google Cloud Print.
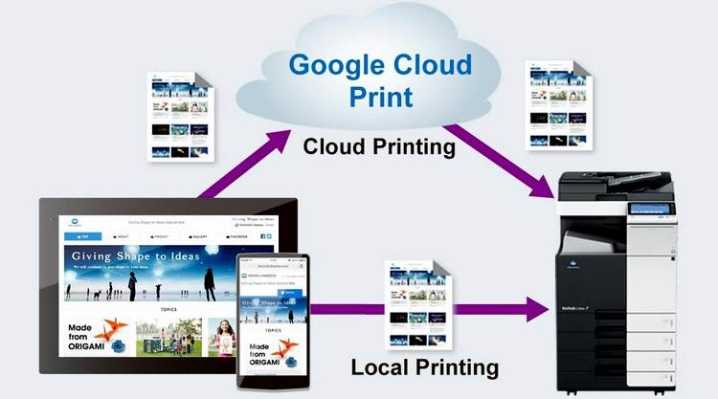
Разумеется, под ней же надо войти и с планшета, который содержит необходимый файл. Google Gmail for Android не имеет опции печати напрямую. Выходом оказывается посещение аккаунта через тот же браузер. При нажатии кнопки «печать», выполняется переключение в Google Cloud Print, где уже никаких проблем возникать не должно.
Подробнее о том, как подключить планшет к принтеру, смотрите в видео ниже.
Если не получилось подключить
Чтобы телефон видел печатающий агрегат, устройства нужно подвергнуть перезагрузке. Возможно произошел в системе сбой, которая настроится после проведения процедуры. Если работа происходит с компьютером, его достаточно отключить от электропитания после чего провести перезапуск. Для смартфона необходимо выполнить более тщательную профилактику – вынуть батарею на полчаса.
Основные причины в сбое рабочих процессов, можно увидеть в таблице «Проблемы и решения»:
| Проблема | Решение |
| Наличие вирусов | Чистку проводят антивирусной программой. После сканирования гаджет перезагружают, повторяют процедуру установки. |
| Отсутствует подключение из-за заполненной памяти | Память освобождают удалением лишних файлов. Смартфон подвергают перезагрузке, соединение повторяют. |
| Нет синхронизации | В настройках проверяют «Режим модема», выключают активность. |
| Телефон не видит принтер | При обнаружении нарушений в проводных соединениях меняют шнур. Проверяют флеш-накопитель, соответствие печатающего оборудования, смартфона с USB. При неэффективности замены элементов, устраняют неисправность порта, вставляют флешку, она покажет какую часть ремонтировать – систему или телефон. |
| Печатающее устройство не считывает информацию со смартфона | Подбирают нужный драйвер, приложение. |
Когда все проверено и хорошо настроено, Wi-Fi покрывает площадь комнаты и активированы оба устройства, но печати все равно нет. Причина лишь в том, что не каждый принтер увидит Android и не все телефоны могут с ним работать. Поэтому и выбирают виртуальное устройство, которое способно предоставить:
- печать любого файла в различных разрешениях;
- подключение с ПО Android, если смартфон поддерживает приложение.
Только для фирменных принтеров разрабатывают программы для печати, такие же известные производители. Которые по функциональности значительно превосходят виртуальные разработки: в настройках и различных конфигурациях, при печати фото или текстовых материалов. Программы находятся в свободном доступе для пользователей любого статуса. Их можно как скачать, так и установить, затем активировать.
Приложения можно выбрать на площадке сервиса Google Play. Надежные, сильные программы обычно покупают. Их стоимость в пределах 500 рублей. Перед тем как получить лицензионный ключ покупатель сможет протестировать продукт, узнать совместимость принтера с гаджетом. Печатные устройства и инструменты для работы с ними, инженеры создают разные по свойствам и параметрам. Они могут поддерживать подключение:
- выборочно;
- из одного продукта;
- все одновременно.
Детальную информацию по разработке указывают в инструкциях к эксплуатации, четкое описание дают при загрузке программы.
Современную оргтехнику производитель выпускает со встроенными компонентами, которые сразу соединяют мобильник с периферийным устройством. Только техника устаревает быстро, с такой же скоростью приходит на смену новое оборудование и механизмы для его обслуживания. А пользователю, чтобы быть в курсе всех событий необходимо постоянно обновлять знания.
Как подключить принтер по Wi-Fi
Благодаря установленному переходнику осуществляется связь между девайсами через Wi-Fi. Для подключения выбирают способ соединения:
- прямой;
- виртуальный;
- удаленный.
Чтобы все исправно работало нужно провести настройку, для этого:
- устанавливают картриджи;
- проверяют надежность соединений проводников с электропитанием;
- включают принтер;
- запускают роутер;
- заходят в меню экрана или нажимают клавишу на панели для активации Wi-Fi модуля, обычно порядок действий и возможность их выполнения описаны в руководстве эксплуатации адаптера;
- подключают печатное приспособление с мобильником к источнику питания.
Только в устаревших и дешевых моделях нет встроенного Wi-Fi адаптера. Сейчас на рынке IT индустрии предоставлены печатные устройства, которые поддерживают технологию беспроводных локальных сетей по стандарту IEEE 802.11.
Особенности прямого подключения
На порядок соединений влияет модель телефона. В последних разработках, мобильные средства работают напрямую без установки сторонних приложений. В этих смартфонах технология предусматривает автономную печать, где компьютер не нужен. В рабочем процессе:
- выбирают принтер;
- подключают к одному оператору через маршрутизатор технические устройства;
- настаивают сеть на аппаратуре.
Производителю не выгодно выпускать универсальную технику, поэтому в продаже не редко можно встретить инструменты, которые не работают напрямую с конкретными марками телефонов. Особенно это относится к продуктам корпорации Apple. У них свое отношение к сертификатам ПО. Статус частной собственности и лицензии позволяет им не подчиняется требованиям свободных программ с открытым кодом. Разработчики других компаний тоже выпускают свои продукты, которые работают с отдельными приложениями. Есть и универсальные устройства, они поддерживают разные девайсы.
Как подключиться удаленно

Этим методом удобно пользоваться в поездке, если нет рядом рабочего компьютера. Часто необходима взаимозаменяемость гаджетов, вход в один с другого в любом удобном месте присутствия. Такая работа возможна с утилитой QS Team Viewer на смартфоне и программой Team Viewer в ноутбуке или моноблоке.
Для настройки удаленного доступа к печати:
- загружают приложения;
- получают ID в открытой компьютерной программе;
- вводят идентификатор в мобильник.
Сервис указывает на условие – знаком в отдельной строке необходимо дать согласие на управление и подключение удаленным способом, а также присоединиться к передаче файлов. После всех проведенных шагов с телефона можно скачивать любой материал, затем приступить к распечатке документов.
Представление об виртуальном принтере
Связь с приложением виртуального принтера происходит с помощью облачных хранилищ, если смартфон поддерживает такую функцию.
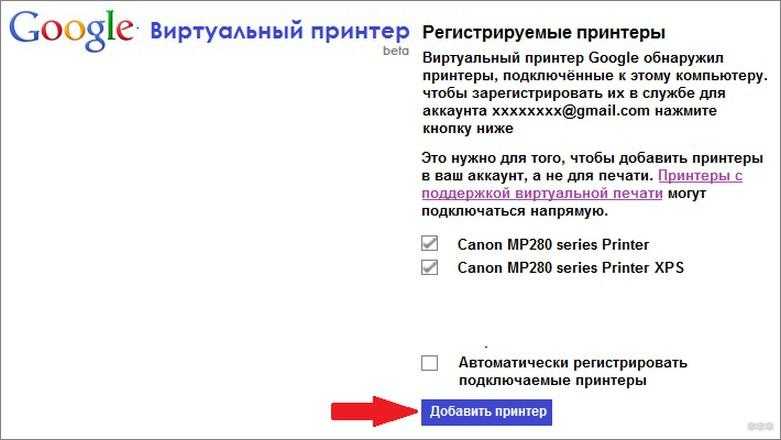
Все смартфоны Android работают с программой Google Cloud Print только производитель Apple устанавливают улиту AirPrint. Для работы необходима их поддержка принтером, тогда телефон сразу обнаружит установку. Отправка на печать осуществляется нажатием кнопки в выбранном разделе. Чтобы работать с Google. Диском необходимо провести регистрацию для учетной записи. Для этого выполняют:
- запуск Google Chrome;
- вход в аккаунт;
- настройку браузера;
- поиск и добавление виртуального принтера.
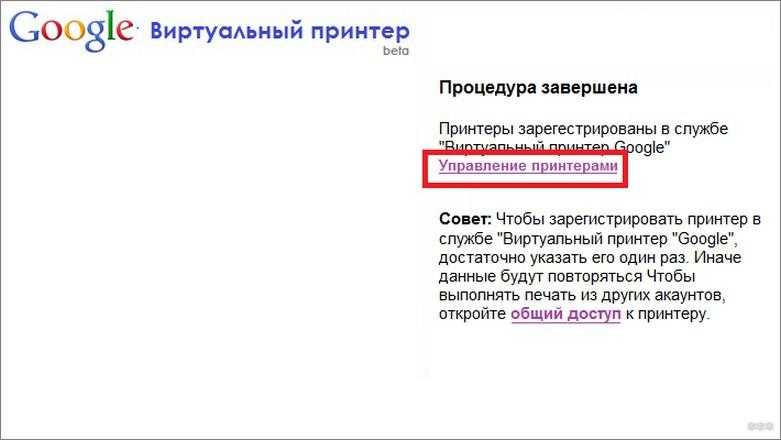
Печать при помощи облачных сервисов
Применение облачной печати позволяет получать документы через Wi-Fi на любых принтерах. Технология работает как прямым способом, когда текст отправляют на оборудование, подключенное к интернету, так и с использованием компьютера, который соединен проводником с внешним периферийным устройством. Отправка файла происходит из почтового ящика или временного файлохранилища с аккаунта пользователя. Принтеру для этого не обязательно быть включенным. Текст или фото он получит и, распечатает после активации.
Приложение ePrint
HP ePrint Enterprise – это одна из фирменных программ производителя компьютерной техники. В интернете создается синхронизация между гаджетами. Приложение работает с облачным сервисом и электронной почтой. Для смартфонов разработано масштабное меню, которое удобно для ежедневного использования.
Функции простые, понятные и эргономичные. Если Wi-Fi роутер оснащен WPS, значит его можно активировать без введения пароля. На панели периферийного устройства есть клавиша для подключения сети. Её нужно нажать, удерживать пока не начнет подавать знак индикатор. Сразу необходимо перейти к кнопке роутера. После того как здесь начнет мигать его окно, действия с подключением печати завершено. Начать работу с программой поможет видеоролик.
Использование ПО
Использовать программное обеспечение “Виртуальный принтер” очень просто, для начала необходимо выбрать требуемый документ(файл), далее выбрать принтер на котором вы хотите начать печать. Если возникла необходимость, можно задать параметры печати, и после отправить файл на принтер. Для того чтобы все получилось, необходимо, чтобы ПК или ноутбук и принтер были включены. Так же необходимо, чтобы на ПК стоял обычный Google Chrome(не обязательно его запускать во время процесса распечатывания). Документы можно отправлять и из любых облачных хранилищ.

Следующая программа называется “PrinterShare”. Она позиционирует себя как программа, которая может работать с любыми файловыми расширениями. С ней так же можно через телефон подключить принтер
Что важно, принтер можно подключить по Bluetooth, Wi-Fi, USB или посредством локальной сети через интернет. Способ подключения не играет особой роли, главное чтобы принтер был зарегистрирован в облачном хранилище PrintShare, а на компьютере было установлено необходимое программное обеспечение
И разумеется при подключении телефона к принтеру через USB будет необходим OTG переходник. Так же необходимо, чтобы устройство поддерживал USB Host.
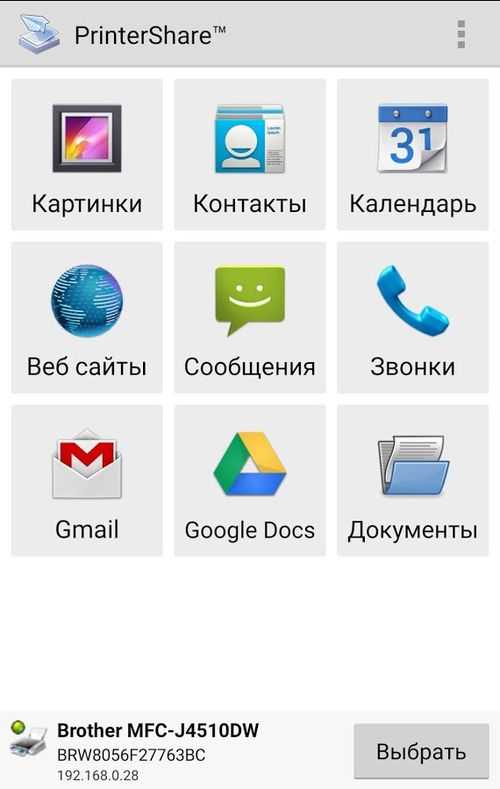
Плюсы данного программного обеспечения в том, что есть возможность распечатать абсолютно все со своего устройства. Предусмотрена возможность печати писем с электронной почты, распечатка вызовов и смс сообщений. Так же можно распечатать календарь или список контактов, что в определенных ситуациях очень даже удобно. Причем при печати, есть возможность выбрать удобный для прочтения шрифт, отрегулировать границы, колонтитулы, размер листа.
Еще одна удобная в использовании программа называется “Printbot”. Приложение позволяет подключаться к принтеру, который находится в той же локальной сети, что и устройство.
Из всех рассмотренных выше приложений простейшим в понимании и использовании, является “Беспроводной принтер”. Простой интерфейс, простая установка, широкий диапазон возможностей. Всего-то нужен персональный компьютер и установленный на нем Google Chrome.
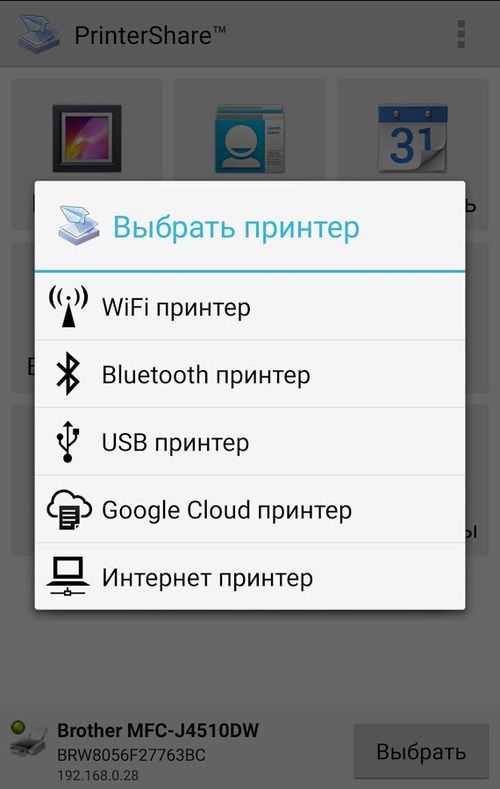
Однако, самым удачным приложением с точки зрения функционала, является программа “PrinterShare”.
Теперь, на вопрос: ”можно ли подключить телефон к принтеру”, вы можете ответить – однозначно да!
Печать с гаджетов Apple
Пользователям iPad и iPhone не приходится думать, каким проводом подключить мобильный девайс к принтеру, ведь компания Apple делает упор на беспроводные соединения. Если печатное устройство поддерживает технологию AirPrint, то отправить на него файлы с айфона/айпада можно через WiFi. При этом гаджет под управлением iOS и принтер обязательно должны находиться в одной беспроводной сети.
Другой способ не связан с использованием AirPrint. Необходимо выполнить следующие действия:
- включить WiFi на яблочном девайсе и технике для печати;
- найти в списке доступных WiFi-сетей вариант, название которого совпадает с моделью принтера;
- запустить на мобильном устройстве программу печати от производителя оргтехники (лучше установить ее заранее);
- выбрать печатное устройство;
- настроить параметры документа;
- вывести файл на печать.
https://youtube.com/watch?v=bZImBUtdgOI
Google Cloud Print
Чтобы отправить документ на печать с планшета на принтер, используя технологию от Google, вам предварительно понадобится провести некоторые подготовительные работы. Итак, что для этого нужно:
- собственно, сам планшет;
- устройство, на котором будете печатать;
- браузер Google Chrome;
- учётная запись Google (если вы пользователь Android, то, скорее всего, она у вас уже давно есть);
- компьютер, подключенный к интернету;
- приложение на планшетном компьютере.
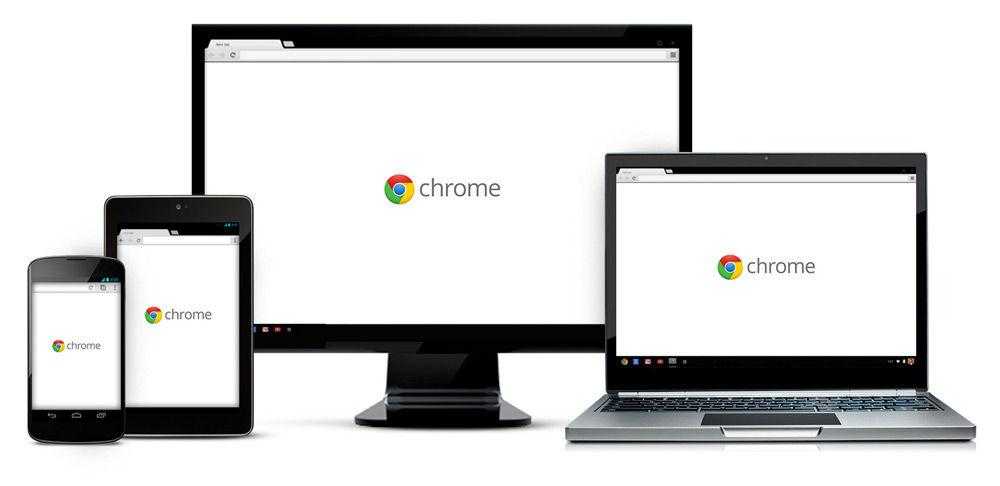
Итак, все ваши устройства включены, принтер подключен к компьютеру, в Chrome на компьютере и на «таблетке» активна одна и та же учётная запись, интернет есть, значит, пора настроить печать с планшета. Заходим в настройки Chrome на десктопе, листаем до кнопки «Дополнительные настройки», жмём её и находим среди открывшихся опций раздел, озаглавленный Google Cloud Print или «Виртуальный принтер Google». Здесь вы можете добавить своё устройство, сервис самостоятельно определит подключенное к ПК и зарегистрирует его в системе. Всё, теперь вы можете печатать на этом принтере, даже находясь на другой стороне планеты, был бы под руками интернет! Конечно, компьютер и принтер всегда должны быть включены и подключены к глобальной сети. Таким образом, можно добавить в систему любые другие устройства печати — на работе, МФУ друга или соседа, можно расширить доступ к принтеру для коллег и друзей.
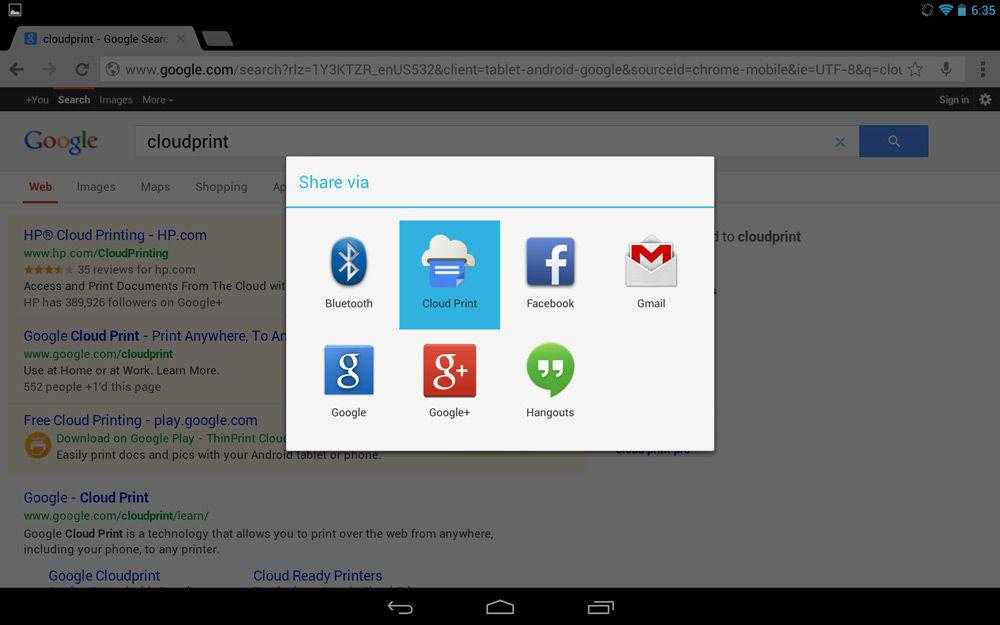
Для того чтобы распечатать документ при помощи Google Cloud Print, необходимо поставить соответствующее приложение (на Android оно всё чаще поставляется «из коробки») и авторизоваться в нём. После этого вы сможете отправлять на печать не только те документы, что хранятся локально на вашем устройстве, но и те, что лежат в ваших облачных сервисах, например, Dropbox или GoogleDrive. Кроме того, сервис позволяет распечатать практическую любую веб-страницу, открытую в Chrome, в том числе и письмо из веб-версии Gmail.
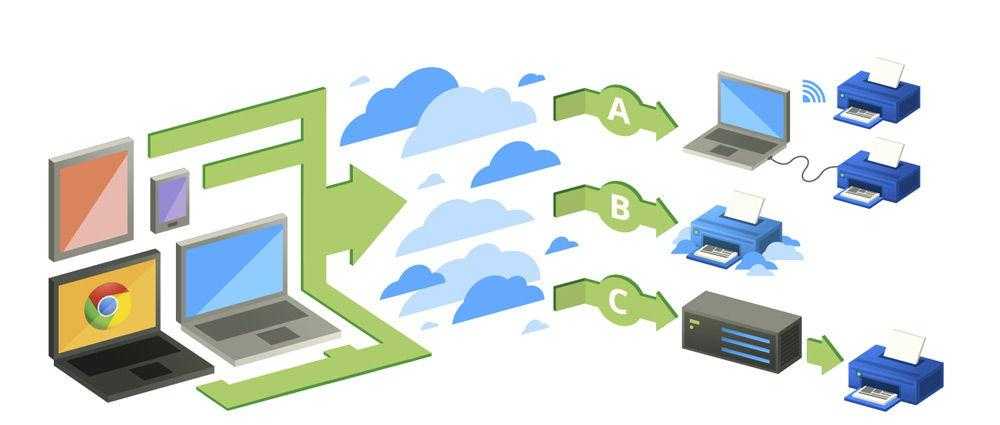
Кстати, всё большее количество современной оргтехники оснащается собственной поддержкой технологий виртуальной печати от Google. Такие аппараты, как правило, обладают всеми необходимыми беспроводными или проводными сетевыми интерфейсами, что позволяет подключить его к Cloud Print напрямую и исключить из цепочки одно звено — десктоп.
Выводы
Вот так просто можно настроить печать документов с вашего планшетного ПК на практически любой, доступный вам, принтер. Согласитесь, в век высоких технологий таскать за собой килограммы макулатуры как-то не хочется. Другое дело, любимый гаджет, он всегда под руками и готов помочь! Оставайтесь с нами, мы расскажем вам ещё много интересного и полезного про ваши девайсы!
Нестандартные способы подключения
К счастью, владельцев планшетных компьютеров, методы подключения внешних flash-карт неограничены вышерассмотренными способами. Это позволяет, потратив совсем чуть-чуть времени: все-таки настроить устройства.
USB-host – проще простого
Этот способ подойдет для тех владельцев, которые столкнулся с проблемой не поддержки гаджетом режима OTG. Его суть заключается в том, что в USB-разъеме, такого типа, используется двухсторонняя подача напряжения: от планшета и к нему. За счет этой цепи питается внешнее устройство и девайс его распознает.
Двухголовый кабель
Для того чтобы самостоятельно создать цепь, необходимо приобрести шнур, как на изображении. Micro-USB подключается к сенсорному гаджету, USB слева через адаптер подключается к электросети, а справа вставляется флешка.
Вместо шнура можно использовать USB Hub, но все равно главным условием работоспособности данного способа остается подача напряжения на внешнее устройство. Если все равно задаетесь вопросом, как подключить флешку к планшету, тогда ниже изложенные способы именно для вас.
Всевозможные адаптеры
Некоторые производители, например, Samsung категорически отказываются использовать в своих устройствах стандартный micro-USB. Вместо этого выпускают планшеты с фирменными разъемами, что доставляет множество неудобств владельцам.
Ведь стоимость такого небольшого адаптерам достаточно высокая и производитель на этом имеет хороший заработок. Пользователям, в свою очередь, приходится мучиться в поисках адаптеров на просторах интернета.
Адаптер для Asus
Компания Asus, как прародитель линейки трансформеров, также вынуждена использовать нестандартный разъем питания.
Программные преграды
Планшет не видит карту памяти даже после проделанных манипуляций – следует всерьез задуматься о программных преградах. Одной из таких преград, может стать неспособность встроенного проводника распознавать подключенные внешние устройства памяти. Связано это может быть с программной блокировкой или обычным стечением обстоятельств.
Обнаружение USB-устройства
StickMount – это бесплатное приложение, которое, к сожалению, работает только с предустановленными root-правами. Но, при этом практические в 99% случаев позволяет настроить флешку на работу. Дополнительно, должен быть установлен какой-то файловый менеджер, например, ES Проводник.
Настройка флешки
После установки приложений, подключаем flash-накопитель к планшету и предоставляем утилите доступ к рут-прав: несколько секунд и создается отдельная папка для флеш-карты.
Вы может воспользоваться платными программами, которые заточены под конкретные модели девайсов.
Структура файлов
Теперь зайдя через установленный проводник, можно получить доступ к файлам, как показано выше на изображении.
Приложения для работы с мобильной печатью
Разработано довольно много софта, способного облегчить использование современной техники и сделать процедуру максимально быстрой и простой. Это могут быть платные программы или бесплатные, но дополненные рекламными окнами.
Android
Для данной операционной системы предлагается довольно большой выбор приложений. Найти их можно по запросу «цифровая печать» в маркете. Чтобы упростить выбор стоит рассмотреть подробно наиболее популярные варианты:
- Brother iPrint Scan – элементарно и удобно в применении. Имеется возможность сканирования и сохранения результата во внутренней памяти гаджета. Распечатать нельзя файлы размером более 10 мб. В целом софт неплохо справляется с поставленными задачами, но html-страницы отображаются не всегда в исходном виде.
- Canon Easy PhotoPrint – это продукт всемирно известной компании Кэнон. Разработка выполнялась с упором на печать фотографий и дополнительный функционал ожидать не стоит.
- Dell Mobile Print разработано специально для Андроид. Главным достоинством программы является возможность распечатки материалов посредством подключения к локальной сети.
- Epson Connect – это целый комплект приложений, включающий все возможности цифровой печати, сканирования и хранения информации.
Apple IOS
Эта операционная система всегда отличалась стабильной работой. И приложения для не стали исключением:
- Apple airPrint – самый популярный софт. Он позволяет быстро отправлять на печатающую технику тексты и фото различными способами. Недостатком считается необходимость покупки специальной техники, что не всегда удобно.
- Handy очень похоже на приложение, рассмотренное выше. У него есть демо-режим, который работает в течение двух недель. Далее за использование придется платить. Для корректной работы потребуется персональный компьютер, что существенно усложняет работу.
- Printer Pro – более простая программа, позволяет быстро отправлять на печать файлы из проводника. Имеется простой и доступный любому пользователю интерфейс, что является значимым достоинством.
- Epson iPrint разработано производителем печатных устройств Epson. После установки программы, гаджет сам отыщет имеющиеся принтеры и выполнить синхронизацию беспроводным способом. При этом имеется большой набор настроек, позволяющих подстроить приложение под работу любого пользователя.
- HP ePrint Enterprise синхронизирует гаджет с техникой через интернет, работает с облачными серверами, отправляет файлы для распечатки через электронную почту. Меню достаточно простое и понятное в использовании.