Вариант 2. DeX станция или адаптер
С помощью аксессуаров DeX можно работать в двух режимах: дублировать экран смартфона или планшета на телевизоре (как в функции Screen Mirroring) или использовать оболочку DeX (мобильное устройство работает как мини-компьютер).
Поддержка этих режимов зависит от устройства и аксессуара.
|
Плюсы |
Минусы |
|---|---|
|
Работает с любым телевизором, где есть HDMI Нет ограничений по выводу изображения: на телевизоре то же, что и на мобильном устройстве (в режиме дублирования экрана) Высокое качество изображения (FullHD) Удобная оболочка и оптимизированные приложениия для работы на большом экране (в режиме DeX) |
Работает с ограниченным количеством смартфонов и планшетов Необходимо покупать дополнительные аксессуары Проводное подключение |
Виды станций и адаптеров
1. DeX Pad (EE-M5100TBRGRU)

|
Порты |
HDMI, USB 2.0 x 2, USB Type C |
|---|---|
|
Зарядка устройства |
Да |
|
Поддерживаемые модели и режимы |
Модели: Galaxy S8/S8+, Note8, S9/S9, Note9 поддерживают режимы: DeX и дублирование экрана |
|
Дополнительно |
Можно использовать смартфон в качестве мыши |
2. DeX Station (EE-MG950BBRGRU)

|
Порты |
Ethernet, HDMI, USB 2.0 x 2, USB Type C |
|---|---|
|
Зарядка устройства |
Да |
|
Поддерживаемые модели и режимы |
Модели: Galaxy S8/S8+, Note8, S9/S9, Note9 поддерживают режимы: DeX и дублирование экрана |
3. Многопортовый адаптер (EE-P5000)

|
Порты |
Ethernet, HDMI, USB 3.0, USB Type C |
|---|---|
|
Зарядка устройства |
Да |
|
Поддерживаемые модели и режимы |
Модели: Galaxy S8/S8+, Note8, S9/S9 поддерживают режимы: дублирование экрана Модели: Note9, Tab S4 поддерживают режимы: DeX и дублирование экрана |
4. Переходник с USB Type-C на HDMI (EE-HG950)

|
Порты |
HDMI |
|---|---|
|
Зарядка устройства |
Нет |
|
Поддерживаемые модели и режимы |
Модели: Galaxy S8/S8+, Note8, S9/S9 поддерживают режимы: дублирование экрана Модели: Note9, Tab S4 поддерживают режимы: DeX и дублирование экрана |
5. DeX Cable (EE-I3100)

|
Порты |
HDMI (встроенный кабель) |
|---|---|
|
Зарядка устройства |
Нет |
|
Поддерживаемые модели и режимы |
Модели: Galaxy S8/S8+, Note8, S9/S9 поддерживают режимы: дублирование экрана Модели: Note9, Tab S4 поддерживают режимы: DeX и дублирование экрана |
Беспроводное подключение
Отсутствие проводов будет как нельзя кстати для любителей мобильности. Но за подобное удобство придется заплатить возможной нестабильностью сигнала, и возможными задержками в передаче. Здесь уж все будет упираться в качество беспроводной связи в доме.
Wi-Fi Direct
Большинство современных телевизоров имеют встроенный Wi-Fi адаптер для связи с беспроводной сетью. Особенно это касается телевизоров Смарт ТВ. Обычно такая возможность подключения к сети комплектуется функцией Wi-Fi Direct.
Эта технология позволит быстро и качественно транслировать картинку с планшета прямо на ТВ. Для соединения необходимо в настройках обоих девайсов включить модуль Wi-Fi и подключиться к сети. После этого, зайти в настройки Wi-Fi Direct в телевизоре, где активировать данную функцию, после чего найти и выбрать в списке доступных устройств нужный планшет.
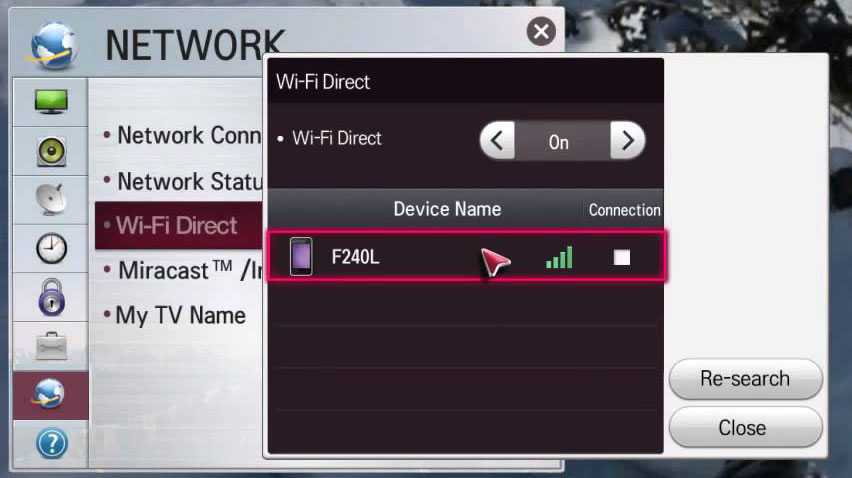
Спустя короткое время связь между устройствами наладится. После чего можно смело пользоваться прямой потоковой трансляцией всего происходящего на дисплее планшета на экран ТВ.
Чтобы установить соединение необходимо чтобы планшет и телевизор были подключены к одной Wi-Fi сети. Также нужно убедиться, что никакое программное обеспечение не блокирует передачу данных. Если соединение не активируется, то нужно удостовериться, что в настройках маршрутизатора включена поддержка протокола UPnP.
Miracast
Эта технология новее, чем Wi-Fi Direct, к тому же основана именно на ней же. Поддерживается она в основном телевизорами со Смарт ТВ и устройствами на базе ОС Android 4.2 Jelly Bean или старше. Основные ее преимущества таковы:
- Подключение между устройствами осуществляется без участия маршрутизатора.
- Более экономная трата заряда аккумулятора, в сравнении с Wi-Fi Direct.
- Трансляция может происходить как с экрана планшета на ТВ, так и в обратном направлении.
- WPA2 шифрование для защиты данных.
- Улучшенное качество изображения и звука.
Bluetooth
Эта технология довольно стара, и ее не хватит для полноценной трансляции качественного звука или видео с планшета на телевизор. Но соединить эти устройства можно, и благодаря планшету можно осуществлять контроль над ТВ.
Сделать это можно только с теми телевизорами, которые управляются операционной системой Android TV, либо же к ним подключена приставка, управляемая этой ОС. Если у ТВ не было встроенного модуля Bluetooth, то нужно будет приобрести простой Bluetooth–адаптер для телевизора.
На планшет нужно скачать приложение для управления. Одним из таких является «». Оно является полностью бесплатным, и позволяет использовать планшет или смартфон как пульт ДУ. Можно переключать каналы, управлять громкостью, управлять экраном как при помощи кнопок–стрелочек, так и сенсорным экраном телефона в качестве тачпада. Также можно вводить текст с экранной клавиатуры и даже использовать микрофон телефона для голосовых запросов.
После запуска приложения (не забыв включить Bluetooth на обоих девайсах) нужно принять пользовательское соглашение и нажать «Разрешить» в следующем окне. Далее выбрать ТВ в списке устройств. На экране телевизора высветится код, который нужно ввести в приложении. После этого связь будет окончательно налажена.
Приставка Google Chromecast
Chromecast – девайс, который нужно приобретать отдельно. Эта приставка соединяется с ТВ через интерфейс HDMI, и позволяет выводить на экран ТВ все что отображается на планшете. Помимо подключения HDMI приставку нужно запитать. Подключив ее к розетке через адаптер, либо через USB к телевизору. Далее следовать такой инструкции:
- Убедиться, что оба устройства подключены к одной сети.
- Запустить приложение. Выбрать «Начать», после чего нажать кнопку «Настроить».
- Авторизоваться в Google–аккаунте.
- Подождать пока приложение обнаружит ТВ, после чего нажать «Далее».
- На ТВ отобразится цифровой код, который нужно ввести в приложении на планшете.
- Девайсы соединятся и синхронизируются, после чего можно будет пользоваться связью.

Нюансы подключения, если оба гаджета одной марки
Некоторые компании, дабы облегчить подключение между собой устройств одной марки, создают собственные технологии.
Samsung
Компания внедряет в свои гаджеты технологию «Screen Mirroring». Она позволяет подключить оба гаджета через беспроводное соединение. Убедитесь, что оба из ваших устройств поддерживает эту технологию.
Ей обладают лишь телевизоры серии N, M, Q, LS, K, J, F и планшеты Galaxy.
Чтобы синхронизировать устройства, необходимо:
- Нажать на пульте телевизора кнопку «Source» и выбрать из представленных источников «Screen Mirroring».
- Перейти к планшету и открыть панель быстрых настроек. В открывшейся вкладке сделайте свайп вправо.
- В появившемся окне нажмите на «Smart View». Начнется поиск устройств.
- После отображения списка устройств выберите телевизор по названию модели.
Когда планшет подключится к телевизору, на нем автоматически начнет дублироваться изображение.
Про подключение смартфона к телевизору Samsung рассказывается и в следующем видео (подключение планшета происходит аналогично):
LG
У компании LG технология под названием «Screen Share» способна с высокой четкостью передавать изображение с планшета на TV. Она поддерживается на всех относительно новых моделях.
Способ подключения:

Если дисплей планшета на экране телевизора отобразился в перевернутом виде – включите функцию горизонтального отображения экрана.
Прочие варианты беспроводного подключения
Также можно подключить планшет к телевизору через ряд беспроводных интерфейсов, которые требует наличия на мобильном девайсе специального программного обеспечения и поддержки TV-аппаратом особого функционала.
Такие технологии, как AirPlay и Miracast, позволяют настроить зеркальное отображение экрана планшета на внешнем мониторе и фактически представляет собой беспроводную версию HDMI-интерфейса.
WiFi Miracast

Miracast представляет собой усовершенствованную технологию WiFi Direct и позволяет настроить повтор содержимого экрана Android-планшета на внешнем дисплее.
Для подключения планшета к телевизору потребуется:
Активировать WiFi на сопрягаемых девайсах
Важно, что при первичной синхронизации устройства должны быть подключены к одному роутеру.
Выбрать на телевизионном аппарате в разделе источников сигнал параметр «Дублирование». Хотя название функции повтора экрана зависит от модели и производителя устройства, нужная строка почти всегда располагается в самом низу списка “Input Channels”.
Открыть меню системных настроек планшета, перейти в раздел «Беспроводных подключений» и активировать функцию Miracast
Стоит заметить, что данная технология может быть названа производителем планшета любым именем — например, Samsung в оболочках “Experience” использует обозначение “Screen Mirroring”. После запуска Миракаст мобильное устройство начнёт поиск доступных для сопряжения внешних дисплеев — когда поиск будет окончен, пользователю останется выбрать из отобразившегося списка дисплеев нужный телевизор.
Подтвердить согласие на сопряжение устройств. На данном этапе пользователю необходимо ввести на TV сгенерированный планшетом одноразовый пароль.
Далее на телевизоре автоматически запустится дублирование содержимого дисплея планшетного компьютера
Важно, что Miracast позволяет вывести динамическую картинку на экран с задержкой в 0.5-1 с, что существенно при стриминге на монитор мобильных экшн-игр
AirPlay
Разработанная корпорацией Apple технология AirPlay позволяет соединять iPad (или iPhone) с телевизором посредством фирменной приставки Apple TV.
«Яблочная» разработка имеет ряд преимуществ перед Miracast:
- Технология позволяет выводить на телевизор любое содержимое экрана планшета без каких-либо задержек, благодаря чему пользователь сможет с комфортом смотреть фильмы в высоком разрешении и запускать на внешнем мониторе динамичные игры.
- AirPlay не требует специальной настройки яблочных устройств и установки дополнительных утилит. Все необходимые для сопряжения девайсов драйвера «вшиты» в iOS и tvOS.
- «Воздушное воспроизведение» совместимо с lossless-кодеками звука. Пользователь может быть уверен, что ему не придётся конвертировать видеофайлы с «неизвестными» для TB аудио-дорожками.
С другой стороны, использование AirPlay невозможно без фирменной приставки и домашнего WiFi-роутера. Минимальная стоимость Apple TV 4К в России составляет 12 000 рублей.
Инструкция по подключение iPad к телевизору представлена ниже:
- Подключение iPad и приставки к расположенному поблизости маршрутизатору.
- Запуск системного «Пункта управления» на планшете с помощью свайпа вверх (на iOS 12 необходимо выполнить свайп вниз из верхнего правого угла).
- Переход в меню «Повтор экрана» с помощью длительного нажатия по блоку с соответствующим названием.
- Выбор нужного телевизионного аппарата из списка найденных устройств.
Далее начнётся передача изображения на телевизор.
Bluetooth
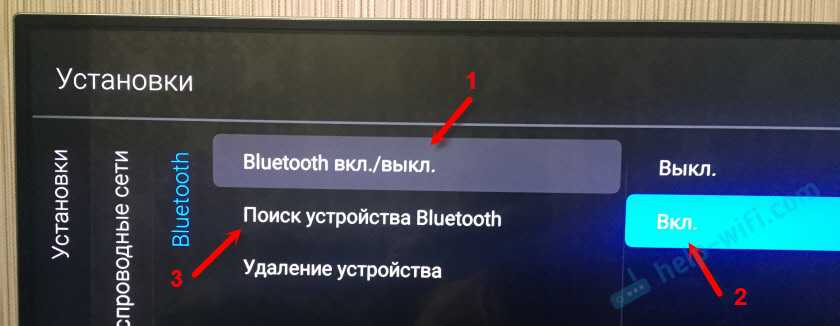
Весьма экзотичным способом подключения планшета к телевизору без проводов является Bluetooth-интерфейс. Процесс синхронизации Android-планшета с монитором не отличается от «классической» передачи медиа-контента от одного мобильного устройства к другому: пользователю потребуется лишь выбрать нужную фотографию или песню из библиотеки файлов и щелкнуть по «Передать по Bluetooth».
Как правильно подключать к компьютеру iOS-устройства через USB
Убедитесь, что мобильное устройство включено и разблокировано, затем подключите его к компьютеру. В первый раз iOS запросит разрешение на доступ к медиафайлам и вам нужно будет дать его.

В случае с ПК на Windows подключённые iPhone или iPad появятся в «Проводнике» в разделе медиаустройств. Они будут отображаться как обычные цифровые камеры — вы сможете просмотреть и скопировать фотографии и видео. Для доступа к другим данным придётся воспользоваться iTunes, который можно скачать на сайте Apple. Процедура регистрации не вызовет затруднений, нужно лишь следовать подсказкам мастера настройки.
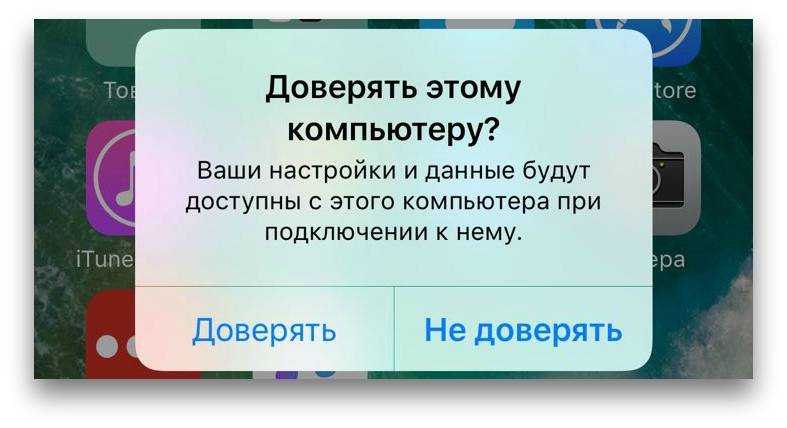
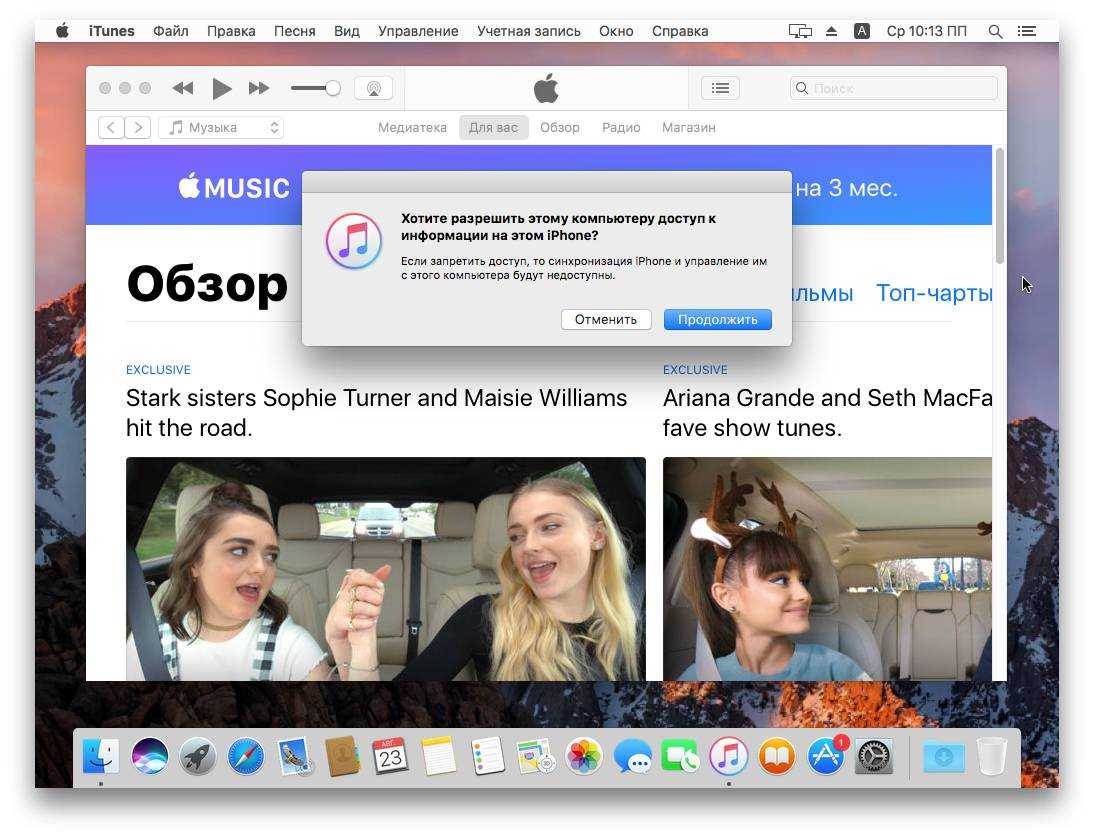
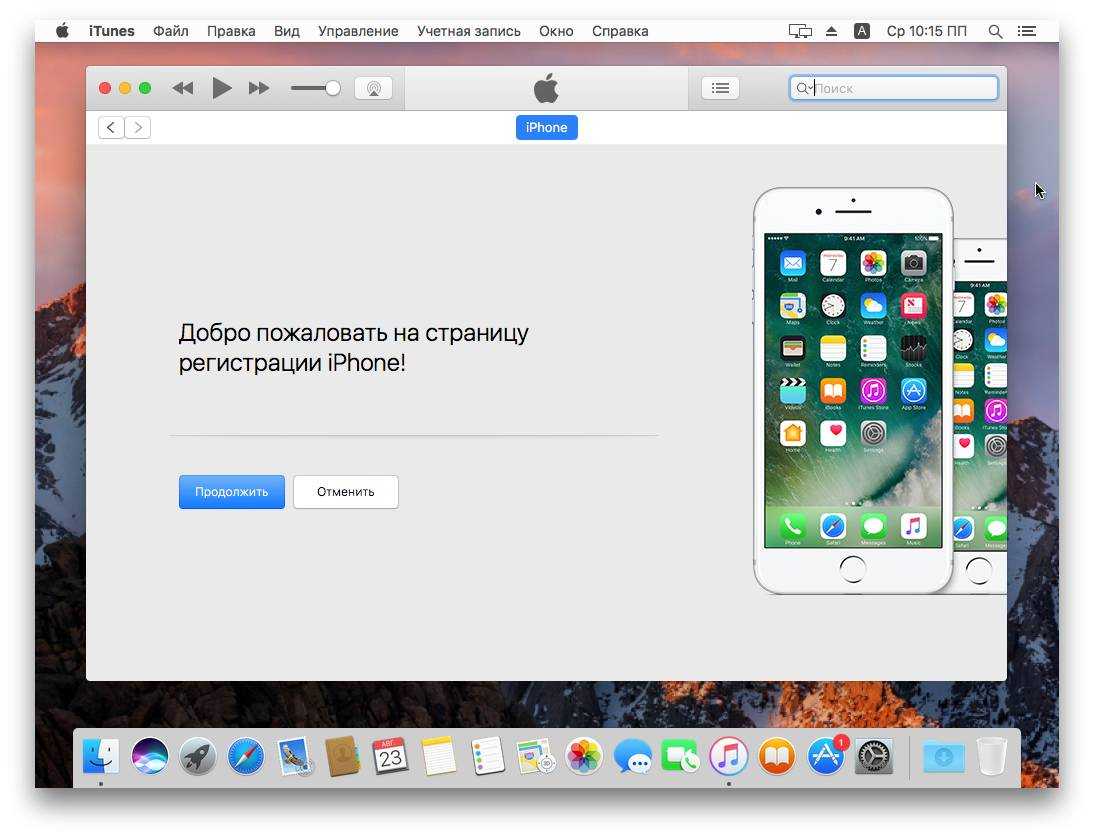
На Mac всё несколько проще. iTunes уже входит в состав macOS, поэтому запустится автоматически при подключении iPhone или iPad. Взаимодействие с контентом осуществляется через медиакомбайн, а вот для доступа к медиафайлам iTunes не нужен. Просмотреть и импортировать их поможет стандартное приложение «Фото», которое также запускается автоматически при подключении iOS-устройств.
Как исправить, если компьютер не видит подключенный по USB телефон дополнительные методы
Если ваш телефон не подключается по USB к компьютеру с возможностью передачи данных, а только заряжается, попробуйте следующие методы исправить проблему.
Проверка работы телефона (MTP устройства) в диспетчере устройств
- Откройте диспетчер устройств на компьютере с Windows 10, 8.1 или Windows 7, когда телефон подключен. Для открытия диспетчера устройств можно нажать клавиши Windows+R на клавиатуре, ввести devmgmt.msc и нажать Enter. Windows — это клавиша с эмблемой ОС.
- Посмотрите, есть ли в диспетчере устройств устройство с именем MTP (MTP Device, MTP-Устройство) или именем вашего телефона (может находиться в разделе «Переносные устройства).
- Если есть, дважды нажмите по нему, перейдите на вкладку «Драйвер», нажмите «Обновить драйвер» — «Выполнить поиск драйверов на этом компьютере» — «Выбрать из списка доступных драйверов на компьютере» и посмотрите список. Если в нем более одного совместимого устройства, попробуйте выбрать не тот драйвер, который установлен в настоящий момент, обычно нужно выбрать «USB-устройство MTP».
- Если никаких новых устройств в диспетчере при отключении и подключении телефона по USB не появляется, это еще один довод в пользу проблем с кабелем, разъемом на телефоне или компьютере.
Подробнее на эту тему, если устройство отображается в диспетчере устройств с восклицательным знаком, в отдельной инструкции Неправильная секция установки службы в этом INF-файле MTP.
Безопасный режим Android, режим разработчика драйверы материнской платы и другие нюансы
Помимо прочего в случае возникновения рассматриваемой проблемы, обратите внимание на следующие моменты:
- Включите режим разработчика на Android, а затем в параметрах разработчика включите отладку по USB и, отдельно, найдите в настройках для разработчика пункт Конфигурация USB по умолчанию и установите режим «Передача файлов». Здесь может быть полезно: Как включить отладку по USB на Android.
- Если вы пользовались режимом USB-модема на телефоне, в настройках (обычно в разделе «Подключения» или «Сеть и Интернет» — «Точка доступа и модем») выключите опцию «USB-модем».
- Если телефон перестал быть виден после переустановки или обновления Windows, установите оригинальные драйверы материнской платы, чипсета с сайта её производителя или с сайта производителя ноутбука, если у вас ноутбук.
- Попробуйте перезагрузить ваш Android телефон в безопасном режиме. Если после этого он стал виден при подключении на компьютере, то вероятнее всего, причина в каких-то сторонних приложениях, чаще всего, связанных с защитой, контролем и аналогичных.
- Попробуйте использовать встроенное устранение неполадок в Windows: зайдите в Панель управления — Устранение неполадок — Оборудование и звук — Настройка устройства (в последних версиях Windows 10 пункт отсутствует).
- Если существует такая возможность, попробуйте подключить телефон к другому компьютеру. Если там он тоже не виден, опять же дело скорее всего в кабеле или разъеме. Причем разъем на телефоне может перестать функционировать для передачи файлов просто из-за попадания грязи или воды с последующим окислением контактов.
- Также могут помочь (а могут и создать проблемы с другими USB накопителями, так что беритесь лишь в том случае, если готовы к этому) способы, касающиеся очистки драйверов из инструкции Компьютер не видит флешку по USB.
Почему Android телефон не виден на компьютере по USB и происходит только зарядка простые причины и решения
Прежде чем приступать к дополнительным методам решения проблемы, когда телефон не видно через USB подключение, рекомендую обратить внимание на следующие простые моменты: очень часто причина оказывается в чем-то из перечисленного:
Дополнительно, учитывайте, что подключение даже исправным кабелем через USB-хаб (разветвитель USB-портов), к неисправному USB разъему компьютера или ноутбука, а иногда — к передней панели ПК может вызвать рассматриваемую проблему. Попробуйте прямое подключение к USB, другой разъем, заднюю панель ПК, если подключали к разъему USB 3.0 (обычно, синего цвета) — проверьте, сохранится ли проблема при подключении к USB 2.0.
И последний простой момент: после подключения телефона к компьютеру для того, чтобы он начал отображаться в проводнике с возможностью просмотра фото, видео и других файлов, требуется:
- Разблокировать телефон при подключении, если он заблокирован — получить доступ к данным на заблокированных современных телефонах Android не получится.
- В области уведомлений нажать по уведомлению о USB подключении (по умолчанию большинство телефонов подключаются только для зарядки). Если уведомление не появляется, точнее там не сообщается о том, что это именно USB подключение, а только текст о зарядке, значит с «точки зрения» телефона подключение не служит для передачи данных (неправильный кабель, повреждение кабеля, разъема на телефоне или компьютере). Ниже — скриншоты с внешним видом уведомления на чистом Android 9 и 8, на Samsung Galaxy и на Android 6-7.
- Выбрать режим передачи файлов MTP для USB-подключения. На старых версиях Android также может присутствовать пункт для подключения как USB Mass Storage, он тоже подойдет, причем может сработать даже лучше.
Если перечисленные методы не помогли, перейдем к более сложным способам исправления.
Варианты беспроводного подключения
В современном способе и ритме жизни всегда есть желание избавиться от лишних проводов, для чего и были созданы различные варианты беспроводного подключения. При беспроводном соединении управлять устройствами значительно проще, ведь планшет можно перенести и оставить там, где это удобно.
Подключению и качественному выводу информации может помешать ряд факторов в зависимости от выбранного варианта беспроводного соединения. Нужно постоянно контролировать скорость и качество передачи данных, особенно это касается Wi-Fi.
Тем не менее синхронизировать планшет с довольно новыми моделями телевизоров своими руками без проводов совсем несложно. Само подключение и дополнительные устройства зависят от того, насколько новыми являются телевизор и планшет.

Wi-Fi Direct
Пожалуй, это наиболее популярный и качественный способ беспроводного соединения, которое напрямую зависит от скорости передачи данных по Wi-Fi. В телевизоре обязательно наличие встроенного Wi-Fi-адаптера. Например, все телевизоры, поддерживающие Smart TV, имеют такой адаптер. Для синхронизации с планшетом сначала нужно подключить оба устройства к одной сети Wi-Fi.
Далее настраиваем телевизор, включая функцию Wi-Fi Direct. В списке доступных к соединению устройств нужно найти планшет, после чего передача данных будет установлена. Возможные проблемы с соединением связаны с перебоями и блокировкой сигнала, поэтому разобраться нужно прежде всего именно с ними.
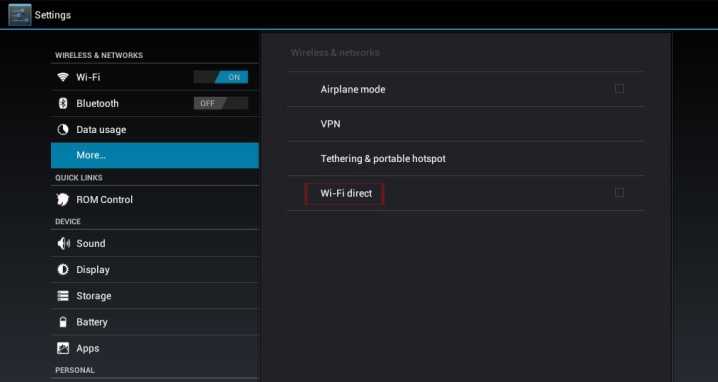
Bluetooth
Bluetooth-адаптер может быть как встроенным (современные телевизоры обычно им комплектуются), так и в виде внешнего носителя. Bluetooth-подключение относится к самым старым беспроводным способам синхронизации. Поэтому нужно понимать, что функциональность такого способа синхронизации значительно ограничена: ни изображение, ни звук ни в каком виде передавать невозможно – можно лишь использовать планшет в качестве пульта дистанционного управления с помощью заранее установленного приложения.
Таких приложений существует очень много – есть как платные, так и бесплатные версии одного и того же приложения. Алгоритм соединения следующий: включаем Bluetooth на обоих устройствах, запускаем скачанное на планшет приложение, выбираем в списке синхронизированных устройств телевизор, а затем следуем указанием в самом приложении. Чаще всего необходимо просто ввести код для соединения, который отобразится на экране телевизора. С помощью планшета с приложением можно перевести все управление телевизором: переключать каналы, настраивать громкость и выполнять прочие несложные функции управления.
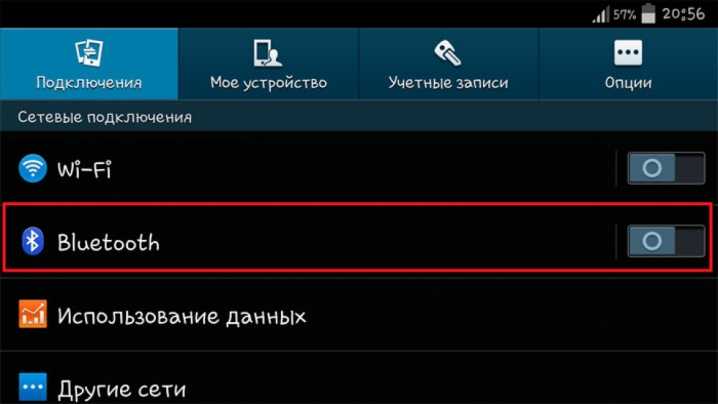
Miracast
Самая новая технология подключения, доступная, соответственно, для новейших устройств. Можно сказать, что Miracast — это усовершенствованная версия Wi-Fi Direct. Отличается она более простым и быстрым подключением, а также более высоким уровнем качества соединения. Кроме очевидных преимуществ в виде соединения напрямую и экономного расхода заряда планшета, транслировать потоковую информацию можно не только с планшета на телевизор, но и с телевизора на планшет.
Включаем функцию Miracast на телевизоре и синхронизируем его со смартфоном после появления уведомления о подключении. Естественно, необходимо, чтобы планшет и телевизор были подключены к одной сети Wi-Fi.
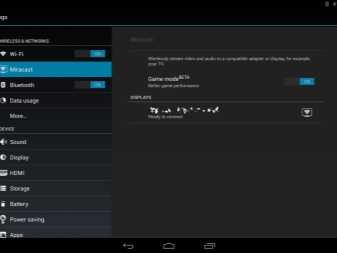

Другие варианты
К дополнительным вариантам синхронизации относятся различные приставки, например, Google Chromecast. Приставку придется покупать отдельно, она никогда не является комплектующей частью. К телевизору Google Chromecast присоединяется, используя HDMI-кабель. А с планшетом девайс синхронизируется через аккаунт в Google. Так же, как и при Wi-Fi Direct, подключение должно идти по одной общей сети Wi-Fi.
Через Play Market на планшет также нужно установить приложение Google Home, через которое осуществляется настройка и управление приставкой. Запускаем устройство, предварительно подключив его к сети питания, открываем приложение и следуем дальнейшим инструкциям. Планшет должен обнаружить телевизор, после чего на экране появится код синхронизации, который нужно ввести в приложение. Настройка подключения завершена.

Существует еще один способ беспроводного соединения, который доступен только планшетам фирмы Apple. Система устроена таким образом, что абсолютно любой iPad можно подключить к телевизору, обладающему функцией Apple TV. Синхронизация происходит посредством одной сети Wi-Fi. Для управления Apple TV из AppStore на планшет необходимо установить приложение AirPlay. В приложении необходимо выбрать найденное им устройство, после этого включить функцию повтора видео, которая продублирует выполняемые на iPad действия.

Через RCA (тюльпан)
Этот способ подойдет для тех пользователей, у которых старые телевизоры. В них, как правило, присутствует поддержка RCA (кабель с тремя разветвлениями разных цветов). Каждый штекер выполняет отдельную задачу — передает звук, видео. Но даже к старому телевизору можно подключить свой смартфон на базе Android. Для этого вам необходим переходник HDMI — RCA, а также поддержка HDMI в вашем смартфоне.
Переходник обойдется примерно в 700 рублей. С одной стороны вы вставляете RCA, с другой подключаете HDMI. Сбоку еще есть вход для подключения питания, но кабель к нему предоставляется вместе с переходником. Как правило, подключение именно к вашему смартфону может осуществляться как через HDMI Micro, так и через HDMI Mini.
На переходнике будет два режима: NTSC и PAL. Первый используется, если у вас телевизор американский, а второй больше подходит для европейских, так как у них разрешение больше. Вы можете просто переключить режимы и уже сами посмотреть, на каком будет лучше смотреться картинка. Но учтите, что данный метод не гарантирует четкого изображения, учитывая, что технология RCA этим похвастаться не может, да еще и используются всякие переходники.
Проводное подключение
Подключение при помощи кабелей может быть не совсем удобным. Однако именно провода могут обеспечить максимально комфортную передачу данных, без потери пакетов и без задержки сигнала.
HDMI
Данный интерфейс способен передавать как картинку, так и звук всего через один кабель – никаких переходников и дополнительных устройств. Передача происходит в цифровом формате, что обеспечивает идеальную передачу качества. Наверное, невозможно найти современный телевизор без этого порта, но вот в планшетах HDMI встречается пореже, хоть производители и стараются встроить его повсеместно.
HDMI позволяет передавать потоковое видео, напрямую захватывая экран планшета – все что будет отображено на нем передастся на телевизор в реальном времени. А если учесть простоту и скорость подключения – данный порт будет наилучшим решением среди остальных проводных.

Для установки соединения в большинстве случаев достаточно просто соединить кабелем планшет и телевизор. Устройства автоматически распознают друг друга и наладят связь. Если этого не произошло, нужно в настройках телевизора указать в качестве входного сигнала HDMI–источник. Соответственно в настройках планшета выбрать вывод сигнала на HDMI.
USB
Этот способ несколько менее функционален, нежели HDMI. Через USB получится использовать планшет только в качестве внешнего накопителя. Это позволит запускать на телевизоре музыку, фотографии и видео, предварительно загруженные в планшет. А вот транслировать потоковое видео с экрана уже не выйдет.
Для соединения достаточно обыкновенного USB кабеля, который идет в комплекте с устройством. Соединив оба девайса, нужно выбрать в настройках USB планшета способ подключения «в качестве накопителя». Телевизор «подхватит» устройство как обыкновенную флешку, после чего остается зайти в нужную папку и запускать желаемые файлы.
SlimPort
Данная технология использует на планшетах разъем microUSB, но для вывода картинки на телевизор придется приобрести SlimPort адаптер microUSB –HDMI. Вывод может осуществляться не только на HDMI, но и на другие порты телевизора – DVI, VGA и даже DiplayPort.

Предварительно придется убедиться, что и телевизор, и планшет поддерживают данную технологию. Подключение происходит аналогично вышеописанному подключению HDMI – необходимо соединить оба устройства через переходник и шнур, и при необходимости указать в настройках соответствующие порты для входа и выхода.
MHL
Этот способ является аналогом предыдущего. Только вот в отличие от SlimPort, MHL умеет выводить изображение только на HDMI порт телевизора. Как и в предыдущем случае, телевизор и планшет должны поддерживать технологию MHL. Также придется приобрести переходник microUSB to HDMI.
Если телевизор будет поддерживать MHL, то возле одного или нескольких его портов HDMI будет находиться надпись «MHL». В такие порты и нужно подключать кабель. После подсоединения планшета, в настройках телевизора нужно будет выбрать именно MHL–HDMI в качестве входящего сигнала.
RCA
RCA в простонародье больше известные как «тюльпаны». Разъемы RCA можно найти практически во всех телевизорах, выпускавшихся в 2000–х годах. Это аналоговые разъемы, а потому о передаче хорошего качества придется позабыть.
Для подключения придется разжиться конвертером сигнала HDMI to AV (RCA). С его помощью цифровой формат планшета будет преобразован в аналоговый, который сможет распознать старый ТВ.
На конвертере будут только разъемы HDMI и RCA. Первый, как можно догадаться, будет предназначен для соединения со смартфоном. Остальные три RCA кабеля соединяются с телевизором.

Необходимо подключить все тюльпаны в соответствии с цветами. Желтый кабель отвечает за передачу картинки, белый и красный – за звуки. На планшете нужно включить вывод картинки на HDMI, а на телевизоре перейти на AV–канал, отвечающий за гнезда RCA.
VGA
Этот разъем является довольно старым, и хоть его еще можно наблюдать в ноутбуках, планшеты сейчас таковым не комплектуются. Но если он есть в телевизоре, то при помощи переходника mini/microUSB — VGA или miniHDMI — VGA соединение установить все же можно. Подключение осуществляется также, как и через обычный HDMI.
Как подключить планшет к телевизору через кабель USB
Транслировать изображение, как в случае с HDMI подключением, через USB кабель не получится. Такой технологии просто не существует. Гаджет можно использовать как устройство для хранения информации. Если телевизор поддерживает воспроизведение фильмов, музыки и изображения с внешних устройств, то планшет можно тоже использовать в виде жесткого диска.
Чтобы настроить медиатеку для домашнего кинотеатра с планшета, необходимо:
- Подсоединить кабель Micro-USB to USB (Mini-USB to USB) одним концом к планшету, а другим к плазме.
- На планшете нажать окошко, в котором будет пункт «Подключить в качестве накопителя».
- При помощи пульта на телевизоре нажать на кнопку «источник» (input, source) и выбрать USB-накопитель.
- На большом экране будут видны все видео, картинки и аудио с планшета.
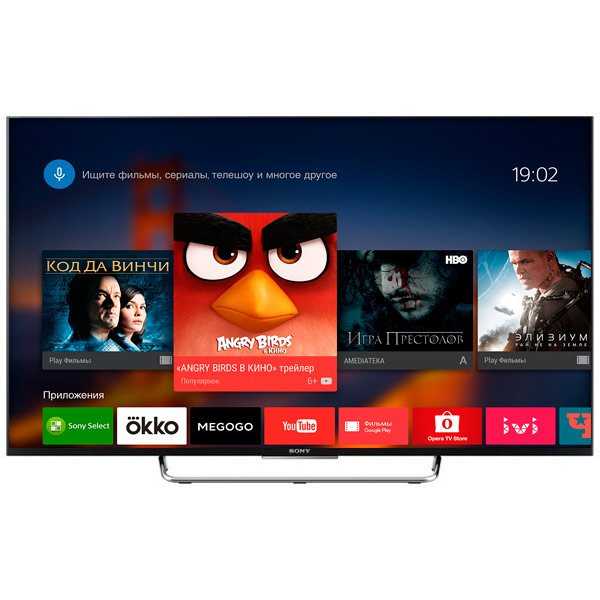
Изображение смарт тв с подключенным планшетом
Подключив через USB-провод оба устройства, можно в меню плазмы выбирать любые фильмы и музыку с планшета. Для этого во входных параметрах тв нужно в списке нажать на «USB-накопитель». При этом можно будет использовать одновременно планшет в своих нуждах.
MHL адаптер
Кабель HDMI позволяет избежать задержек «дерганий картинки» при трансляции экрана на телевизор. А это может быть актуально, например, в играх, динамичных фильмах, в рабочих моментах. Использование OTG или MHL адаптера, позволяет расширять штатные возможности смартфона: подсоединять клавиатуру, мышку, другой периферию, заряжать аккумулятор. По сути, можно использовать мобильник как системный блок, а в качестве монитора будет выступать телевизор.
В общем проводное подключение до сих пор не потеряло своей актуальности.
Но если для Android можно использовать OTG или MHL переходник, то для iPhone придется покупать адаптер Lightning to HDTV Cable Video and Charge Plug And Play с HDMI разъемом. Сейчас цены на подобные аксессуары очень сильно упали в цене, поэтому не придется выкладывать по 5000 рублей за пластмассовую коробочку.


















































