Подключение через провод
Отличается своей простотой подключения и минимальной задержки при потоковой передаче данных.
HDMI
Лучший способ передачи изображения и звука в высоком качестве. Удобен, так как не требует специальных программ для подключения, а лишь сам кабель, который подходит ко всем современным телевизорам.
Для начала определитесь с типом HDMI кабеля, разъем которого подойдет для планшета. Это может быть:
- micro-HDMI to HDMI;
- mini-HDMI to HDMI;
- переходник (он вставляется напрямую в планшет, а в него уже сам HDMI кабель).
После выбора и покупки подходящего кабеля подключите им между собой устройства по следующему алгоритму:

Теперь изображение с планшета будет напрямую передаваться на телевизор без задержки и урезания качества картинки.
Дополнительно смотрите видео по подключению планшета к телевизору по HDMI:
USB
К этому подключению лучше прибегнуть лишь в крайнем случае. Оно во многом уступает HDMI и подойдет лишь в том случае, если планшет будет использован как внешний носитель. Это даст возможность просматривать видео, фото и слушать музыку.
Алгоритм подключения:
- Подключите оба устройства между собой проводом USB.
- На экране планшета должно появиться окно с выбором типа подключения. Выберите «В качестве носителя».
- Если окно не появилось – перейдите в настройки и поменяйте способ подключения.
Теперь телевизор начнет распознавать планшет как переносной жесткий диск.
Если не получается открыть файл с видео, или просмотреть изображение – убедитесь, что данный формат файла поддерживает телевизор.
Кабель RSA
Устаревший тип подключения, который имеет множество недостатков. При передаче данных изображение преобразуется в аналоговый сигнал, который ухудшает качество звука и видео. Подходит для старых телевизоров, у которых отсутствуют разъемы нового типа.
Для подключения придется заранее приобрести дополнительный переходник для планшета.
Чтобы его подключить:
-
В нужной последовательности подключите разъёмы RCA к телевизору. Они отличаются по цветам:
— желтый – изображение;
— красный – звук;
— белый – звук. - Перейдите в настройки телевизора и выберите устройство вывода. Теперь изображение с планшета будет напрямую транслироваться на телевизор.
Видеовыход VGA
Обладает множеством минусов по сравнению с HDMI. Например, отсутствием возможности передачи звука. Но если выбора нет, то потребуется переходник mini/microUSB — VGA или miniHDMI — VGA.
Для подключения соедините между собой оба устройства проводом VGA и в настройках телевизора, выберите устройство вывода изображения.
MHL -адаптер
Лёгкий и доступный способ синхронизировать данные с планшета, на TV. При этом качество картинки не страдает из-за высокой скорости передачи данных через адаптер. Также технология MHL способна напрямую транслировать изображение с планшета.
Перед покупкой адаптера удостоверьтесь, что телевизор оснащен входом MHL. В противном случае понадобится приобрести адаптер MHL-HDMI. Убедитесь, что технологию Mobile High-Definition Link поддерживают оба устройства.
Алгоритм подключения:
- Подключите оба устройства между собой через MHL адаптер.
- Удостоверьтесь, что оба устройства включены.
- Через меню телевизора перейдите в устройство вывода изображения. В появившемся списке выберите один из представленных разъёмов, к которому подключен адаптер.
Некоторые MHL адаптеры поддерживают функцию принятия вызовов и просмотра входящих сообщений с планшета либо смартфона.
Смотрите пример подключения смартфона к телевизору (планшет подключается аналогично):
По кабелю
Подсоединить ноутбук к телевизору по кабелю несложно:
- Определите, какие видео-порты есть в ПК и ТВ.
- Выберите тип подключения.
- Купите соответствующий ему кабель и соедините устройства.
- Настройте передачу изображения.
Точно также вы можете подключить ТВ к стационарному системному блоку ПК, но тогда устройства должны располагаться достаточно близко друг от друга, чтобы хватило длины шнура.
Определяем порты
Сначала осмотрите разъемы ноутбука. Найдите один из видеовыходов:
- HDMI – современный интерфейс, позволяет передавать видео в высоком разрешении и аудиоканал. Отсутствует в бюджетных и старых моделях. В телевизоре может быть несколько портов этого типа, в этом случае запомните номер отверстия, в которое вставите провод.
- DVI – цифровой видеовыход. Сигнал с него легко перевести в аналоговый вид через недорогой переходник. Шнур этого типа поможет соединить устройства, на которых есть порты DVI или VGA на одном из них.
- VGA – распространенный разъем, передает только аналоговый видеосигнал, без звука, максимальное разрешение 1600х1200 пикселей. Порт такого типа на ТВ часто маркируют как PC, для соединения можно использовать стандартный кабель для монитора компьютера. Для передачи аудио понадобится дополнительный шнур.
- S-video – устаревший порт, дает не лучшее качество картинки. Подходит для соединения со старыми ТВ, видеопроигрывателями VHS.
Один из этих портов вы должны найти как на ноутбуке, так и на телевизоре. Они не обязательно должны быть одного типа, в случае разных разъемов на помощь придут переходники.
Соединяем и настраиваем
Для настройки подключения вам понадобится протянуть шнур от ноутбука к телевизору, предварительно отключив оба устройства. После включения в идеальной ситуации вы увидите картинку с ноутбука на телеэкране. Для переключения между дисплеями используйте одну из функциональных клавиш со значком двух мониторов – обычно это F4 или F5. На телевизоре откройте перечень источников сигнала, вместо ТВ выберите название порта, к которому присоединили кабель. Если изображения нет или оно искажено, переходите к детальным настройкам.
Как подключить компьютер проводом к телевизору: по правому клику мышкой на рабочем столе запустите «Параметры экрана», в Windows 8 и младше пункт называется «Разрешение».
Для каждого монитора выставьте правильное разрешение, установите режим совместного использования:
- дублирование – одинаковая картинка на обоих экранах, подходит для запуска игр, могут появляться искажения при большой разнице в расширениях;
- отображение только на один – второй дисплей отключится;
- расширение экрана – ТВ станет вторым монитором, расширяющим рабочий стол влево или вправо (порядок зависит от расположения дисплеев 1 и 2 в настройках, их можно менять местами перетаскиванием). Перемещайте любые приложения на второй монитор, вытаскивая их за границу стола – запустите фильм в видеопроигрывателе на ТВ, продолжая работать на ноуте.
Подобное меню можно открыть в ноутбуке по нажатию клавиш Win+P. Вам предложат выбрать вариант использования второго экрана – дублирование или расширение.
Через USB
Передать видео через порты USB не получится, они не предназначены для такого типа сигнала. Но использовать такой разъем можно для подключения на ноутбуке, только понадобится переходник на HDMI.
Как подключить ноутбук к телевизору напрямую через USB: кроме USB-шнура понадобится переходник – компактная внешняя видеокарта, которая поможет транслировать изображение с рабочего стола
При ее покупке обратите внимание на поддержку fullHD и характеристики передаваемого аудиосигнала. После соединения устройств установите на компьютер драйвера от видеокарты и выберите на ТВ в качестве источника сигнала USB
Настройки Smart-TV
Обладателям Smart TV повезло, ведь все сервисы уже встроены в телевизор. Единственное, что вам понадобится – это корректно настроить эту функцию. Мы представим информацию для самых популярных марок ТВ: Samsung, LG и Sony. Названия некоторых разделов могут отличаться от приведенных далее.
Samsung и LG
В устройствах от этих брендов настройка происходит по схожей инструкции. Отличаться могут названия только некоторых пунктов:
- Перейдите в главное меню.
- Нажмите кнопку входа в личный аккаунт (LG Apps или SamsungApps).
- Введите логин и пароль. Если у вас нет учетной записи, пройдите регистрацию (понадобится электронная почта).
После входа в аккаунт можно скачивать приложения из соответствующих сервисов, а затем пользоваться Интернетом на TV. Если телевизор теряет сигнал или нет доступа в сеть, то через настройки следует попытаться ввести IP-адрес вручную. Как это сделать, было описано выше.
Для японских моделей используйте следующую последовательность действий:
- Клацните на пульте управления Home.
- Выберите в верхнем правом углу иконку «Установки».
- Нажмите на строку «Сеть». Выберите пункт «Обновить интернет-содержимое».
- Нажмите на пульте кнопку «SEN». Должен появиться список каналов и сервисов.
- Выберите иконку с «+». Добавьте приложения в список. После из окна «Мои приложения» выберите иконку для запуска.
В остальном использование «Смарт ТВ» от «Сони» практически ничем не отличается от других моделей.
Это ключевая информация о способах подключения телевизора к Интернет. Wi-Fi позволяет избавиться от громоздких кабелей, но проводное соединение гарантирует высокую скорость передачи данных. В крайнем случае, можете прибегнуть к PLC-адаптерам.

На сегодняшний день просмотр программ в телевизоре уже не сводится к переключению эфирных каналов. С телевизора можно выходить в интернет и смотреть, что хочешь, подключаясь к нужным сайтам и сервисам. Но для этого необходимо сначала настроить подключения телевизора к сети.
Как подключить телефон к телевизору через AUX
Если хотите слушать музыку на аудио-системе, подключённой к телевизору или на встроенных колонках, используйте синхронизацию через AUX-разъём. Понадобится кабель Jack-2RCA («тюльпан»). Большинство телевизоров имеют выход аудио для подключения колонок.
Со специальным кабелем вы сможете превратить даже старую модель ТВ в музыкальный центр и слушать музыку телефона. Единственное неудобство – придётся вручную переключать треки и понадобится длинный провод.
Что вам делать:
- Штекер 3.5 подсоедините к выходу под наушники на телефоне.
- Штекеры красного и белого цвета соедините с аналогичными разъёмами на задней или боковой панели телевизора или подключённого к нему сабвуфера.
- С помощью пульта переключите телевизор в режим AV1 или AV2.
- Включите музыку на телефоне.
- На экране ТВ появится меню, как при подключении DVD, список папок с доступными для воспроизведения файлами.
Регулировать громкость можно со смартфона или с пульта.
Инструкция
Подсоединение телефона к ТВ-приемнику осуществляется тремя основными методами:
- подключение вместо базового электронного носителя — тогда можно будет передавать данные, изменять название, а также открывать любые поддерживаемые записи;
- использование смартфона в качестве медиаприставки — такой вариант позволяет использовать систему как проигрыватель, воспроизводит видеозаписи и показывает фотографии на большом дисплее;
- эксплуатация беспроводных интерфейсов — здесь имеется в виду использование удалённой или локальной сети.
Включение сотового телефона к TV-транслятору посредством USB-интерфейса включает в себя несколько простых шагов. Через USB-кабель подсоедините оба устройства и удостоверьтесь в том, что обе системы запущены — то есть включите кнопку «Пуск». Через ПДУ задайте режим «AV», «Input» либо «Source», в нём выберите опцию «SD-карта» либо «Phone». Спустя несколько секунд вы получите доступ ко всем файлам вашего мобильного телефона.
Обращаем внимание на то, что многие файловые системы не поддерживаются ОС приёмника. К примеру, файл с расширением AVI вы вряд ли сможете воспроизвести на подавляющем большинстве современных установок
Кабельное подсоединение имеет немало преимуществ:
- оперативность отклика;
- возможность экономии заряда батареи;
- отсутствие необходимости в подключении к интернету;
- возможность подзаряжать гаджет.
Впрочем, и без минусов не обошлось:
- некоторых файловых системы на ТВ нет;
- отсутствует возможность запуска игр и мобильных приложений.
Отсутствие подключения к интернету некоторые пользователи также считают недостатком, поскольку в этом случае нельзя смотреть кинофильмы и передачи в режиме онлайн. По сути, это классический вариант присоединения телефона к телевизору. Такой кабель очень удобно брать с собой, когда вы уезжаете на отдых, к примеру, на дачу либо в загородный дом. В данном случае пользователю нет необходимости думать о программах, которые позволят сопрягать устройство, при этом стоимость кабеля доступна практически для любого пользователя — в зависимости от размера шнура его ценник начинается от 150-200 руб.
Штекер надо вставить в соответствующие разъемы техники, а затем приступить к программной настройке. Для начала следует зайти в главное пользовательское меню ТВ, где при помощи функции дистанционного управления нужно выбрать источник сигнала. В нашем случае это будет USB-подключение.
Обязательно установите на телефоне режим соединения, в большинстве моделей он выглядит как «Передача данных». Если вы не сделаете этого, то воспроизвести аудио-, видео файлы и текстовые документы попросту не получится. Для этого нужно пальцем сдвинуть шторку уведомлений вниз и выбрать из предложенных вариантов нужный.
Если вы включили режим демонстрация экрана, то в этом случае USB-канал не будет обеспечивать необходимой синхронизации, то есть пользователь сможет воспроизводить файлы, которые были сохранены на мобильном телефоне. Однако потоковое воспроизведение игр или приложений будет недоступно. Подобный режим синхронизации актуален в случае, если необходимо посмотреть фотографии, картинки и видео на большом экране.
Телефон к TV можно подключить через USB при помощи специальных программ. Обычно необходимость подобного решения возникает в случае, когда аппарат не включает в меню традиционные типы соединения. Для этого надо установить утилиту USB Mass Storage (UMS), это приложение всегда можно бесплатно скачать через Play Market.
Работа по внесению корректировок в протокол подключения включает в себя несколько шагов. В первую очередь необходимо предоставить владельцу техники права суперпользователя. После этого следует активировать приложение UMS. Подождите 15-20 сек., после этого на дисплее отразится основное меню. Это означает, что гаджет поддержал включение прав суперпользователя. После этого необходимо нажать на опцию «Включить USB MASS STORAGE». Таким образом вы запустите функцию накопителя. На этом работа практически завершена, следует вновь подключить мобильную технику при помощи шнура и проверить систему на функциональность.
HDMI подключение телефона к телевизору
Вас можно назвать настоящим счастливчиком, если у вашего аппарата имеется порт микро или мини HDMI. С его помощью можно максимально просто организовать проводное подключение. Естественно, можно подключить телевизор, который также оснащен этим портом. В обратном случае будет необходим переходник-адаптер. Подобный кабель продается во многих магазинах, отделах с электроникой, стоимость его вполне приемлемая.
Порядок сопряжения двух устройств будет следующим:
- Оба девайса необходимо выключить (телевизионный шнур нужно отсоединить от розетки);
- Концы кабеля подсоединяются к гнездам;
- Включаются телефон и ТВ;
- В меню телеприемника в качестве источника сигнала следует выбрать HDMI порт, после чего экран мобильного отображается на TV.
В параметрах данного подключения можно указывать частоту и разрешение изображения. Такое подключение очень удобно, но минусы все же есть. Самый огромный – быстро разряжается батарея. Так что необходимо будет держать его на постоянной зарядке. Помимо этого, есть старые Андроид устройства, передающие по кабелю не весь объем информации, или те, что требуют установки дополнительного приложения.
Если у мобильного телефона нет возможности подключения к разъему HDMI, следует запастись переходником.
Беспроводное подключение
На смену кабельному соединению приходят новые технологии передачи данных, а именно – беспроводные, позволяющие упростить процесс настройки. Некоторыми производителями ТВ приемников для упрощения сопряжения устройств выпускаются специальные приложения.
Существуют насколько способов беспроводного взаимодействия ТВ приемника и планшета:
- Wi-Fi Direct;
- Wi-Fi Miracast;
- AirPlay;
- Приложение AllShare.
Wi-Fi Direct
Данная технология является самым популярным способом, чтобы подключить планшет через wifi к телевизору. При условии, что у последнего реализована эта функция, как у SmartTV.
Для настройки соединения, выполните следующее.
- Для начала, необходимо в гаджете в разделе “Беспроводные сети” включить режим Direct, поставив галочку напротив “Wi-Fi Direct”.
- Такой же пункт выбирается в настройках телика в разделе “Сеть”. В каждой модели телеприемника путь к “Wi-Fi Direct” может отличаться. В данном примере рассматривается настройка беспроводного соединения на телеприемнике LG.
- После выбора пункта “Wi-Fi Direct” появится окошко, на котором необходимо нажать кнопку “Вкл.” (цифра 1 на рисунке ниже), после чего начнется процедура синхронизации гаджета с телевизором посредством беспроводной сети.
- После удачно проведенной синхронизации, в строке ниже появится название подключенного устройства (2).
- Для управления теликом с девайса потребуется программа LG TV Remote. Для разных моделей телеприемников в google play потребуется скачать свое программное обеспечение.
Wi-Fi Miracast
Данную технологию можно назвать революционной, поскольку она позволяет через беспроводное соединение вывести изображение с планшета на телевизор. Эта функция доступна не всем гаджетам, но в ближайшее время она будет присуща большинству девайсов.
Проверить, доступна ли технология Miracast в вашем телефоне или планшете, можно, войдя в настройки аппарата и выбрав раздел “Экран”. Внизу вы увидите строку “Беспроводной проектор” (в других моделях девайсов, может быть другое название).
AirPlay
Производители гаджетов Apple не собираются отставать от своих конкурентов и разработали оригинальный стандарт AirPlay.
Так, с ее помощью можно подключить к телевизору Ipad или Iphone. С последнего легко можно вывести видео для просмотра на большом экране.
Изначально этот стандарт применялся для передачи данных. Но, по прошествии времени, с помощью него стал возможным метод передачи качественного видеосигнала на телеприемник.
Настройка происходит в автоматическом режиме благодаря специальному программному обеспечению, после подключения устройств к одной локальной сети. Данную технологию можно применять для просмотра фильмов и фотографий, а также для проведения презентаций.
Приложение AllShare
Эту программу, отличающуюся многофункциональностью, разработала компания Samsung. Представленное ПО дает владельцам девайсов, подключенных к одной локалке, производить обмен данными. По неизвестной причине, это ПО не завоевало большой популярности, но поскольку оно существует, знать, как подключить планшет Samsung к телевизору – будет не лишним.
Соединяются девайсы Самсунг простым методом.
- Перед тем, как вывести изображение, на двух устройствах одновременно запускается данное ПО (при включенном Wi-Fi).
- С планшета необходимо произвести подключение к телику. Произойдет автоматическая настройка, и связь между устройствами будет установлена.
Если телеприемник не имеет данной функции, в интернете можно приобрести специальный адаптер, позволяющий произвести сопряжение устройств Samsung без проводов через ПО AllShare.
Поддержка соединения
Для определения возможности сопряжения гаджета с телевизором, необходимо узнать, нужны провода или есть поддержка беспроводных сетей, если нужны, то какие именно. Из-за большой разновидности оборудования, нужно проверить, возможно ли создание точки доступа на устройстве или подключение к сети Wi-Fi. Для тех, кто не разбирается в данной тематике, в статье подробно опишем, как определить возможный вариант синхронизации оборудований и что потребуется пользователю сделать.
Для начала в статье перечислены будут возможные способы подключения:
- Беспроводная сеть Wi-Fi, есть почти у каждого современного смарт ТВ.
- HDMI интерфейс, есть и в более старых телевизорах (после 2008 г.).
- Композитный кабель (тюльпан).
- Разъем USB или мини USB. Встречается довольно редко.
- При помощи конвертеров. Крайний способ, если других вариантов нет.
Способов много, а значит, в самом начале придется лишь определить, какой из них подойдет именно для этого устройства. Учитывать нужно, что именно пользователь хочет получить при подключении аппарата к телевизору: передача файлов с устройства на тв, трансляция с устройства или HDD.
Проводное подключение
Подключение при помощи кабелей может быть не совсем удобным. Однако именно провода могут обеспечить максимально комфортную передачу данных, без потери пакетов и без задержки сигнала.
HDMI
Данный интерфейс способен передавать как картинку, так и звук всего через один кабель – никаких переходников и дополнительных устройств. Передача происходит в цифровом формате, что обеспечивает идеальную передачу качества. Наверное, невозможно найти современный телевизор без этого порта, но вот в планшетах HDMI встречается пореже, хоть производители и стараются встроить его повсеместно.
HDMI позволяет передавать потоковое видео, напрямую захватывая экран планшета – все что будет отображено на нем передастся на телевизор в реальном времени. А если учесть простоту и скорость подключения – данный порт будет наилучшим решением среди остальных проводных.
Для установки соединения в большинстве случаев достаточно просто соединить кабелем планшет и телевизор. Устройства автоматически распознают друг друга и наладят связь. Если этого не произошло, нужно в настройках телевизора указать в качестве входного сигнала HDMI–источник. Соответственно в настройках планшета выбрать вывод сигнала на HDMI.
USB
Этот способ несколько менее функционален, нежели HDMI. Через USB получится использовать планшет только в качестве внешнего накопителя. Это позволит запускать на телевизоре музыку, фотографии и видео, предварительно загруженные в планшет. А вот транслировать потоковое видео с экрана уже не выйдет.
Для соединения достаточно обыкновенного USB кабеля, который идет в комплекте с устройством. Соединив оба девайса, нужно выбрать в настройках USB планшета способ подключения «в качестве накопителя». Телевизор «подхватит» устройство как обыкновенную флешку, после чего остается зайти в нужную папку и запускать желаемые файлы.
SlimPort
Данная технология использует на планшетах разъем microUSB, но для вывода картинки на телевизор придется приобрести SlimPort адаптер microUSB –HDMI. Вывод может осуществляться не только на HDMI, но и на другие порты телевизора – DVI, VGA и даже DiplayPort.
Предварительно придется убедиться, что и телевизор, и планшет поддерживают данную технологию. Подключение происходит аналогично вышеописанному подключению HDMI – необходимо соединить оба устройства через переходник и шнур, и при необходимости указать в настройках соответствующие порты для входа и выхода.
MHL
Этот способ является аналогом предыдущего. Только вот в отличие от SlimPort, MHL умеет выводить изображение только на HDMI порт телевизора. Как и в предыдущем случае, телевизор и планшет должны поддерживать технологию MHL. Также придется приобрести переходник microUSB to HDMI.
Если телевизор будет поддерживать MHL, то возле одного или нескольких его портов HDMI будет находиться надпись «MHL». В такие порты и нужно подключать кабель. После подсоединения планшета, в настройках телевизора нужно будет выбрать именно MHL–HDMI в качестве входящего сигнала.
RCA
RCA в простонародье больше известные как «тюльпаны». Разъемы RCA можно найти практически во всех телевизорах, выпускавшихся в 2000–х годах. Это аналоговые разъемы, а потому о передаче хорошего качества придется позабыть.
Для подключения придется разжиться конвертером сигнала HDMI to AV (RCA). С его помощью цифровой формат планшета будет преобразован в аналоговый, который сможет распознать старый ТВ.
На конвертере будут только разъемы HDMI и RCA. Первый, как можно догадаться, будет предназначен для соединения со смартфоном. Остальные три RCA кабеля соединяются с телевизором.
Необходимо подключить все тюльпаны в соответствии с цветами. Желтый кабель отвечает за передачу картинки, белый и красный – за звуки. На планшете нужно включить вывод картинки на HDMI, а на телевизоре перейти на AV–канал, отвечающий за гнезда RCA.
VGA
Этот разъем является довольно старым, и хоть его еще можно наблюдать в ноутбуках, планшеты сейчас таковым не комплектуются. Но если он есть в телевизоре, то при помощи переходника mini/microUSB — VGA или miniHDMI — VGA соединение установить все же можно. Подключение осуществляется также, как и через обычный HDMI.
Способ 2: беспроводное подключение
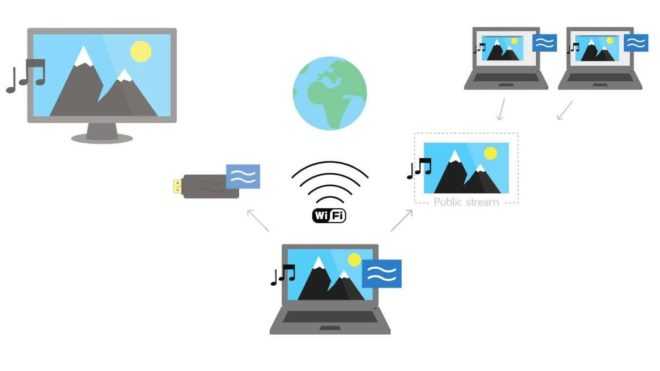 способ 2 — как вывести изображение с телефона на телевизор
способ 2 — как вывести изображение с телефона на телевизор
В современных устройствах, в которых встроена функция Wi-Fi, подключится в ТВ через телефон можно по беспроводной сети. Это очень быстро, а главное, удобно. Этот способ подходит только для новых устройств. Беспроводное подключение имеется нескольких видов:
- Wi-Fi Direct
- DLNA
- Miracast
Далее, рассмотрим более подробно эти виды.
Wi-Fi Direct

Этот вид подключения подходит для устройств с функцией Wi-Fi и операционной системой Андроид четвертой версии и выше. Он немногим похож на Блютуз, но имеет больше функциональных возможностей. В частности, имеет больший радиус действия. Этот вид доступен тогда, когда смартфон имеет специальный чип Wi Fi Direct. Но в новых гаджетах они уже установлены.
Для подсоединения устройств надо их включить и подключиться к Wi-Fi. Далее, в смартфоне зайти в «настройки», выбрать «подключение к сети» и «трансляция». Через некоторое время телефон покажет все обнаруженные им устройства, подключенные к беспроводной сети. Выбираете телевизор, к которому хотите подключиться. После соединения экран с телефона отобразится на экране ТВ. Выбирайте файлы и отправляйте из на экран.
Таким способом можно отправлять на ТВ файлы небольшого размера.
Минус такого способа: качество зависит от уровня беспроводного сигнала. При слабом сигнале Wi-Fi изображение будет подвисать, произойдет сбой передачи.
DLNA

Многие современные телефоны и Smart телевизоры поддерживают функцию DLNA. Это означает, что устройство можно подключить к домашней сети и принимать информацию, которую вы, например, скачали из интернета. При таком виде связь осуществляется через Wi-Fi роутер. В режиме реального времени информацию с других домашних носителей, подключенных к Wi-Fi, сразу можно выводить на экран телевизора. Это очень удобно для просмотра видео, аудио файлов, для ведения компьютерных игр и потоковых передач.
Минусы:
- Качество передачи зависит от уровня сигнала. При слабом сигнале картинка зависает. Но это можно исправить, если поставить роутер ближе к телевизору.
- Для создания домашней сети необходимо обеспечить совместимость программного обеспечения всех устройств.
- Скачивать из интернета надо файлы только тех форматов, которые поддерживаются вашим телевизором.
Miracast

Это беспроводная технология передачи данных с гаджета на экран ТВ. Интересно, что Wi Fi здесь не используется. Происходит передача через Wi Fi Direct: два гаджета соединяются только друг с другом как будто проводом. Миракаст передает сигнал потокового видео. Поэтому сохранять на принимающем устройстве эти файлы не нужно. При такой подаче сигнала изображение имеет отличное качество и хороший, объемный звук. Еще одним из достоинств Миракаста является прием видео любого формата. При такой передаче нет надобности скачивать и сохранять отдельные файлы большого объема.

Настройка подключения простая и понятная. Подсоединить ТВ и гаджет к роутеру. На смартфоне выбрать вкладку «беспроводной дисплей». Из выпадающего списка найти свой ТВ. После этого пойдет автоматическая настройка соединения. И экран гаджета отобразится на экране ТВ.
Но на разных моделях настройка немного отличается.
Рассмотрим, как подключить Миракаст на ТВ популярных моделей.
- Самсунг. Для активации этой функции на пульте дистанционного управления выбираем кнопку источника сигнала и из списка выбираем Screen Mirroring.
- Sony Bravia. После нажатия на ПДУ кнопки выбора источника сигнала выбираем «дублирование». И после этого включаем беспроводную сеть.
- Филипс. Для включения в настройках выбираем «параметры сети» и подключаем Wi Fi.
Подключение телевизора к интернету
Сейчас, когда каждый, подключившись к интернету, может смотреть всё, что пожелает, телевизоры переживают второе рождение. Сначала подключение к сети было возможно только через сетевой кабель, но потом стал доступен и беспроводной способ. В результате от простой трансляции изображения с компьютера телевизоры дошли до полноценного взаимодействия со всемирной сетью, которое во многих случаях реализуется посредством специализированного комплекса программного обеспечения — Smart TV.
Существуют разные способы подключения телевизора к интернету. Последовательно рассмотрим каждый из них.
При помощи сетевого кабеля
Если вы хотите подключить телевизор к интернету при помощи сетевого кабеля, то из дополнительного оборудования вам понадобится лишь сам кабель. Но при этом способы подключения будут отличаться в зависимости от того, какой у вас IP-адрес: динамический или статичный. При динамическом IP вам потребуется выполнить следующие действия:
- Подключите интернет-кабель к телевизору и дождитесь соединения с сетью.
Подключите ваш кабель интернета к телевизору
Дождитесь окончания связи с проводной сетью
При статичном IP потребуется выполнить больше действий. Кроме того, далеко не каждый телевизор поддерживает такую возможность. Выполните следующие шаги:
- Подключите кабель и зайдите в настройки сетевого подключения.
- Выберите пункт «Настроить подключение вручную» или аналогичный.
Выберите пункт «Настройка вручную»
Введите IP-адрес и другие данные, полученные от провайдера
Если ваш телевизор не поддерживает подключение через PPPoE, то вам придётся попробовать другие способы установки соединения с сетью.
Через роутер
Другой вариант — это подключение к телевизору сетевого кабеля от роутера. При этом подразумевается, что роутер имеет подключение к интернету и работает корректно .
Такое подключение выполняется следующим образом:
- Один конец сетевого кабеля подключаем в разъём роутера (жёлтого цвета), а второй вставляем в сетевой разъём телевизора.
Подключите телевизор к роутеру при помощи Lan-кабеля
Через компьютер
Имеется возможность выводить на телевизор изображение с компьютера. Для этого потребуется лишь подключить компьютер к интернету любым из доступных вам способов, а на телевизор изображение будет передаваться по HDMI-кабелю. Делается это следующим образом:
- Подключите компьютер к телевизору при помощи HDMI-кабеля. Если ваш телевизор не поддерживает HDMI, то можно использовать переходник и выполнить подключение к DVI-разъёму, но качество изображения и звука при этом станет хуже.
- Включите оба устройства. Переведите телевизор в режим AVI и выберите HDMI в качестве источника сигнала.
Вы можете подключить телевизор к компьютеру при помощи HDMI-кабеля
Выберите экран вашего телевизора в качестве основного
Подобный способ будет оптимальным для старого телевизора, который не имеет возможности выхода в сеть.
Через точку доступа Wi-Fi
Если в вашем телевизоре есть Wi-Fi модуль, то вы можете подключиться к интернету через Wi-Fi. Для настройки подключения потребуется пароль от вашей сети, так что подготовьте его заранее. Сам процесс выполняется следующим образом:
- Перейдите в настройки сети телевизора и выберите беспроводной тип соединения.
- Вам будут предложены все Wi-Fi подключения, доступные в радиусе приёма. Необходимо выбрать вашу сеть, ориентируясь на её название.
Выберите для подключения вашу беспроводную сеть
Введите пароль от вашей беспроводной сети и подтвердите ввод
Подключение по Wi-Fi не требует проводов, что делает его самым простым вариантом. Правда, для стабильной передачи данных у вас должна быть хорошая скорость интернета, а на пути к телевизору не должно быть устройств, которые могут вызвать помехи для Wi-Fi сигнала.
Простое решение, как подключить телефон к телевизору
Для многих более привычным вариантом считается подключение телефона к телевизору с помощью ЮСБ кабеля. В этом случае девайс, работающий на платформе Андроид, будет определен как USB накопитель. Через ТВ у вас отрывается доступ к внутренней памяти гаджета, а также к информации на карте памяти.

Для сопряжения необходимо:
- Вставить в мобильный девайс кабель, идущий с ним в комплекте, разъемом микро юсб, а другой стороной в телевизионный порт.
- Если телефон запрашивает выбор режима подключения, кликаете на пункт «Накопитель USB».
- В зависимости от модели телевизор потребуется перевести в спецрежим чтения медиафайлов. После нажатия кнопки выходит меню выбора.
- Делаем выбор – Multimedia либо USB, а дальше тип файла: это может быть видео, фото или аудио.
- После того, как файлы были просмотрены, ТВ нужно перевести в первоначальный режим.
Такой вариант не только поможет посмотреть то, что хотелось, но и будет заряжать ваше мобильное устройство.
Как подсоединить iPone к телеприемнику для просмотра файлов?
В вопросе передачи данных с ТВ, Айфон мало чем отличается от любого другого смартфона. В данном случае также можно воспользоваться беспроводной сетью WI-FI (однако данные телефона придется синхронизировать с iTunes) разъемом HDMI или USB проводом. Последний вариант является наиболее оптимальным и способен сберечь массу свободного времени и нервных клеток.
В комплекте с любым Айфоном должен идти специальный USB шнур. Та его часть, что вставляется в другое устройство, ничем не отличается от другого аналогичного кабеля. Конец, предназначенный для смартфона, бывает двух видов:
- Lighting – особенность заключается в том, что коннектор можно вставлять в разъем телефона любой из сторон.
- 30-pin – был разработан для моделей 3 и 4, сейчас является большой редкостью.
 И тот и другой вид кабеля подойдет для подключения Айфона к телевизору. Необходимо делать все поэтапно:
И тот и другой вид кабеля подойдет для подключения Айфона к телевизору. Необходимо делать все поэтапно:
- Найти USB порт на задней панели ТВ устройства.
- Вставить один конец кабеля в разъем смартфона, а другой в порт телевизора.
- Далее необходимо включить ТВ-устройство и с помощью пульта найти в подключенных устройствах айфон, нажать на его иконку, тем самым сделав его основным источником сигнала.
Айфон, подключенный к ТВ через USB выступает в роли внешнего накопителя, что не позволит воспроизвести видео и аудио файлы. Такой способ хорошо подходит для просмотра фотографий, показа презентаций, для воспроизведения слайд-шоу.
Для использования всех ресурсов айфона при подключении к телевизору необходимо использовать HDMI порт.
















































