Инструкции по подключению принтера к ноутбуку через Wi-Fi
ПО от производителя
Как сказано выше, Windows не сможет корректно определить большинство подключенных периферических устройств, если не установить специальные драйвера. Это не зависит от версии операционной системы — даже в удобной и продвинутой «Десятке» драйвера на МФУ, тем более беспроводный. В комплект базового ПО не включены.
 Несмотря на то, что наступил 2020 год и оптические накопители почти не используются, производители МФУ продолжают комплектовать их диском с драйверами и сопутствующим ПО, облегчающим использование девайса. Кроме драйверов, которые нужны в любом случае, многие бренды разрабатывают собственные утилиты для первоначальной обработки изображений, быстрого сканирования и печати, а также для настройки подключения.
Несмотря на то, что наступил 2020 год и оптические накопители почти не используются, производители МФУ продолжают комплектовать их диском с драйверами и сопутствующим ПО, облегчающим использование девайса. Кроме драйверов, которые нужны в любом случае, многие бренды разрабатывают собственные утилиты для первоначальной обработки изображений, быстрого сканирования и печати, а также для настройки подключения.
Обычно после установки драйверов требуется перезагрузка операционной системы. Только после этого Виндовс сможет обнаружить МФУ. Следующее, что нужно запустить — мастер подключения, который идет в комплекте с принтером. Интерфейс этой программы юзер-френдли и адаптирован под «очень начинающего» пользователя, так что с настройкой сетевого подключения справится даже десятилетний ребенок.
Проблема в том, что такой софт создают не все производители МФУ. У таких «китов», как Canon, Epson или Brother, необходимые программы однозначно есть. У брендов «попроще» такого ПО может и не быть. В этом случае нужно будет настроить все вручную.
WPS-соединение
Так называется специальный протокол связи, созданный для быстрого подключения оборудования. Для корректной настройки технологию должны поддерживать и принтер, и беспроводный маршрутизатор, обслуживающий локальную домашнюю сеть. Принцип прост: два устройства обмениваются сигналами и устанавливают связь, используя встроенные ключи шифрования. Никаких паролей вводить не нужно. Все очень просто и понятно, а выполняется за несколько секунд.
Предварительно изучите инструкцию, чтобы узнать, как именно активируется WPS на МФУ. Это может быть как отдельная кнопка, так и комбинация кнопок для управления печатью или пункт меню. После того, как вы активируете на принтере готовность соединиться с роутером, должен замигать индикатор Wi-Fi, или же изменить цвет на другой. После этого нажмите на пару секунд кнопку WPS на роутере.

SSID-соединение
Такой способ предполагает ввод пароля для подключения к локальной сети. Исключение — если ваша домашняя локальная сеть не запаролена. Не рекомендуем оставлять ее в таком состоянии, если вы живете в многоквартирном доме — в этом случае любой может подключиться к вашему роутеру и качать что ему вздумается, создавая дополнительную нагрузку на сеть.
Кроме того, продвинутый пользователь таким образом сможет подключиться к принтеру и ради шутки отправить на печать ненужные вам файлы. Согласитесь, немного пугает, когда поздним вечером МФУ печатает лист бумаги с текстом «Восстание машин началось! Смерть человекам!».
Ввод пароля возможен только на устройстве, оборудованном жидкокристаллическим экраном. В большинстве случаев алгоритм подключения примерно следующий:
- Зайти в настройки принтера и найти раздел с настройками вайфай.
- Выбрать опцию «Установка беспроводного соединения».
- Найти в списке найденных вашу локальную сеть.
- При получении запроса ввести пароль, учитывая строчные и заглавные буквы.
Если все сделать правильно, индикатор беспроводного соединения должен гореть зеленым. В противном случае цвет будет другой или светодиод будет мигать, что свидетельствует об ошибке соединения.
Особенности разных моделей принтеров
Существуют три вида печатных устройств:
- Матричный (практически не используется).
- Струйный.
- Лазерный.
Матричные устройства обладали низкой скоростью печати. Неудобство во время использования заключалось в подаче бумаги. Ее необходимо было подавать строго по инструкции, иначе аппарат ломался.
Струйные печатные устройства не уходят с полок магазинов. Доступная цена и цветная печать в домашних условиях придают им популярности. Заправка картриджей часто осуществляется самостоятельно.
Лазерные устройства имеют высокоскоростную печать, могут работать при высокой температуре и большой загруженности без отдыха. Заправка картриджей осуществляется тонером, который обязательно должен подходить под марку принтера. Бумага должна быть соответствующей и хорошего качества. Это продлит время использования МФУ.
Canon
Аппараты Canon приобретаются для офисов и домашнего использования. Они отличаются быстрой скоростью распечатки и качественным изображением на бумаге. Шум от работы практически не слышен. Низкая цена устройства подталкивает на его покупку. Из минусов можно назвать высокую стоимость чернил.
HP
Печатные устройства HP доступны и отличаются быстрой и качественной печатью. Это отличный вариант для работы. Программа для устройства позволяет регулировать качество печати. Этот торговый бренд имеет линейку аппаратов, которые могут распечатывать документы на пленке, липкой ленте, конвертах. Минус – часто выходит из строя блок печати.
Epson
Устройства Epson помогут распечатать документы и фотографии как в офисе, так и дома. Они просты в использовании, обладают высокой скоростью печати и обширным набором функций. Существуют черно-белые, 4-х цветные и 6-ти цветные модели.
Важно! Для скоростной печати документов в офисах с большой загрузкой лучше выбирать лазерный принтер
Как установить принтер без диска: инструкция
Обычно для корректной работы принтера необходимо загрузить драйвер со специального установочного диска, который поставляется в комплекте с самим печатающим устройством. Но при необходимости подключения принтера или МФУ этого самого установочного диска может и не оказаться под рукой. А еще часто случается, что драйвер был разработан под Windows XP и на Windows 8 он попросту не работает.
Если установить принтер Canon 810 с оригинального диска невозможно, то всегда можно сделать это вручную: способ это простой и доступен каждому.
Способ первый
- Включите компьютер и дождитесь полной загрузки операционной системы.
- Подключите принтер или МФУ к компьютеру через кабель USB.
- Зайдите в меню компьютера, нажав кнопку «Пуск».
- Откройте «Панель управления».
- Выберете раздел «Устройства и принтеры» или «Печатающие устройства» (в зависимости от операционной системы).
- Кликните на «Добавление принтера» или «Установка принтера»:
- Далее начинается процесс установки принтера.
В открывшемся окне «Установка принтера» система отобразит принтеры доступные к установке.
Например:
- Canon mg2440
- Samsung scx 3400
- Canon lbp 810
- Epson l355
- Canon mf3010
- Canon lbp3010b
Выберете нужный принтер и нажмите «Далее».
- Если в выведенном списке нет требуемого устройства, скажем необходимо установить HP deskjet, то необходимо вручную выбрать способ подключения.
- Для этого необходимо кликнуть «Нужный принтер отсутствует в списке»:
Далее следует найти принтер по другим параметрам. Например, можно выбрать принтер по имени, прописав вручную к нему путь. Либо нужно добавить сетевое устройство по IP-адресу или подключить беспроводное соединение HP deskjet по WiFi и Bluetuth.
Пользуйтесь электроприборами так же, как раньше, а платите в 2 раза меньше!
Вы сможете платить за свет на 30-50% меньше в зависимости от того, какими именно электроприборами Вы пользуетесь.
Читать далее >>
- Также можно добавить локальный или сетевой принтер с параметрами, заданными вручную. Выберете порт принтера и нажмите «Далее». В колонке «Изготовитель» укажите производителя: Xerox, Epson, Brother, HP и т.д. А из списка «Принтеры» выберете свою модель: mg2440, scx 3400, lbp 810, l355, mf3010 и т. д.
- Нажмите «Далее» и задайте имя принтера, к примеру, lbp 810.
- Снова жмите «Далее» и дождитесь окончания установки.
- Чтобы проверить корректность инсталляции выберете «Печать пробной страницы». После завершения установки нажмите кнопку «Готово».
Способ второй
Если печатающее устройство не удается подключить через панель управления компьютера, то можно использовать альтернативный метод и загрузить драйвер со страницы техподдержки производителя принтера в интернете.
Перед тем как установить принтер без диска необходимо выяснить точную модель устройства, а также версию и разрядность (в битах) операционной системы компьютера. Марка и модель указаны на передней панели самого принтера, например, Canon lbp 810 или Samsung scx 3400 и т.д.
Разрядность ОС узнаем кликая по иконке «Этот компьютер» правой кнопкой мыши и выбирая пункт «Свойства».
Скачивать драйвер на компьютер с официального сайта выгодно еще и потому, что настройка посредством операционной системы предоставляет только базовый функционал необходимый для процесса печати, в то время как установка расширенной версии от производителя дает возможность корректной наладки также и программы сканирования.
На веб-сайте производителя принтера в разделе Support (Поддержка) необходимо найти конкретную модель HP deskjet или scx и скачать подходящую версию драйвера нажав на дискету. Обычно драйвер на компьютер загружается в виде архивного файла, который перед установкой необходимо разархивировать.
Возможно, после разархивирования в папке появится несколько файлов разного типа. Среди них по названию необходимо найти именно тот драйвер, который подходит вашей операционной системе. Такой файл будет иметь расширение *.
Открыв требуемый файл, появится окно установки программы на компьютер.
Некоторые модели принтеров могут во время установки потребовать отсоединить МФУ Samsung scx от компьютера для корректной настройки программного обеспечения. Далее можно смело следовать подсказкам и, уже через несколько минут, нужный драйвер будет установлен.
Ниже приведено познавательное видео по теме:
Ирина Б
Второй этап – «Настройка компьютера»
Необходимо отметить, что принтер подключен к роутеру, поэтому автоматически операционной системой Windows он не определиться, и потребуется добавить его вручную, для этого (Windows 10):
- Нажмите «Пуск» и откройте «Параметры»;
- Выберите раздел «Устройства»;
- Далее, откройте «Принтеры и сканеры» и нажмите на кнопку «Добавить принтер или сканер»;
- Дождитесь завершения сканирования и нажмите на кнопку «Необходимый принтер отсутствует в списке»;
- В открывшемся окне «Найти принтер по другим параметрам» выберите «Добавить принтер по TCP/IP-адресу» и нажмите «Далее»;
- В строке «Тип устройства» выберите «Устройство TCP/IP», в строки «Имя или Ip-адрес» и «Имя порта» (дублируется автоматические) введите адрес, который использовали для входа в web-интерфейс роутера, например, «192.168.0.1»;
- Снимите галочку со строки «Опросить принтер и найти драйвер автоматически»;
- Начнётся автоматическое сканирование устройств, дождитесь его завершения;
- Появиться окно, которое просигнализирует, что устройство найдено не было, в разделе «Тип устройства» выберите «Особое» и нажмите «Параметры»;
- Установите протокол «LPR» и в строке «Имя очереди» укажите любое значение (не принципиально) и нажмите «ОК»;
- На этом этапе потребуется драйвер для принтера, нажмите на кнопку «Установить с диска» и выберите архив со скаченным ранее драйвером или нажмите на кнопку «Центр обновления Windows» и выберите подходящую модель из списка;
- Останется дождаться установки драйверов и выбрать «Нет общего доступа к этому принтеру» или разрешить его использование другим устройствам.
Выберите тот вариант, который будет для вас наиболее удобным и функциональным и нажмите «Готово» в завершение настроек.
Останется провести пробную печать и использовать принтер по назначению. Тем же образом осуществляется настройка принтера и на других компьютерах.
Использование Google Cloud Print
Технология виртуального принтера от Google позволяет использовать любой принтер, подключённый к облаку, для печати с любого устройства. Технически, здесь используется не Wi-Fi, а просто интернет-соединение, но это тоже можно считать беспроводной печатью.
-
Зайдите на главную страницу сервиса и нажмите «Перейти к моему виртуальному принтеру».
-
Нажмите «Добавить обычный принтер». Сервис перекинет вас на страницу со справочными материалами, где вы можете ознакомиться с подробной инструкцией по настройке всех видов принтеров. Мы же рассмотрим способ подключения простого принтера к сервису.
-
В адресной строке нужно ввести chrome://devices. Перейдите на эту страницу. Нажмите на кнопку «Добавить принтер».
-
Система покажет вам устройства, обнаруженные на вашем компьютере. Отметьте только необходимые и переходите на следующий шаг, нажав «Добавить принтер».
-
Далее печатать документы можно с главной страницы сервиса. Просто выберите «Печать» и загрузите нужный файл. Система предложит выбрать параметры печати и отправит задание на принтер.
Готово!
Установка принтера без поддержки Wi-Fi
Поддержкой беспроводных сетей «из коробки» оснащены только самые продвинутые современные принтеры. Но даже если вы обладатель устаревшего или бюджетного устройства, его можно подключить и использовать в качестве сетевого принтера.
Подключение к роутеру с использованием Ethernet
Некоторые принтеры могут быть оснащены портом Ethernet, что делает возможным подключение к любому роутеру с помощью обыкновенного сетевого шнура (патч-корда). Достать подобный кабель можно в магазине, если в комплекте с принтером его не оказалось.
- Установите драйвера, подключив принтер по проводу. Для этого воспользуйтесь инструкцией выше.
-
Подключите принтер к свободному WAN-порту роутера с помощью патч-корда. Перезагрузите оба устройства.
- После перезагрузки роутер выдаст принтеру IP-адрес и автоматически создаст соединение. Если все прошло правильно, то вы уже можете использовать принтер со всех подготовленных устройств.
Подключение к роутеру по USB
Для этого способа идеально подходит любой принтер, подключающийся к компьютеру по USB. Требования выдвигаются для маршрутизатора: он должен иметь USB-порт и иметь поддержку принтеров. В данном случае хорошо показывают себя роутеры Asus, на примере одного из них мы и рассмотрим процесс подключения.
 Сообщение утилиты о неудачном поиске принтера означает, что устройство не поддерживается роутером
Сообщение утилиты о неудачном поиске принтера означает, что устройство не поддерживается роутером
Можно попробовать обновить прошивку маршрутизатора, но эта процедура довольно сложная и если вы не обладаете нужным опытом, обратитесь в сервисный центр. Возможно, там помогут.
Возможные проблемы
Иногда при беспроводном подключении могут возникнуть какие-либо проблемы или ошибки. Разберем основные из них, а также пути решения.
Не стоит волноваться и паниковать, если не удалось с первого раза наладить стабильное подключение, и в случаях, когда ноутбук не видит устройство. Скорее всего, виной тому какие-либо простые программные ошибки или невнимательность пользователя.
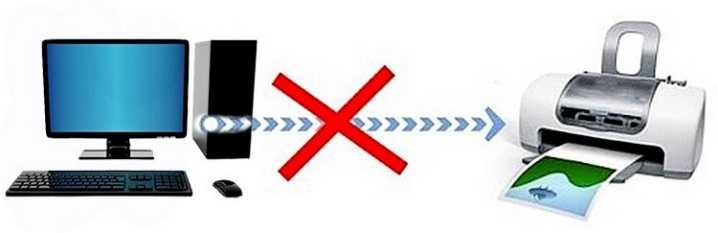
Приведем список классических проблем при подключении и способы их устранения.
- Если принтер подключен, но печать не производится, причина может крыться в неправильной установке драйверов или их несовместимости с текущей версией операционной системы. Попробуйте удалить и заново установить драйвер устройства. Если это не помогло, скачайте более старую версию того же ПО.
- Роутер может не поддерживать данную модель оборудования. В этом случае исправить проблему не получится. Поможет лишь приобретение нового принтера с поддержкой данного типа соединения.
- На ноутбуке неверно указаны настройки беспроводной сети. Для решения этой проблемы попробуйте удалить беспроводную сеть, а затем заново добавить ее и подключиться.
- Неверные настройки оборудования. В этом случае рекомендуется провести сброс настроек принтера до заводских, а затем произвести повторное подключение.


Можно будет работать из любой точки дома, не возвращаясь к принтеру каждый раз, когда нужно что-либо распечатать.
Подробнее о том, как подключить принтер к ноутбуку через Wi-Fi, вы можете узнать в следующем видео.
Добавление через мастер установки Виндовс
Для корректной настройки печатного аппарата есть стандартные средства Windows 7 и 10. Делаем следующее:
- В меню «Пуск» находим пункт «Устройства и принтеры».
- В панели сверху будут пункты «Добавление устройства» и «Установка принтера». Щёлкаем по второму.
- При выборе типа нужно щёлкнуть по верхнему варианту «Добавить локальный принтер».
- Далее оставляем отмеченным пункт «Использовать существующий порт», чтобы осуществить подключение печатного устройства по USB (удостоверьтесь, что кабель подключён к компьютеру).
- Выбираем ПО. Скорее всего, в списке доступных драйверов не будет нужного. В таком случае необходимо воспользоваться диском, идущим в комплекте. Помимо этого, можно загрузить более свежие драйвера с официального сайта, затем в данном окне указать каталог, в котором расположено скачанное ПО.
- Указываем имя, под которым устройство будет отображаться в компьютере и в сети.
- Начнётся конфигурация печатного устройства. По окончании нам будет предложено разрешить общий доступ к нему, а также напечатать пробный лист.
Подключение принтераВсе альтернативные способы.
Инструкция по подключению принтера к ноутбуку
Итак, когда оба устройства подготовлены, доступные способы соединения изучены, а совместимость интерфейсов проверена, следует включить лэптоп. Принтер также нужно подсоединить к электросети и активировать кнопкой на корпусе, после чего приступить к подключению.
Через USB
Наиболее простой способ. Чтобы подключить ноут к принтеру, потребуется:
- Подсоединить USB-кабель к лэптопу.
- Если шнур съемный — свободный конец вставить в соответствующий разъем принтера.
- При корректной работе устройства внизу рабочего стола должно появиться уведомление о подключении нового оборудования. Если на ноутбуке есть интернет, Виндовс самостоятельно найдет необходимые драйвера.
В том случае, если окошко, уведомляющее об обнаружении нового оборудования, не появилось, потребуется воспроизвести следующие шаги:
- Открыть Панель управления. Сделать это можно через Пуск, при необходимости воспользовавшись поиском.
- Перейти в раздел «Устройства и принтеры». Найти кнопку, отвечающую за установку нового оборудования, кликнуть по ней.
- Откроется окно мастера-установщика, где нужно выбрать вариант «Добавить локальный принтер».
- Отметить чекбокс для использования текущего порта, в выпадающем меню выбрать «USB001».
- Появится список доступных принтеров, среди которых нужно выбрать свой. Если его нет, потребуется вручную установить драйвера.
- После выбора устройства и перехода к следующему окну, нужно подтвердить замену текущего ПО. Когда драйвера будут переустановлены, появится возможность разрешить или запретить общий доступ к оборудованию.
- В последнем окне нужно отметить пункт «Использовать это устройство всегда» и завершить настройку.
 В Windows 10 последовательность действий для поиска принтера немного другая. Следует:
В Windows 10 последовательность действий для поиска принтера немного другая. Следует:
- Открыть вкладку «Параметры» меню «Пуск».
- Кликнуть по разделу «Устройства».
- В левом меню выбрать пункт «Принтеры и сканеры», после чего справа нажать на плюс рядом с надписью «Добавить».
- Слева появится перечень найденных устройств. Выбрать нужное, если его нет, кликнуть по строке «Принтер отсутствует в списке».
- Откроется окно установщика с инструкциями по дальнейшим действиям.
- Если подключение и установка ПО произошли успешно, все будет готово к печати.
Через сетевой кабель
Начало подключения ничем не отличается от предыдущего способа: принтер и ноутбук нужно соединить при помощи кабеля, если в лэптопе нет соответствующего разъема — приобрести переходник.
При необходимости настройки через Панель управления процесс также совпадает с подключением через USB. Единственная разница — на этапе выбора порта потребуется создать новый порт и указать IP-адрес принтера.
Через Bluetooth
Для успешной установки беспроводного соединения оба устройства должны поддерживать Bluetooth-технологию, лэптоп может быть оснащен внешним адаптером. Если условия соблюдены, подключиться несложно, нужно:
- Активировать блютуз на обоих устройствах.
- На принтере включить обнаружение (процесс зависит от модели).
- На ноутбуке открыть список доступных Bluetooth-устройств, найти нужное. Установить соединение.
- Как правило, поиск драйверов происходит автоматически.
 Чтобы установить на ноутбуке соединение с принтером по WiFi, рекомендуется сначала настроить проводное подключение, после чего выполнить следующие шаги:
Чтобы установить на ноутбуке соединение с принтером по WiFi, рекомендуется сначала настроить проводное подключение, после чего выполнить следующие шаги:
- Открыть раздел «Устройства и принтеры» через «Пуск».
- Вызывать контекстное меню нужного устройства, кликнуть по строке «Свойства».
- Перейти ко вкладке «Доступ», где разрешить общий доступ, задать сетевое имя.
- Сохранить изменения, вернуться в раздел «Устройства и принтеры».
- Отключить кабель от устройств.
- Начать установку, как при подключении нового оборудования, выбрать вариант «Добавить беспроводной принтер».
- Появится окно, где нужно выбрать свое устройство.
Добавление через IP и сетевое имя
Чтобы подключиться к СП по IP-адресу, нужно его узнать, воспользовавшись любым ПК, подсоединённым к данной сети. Открываем «Панель управления», затем переходим к вкладке «Устройства и принтеры». Ищем нужный и смотрим IP-адрес в его свойствах в разделе «Порты».
Как найти IP адресДругие варианты узнать нужные данные.
После того как сетевой адрес печатного аппарата известен, нужно сделать следующее:
- Заходим в меню «Пуск» — «Устройства и принтеры».
- В панели сверху кликаем по кнопке «Добавление принтера».
- Если печатный аппарат не отображается в перечне доступных, нажимаем по строке «Необходимый принтер отсутствует в списке».
- В появившемся окне отмечаем пункт «Добавить принтер по его TCP/IP адресу.
- Далее прописываем найденный IP-адрес в соответствующую строку. Он автоматически продублируется в «Имя порта». Нажимаем «Далее».
- В следующем окошке необходимо выбрать изготовителя и модель аппарата.
- Если система предложит использовать уже установленный в системе драйвер, соглашаемся.


















































