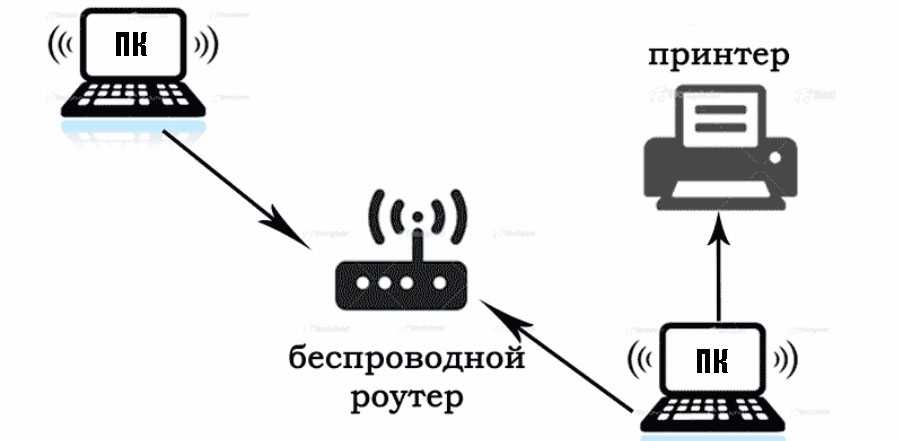Печать через стационарный компьютер или лэптоп
Если не удается соединить мобильное устройство и принтер напрямую, можно подключить гаджет к ПК с помощью стандартного кабеля. При этом должны соблюдаться следующие условия: во-первых — на компьютере должны быть установлены драйверы и пользовательские программы для печати от производителя оргтехники, во-вторых — принтер должен быть включен в сеть. При этом смартфон или планшет должны работать в режиме USB-накопителя. Процесс печати выглядит следующим образом: файлы нужно найти через Проводник или специальную программу, открыть, настроить должным образом и напечатать на выбранном принтере.
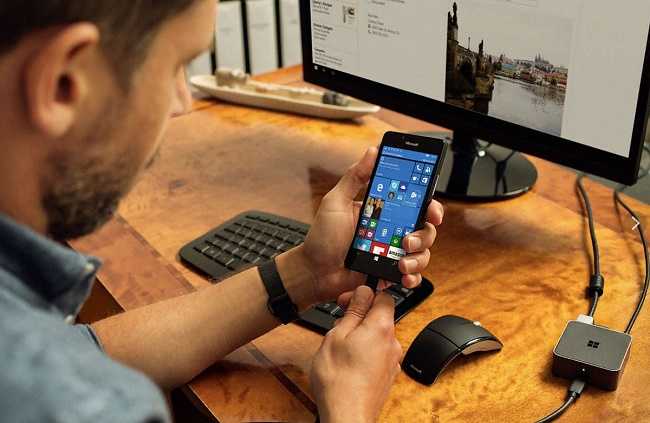
Как правильно подключить МФУ к телефону с ОС Android
Платформа занимает лидирующую позицию в мире гаджетов. Потому о том, как подключить принтер к Андроиду через WiFi следует поговорить в первую очередь.
Для начала стоит оговориться, что сопряжение возможно исключительно с устройством, оборудованной беспроводным адаптером и подключенным к той же Вай Фай сети, что и Ваш смартфон.
Порядок подключения следующий:
- Скачиваем программу PrinterShare. Рекомендуется купить лицензионную версию.
- Запускаем приложение.
- В главном меню будут предложены варианты печати. Выбираем подходящий.
- После этого на экране телефона появятся доступные типы подключения. Выбираем подходящий вариант.
- Ищем документ в памяти телефона или на флешке, выбираем параметры печати и нажимаем на кнопку «Печать».
А как подключить принтер к планшету на Андроиде через WiFi? Решение точно такое же, как и в случае с телефоном.
Стоит так же отметить, что многие современные смартфоны имеют встроенную возможность для беспроводной печати.
Но никто не отменял и более классических методов печати. Вы всегда можете подключить принтер к ноутбуку и распечатать все с него.
Другие способы печати с мобильных устройств
Существует еще два способа распечатать файл с телефона или планшета.
- Подключиться через Bluetooth. При этом у принтера должен быть приемник, а на гаджете — подходящее приложение. Соединение настраивается так же, как печать через WiFi.
- Использовать социальные сети. Нужный документ можно загрузить через мобильное приложение в соц.сети, а затем зайти в аккаунт с ПК и вывести файл на печать.
Есть еще один вариант — обзавестись портативным принтером. Это небольшое устройство, которое помещается на ладони, может работать от встроенного аккумулятора, соединяться с телефонами и планшетами через USB или по беспроводному каналу. Однако такие принтеры зачастую стоят дороже стандартных моделей.
Как распечатать с телефона Андроид на принтер через USB кабель
Как уже писалось выше — вы можете воспользоваться любой из программ, выложенных в статье выше. Все они позволяют делать печатать по USB. Рассмотрим, как это сделать на примере приложения NokoPrint.
1. Установите приложение NokoPrint на телефон и подключите его напрямую к принтеру по USB OTG кабелю.
2. Запустите приложение и в нижней его части нажмите на значок оборудования, где написано «Не выбран». В новом окне переключитесь на вкладку работы с USB — третий снизу слева значок.
3. Нажмите на свое оборудование в списке. Теперь можете попробовать распечатать любой документы или фото, все будет сразу работать.
Если вам по душе другая программа — принцип действий будет такой же. Найдите свое оборудование в списке и можете пользоваться этой функцией.
Интересно! Также некоторые могут порекомендовать использовать для этих целей WPS. Но, не всегда удается заставить его работать. Плюс для этого понадобится роутер с WPS и принтер с поддержкой этого режима.
В заключение
Если ни один из вышеописанных способов не помогает, то можете просто отправить вначале нужный документ в облако или себе же на почту и распечатать уже с ПК.
Приложения для работы с мобильной печатью
Разработано довольно много софта, способного облегчить использование современной техники и сделать процедуру максимально быстрой и простой. Это могут быть платные программы или бесплатные, но дополненные рекламными окнами.
Android
Для данной операционной системы предлагается довольно большой выбор приложений. Найти их можно по запросу «цифровая печать» в маркете. Чтобы упростить выбор стоит рассмотреть подробно наиболее популярные варианты:
- Brother iPrint Scan – элементарно и удобно в применении. Имеется возможность сканирования и сохранения результата во внутренней памяти гаджета. Распечатать нельзя файлы размером более 10 мб. В целом софт неплохо справляется с поставленными задачами, но html-страницы отображаются не всегда в исходном виде.
- Canon Easy PhotoPrint – это продукт всемирно известной компании Кэнон. Разработка выполнялась с упором на печать фотографий и дополнительный функционал ожидать не стоит.
- Dell Mobile Print разработано специально для Андроид. Главным достоинством программы является возможность распечатки материалов посредством подключения к локальной сети.
- Epson Connect – это целый комплект приложений, включающий все возможности цифровой печати, сканирования и хранения информации.
Apple IOS
Эта операционная система всегда отличалась стабильной работой. И приложения для не стали исключением:
- Apple airPrint – самый популярный софт. Он позволяет быстро отправлять на печатающую технику тексты и фото различными способами. Недостатком считается необходимость покупки специальной техники, что не всегда удобно.
- Handy очень похоже на приложение, рассмотренное выше. У него есть демо-режим, который работает в течение двух недель. Далее за использование придется платить. Для корректной работы потребуется персональный компьютер, что существенно усложняет работу.
- Printer Pro – более простая программа, позволяет быстро отправлять на печать файлы из проводника. Имеется простой и доступный любому пользователю интерфейс, что является значимым достоинством.
- Epson iPrint разработано производителем печатных устройств Epson. После установки программы, гаджет сам отыщет имеющиеся принтеры и выполнить синхронизацию беспроводным способом. При этом имеется большой набор настроек, позволяющих подстроить приложение под работу любого пользователя.
- HP ePrint Enterprise синхронизирует гаджет с техникой через интернет, работает с облачными серверами, отправляет файлы для распечатки через электронную почту. Меню достаточно простое и понятное в использовании.
Если не получилось подключить
Чтобы телефон видел печатающий агрегат, устройства нужно подвергнуть перезагрузке. Возможно произошел в системе сбой, которая настроится после проведения процедуры. Если работа происходит с компьютером, его достаточно отключить от электропитания после чего провести перезапуск. Для смартфона необходимо выполнить более тщательную профилактику – вынуть батарею на полчаса.
Основные причины в сбое рабочих процессов, можно увидеть в таблице «Проблемы и решения»:
| Проблема | Решение |
| Наличие вирусов | Чистку проводят антивирусной программой. После сканирования гаджет перезагружают, повторяют процедуру установки. |
| Отсутствует подключение из-за заполненной памяти | Память освобождают удалением лишних файлов. Смартфон подвергают перезагрузке, соединение повторяют. |
| Нет синхронизации | В настройках проверяют «Режим модема», выключают активность. |
| Телефон не видит принтер | При обнаружении нарушений в проводных соединениях меняют шнур. Проверяют флеш-накопитель, соответствие печатающего оборудования, смартфона с USB. При неэффективности замены элементов, устраняют неисправность порта, вставляют флешку, она покажет какую часть ремонтировать – систему или телефон. |
| Печатающее устройство не считывает информацию со смартфона | Подбирают нужный драйвер, приложение. |
Когда все проверено и хорошо настроено, Wi-Fi покрывает площадь комнаты и активированы оба устройства, но печати все равно нет. Причина лишь в том, что не каждый принтер увидит Android и не все телефоны могут с ним работать. Поэтому и выбирают виртуальное устройство, которое способно предоставить:
- печать любого файла в различных разрешениях;
- подключение с ПО Android, если смартфон поддерживает приложение.
Только для фирменных принтеров разрабатывают программы для печати, такие же известные производители. Которые по функциональности значительно превосходят виртуальные разработки: в настройках и различных конфигурациях, при печати фото или текстовых материалов. Программы находятся в свободном доступе для пользователей любого статуса. Их можно как скачать, так и установить, затем активировать.
Приложения можно выбрать на площадке сервиса Google Play. Надежные, сильные программы обычно покупают. Их стоимость в пределах 500 рублей. Перед тем как получить лицензионный ключ покупатель сможет протестировать продукт, узнать совместимость принтера с гаджетом. Печатные устройства и инструменты для работы с ними, инженеры создают разные по свойствам и параметрам. Они могут поддерживать подключение:
- выборочно;
- из одного продукта;
- все одновременно.
Детальную информацию по разработке указывают в инструкциях к эксплуатации, четкое описание дают при загрузке программы.
Современную оргтехнику производитель выпускает со встроенными компонентами, которые сразу соединяют мобильник с периферийным устройством. Только техника устаревает быстро, с такой же скоростью приходит на смену новое оборудование и механизмы для его обслуживания. А пользователю, чтобы быть в курсе всех событий необходимо постоянно обновлять знания.
Печать фотографий на Android
Самый простой способ напечатать фото с телефона на Андроиде — использовать виртуальный принтер Google — специальное приложение для удалённой печати, которое работает через браузер Chrome. Вы просто добавляете принтер в браузер, а затем отправляете фото на печать.
По какой технологии физическое устройство для печати подключено к компьютеру, значения не имеет: это может быть Wi-Fi, USB и даже устаревший LPT. Отдельная настройка принтера также не требуется. Передавать данные на печать можно как локально, так и через Интернет.
Порядок действий:
Первый этап — добавление физического принтера в список виртуальных устройств:
Выделенный девайс будут зарегистрирован в службе «Виртуальный принтер Google». После этого он готов для печати фото с телефона.
Второй этап — настройка отправки файлов на виртуальный принтер на Android.
Запустите Play Маркет и установите приложение «Виртуальный принтер».
Порядок распечатки фото с Android:
- Откройте в Google Photo снимок, который хотите отправить на печать.
- Нажмите на кнопку в виде трёх точек для открытия меню и выберите опцию «Печать».
- Настройте параметры печати: размер бумаги, цвет, ориентацию, количество копий.
- Нажмите на кнопку «Выберите принтер».
- Выберите опцию «Все принтеры».
- Нажмите «Добавить принтер» и выберите «Виртуальный принтер».
- Укажите устройство для печати.
Если ваш принтер поддерживает технологию облачной печати Cloud Print (на корпусе таких устройств обычно есть штамп «Cloud Print Ready» и они перечислены в списке на сайте Google), то вам не понадобится ни компьютер, ни браузер. Для подключения его к смартфону нужно лишь приложение Cloud Printer или PrintAway.
Cloud Printer и PrintAway обнаруживают доступные принтеры автоматически. Вам остается только выбрать фото и нажать кнопку печати.
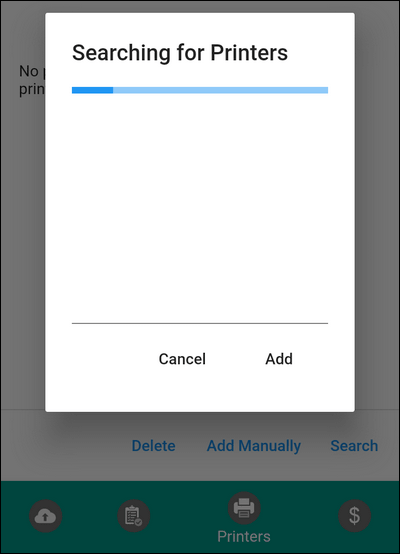
Вероятно, облачная печать в ближайшем будущем станет основной технологией для пользователей Андроид-устройств. Дело в том, что Google собирается прекратить поддержку «Виртуального принтера» 31 декабря 2020 года. И тогда использовать старые принтеры будет невозможно.
Однако если у вашего принтера есть модуль Wi-Fi или Bluetooth, то отсутствие поддержки облачной печати не станет для вас камнем преткновения. Достаточно установить на смартфон приложение для печати, запустить его, найти в списке оборудования свой принтер и отправить на него файл. Главное условие — принтер и смартфон должны быть подключены к одной беспроводной сети.
Одно из самых известных приложений для печати по Wi-FI и Bluetooth — PrinterShare. У него есть бесплатная функция проверки совместимости устройств. Однако чтобы снять ограничения на печать, необходимо приобрести лицензию за $8,99.
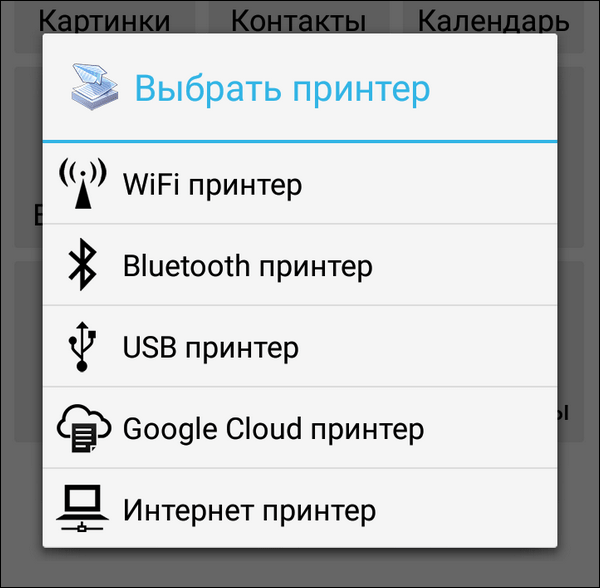
Некоторые производители печатного оборудования выпускают свои фирменные утилиты, например, Epson Print, Canon Print, HP Smart и т.д. Если универсальное приложение не находит ваш принтер, то, возможно, с этой задачей справится родная программа.
Мобильные принтеры
Производители предлагают пользователям малогабаритные мобильные печатающие устройства. Среди них есть совсем миниатюрные модели, а есть те, которые выпускают даже форматА4. Работают они от аккумулятора, который требуется периодически заряжать. Наиболее популярными на рынке считаются следующие модели:
- Brother PocketJet 773 имеет компактные размеры и позволяет напечатать черно-белые документы формата А4. Подключается посредством wi-fi или usb. Считается самым дорогим среди аналогов – цена около 70 тысяч рублей.
- Epson WorkForce WF-100W немного больше предыдущего варианта, имеется возможность как черно-белого, так и цветного вывода информации.
- Fujifilm Instax Share SP-2 легко помещается в карман и распечатывает фотографии буквально за пару секунд. Аккумулятора хватает на 100 файлов, а одного картриджа – на 10 страничек. Расходники при этом стоят недорого.
Отправлять на печать материалы прямо со смартфона — это быстро и удобно. А современные аппаратные и программные технологии позволяют каждому пользователю подобрать наиболее простой и эффективный способ.
Ведущие производители компактных принтеров
Современные мобильные телефоны позволяют не только осуществлять звонки, но и делать качественные фото в любом месте, в любое время дня и ночи. Единственное чем они пока не снабжены – это возможностью автоматической печати полученных снимков, дабы сохранить яркие события из жизни на длительное время
Однако техника не стоит на месте, и сегодня существуют мобильные принтеры, которые способны печатать цветные фотографии в любом месте, неважно имеется ли в ближайшем доступе розетка или бумага. Такие устройства позволяют осуществить печать лишь при помощи синхронизации смартфона с мини принтером
Ведущими производителями среди портативных принтеров являются такие бренды как НР, известная компания 90-х Polaroid, Canon и Fujifilm. Большинство девайсов поддерживают такие интерфейсы, как Wi-Fi, Bluetooth и USB. Это дает возможность осуществить печать буквально сразу, как будет сделано фото.
Основная разница между стационарными и переносными принтерами это их масса, габариты и способность работы без привязанности к компьютеру.
Лучшие портативные мобильные принтеры
Мобильный принтер это уникальное изобретение, которое поможет распечатать фотографию в любом месте, где бы вы ни находились. В обзоре представлены модели, которые попали в топ лучших портативных мобильных принтеров 2021 года.
| Категория | Место | Наименование | Рейтинг | Характеристика | Ссылка |
| 1 | Fujifilm Instax Share SP-2 | 9.9 / 10 | Технология проецирования OLED; Скорость печати около 10 секунд. Габариты: 89x131x40 мм | Подробнее | |
| 2 | Canon Zoemini | 9.8 / 10 | Компактный размер устройства; Долговечность печати. Габариты: 118x82x19 мм | Подробнее | |
| 3 | Brother Pocket Jet 7 | 9.8 / 10 | Встроенный аккумулятор, который печатает до 500 страниц; Высокая скорость печати. Габариты: 255х55х30 мм | Подробнее | |
| 4 | HP Sprocket Plus Printer | 9.4 / 10 | Печать по специальной технологии Zink – zero ink с использованием термобумаги. Габариты: 75x23x116 мм | Подробнее | |
| 5 | Canon SELPHY CP1300 | 9.0 / 10 | Поворотный дисплей; Печать фотографий на документы. Габариты: 127х42х30 мм | Подробнее | |
| 6 | Polaroid Zip | 8.0 / 10 | Безчернильная технология печати Zero Ink Printing Габариты: 127х42х30 мм | Подробнее | |
| 7 | Epson WorkForce WF-100W | 6.4 / 10 | Печать документов и фотографий на формате А4. Габариты: 309х154х10 мм | Подробнее |
Как распечатывать документы?
Теперь попытаемся разобраться в некоторых способах, которые дадут возможность производить печать разного рода материалов: текста, изображения, фотографии, картинки, билета, файла и так далее. Их очень много и часто они подходят для печати как текста, так и других типов файлов, поэтому мы рассмотрим лишь их часть.


Текст
Одним из наиболее удобных приложений для печати текста рассматриваемым методом можно назвать сервис под названием PrinterShare. Его использование позволяет осуществлять печать различных текстовых документов с SD-карты и Google docs прямо с телефона на сетевом и локальном принтере.
Даже если принтер не поддерживает возможность распечатки через Bluetooth, Wi-Fi, USB-кабель без участия ПК, то можно установить специальное программное обеспечение с официального сайта приложения и дать устройству общий доступ к принтеру. Правда, это будет возможно лишь на компьютерах под управлением операционной системы Windows. Если производится печать на удаленный принтер, подключенный к компьютеру, то следует установить на него софт и дать общий доступ.
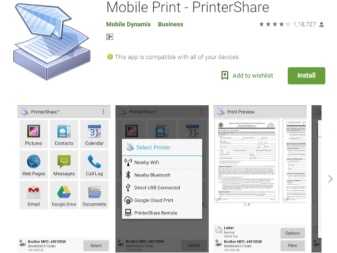


Другие
Если говорить о других типах файлов, то тут следует добавить, что одним из довольно популярных способов является сопряжение через Bluetooth. Для этого следует сначала открыть страницу в браузере Google Chrome или найти нужное фото в галерее устройства. Теперь нажимаем на клавишу «Поделиться», после чего жмем по значку Bluetooth, находим свой принтер и отправляем документ на печать. Но тут следует сказать, что таким способом можно распечатать не любой тип файлов. По этой причине следует предварительно проверить, есть ли поддержка подобного способа печати для файлов, которые вы собираетесь печатать. Если такой поддержки нет, то значка «Поделиться» вы просто не увидите.

Еще одно приложение, которое можно использовать, называется PrintHand «Мобильная Печать». Его особенностью можно назвать современный интерфейс. Данный софт дает возможность осуществлять печать документов различного типа прямо из онлайн-хранилища или папки сохраненных документов на смартфоне. Преимуществом программы будет то, что здесь можно произвести настройку параметров печати и ее размер. Чтобы запустить печать файлов в различных форматах, следует произвести загрузку дополнительного ПО для рендеринга. Если печать производится через Google Cloud, то программа работает бесплатно. А вот другие виды печати файлов будут доступны в премиум-версии программы.
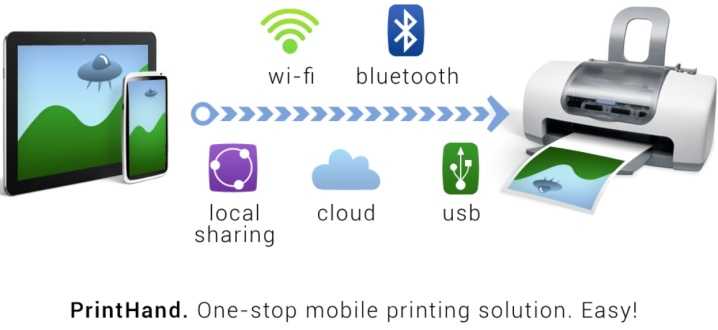
Приложения AirPrint и Cloud Print довольно похожи друг на друга. Чтобы произвести печать различных файлов при помощи такого софта, нужно следовать определенному алгоритму:
- устанавливаем приложение, после чего осуществляем его запуск;
- теперь требуется нажать на клавишу «Выбрать»;
- выберите тип устройства, после чего запустите поиск и дождитесь его окончания;
- теперь добавляем интересующее вас устройство;
- в ранних версиях указанных приложений (если вы используете их) следует щелкнуть по «шестеренке» и открыть меню «Принтеры»;
- если данное меню пустое, следует выбрать пункт «Не выбран»;
- теперь нажимаем на пункт Wi-Fi.
После этого у вас появится возможность производить печать различного рода файлов с телефона.


Довольно неплохим приложением для печати будет Samsung Mobile Print. Оно будет отличным решением для печати фотографий, интернет-страниц с планшета либо смартфона и документов различного типа. Кроме того, через приложение можно осуществлять сканирование и сохранять полученные материалы в форматах JPG, PDF либо PNG для простого и быстрого просмотра на смартфоне
Важно, что данное приложение можно использовать на мобильных устройствах под управлением Android и iOS. Кроме приложения, не требуется устанавливать какой-либо дополнительный софт. А если принтер совместим, то он обнаруживается в автоматическом режиме
Но здесь речь идет только о моделях принтеров Samsung
А если принтер совместим, то он обнаруживается в автоматическом режиме. Но здесь речь идет только о моделях принтеров Samsung.
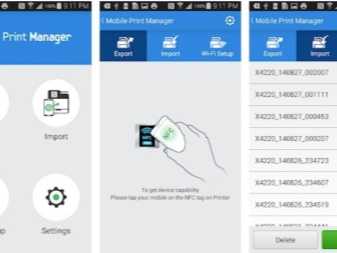
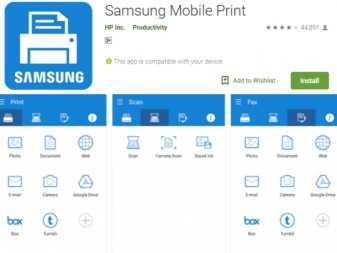
Прочие настройки Android-планшета
Любой пользователь планшета должен знать, как правильно осуществить настройку своего сенсорного девайса. Для этого будет приведена примерная схема настройки Android-устройства.
Как войти в меню Настройки
Рабочий стол планшета
Мы видим рабочий стол, и нам необходимо попасть в меню «Настройки». Просто проведите пальцем от того места на экране, где находятся часы и значок аккумулятора (вниз или вверх; зависит от конкретной версии и прочих особенностей аппарата).
После нажатия увидите окно небольших размеров, где можно будет править основные настройки. В этом окошке можно, к примеру, подправить яркость, или выбрать «Режим полёта». Ну а чтобы попасть в сам раздел Настроек, щёлкните там пункт «Настройки», и вы незамедлительно будете переброшены, куда вам и требовалось! Вот что вы должны увидеть:
Окно настроек вашего девайса
Здесь вы уже можете доскональным образом править параметры вашего гаджета. Далее будут рассмотрены самые важные пункты, которые нужно знать любому Android-пользователю.
Раздел «Беспроводные сети»
Этот раздел служит для подключения к Глобальной Сети посредством беспроводных протоколов 3G, Wi-Fi и пр. Тут вы можете править параметры модуля Bluetooth, здесь можно увидеть, сколько мегабайт трафика использовало какое-либо приложение, инсталлированное на вашем портативном аппарате.
Настройки беспроводных сетей
- «Режим полёта». Служит для перевода устройства в особенный режим, с которым можно летать в самолётах. Данный режим учитывает, какие сети могут навредить бортовым системам, и деактивирует их. Это может стать полезно и просто тем людям, кто не летит в самолёте, но, тем не менее, хочет увеличить время работы своего устройства от одного заряда батареи;
- «VPN». Используйте это для того, чтобы зайти в защищённые локальные сети;
- «Android Beam». Некая сеть с небольшим радиусом действия, которая служит для мгновенной передачи данных между Android-девайсами. Если вам нужно передавать файл или ссылку – просто подносите два девайса близко один к другому, и используйте режим;
- «NFC». Для обмена информацией через Android Beam.
NFC, обмен данными с помощью Android Beam
Раздел «Устройство»
«Звук». По названию можно догадаться, что тут пользователь сможет осуществить настройку всевозможных звуковых параметров гаджета. В частности, уровни звучания мультимедиа и уведомлений, звук отклика экрана и пр. Здесь всё настолько интуитивно, что затруднений возникнуть не должно.
«Экран». С помощью этого пункта вы с лёгкостью осуществите настройку яркости, обоев, поменяете заставку, размеры шрифтов, измените параметры спящего режима и пр. Нужно немного подробнее разобрать «Спящий режим» и «Обои».
После того, как мы попали в «Обои рабочего стола», перед нами появятся три вкладки:
- Живые обои;
- Галерея;
- Обои.
Если щёлкнуть по «Галерее», увидим папку «Pictures». В ней можете выбрать любое из имеющихся изображений. Когда выбрали, откроется окно обрезки, — обрежьте здесь картинку так, как вам хочется:
Обрезка картинки
Параметр «Живые обои» в прямом смысле в силах оживить вам планшетник! Здесь предложены движущиеся необычные картинки, которые создадут вашему девайсу неповторимый имидж!
Обратите внимание, что с использованием «Живых обоев» значительно повышается потребление заряда аккумулятора! Если ваш планшет китайский, дешёвый – не выбирайте этот параметр, так как батарея будет разряжаться почти мгновенно!
С помощью «Спящего режима» установите время, по истечении которого у планшетника погаснет дисплей. Назначение пункта – экономия энергии.
Используя пункт «Заставка», вы сможете выбрать, что именно будет отображаться на вашем экране блокировки.
«Память». С данным пунктом вы сможете посмотреть остаток свободного места на карте памяти или в интегрированной памяти; узнаете вы здесь также, чем занята эта память (посредством цветных областей).
Имея пункт «Батарея», не составит труда установить, сколько осталось заряда аккумулятора, какие приложения или процессы самые «прожорливые», чтобы, по необходимости, закрыть те или иные программы.
Пункт меню «Батарея»
Мы видим, что больше всего потребляет энергии «Экран». Как исправить это? Нужно уменьшить уровень яркости дисплея (в Настройках)!
Зарегистрируйте печатающее устройство
Процесс регистрации
Просмотрите подробную инструкцию по регистрации принтера (ссылка в конце статьи). Также хочется отметить, что в HP ePrintCenter имеется возможность руководить заданиями на печать, редактировать различные параметры ePrint.
- Переходите в меню, выбирая там впоследствии «Вход»;
- Щёлкнув по пункту «Создание учетной записи», пропишите ваши данные в соответствующих ячейках, затем жмете «Создать учетную запись»;
- Увидите окно «Добавить принтер». Там вы напишете код (увидите пустую ячейку «Введите код принтера», вот там и надо написать);
- Нажимайте ОК. Должна появиться надпись «Выполнено успешно».
Прямое подключение
Многие современные модели смартфонов поддерживают возможность прямого подключения к печатному устройству, без использования компьютера и сторонних приложений. Для осуществления соединения достаточно, чтобы и печатный аппарат, и телефон были подключены к маршрутизатору и были в одной беспроводной сети.

К сожалению, такой непосредственный способ подключения поддерживается не всеми мобильными устройствами, включая самые новые. Например, такая проблема возникает при попытке подсоединиться на iPhone или iPad (устройствах на iOS) к принтеру.
Чаще всего для таких устройств предусмотрены специальные мобильные приложения, позволяющие подсоединяться к печатному устройству. Среди них Canon print, Noko Print, Samsung Mobile Print, Canon Print.
Ниже мы рассмотрим универсальный способ, как подключиться к принтеру с мобильного устройства, подходящий для большинства устройств. Для этого понадобится приложение PrinterShare. Пошаговая инструкция для телефонов на Android и iOS:
- Загружаем утилиту через магазин приложений (Play Market или AppStore).
- Запускаем данную утилиту.
- Снизу будет выбор типа подключения. Кликаем по первой строке «WiFi принтер».
- Начнется поиск доступных печатных устройств в сети, к которой вы подключены в данный момент.
- После выбора нужного устройства приступаем непосредственно к процессу печати. Для этого нужно сперва выбрать документ из директории телефона.
- После выбора нужного файла можно подкорректировать настройки печати, в том числе режим печати или размер бумаги.
В целом, интерфейс и функционал других подобных приложений не сильно отличается. Поэтому разобраться в них будет несложно.