Подключение к роутеру
Следующий, более удобный способ настроить печать по сети – подсоединить оргтехнику к роутеру. Сделать это можно через USB, Wi-Fi, LAN или с помощью аппаратного принт-сервера.
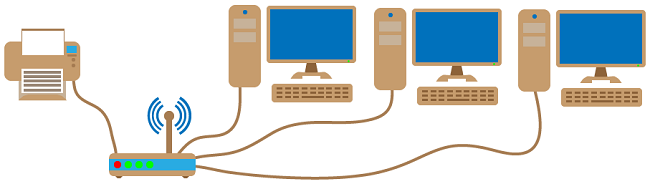
По USB
Для подключения принтера к роутеру через USB нужно соединить кабелем обесточенную технику. Далее следует включить маршрутизатор, а еще через минуту – принтер. Затем необходимо открыть веб-интерфейс роутера, найти его адрес можно в руководстве или на нижней стороне устройства. Потом нужно ввести логин и пароль, указанные в инструкции (если пользователь не менял их на собственные), и убедиться, что оргтехника определена и корректно распознается.
По Wi-Fi
Второй способ соединить два устройства выполняется через Wi-Fi. Если оба прибора работают с технологией WPS (определить это можно по кнопкам на корпусе, в инструкции по эксплуатации или на дне маршрутизатора), необходимо нажать такую клавишу на принтере (правильное подключение описано в руководстве), а затем на роутере и удерживать не менее 2 минут. Мигание индикаторов на корпусах устройств сообщит, что связь установлена. Теперь требуется на ПК открыть перечень техники для печати и назначить нужную модель устройством по умолчанию.
Через LAN-порт
Для подключения таким способом пользователю потребуется сетевой кабель, которым нужно соединить Ethernet разъемы принтера и маршрутизатора, а затем назначить статический IP адрес устройству для печати. Следует знать, что при динамическом IP аппарат постоянно будет не виден в сети в списке техники. Далее потребуется выполнить перезагрузку устройств, а затем установить драйвера для принтера на каждый компьютер для корректной работы аппарата. Потом необходимо выполнить тестовую печать, чтобы проверить технику.
Посредством аппаратного принт-сервера
Аппаратный принт-сервер – это устройство, которое используется для установки связи между маршрутизатором и принтером. Его необходимо купить, если на роутере нет разъема USB, а печатающее устройство не имеет сетевой карты и приемника WiFi.

Чтобы установить связь, нужно подключить девайс к роутеру, а затем к принтеру. Для настройки принт-сервера используется оригинальное ПО, идущее в комплекте. Оно находит печатающий аппарат и назначает ему сетевой адрес. Далее устройство настраивается через веб-интерфейс, инструкция обычно идет в комплекте с гаджетом.
Настройка ПК
Для корректной работы устройства печати, подключенного к сети через роутер, с 2 и более компьютерами необходимо установить его на ПК. Порядок действий такой:
- открыть «Принтеры и сканеры» через кнопку поиска;
- нажать «Добавить принтер» и указать, что нужное устройство отсутствует в списке обнаруженной техники;
- выбрать установку по TCP/IP адресу;
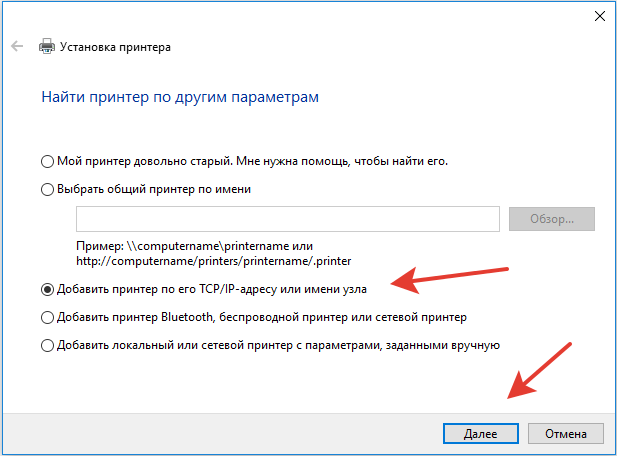
в выпадающем поле указать устройство TCP/IP, а в двух следующих строках ввести IP-адрес принтера;
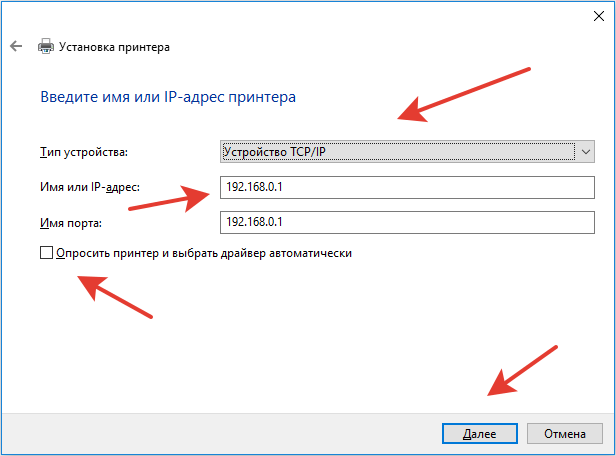
- отменить опрос устройства и автовыбор драйверов;
- выбрать пункт «Особое», перейти к параметрам;
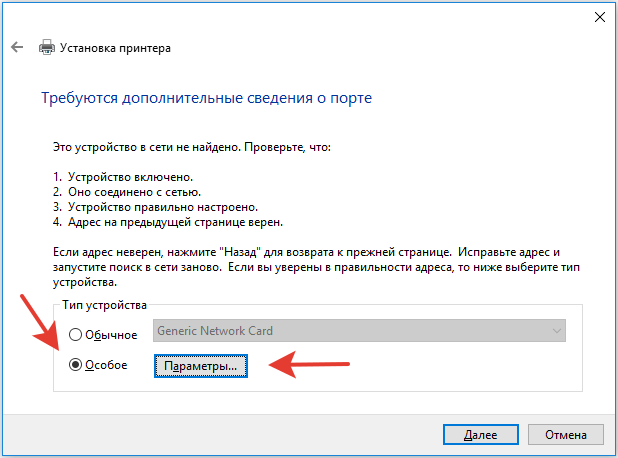
назначить LPR протокол, ввести любое имя очереди, подтвердить действие;
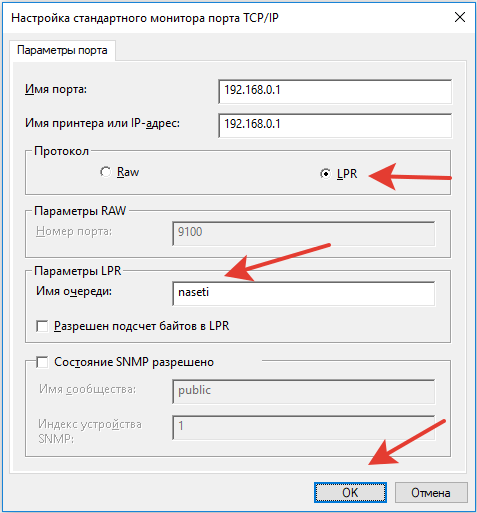
в окне установки драйверов выбрать марку и модель устройства либо выполнить инсталляцию ПО с диска или из памяти ПК;
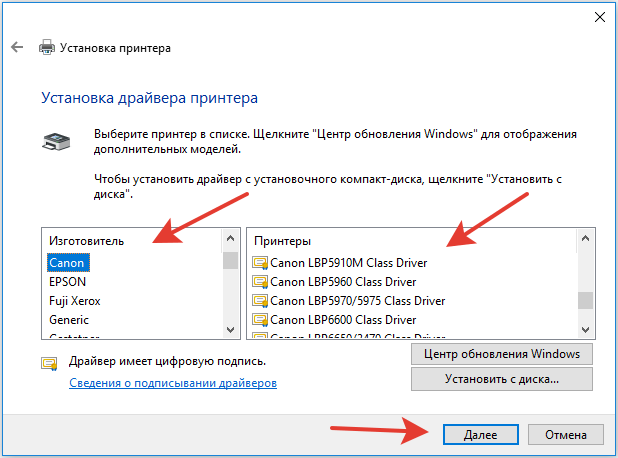
подобрать имя для аппарата и ввести его;
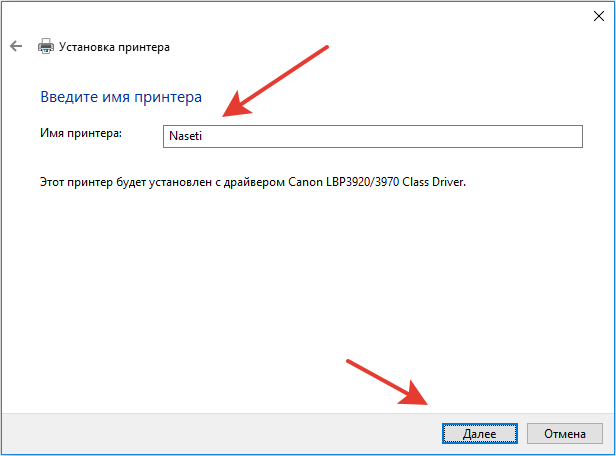
- отменить общий доступ;
- распечатать пробную страницу.
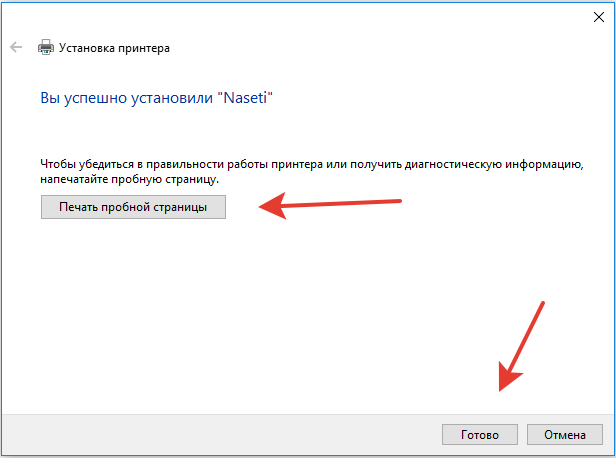
Технические неполадки со стороны провайдера
Когда кабельная структура проверена, разъемы заменены, но устранить проблему с сетевым кабелем не удалось, стоит позвонить в службу технической поддержки провайдера. Это рекомендуется делать, если у пользователя нет достаточной квалификации для проверки настроек роутера.
Специалисты поддержки предложат оптимальный алгоритм действий и проведут абонента через все этапы тестирования системы. Они же помогут, если проблемы возникли на стороне провайдера. Как показывает практика, служба поддержки реагирует на обращения оперативно и неполадки устраняются за минимальное время.
Периодически пользователи интернета могут столкнуться с оповещением, что сетевой кабель не подключен Ростелеком. Соответственно интернет перестает работать и что делать абсолютно непонятно. На самом деле подобная проблема может возникнуть не только по вине оператора, но и самого абонента. Восстановить доступ к сети можно и самостоятельно, если знать, что предпринять в подобной ситуации.
Созваниваемся с оператором
Если возникла проблема сетевого подключения – не торопитесь проверять у себя все оборудование и провода. Не разобравшись в ситуации можно только навредить, испортив какие-либо настройки. Первостепенно связываемся с оператором Ростелеком и подробно рассказываем о проблеме. Сотрудник проверит текущее состояние линии, ведутся ли профилактические работы и т. д. Если оператор заверил, что со стороны компании все в порядке, тогда необходимо проверить настройки оборудования дома.
Следует отметить, что в дальнейшем с оператором, вполне возможно, потребуется снова связаться. Если после всех манипуляций дома интерактивное телевидение Ростелеком так и не будет отображаться, потребуется вызвать специалистов.
Неполадки с сетевым оборудованием
Если вы подключаетесь к сети через роутер, стоит помнить, что с ним также могут возникнуть проблемы. Внутри корпуса роутера находится небольшой маломощный компьютер со специфической операционной системой и программным обеспечением. Как и обычный ПК, он может зависнуть или сломаться.
Если вы подозреваете, что связи нет из-за маршрутизатора, попробуйте выполнить следующее:
- Подключите приходящий от Ростелеком кабель к компьютеру напрямую, в обход остального оборудования. Если сети по-прежнему нет – значит, проблема не в роутере.
- Включите кабель в другой LAN-порт. Иногда порты маршрутизаторов перегорают и или окисляются, что приводит к их поломке.
- Перезагрузите устройство. Вы можете воспользоваться для этого специальным интерфейсом с помощью вашего браузера или просто отключить его от сети на несколько секунд и подключить обратно.
- Возможно, устройство некорректно настроено. Убедитесь, что в нем прописаны правильные Ip-адрес, маска подсети и адреса DNS-серверов, если вам предоставляется статический Ip. Если вы соединяетесь с провайдером через протокол PPPoE – проверьте правильность указанных логина и пароля.
- Вы также можете попытаться перепрошить маршрутизатор с помощью специальных программ. Если у вас нет уверенности своих силах – лучше вызвать мастера-настройщика.
Тестируем порт USB
Подключение печатающих устройств к компьютеру производится через USB, версия 2.0. Если в ОС (операционной системе) произошел сбой, активация порта в BIOS слетает. В результате внешнее устройство не различается при подключении, будь то наушники или флеш-накопитель. Что делать, для того, чтобы исправить ситуацию? Необходимо включить контроллер, зайдя в BIOS.
Это возможно лишь при запуске ОС. Каждая версия программного обеспечения (windows 7, 8, 10 и так далее) предоставляет для этого свою комбинацию клавиш, которые требуется нажать после подключения компьютера к электросети пусковой кнопкой. Если она точно не известна, можно попробовать нажимать поочередно F1, F2, F8, Del.
Столь же различным может быть интерфейс BIOS, в котором нужно выбрать и активировать разделы:
- Определение мыши (USB Mouse Support);
- Клавиатуры (USB Keyboard Support);
- Активизация контроллера (USB EHCI controller);
- Функция для флеш-карт и дополнительных дисков (Legacy USB storage detect).

То есть — обеспечить включение перечисленных функций (Enabled). Следующим шагом нужно выйти с сохранением настроек и перезагрузить компьютер. Чаще всего данные действия помогают выявить и устранить проблему, при которой подключенный принтер не обнаруживается. В наибольшем числе случаев пользователь ограничивается переустановкой драйверов печатающего устройства.
Сканер не сканирует: инструкция по решению проблемы
В интернете множество обзоров и масса вопросов, на манер «Сканер не сканирует, помогите!» или «купил новый принтер, а сканер не работает. Что делать??!», много информации по ремонту или устранению «симптомов болезни». Специалисты утверждают, что в 30% случаев «заболевает» вполне исправная машина. Так что не нужно сразу же бежать в сервисный центр и отдавать на ремонт принтер. Можно выполнить ремонт своими руками.
Например, испробовать предварительное сканирование, то есть запустить любое программное обеспечение, которое позволит получить изображение. При начале сканирования запускается ранее установленный драйвер. Если же драйвер не был установлен, то нужно взять установочный диск, который идет в комплекте, и просто установить нужный. Если же драйвер установлен и готов к работе, то действия совсем другие.
Драйвер установлен, а сканер все равно не работает
Итак, программное обеспечение есть, а устройство не определяется. Первый шаг для начала диагностики проблемы, это нажатием на панель Пуск, Найти и зайти в Панель управления. Затем найти пункт Администрирование, кликнем на нем. Открывается окошко, с перечнем разных функций. Нужно найти и запустить диспетчер устройств (облегченный вариант, это зайти в ярлык Мой компьютер, нажать правой кнопкой на пустом месте, и зайти во вкладку оборудование).
Пункт найден и на мониторе выскакивает еще одно окошко, с кучей плюсиков и названий. Нужно найти именно сканер и определить, установлен ли он. Поиск «Устройства обработки изображений» не должен занять много времени. Итак, кликаем на плюсик и вот оно, название модели и около него восклицательный знак на желтом фоне. Что это значит? Это значит, что драйвера либо не подходят, либо устарели. Но выход из положения один и тот же. Заходим в сеть интернет и находим нужный нам драйвер.
Также можно скачать программу, которая автоматически обновит все драйвера на «железе». Драйвера найдены и установлены, перезапускаем машину, все готово.
Но что же делать, если в диспетчере устройств всё находится в рабочем состоянии? Сканер определен, а все равно отказывается работать? Есть еще одна загвоздка. Для нормального функционирования нужно приобрести определенную программу на сайте производителя. И, конечно же, не за малую сумму. Но и эта проблема решается тем же способом, нужно зайти в интернет и найти нужное программное обеспечение.
Рассмотрев технические проблемы, перейдем к физическим
Очень часто задаются таким вопросом, почему при исправном устройстве железо отказывается сканировать? Некоторые варианты решения этой проблемы.
- Проверка блока питания и провода питания (при неисправности оба элемента, не дадут функционировать сканеру).
- Просмотреть на видимые повреждения провод, соединяющий системный блок и непосредственно сканер.
- Проверить напряжение в сети (бывает такое, что много электрических приборов одновременно работают, и сканирующему устройству просто не хватает мощности).
- Некоторые специалисты утверждают, что сканеры могут не работать из-за создания какими либо предметами микроволн (на всякий случай отключите микроволновую печь, может, поможет). Проверьте заземление электропроводки.
- И наконец, проверьте настройки, вдруг он просто неправильно настроен и сброс к настройкам по умолчанию восстановит всю работу.
Если же аппарат использует ЮСБ-интерфейс, то возможно причина в порте подключения и установка на иной порт решит все проблемы.
Все равно не работает, хотя уже все проверено?
Немаловажную роль играет операционная система, установленная на компьютере или ноутбуке. Большинство производителей в последнее время выпускают принтеры, и сканеры рассчитаны на использование на операционной системе Windows 7.
Подведем итоги
Простейшим методом для проверки является открытие «диспетчера устройств» и проверка контроллера, он не должен быть отмечен желтым знаком восклицания. Контроллер должен работать в оптимальном режиме. Если же проблема возникла, то стоит попробовать установить сканер на другой компьютер, возможно, проблема с вашим «железом». Часто бывает, что вполне исправные системы просто отказываются работать. Яркий пример, это сканер фирмы Mustek, который просто отказывается работать с контролерами шины, изготовленной фирмой Tekram. Так что перед установкой сканера обязательно стоит проконсультироваться, на какой шине работает данный продукт или попросить рекомендацию по выборе нового контроллера.
Если же ни один из предложенных вариантов не подошел и сканер дальше отказывается работать, то выход только один: нести его в сервисный центр для гарантийного обслуживания. В сервисном центре вам точно помогут и объяснят, в чем же была причина.
Что делать, если ноутбук не видит принтер: действуем по шагам
Установка драйверов
Для правильного функционирования многих, подключенных к компьютеру устройств, требуются драйверы. Это специальное программное обеспечение, с помощью которого операционная система получает доступ к аппаратным возможностям оборудования (в данном случае принтера). Иногда случается так, что драйверы работают корректно, а потом в результате системного сбоя они перестают функционировать. Причем Windows может и не оповестить пользователя о проблеме. Да и вообще, сама может быть не в курсе происходящего.
Поэтому следует начать именно с установки/переустановки драйверов. Не стоит пользоваться различными драйвер-паками. Намного практичнее будет поискать нужные файлы на официальном сайте разработчика устройства. И время от времени следует возвращаться к нему, ведь многие крупные компании регулярно выпускают апдейты для своего программного обеспечения.
Для того чтобы проверить состояние текущих драйверов, нужно зайти в «Диспетчер устройств». Для этого выполните следующие действия:
Если вы увидите название вашего принтера, то можно с уверенностью сказать, что проблема не в кабеле и не в Wi-Fi модуле. Однако если рядом с наименованием устройства вы видите желтый или красный восклицательный знак, то, скорее всего, драйверы работают неправильно. Также можно нажать правой клавишей мыши по принтеру и выбрать пункт «Свойства». Если в описании вы увидите надпись «Устройство работает нормально», то можно переходить к следующему способу устранения проблемы.
Если вы хотите полностью убедиться, что проблема не в программном обеспечении, попробуйте полностью удалить все драйверы и поставить их заново. Причем следует попробовать установку различных версий ПО. Потому что случается так, что на определенном железе и операционной системе требуется какая-то конкретная версий драйвера, и не обязательно она будет самая последняя. Тут уже всё зависит от конкретного случая. Какой-то панацеи не существует. По этой же причине бывает, что ноутбук видит принтер, как другое устройство.
Выбор устройства печати
Еще одна распространенная причина, почему ноутбук не находит принтер — неправильно выбранное устройство в средствах для печати. По умолчанию должен быть выбран принтер, на котором вы хотите выполнить печать. Это нужно для того, чтобы задания в автоматическом режиме отправлялись на устройство, которое в приоритете стоит выше остальных. Сделать это очень просто.
Проверка службы печати
Все вышеописанные действия бесполезны в случае, если у вас отключена служба, отвечающая за печать. Такое часто происходит, когда пользователь в погоне за оптимизацией работы операционной системы деактивирует службы, которые ему не нужны. И хоть каждый процесс в отдельности «кушает» очень мало системных ресурсов, если приостановить работу нескольких десятков служб, это может слегка разгрузить ваш компьютер и особенно процессор. Подобная манипуляция очень распространена среди владельцев слабых компьютеров. Поэтому может быть, вы когда-то отключали ненужные процессы, а потом про это забыли. Для того чтобы проверить фоновые приложения, потребуется зайти в специальный диспетчер.
Если она отключена, то поменяйте тип запуска на «Автоматически». Если вылетает ошибка, то попробуйте ее сначала запустить и только потом поменять тип запуска. В графе «Состояние» должна быть надпись «Выполняется».
Созваниваемся с оператором
Если возникла проблема сетевого подключения – не торопитесь проверять у себя все оборудование и провода. Не разобравшись в ситуации можно только навредить, испортив какие-либо настройки. Первостепенно связываемся с оператором Ростелеком и подробно рассказываем о проблеме. Сотрудник проверит текущее состояние линии, ведутся ли профилактические работы и т. д. Если оператор заверил, что со стороны компании все в порядке, тогда необходимо проверить настройки оборудования дома.
Следует отметить, что в дальнейшем с оператором, вполне возможно, потребуется снова связаться. Если после всех манипуляций дома интерактивное телевидение Ростелеком так и не будет отображаться, потребуется вызвать специалистов.
Не исключаем, что произошло повреждение кабеля в подъезде или на крыше. Подобная неприятность не является серьезной, устраняется достаточно быстро. Сложнее, когда оборудование выходит из строя. В таком случае ремонтные работы могут затянуться на несколько дней, все зависит, есть ли в наличии необходимые элементы для проведения восстановительных работ.
Как сделать принтер из локального сетевым
Для этого нужно:
-
открыть уже знакомый адрес «Устройства и принтеры» в системе компьютера;
-
нажать на ту же кнопку установки принтера, но в отличие от первого раза, добавляем девайс, который указан как сетевой, беспроводной или Блютуз.
Система попробует отыскать назначенный девайс по сети. Можно помочь ей, назначив таковой самостоятельно, выбрав соответствующую функцию. Нужно просто нажать на кнопку обзора. Откроется список устройств, подключенных к сети — если подключен один принтер, то он один там и отобразится.
При удачном поиске больше никаких просьб от системы не последует и появится уведомление о завершении процедуры.
Windows распознает принтер и с него можно будет печатать.
Сетевой доступ к принтеру
Чтобы не устанавливать сканер на 2 компьютера и пользоваться им с нескольких устройств:
- подключите принтер к одному из компьютеров;
- откройте «Параметры» через «Пуск» или Win + I. Выберите «Сеть и интернет»;
- разверните вкладку «Состояние», опуститесь в ней до категории «Изменение сетевых параметров» и тапните здесь «Параметры общего доступа»;
- тут необходимо выбрать «Гостевая или общедоступная». В категории «Общий доступ к файлам и принтерам» отметьте «Включить общий доступ к файлам и принтерам».
Теперь все компьютеры в одной сети увидят принтер и смогут использовать его для печати документов.
Программные неисправности принтеров HP
Внезапный отказ любой техники, подключаемой к компьютеру, зачастую связан с программными неисправностями. Неправильные настройки или сбои операционной системы (ОС), повреждение системных файлов и/или драйверов принтера, действия вредоносных программ — все эти неполадки могут быть легко устранены пользователем самостоятельно. Рассмотрим данный вопрос.
Отсутствие вредоносных программ
Вирусы не способны причинить вред самой печатающей машине. Они лишь могут нарушать или полностью блокировать передачу данных с компьютера на принтер, из-за чего последний попросту не будет получать никаких команд от пользователя на распечатку. Даже на компьютере установлен антивирус, не будет лишним проверить работоспособность принтера в отключенном от ПК состоянии. Для этого:
- Отсоедините USB-кабель (или другой интерфейсный кабель) от компьютера.
- Далее предстоит дать команду принтеру на распечатку пробной страницы.
- В зависимости от модели принтера, это делается из панели управления (LCD-экран) либо путем нажатия и удержания определенной клавиши.
- Для принтеров с LCD-экраном нужно проделать следующее: зайдите из главного меню в раздел «Настройка», выберите пункт «Отчеты», затем — «Отчет о качестве печати».
- Для принтеров без LCD-экрана — нажмите и удерживайте кнопку, на которой изображен крестик «Х» (кнопка может отличаться, зависит от модели устройства).
Если принтер распечатает тестовую страницу, значит, проблема заключается в компьютере. Первым делом следует обновить базы антивируса и удалить с ее помощью все вирусы. После перезагрузки компьютера и принтера нужно повторить попытку печати, если не выходит — вариант с наличием вредоносных программ можно исключить. Идем дальше.
Устранение неполадок в автоматическом режиме
После запуска утилиты пользователю достаточно просто следовать инструкциям, выбирая предложенные программой варианты.
Зависание очереди печати
Когда пользователь отправляет документ на печать, создается специальный системный файл со списком заданий для принтера. Какие-либо изменения в файле или его повреждение может привести к тому, что печатающая машина “не поймет”, какой именно документ следует распечатать прежде всего, возникнет зависание. Для устранения этой проблемы достаточно удалить этот файл. Делается это в следующей последовательности (для ОС Windows):
- Откройте на компьютере системное приложение «Службы». Для этого нажмите комбинацию клавиш «Win+R», скопируйте в открывшееся окошко «services.msc» и нажмите «ОК».
- Откроется окно с большим списком. В разделе «Имя» нужно найти службу «Диспетчер очереди печати» (или «Print Spooler»).
- Кликните правой кнопкой мыши по названию службы и выберите в контекстном меню «Остановить».
- Далее зайдите в системную папку «PRINTERS», что расположена по адресу «C:\Windows\System32\Spool\». Удалите все содержимое папки.
Теперь осталось перезагрузить компьютер и сам принтер, а затем попробовать выполнить печать.
Перезапуск службы «Диспетчер печати»
При отключенной либо зависшей службе «Диспетчер печати» работа с принтером будет невозможна в принципе. Для ее включения/перезапуска нужно также войти в системное приложение «Службы» и найти в списке соответствующий пункт. Правым кликом мыши вызываем контекстное меню. Если служба отключена, пункт «Запустить» будет активным — кликните по нему. При необходимости перезапустить службу сначала отключите ее («Остановить»), а затем вновь запустите.
Устройства печати по умолчанию
Если на одном и том же компьютере в разное время использовалось несколько принтеров, вполне вероятно, что операционная система пытается дать команду на печать отключенному в данный момент устройству от ПК. Чтобы это исправить, проделываем следующее:
- Найдите в меню «Пуск» и откройте «Панель управления»;
- Зайдите в раздел «Устройства и принтеры»;
- Найдите среди прочих значков “проблемный” принтер (по названию модели);
- Кликните по значку правой кнопкой мыши и выбираем пункт «Использовать по умолчанию».
Переустановка драйвера
Даже если принтер отображается в разделе «Панели управления» — «Устройства и принтеры», он все равно может не работать из-за неполадок в функционировании драйвера. Сначала потребуется удалить устройство (драйвер) из системы, для чего достаточно кликнуть правой кнопкой мыши по значку принтера и выбрать «Удалить устройство».
Выводы
На вопрос: «Почему не работает Wi-Fi на роутере Ростелекома?» существует несколько ответов, которые помогут выявить неисправность оборудования. При сбое в программном обеспечении, благодаря расширенным подсказкам в интерфейсе, настройку можно с легкостью выполнить самому. В случае же неисправностей аппаратной части, ремонт потребует гарантийного обслуживания или полной замены сетевого оборудования. А как вы боретесь с неполадками роутера, пользуетесь услугами мастера или лично настраиваете необходимые параметры и, вооружившись паяльником, заменяете неисправные элементы?


















































