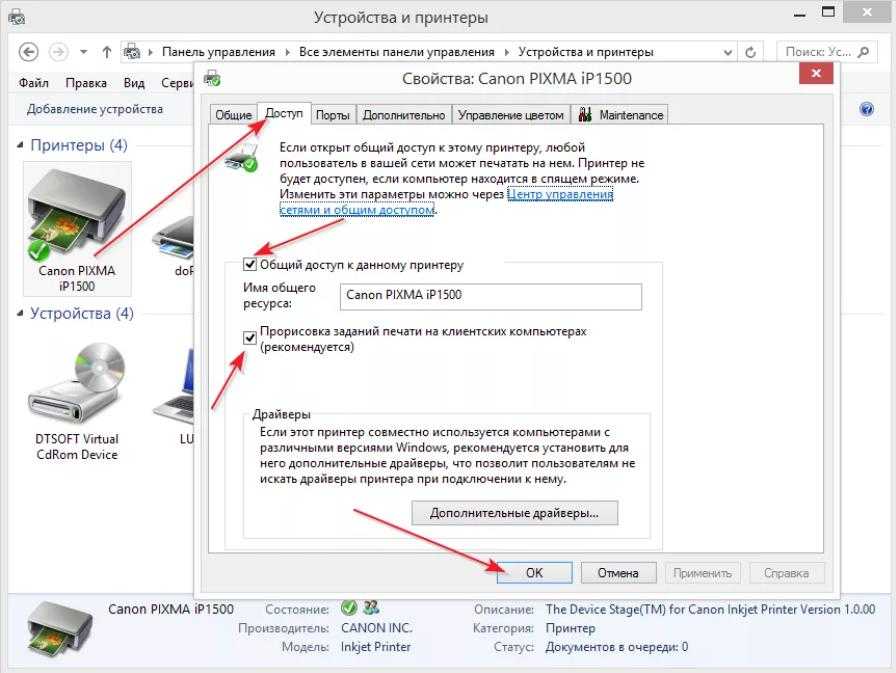Обновить драйвер принтера
Отсутствующий или устаревший драйвер принтера может привести к сообщению системы о том, что принтер не подключен, поэтому убедитесь, что драйвер принтера обновлен.
Обновление драйвера принтера до последней версии может не только решить любые возможные проблемы с принтером, такие как принтер не печатает, ошибка принтера и т. д., но также предоставит вам больше возможностей при печати.
Существует два способа обновить драйвер принтера: вручную и автоматически .
Вручную : вы можете вручную загрузить драйвер принтера от производителя и установить его на свой компьютер. Обязательно загрузите последнюю правильную версию, совместимую с вашей системой Windows. Поскольку это зависит от производителей и моделей принтеров, мы не будем здесь это рассматривать.
Автоматически : если у вас нет времени или терпения, вы можете сделать это автоматически с помощью специальных программ, например, Driver Easy.
Такие программы автоматически распознают вашу систему и найдет для нее правильные драйверы. Вам не нужно точно знать, на какой системе работает ваш компьютер, вам не нужно рисковать загрузкой и установкой неправильного драйвера, и вам не нужно беспокоиться об ошибках при установке.
Подключение по Wi-Fi и Bluetooth
Существуют модели МФУ, струйников и лазерников, которые поддерживают подключение с помощью беспроводных технологий. Для примера, можно взять струйник Canon PIXMA G3400, особенностью которого является возможность подключения его поWi-Fi. Следует учитывать небольшой нюанс: данный аппарат подключается к Wi-Fi роутеру, используя технологию WPS. Поэтому необходимо покупать роутер с поддержкой WPS, и эта функция должна быть включена на нем. На следующем рисунке показано, как включить WPS на роутере D-Link DIR-615.
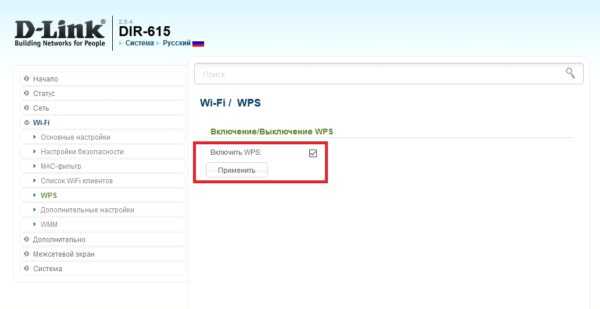
Далее, чтобы подключить Canon PIXMA G3400 к беспроводной сети на Windows 10, потребуется выполнить следующие шаги.
- Включите аппарат в сеть и нажмите на кнопку с маркировкой “ Wi-Fi ”, находящуюся на нем. Удерживайте ее зажатой, пока не произойдет однократное мигание оранжевого светодиода. После этого начнет мигать синий индикатор Wi-Fi, сигнализирующий, что аппарат начал поиск беспроводной сети.
- На этом этапе нужно будет подсоединить роутер к вашему струйнику (лазернику). Нажмите на нем кнопку WPS и удерживайте ее, пока синий индикатор на струйнике перестанет мигать и начнет светиться ровным светом. Это будет означать, что произошло соединение принтера с сетью Wi-Fi.
- Далее, необходимо чтобы ОС увидела оборудование. Для этого через меню “Пуск” выберите вкладку “Параметры”, после чего откроется новое окно.
- Выберите раздел “Устройства” и нажмите на “ Добавить принтер или сканер”. Система начнет поиск оборудования и, в конечном счете, выведет ссылку “ Необходимый принтер отсутствует в списке”, по которой необходимо будет кликнуть.
- Далее, следует установить маркер возле пункта, как указано на следующем рисунке.
- Нажав кнопку “Далее”, запустится поиск оборудования (Bluetooth либо Wi-Fi принтера). Выберите нужное найденное оборудование и кликните на “Далее”.
- После этого установятся необходимые драйверы, и оборудование будет готово к работе.
Как сканировать с принтера на компьютер
Многие из вас чаще или реже сталкиваются с необходимостью переноса информации (текстовой, графической, фотоизображений) с бумажного носителя на компьютер. Главный помощник в решении данного вопроса – сканер. Это может быть как самостоятельное устройство, так и МФУ с возможностью сканирования.
1
Для того чтобы приступить к собственно процессу сканирования, в вашем распоряжении должны быть компьютер и сканер (или МФУ с функцией последнего).
- Включаете компьютер и принтер.
- МФУ (или сканер) подключаете к источнику питания и к вашему компьютеру.
- Документ, книга, фотография или прочий бумажный носитель, информацию с которого следует считать, располагаете лицевой стороной на стекле сканера.
На этом подготовительный этап завершен.

2
Программа Paint
Наличие данного графического редактора поможет провести процедуру переноса данных на компьютер легко и быстро.
- Запустите программу Paint. Для этого кликните по ее ярлыку (иконке) на рабочем столе либо пройдите путь «Пуск» – «Все программы» – «Стандартные» – «Paint».
- В левом верхнем углу открывшейся программы переходите в меню «Файл» либо кликаете на белом прямоугольнике с выпадающем списком (в этом же углу).
- В приведенном перечне выбираете «Получить изображение» – «Со сканера или фотоаппарата» (или «Со сканера или камеры»). Если данный пункт меню не активен, значит сканер не готов к работе (проверьте подключение устройства к источнику питания и компьютеру).
- На экране появляется окно, в котором выбираете необходимое устройство – ваш принтер, тип сканируемого изображения (цветное или черно-белое).
- После – нажимаете клавишу «Сканировать».
- Готово. Перед вами отсканированное изображение, которое при желании можно редактировать.
- Чтобы сохранить картинку, отправляетесь в меню «Файл» и выбираете «Сохранить как», указывая путь в каталоге, где будет храниться полученный файл. Наиболее распространенные форматы сохранения – .JPEG и .png.

С помощью приложения для сканирования
- Установите на компьютер необходимые именно для вашего принтера драйвера. Для этого можете воспользоваться диском, который шел вместе с устройством, либо скачать их с интернета.
- Пройдите путь «Пуск» – «Устройства и принтеры» (либо «Пуск» – «Панель управления» – «Устройства и принтеры»).
- Щелкаете правой кнопкой мыши по значку вашего принтера и в выпадающем списке останавливаетесь на пункте «Начать сканирование».
- Открывается окошко, в котором устанавливаете параметры сканирования: тип исходного документа, цветное или черно-белое изображение будет получено, разрешение готовой картинки, в каком формате будет сохранен файл.
- Нажимаете кнопку «Сканировать» (Scan).
- В результате на экране появится отсканированное изображение, которому вы присваиваете имя и указываете путь для его размещения на вашем компьютере.

3
Разрешение – один из важных параметров итогового изображения. Именно он определяет детализацию (четкость) картинки. Для текстовых документов излишне высокие значения выставлять не стоит – в этом нет необходимости, а времени на процесс сканирования будет потрачено больше. И помните, что снизить разрешение полученного изображения можно (в графическом редакторе), увеличить – нельзя, необходимо будет заново сканировать документ.
- 100 – 200 dpi – быстрый перенос изображения, не предполагает последующее распознавание документа.
- 300 – 400 dpi – достаточные показатели для распознавания текста.
- 500 – 600 dpi – если необходимо уловить мельчайшие детали изображения.

Использование принт-сервера
Последний вариант – подключение через Wi-Fi. Метод позволяет управлять принтером через интернет даже находясь на сравнительно большом расстоянии в пределах одной сети. Главный недостаток способа – его можно настроить только при наличии в принтере поддержки сетевого подключения.

Как настроить:
- В разделе «Устройства и принтеры» (можем найти через поиск) нажимаем на кнопку «Добавление принтера».
- Выбираем локальный способ подключения.
- Задаем порт с использованием TCP/IP.
- Устанавливаем IP-адрес (он должен быть свободным) в своей сети.
- Ставим «Тип устройства» в положение «Особое» и выбираем «Параметры».
- Используем протокол «LPR», имя очередь – «turn1», разрешаем подсчет байтов.
- Устанавливаем драйвер для принтера.
- Следуем оставшимся рекомендациям мастера установки.
Если USB-переключатель для принтера на 2 компьютера – самый простой вариант реализации подключения для небольших рабочих мест, то вариант с локальной сетью – более функциональный и расширяемый метод для средних офисов. Интернет вариант даже немного лучше локалки, так как он не требует использование компьютера-посредника, связь между разными аппаратами налаживается напрямую.
Общий алгоритм подключения
В целом ввод в эксплуатацию любого принтера сводится к его подключению к компьютеру и установке специального программного обеспечения. При этом важнейшее значение имеет последовательность действий, которая для всех устройств подобного типа является одинаковой.

Подключение печатающего устройства (ПУ) к персональному компьютеру (ПК) можно осуществить различными способами, однако перед процедурой нужно сначала подсоединить устройство к сети электропитания и установить внутрь него картриджи, которые входят в комплект поставки. Последовательность выполнения этой операции подробно описана в инструкции по эксплуатации. Затем нужно отключить ПУ от сети электропитания, после чего можно приступить к соединению принтера с ПК и их совместной настройке.
И вот здесь может иметь место несколько вариантов подключения, выбор которого зависит от наличия портов на компьютере: LTP-порт, встречающийся на ПК старого образца и расположенный со стороны задней стенки, либо USB-порт, имеющийся на всех современных компьютерах и размещающийся как на фронтальной, так и на задней панели системных блоков. А в ноутбуках порты USB располагаются на боковых гранях. В зависимости от наличия компьютерных портов подсоединение осуществляется через USB-кабель или LTP.

Подсоединив ПУ к компьютеру, их включают и приступают к выбору и установке имеющегося программного обеспечения. Сделать это можно как с помощью установочного CD, так и без диска. Современные операционные системы, например, Windows 10, способны самостоятельно обнаружить и установить необходимое для принтеров ПО. Если по каким-либо причинам это не происходит, или если нет установочного диска, то можно скачать нужное ПО и драйверы с официальных сайтов производителей.
Возможные проблемы подключения
Многие сталкивались при попытке подсоединить принтер к компьютеру с ошибками. Для правильной коммутации устройств необходимо срочно решить возникшую проблему, а значит, найти причину.
Если в этой вкладке вы не видите своё устройство либо оно работает неправильно, нужно искать причину сбоя
Если компьютер не видит принтер: что это может быть
Вы купили новый принтер, а при попытке установить прибор для работы через компьютер его не видно в устройствах? Скорее всего, проблема в установочном диске, точнее, в том, что драйвера на нём устарели. В данной ситуации вы можете скачать более свежую версию утилит.
Если на вашей ОС включён антивирус, программа тоже может блокировать создаваемое подключение. Поэтому временно отключите приложение и перезагрузите ПК. Если это действие не помогло, проверьте ПК на предмет вирусов, ну и, конечно же, правильность подключения всех кабелей и настроек (если это беспроводная коммутация).
Как сделать принтер из локального сетевым
Для этого нужно:
-
открыть уже знакомый адрес «Устройства и принтеры» в системе компьютера;
-
нажать на ту же кнопку установки принтера, но в отличие от первого раза, добавляем девайс, который указан как сетевой, беспроводной или Блютуз.
Система попробует отыскать назначенный девайс по сети. Можно помочь ей, назначив таковой самостоятельно, выбрав соответствующую функцию. Нужно просто нажать на кнопку обзора. Откроется список устройств, подключенных к сети — если подключен один принтер, то он один там и отобразится.
При удачном поиске больше никаких просьб от системы не последует и появится уведомление о завершении процедуры.
Windows распознает принтер и с него можно будет печатать.
Через сетевой кабель
Подсоединение устройства посредством сетевого кабеля включает в себя несколько этапов.
Этап 1
-
Один конец провода подсоединяют к принтеру, а второй — к системному блоку.
-
Нажимают кнопку Printscreen. Устройство «выплюнет» лист с айпи-адресом.
-
В ПК нажимают кнопку пуска, раздел печатающих устройств, как на картинке.
-
Нажимают расположенную сверху кнопку «Установка принтера».
-
Мастер установки спросит, устройство какого типа подключается. В окне выбирают первый пункт. То есть — локальный девайс, с примечанием, что использование его допустимо только при отсутствии USB-принтера.
Этап 2
-
Возникнет окно, где система предложит определиться с портом для подсоединяемого девайса. В поле нажимают создание нового.
-
Из всех доступных вариантов после нажатия соответствующей строки выбрать «Standart TCP/IP Port». Подтверждают кнопкой «Далее» или «Next», если выбранный язык английский.
-
Система предложит выбор айпи-адреса. Здесь пригодится распечатанный в самом начале листок с ай-пи. Цифры с него вводят в формуляр. Осталось подтвердить действие щелчком по кнопке «ОК».
Этап 3
Теперь от использования девайса по назначению пользователя отделяет отсутствие драйвера. Для поиска нажимают кнопку «Обзор», центр обновления. Windows сама загрузит нужное.
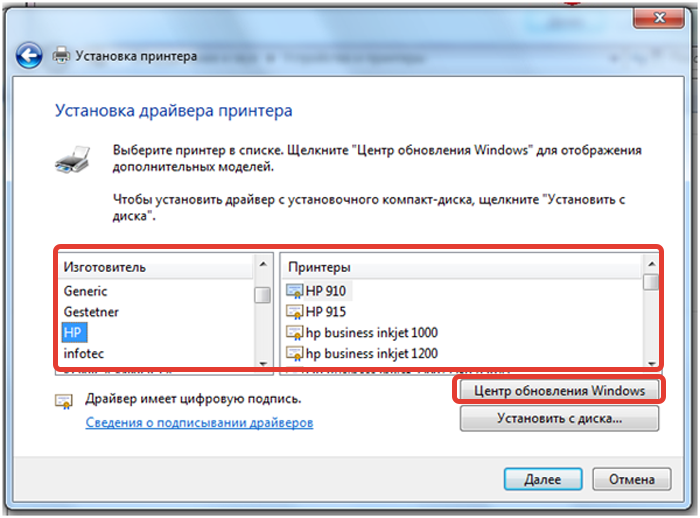 Выбираем свой принтер в списке, нажимаем «Центр обновления Windows»
Выбираем свой принтер в списке, нажимаем «Центр обновления Windows»
Этап 4
Осталось назначить, кому будет доступен девайс:
-
открывают свойства прибора, правым кликом мышки по иконке названия принтера;
-
и во вкладке «Доступ» отмечают пункт для общего доступа к принтеру.
Как подключить принтер к ноутбуку?
Рассмотрим все действия более подробно.
Подключение принтера
Установка проводного принтера начинается с его подключения к источнику электропитания, а также к ноутбуку или компьютеру. Для этих целей устройство комплектуется двумя соответствующими кабелями. Установив соединение с компьютером через USB-порт, принтер следует включить, нажав кнопку питания на корпусе.
В большинстве случаев Windows автоматически определяет новое устройство в системе и устанавливает необходимое программное обеспечение для работы с ним. Однако, если этого не произошло, владельцу ноутбука или ПК нужно выполнить следующие действия:
В Windows 10:
Открыть меню «Пуск», перейти в «Параметры» и выбрать раздел «Устройства».
Кликнуть по строке «Принтеры и сканеры», нажать кнопку «Добавить принтер или сканер».
Дождаться, пока компьютер завершит поиск, и выбрать из предложенного перечня подходящий вариант. Если ноутбук не может обнаружить устройство печати, надо нажать «Обновить» либо «Необходимый принтер отсутствует в списке» и следовать дальнейшим инструкциям системы.
В Windows 7 и 8:
Найти в меню «Пуск» раздел «Устройства и принтеры».
Нажать кнопку «Установка принтера». Кликнуть на опцию «Добавить локальный принтер» в открывшемся диспетчере.
На странице «Выберите порт принтера» нажать «Использовать существующий и рекомендуемый».
Установка драйверов
Для корректной работы устройства печати требуются драйвера. Обычно они содержатся на диске, который вместе с кабелями прилагается к принтеру при покупке. Для установки драйверов нужно поместить носитель в дисковод своего ноутбука и дождаться автоматического запуска. Если диск не открывается сам, следует сделать это вручную через «Мой компьютер», дважды кликнув по названию дисковода с драйвером.
Программа установки запускается через файл «Setup.exe», «Install.exe» или «Autorun.exe». Ее интерфейс отличается у разных производителей принтеров, однако общая структура в большинстве случаев остается неизменной — владельцу компьютера необходимо внимательно следовать инструкциям системы для инсталляции драйверов. Программа попросит согласиться с условиями использования, выбрать метод подключения принтера, указать папку для установки файлов.
Образец установочной программы для принтера Canon
Настройка печати
После успешного подключения принтера к ноутбуку остается выполнить настройку печати. Эта процедура осуществляется через панель управления компьютера. От пользователя требуется:
Войти в «Панель управления» и выбрать категорию «Устройства и принтеры».
Найти название своей оргтехники в списке, кликнуть по нему правой кнопкой и нажать «Настройка печати».
В открывшемся окне задать подходящие параметры: размер бумаги, ориентацию страниц, количество копий, качество изображения, источник бумаги и т.д. Нажать кнопку «Применить», чтобы изменения вступили в силу. Указанные настройки будут использоваться при печати документов с ноутбука.
Основные правила
В подключении принтера к персональному компьютеру нет ничего сложного. В этом процессе легко может разобраться каждый пользователь, главное – следовать ряду основных правил. Ознакомимся с ними по порядку.
Прежде чем спешить подключать принтер к ПК, необходимо заранее продумать, на каких местах будут размещены все устройства. Заранее подготовьте и освободите достаточно пространства для установки девайса для печати. Желательно выставить его таким образом, чтобы он находился как можно ближе к компьютеру.
Он должен свободно располагаться между оборудованием, не создавая излишнего натяжения.
Если подключение принтера к персональному компьютеру осуществляется при помощи беспроводной сети, нужно проследить за тем, чтобы 2 устройства стояли рядом друг с другом. Если не следовать этому простому правилу, сигнал не будет надежным и будет прерываться, либо наладить его не удастся вовсе.


При проводном методе подключения принтера необходимо проследить за тем, чтобы в этот момент компьютерная техника была включена
Если не обратить на это внимание, распечатать то или иное изображение не получится
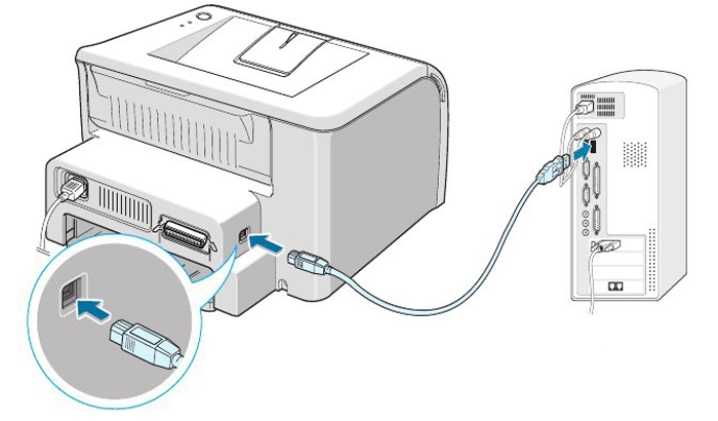
Перед началом подключения пользователь обязательно должен учитывать тот факт, что подсоединение техники к операционной системе Windows или MacOS будет различным.
В некоторых случаях антивирусная программа, установленная на вашем ПК, может блокировать подключение нового устройства. В такой ситуации пользователю ничего не останется, как отключить антивирус. Если же после этих действий ситуация все равно не изменилась, рекомендуется проверить оборудование на предмет активных вирусов.
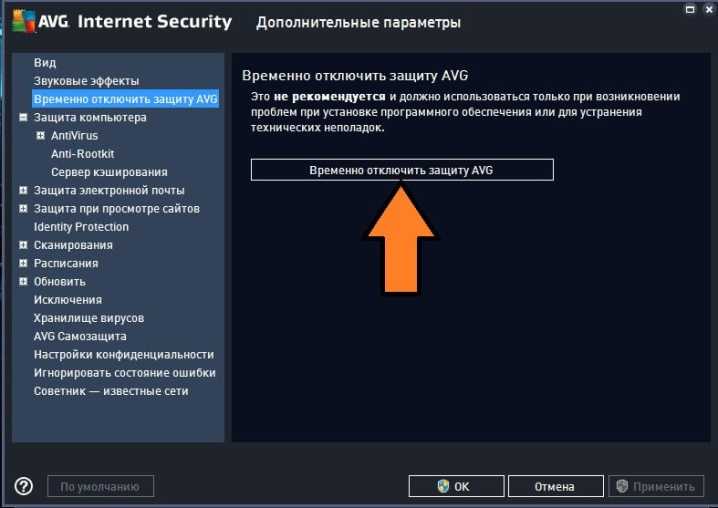
Перед настройкой принтера всегда проверяйте правильность подключения всех кабелей, если вы обратились к проводному методу синхронизации
Обратите внимание, все ли вы установили правильно, чтобы впоследствии не пришлось «ломать голову» над тем, из-за чего нормально подключить технику не удается
Главное правило, о котором не должен забывать пользователь – это предварительная проверка компьютерной техники на предмет всех необходимых программ и драйверов. Без них технику будет подключить практически невозможно, а с ее настройкой возникнет масса трудностей.
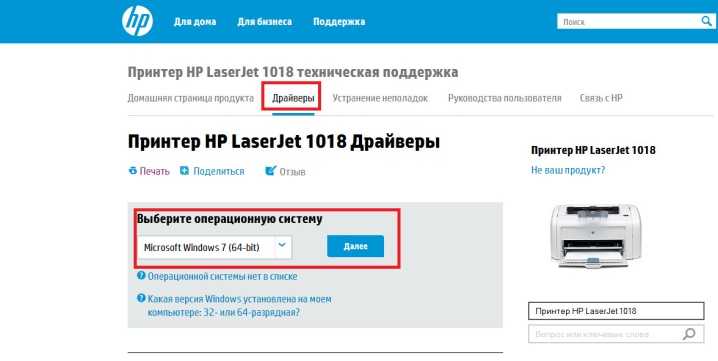
Подключив принтер к персональному компьютеру, проследите, чтобы последний до конца загрузился – обычно на это требуется немного дополнительного времени.
Если следовать этим простым правилам, никаких проблем и трудностей с установкой и настройкой принтера возникнуть не должно. Главное, учитывать все особенности данных процедур в отношении конкретных моделей оборудования и операционной системы, установленной на вашем компьютере.
Настройка принтера
После сопряжения компьютеров между собой в рамках локальной сети следует переходить к следующему этапу, в процессе которого потребуется настроить софт и всю систему, включая печатающее устройство. Прежде всего необходимо создать домашнюю группу, совершив следующие шаги:
- Перейти в меню «Пуск» и выбрать «Подключение». Найти пункт, в котором отображаются все подключения, и выбрать вариант для локальной сети.
- Перейти в раздел свойств данного элемента. В открывшемся окне выбрать «Протокол интернета TCP/IP».
- Отредактировать сетевые параметры, перейдя в меню свойств.
- Прописать в полях IP-адреса, указанные в инструкциях.
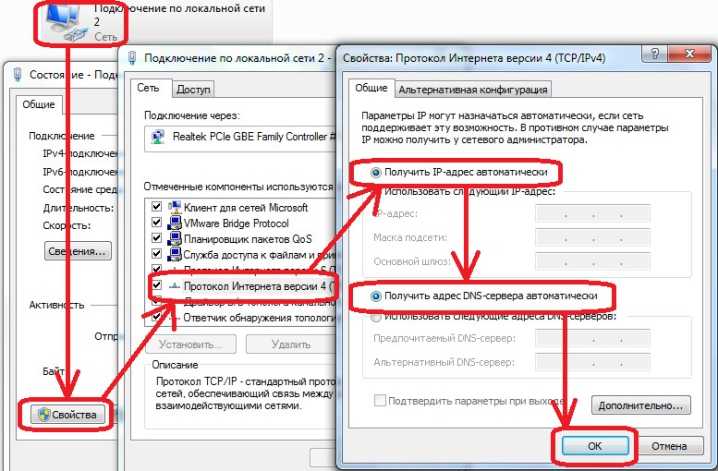
Следующий шаг – это создание рабочей группы, в которую войдут все подключаемые между собой устройства. Алгоритм действий предусматривает следующие манипуляции:
- открыть меню «Мой компьютер» и перейти в свойства операционной системы;
- в разделе «Имя компьютера» воспользоваться опцией «Изменить»;
- в появившемся пустом поле прописать имя ПК и подтвердить свои действия;
- перезагрузить устройство;
- повторить все перечисленные действия со вторым компьютером, присвоив ему другое имя.
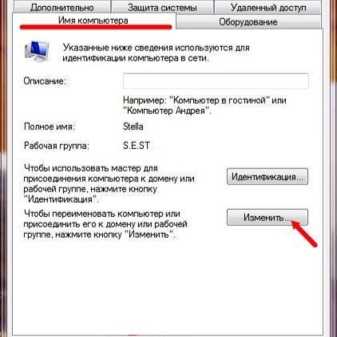

После того как локальная сеть будет создана, можно переходить непосредственно к настройкам самого принтера. Предварительно следует установить его на одном из элементов данной сети. Затем потребуется выполнить следующие действия:
- Включив компьютер или ноутбук, на котором было ранее инсталлировано печатающее устройство, открыть меню «Пуск».
- Перейти во вкладку, отображающую перечень доступных принтеров, и найти нужную модель офисной техники, с которой сопрягаются ПК в рамках локальной сети.
- Открыть меню периферийного устройства, кликнув по его значку правой кнопкой компьютерной мышки и выбрав раздел со свойствами девайса.
- Перейти в меню «Доступ», где следует выделить пункт, отвечающий за предоставление доступа к инсталлированному и подключаемому принтеру. При необходимости здесь же пользователь может изменить название оборудования для печати.
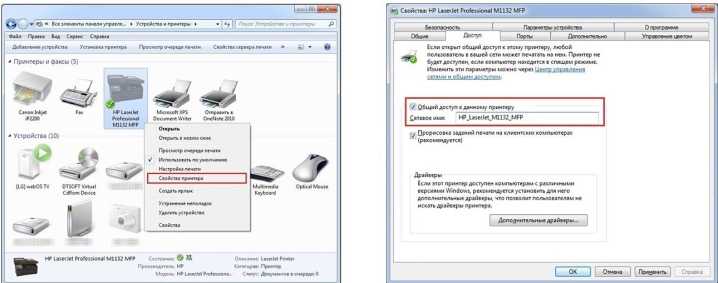
На следующем этапе потребуется настроить второй персональный компьютер. Данный процесс выглядит следующим образом:
- сначала повторить перечисленные выше действия вплоть до перехода в раздел «Принтеры и факсы»;
- вызвать дополнительное рабочее окно, в котором следует выбрать раздел, отвечающий за инсталляцию офисной техники описываемого типа;
- кликнуть по кнопке «Далее» и перейти в раздел сетевого принтера;
- перейдя в обзор доступной оргтехники, выбрать установленный на главном компьютере локальной сети девайс.
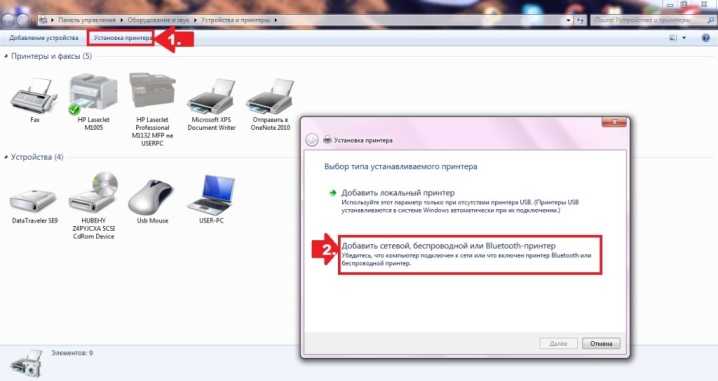
В результате подобных операций необходимое программное обеспечение будет инсталлировано на второй ПК в автоматическом режиме.
Благодаря всем перечисленным шагам можно сделать один принтер или многофункциональное устройство доступным для нескольких ПК, являющихся составляющими одной сети
При этом важно помнить о некоторых нюансах. С одной стороны, принтер будет способен принимать и обрабатывать задания, поступающие от двух компьютеров сразу
Однако с другой стороны – не рекомендуется отправлять документы или изображения на печать параллельно, поскольку в подобных случаях возможны так называемые зависания.

Как настроить?
Чтобы правильно настроить работу принтера для беспроводной печати, пользователю нужно будет в первую очередь найти и узнать сетевое имя. Его можно прочесть как в сопроводительных документах устройства, так и в свойствах, щелкнув правой кнопкой мыши по нужному названию устройства.
Наиболее удобным способом печати будет не подключение к компьютеру, а если добавить принтер в специальный принт-сервер. Он может быть программно встроен в роутер или в саму модель принтера, сегодня многие современные технические устройства им оснащены. В противном случае потребуется подключать принтер через сетевой разъем к роутеру.
Способов, с помощью которых возможна настройка и подключение принтера, несколько.
- Аппаратный принт-сервер. Он служит своеобразным буфером между 2 и более устройствами. Не путать с роутером, который предоставляется в виде устройства, специально предназначенного для подключения принтера к маршрутизатору.
- Wi-Fi. Способ действенен в том случае, если в принтере присутствует соответствующий модуль. При таком условии не составит труда организовать беспроводную печать.
- LAN-порт и USB. Виды проводного подключения с помощью соответствующих интерфейсов.
Кабельное подключение не представляет собой ничего сложного, но в процессе оба устройства нужно выключить. Потом дождаться загрузки роутера и включить принтер. Принт-сервер тоже должен быть включен. Дополнительное добавление и настройка устройства не потребуются, если все было выполнено правильно.
При наличии Wi-Fi модуля можно попробовать создать беспроводное подключение.
- Протокол WPS. Нужную информацию, как его активировать для каждого принтера индивидуально, можно узнать с помощью инструкции. После этого нужно активировать функцию на роутере и дождаться загрузки, индикатор должен гореть зеленым светом. Если нигде нет сбоев, то принтер появится в списке остальных устройств в сети.
- WEP/WPA. Напоминает настройку беспроводного подключения. В самом принтере нужно найти настройки сети и ввести логин и пароль.
Подключение с помощью сетевого кабеля – наиболее простой способ. Всё, что нужно – вставить его в соответствующие разъемы на аппаратах. Далее потребуется задать статический адрес устройства, так пользователь оградит себя от пропажи принтера из списка, что нередко случается, если воспользоваться службой DHCP.
Аппаратный принт-сервер – подходящее решение для тех, кому не подходят заявленные выше способы настройки. Сначала нужно соединить сервер и роутер между собой. Сделать это можно как с помощью встроенных портов подключения, так и с помощью беспроводного модуля, если сервер им оснащен.
Настроить его можно с помощью специальной утилиты, которая задает IP адрес, а дальше пользователю остается только следовать предложенным инструкциям. Попасть на сервер можно, если ввести адрес в браузерную строку компьютера.
Если у пользователя современная операционная система, для дальнейшей настройки остается перейти в раздел принтеров и сканеров и нажать кнопку «добавить». Появится контекстное окно, где останется выбрать пункт «принтер в списке отсутствует». Выбирая тип устройства, нужно ориентироваться на TCP/IP протокол. Получить IP адрес для ввода можно 2 способами.
- Прочесть его на этикетке устройства. У роутеров она обычно наклеена внизу.
- Если используется LAN подключение, тогда потребуется ввести непосредственно адрес порта. Его можно получить через сервер DHCP и посмотреть через свойства.
После введения адреса остается только нажать «далее» и перейти в параметры, но перед этим обязательно нужно снять галочку с автоматического распознавания и подключения устройства. В открывшемся окне выбираем любое имя очереди и протокол LPR. Установка драйвера возможна из выпавшего списка или дискеты. Современные модели оснащены также поиском по сети.
Наличие подходящего программного обеспечения очень важно для качественной синхронизации и бесперебойной работы. Все подключенные к роутеру принтеры утилита найдет автоматически
После её установки рекомендуется перезагрузить компьютер.
Рекомендации по настройке МФУ
К числу стандартных манипуляций по настройке относится только инсталляция обязательных драйверов. Скорее всего сторонний мастер именно это и сделает. Есть и дополнительные настройки, которые помогут подстроить МФУ под собственные потребности.
Как настроить МФУ Canon
- Нажимаем в текстовом редакторе на комбинацию Ctrl + P или переходим в раздел «Печать» через вкладку «Файл».
- Выбираем подходящую ориентацию страницы.
- Делаем клик правой кнопкой (ПКМ) и выбираем «Свойства».
- На вкладке «Быстрая установка» задаем расход чернил, от чего будет зависеть интенсивность цвета.
- Указываем тип, размер бумаги и качество печати.